Автозаполнение ячеек в Excel
В данной программе довольно часто возникает необходимость долгого и нудного заполнение однотипных данных, поэтому предусмотрительный Эксель обеспечил нас инструментом, позволяющим облегчить эту работу. Сегодня мы поговорим о том, как сделать автозаполнение ячеек в Microsoft Excel.
Самим инструментом автозаполнения выступает специальный маркер. Увидеть его можно, если навести курсор на правый нижний край любой ячейки. Далее нужно просто зажать левую кнопку мыши и потянуть в нужную сторону.
Как сделать автозаполнение в Excel
В зависимости от типа данных автозаполнение будет давать разные результаты. В случае с текстом, например, он просто будет копироваться в нужную сторону.
Автозаполнение чисел в ячейках
Данный способ подходит для работы с большими массивами чисел, которые требуется расположить по порядку.
1. Введите первое число и воспользуйтесь маркером на необходимое количество ячеек.
2. Получившейся результат нас не удовлетворяет, мы просто скопировали число.
Поэтому в нижней части заполненной области находим иконку параметров автозаполнения.
3. Нажимаем туда левой кнопкой и выбираем пункт "Заполнить".
4. Мы получили заполненный по порядку ряд ячеек.
Есть аналогичный и более простой способ получить тот же результат. Для этого зажмите Ctrl, когда будете тянуть маркер автозаполнения. В этом случае перед вами сразу появится нужный результат.
Заполнять числа можно не только по порядку, но и в виде прогрессии.
1. Внесите два первых числа, которые зададут последующую прогрессию.
2. Выделяем ячейки и используем маркер автозаполнения.
3. На выходе мы получили последовательность чисел, с установленной разницей.
Инструмент "Заполнить"
В некоторых случаях можно воспользоваться данным инструментом, который расположен в правой части главной вкладки.
1. Внесите в ячейку любой тип данных, затем выделите ее вместе с той областью, которую собираетесь заполнить.
2. Нажмите на раннее указанную кнопку и выберите последующее направление ячеек (в нашем случае вниз).
3. На выходе мы также получили полностью скопированный текст.
Данный инструмент позволяет также заполнять ячейки прогрессией.
1. Вносим первое число в ячейку и выделяем диапазон ячеек, которые будут заполнены. Затем нажимаем на кнопку "Заполнить", где выбираем пункт "Прогрессия".
2. Перед вами появится детальная настройка прогрессии, где можно выбрать все необходимые параметры.
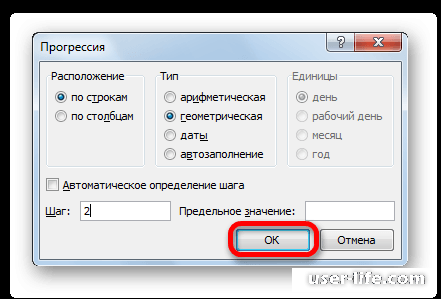
3. В результате можно получить прогрессию нужного вида и с нужным шагом.
Автозаполнение формулами
Разница в заполнении формул в том, что они меняются в зависимости от координат ячейки.
Если вы хотите, чтобы формулы не менялись вместе с координатами, то в исходной формуле перед координатами столбцов нужно поставить знак доллара.
Читайте: Абсолютные и относительные ссылки в Excel
Автозаполнение другие значениями
Excel умеет работать даже с датами и днями недели, для этого нужно просто добавить нужную информацию в первую ячейку и воспользоваться маркером автозаполнения.
Теперь перейдем к самой интересной части статьи.
Добавление собственных списков
При желании любой пользователь может занести в программу свой личный список и в дальнейшем свободно им пользоваться. Чтобы воспользоваться данным инструментам, следуйте инструкции ниже:
1. Перейдите в раздел "Файл".
2. Выберите пункт "Параметры".
3. Затем переходим в раздел "Дополнительно".
4. Прокручиваем в самый низ и находим пункт "Изменить списки".
5. Слева вы увидите уже доступные списки. Добавить свой список можно в разделе "Элементы списка".
6. Вам осталось лишь протестировать свой новый список. Для этого введите первое слово и воспользуйтесь маркером автозаполнения по инструкции выше.
Автозаполнение в Экселе очень сильно упрощает работу рядовому пользователю, поэтому уметь им пользоваться очень важно. Сегодня мы рассмотрели, как в большей степени использовать потенциал данного инструмента. Надеемся, что вам помогла наша статья.
Рейтинг:
(голосов:1)
Предыдущая статья: Как декодировать текст онлайн
Следующая статья: Miracast Windows 7 как включить скачать Wifi Direct
Следующая статья: Miracast Windows 7 как включить скачать Wifi Direct
Не пропустите похожие инструкции:
Комментариев пока еще нет. Вы можете стать первым!
Популярное
Авторизация






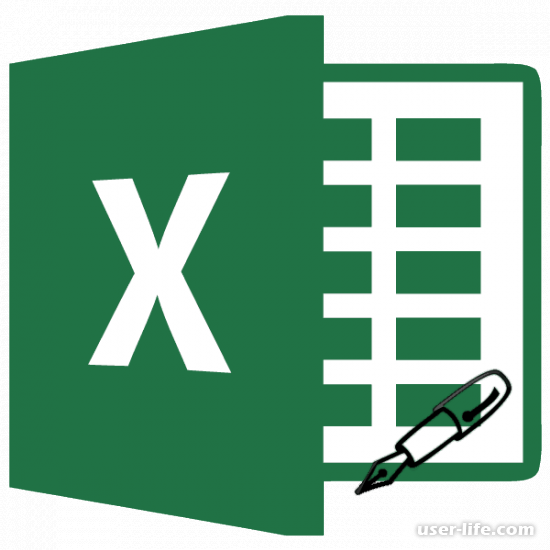
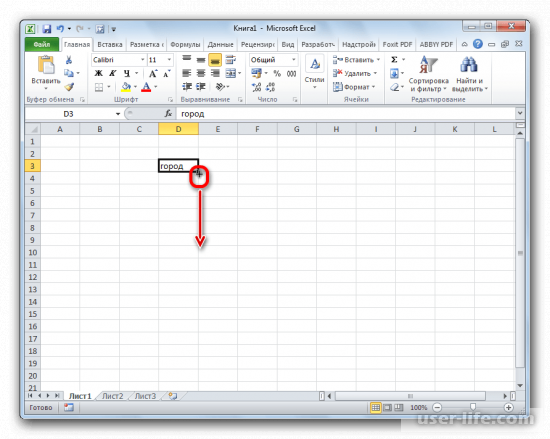
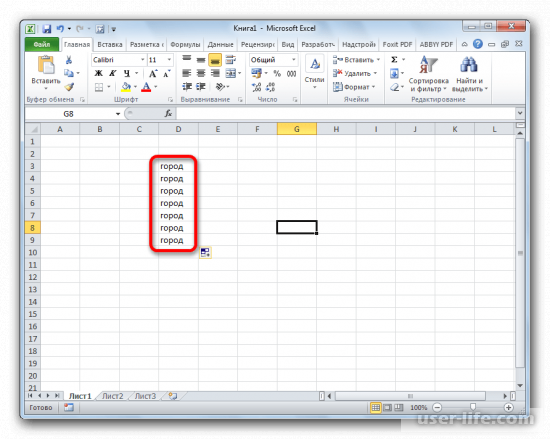
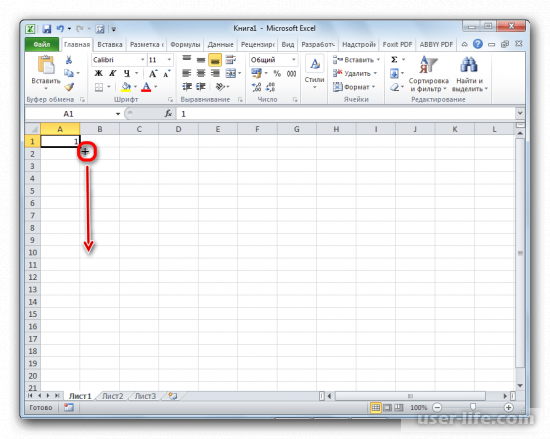
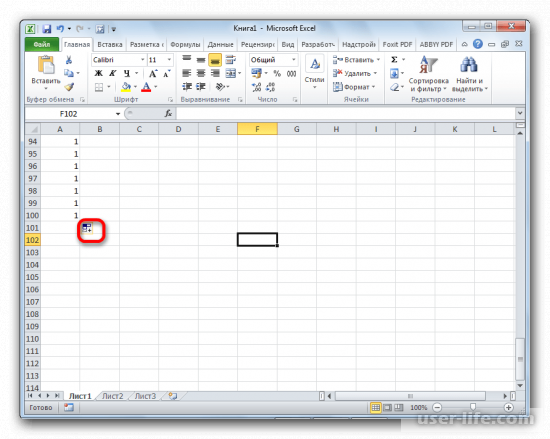
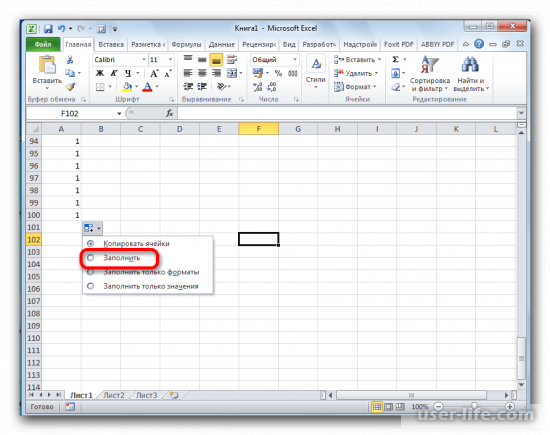
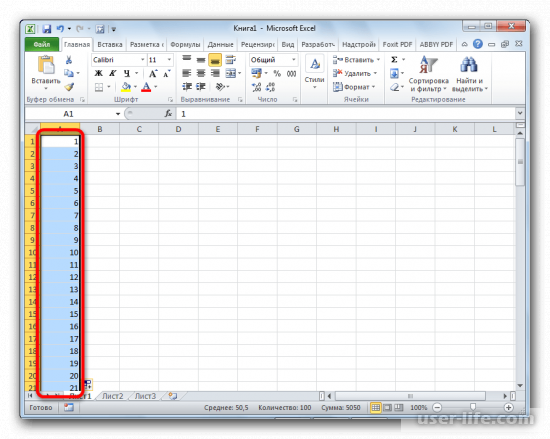
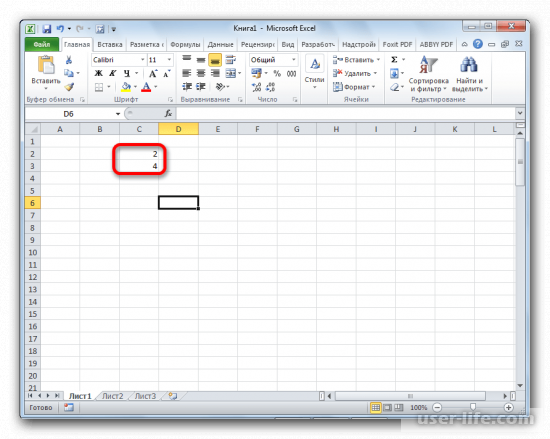
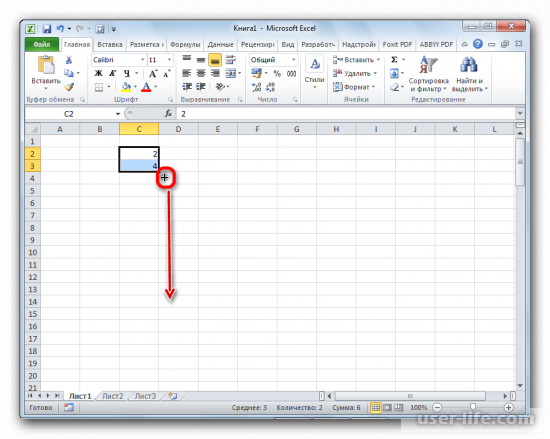
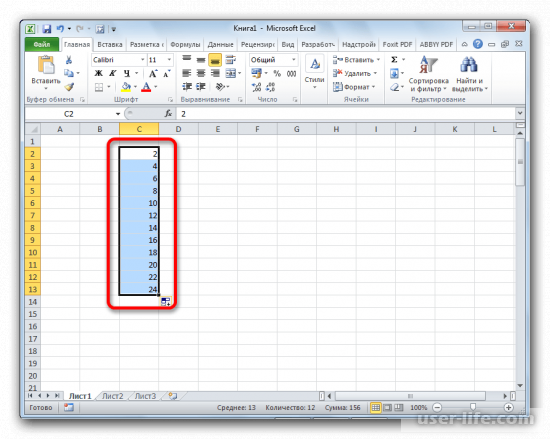
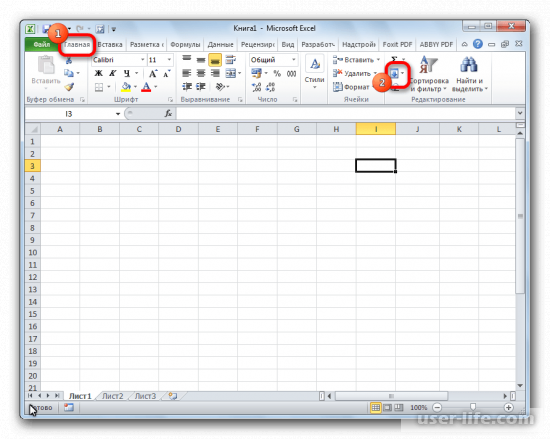
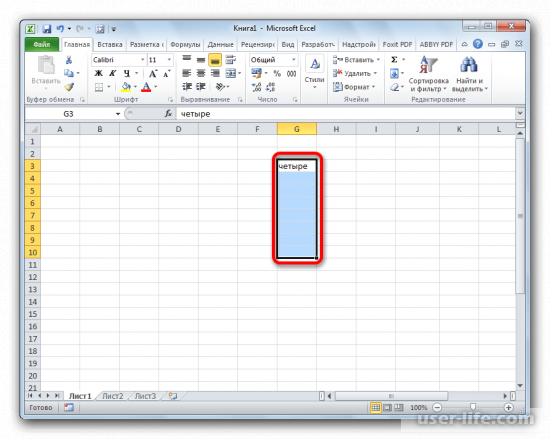
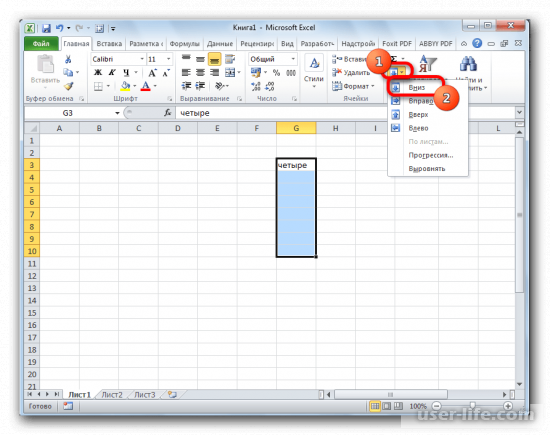
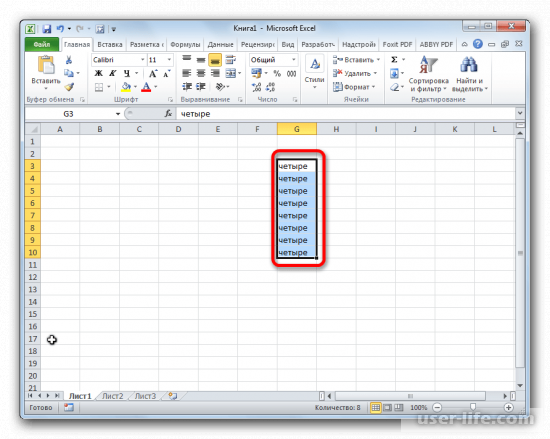
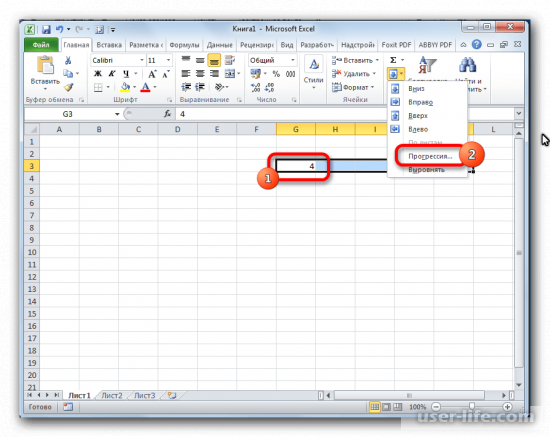
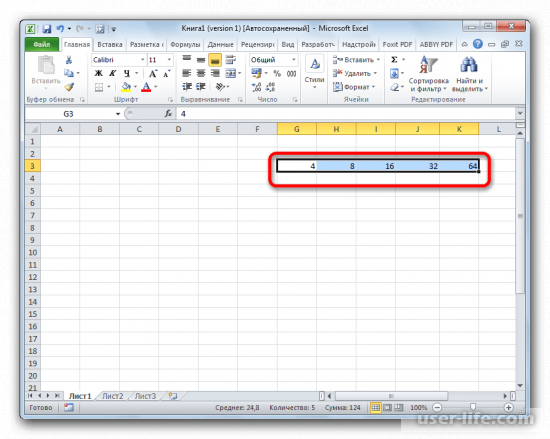
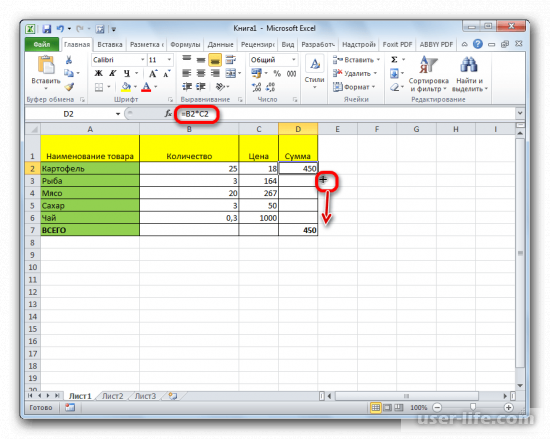
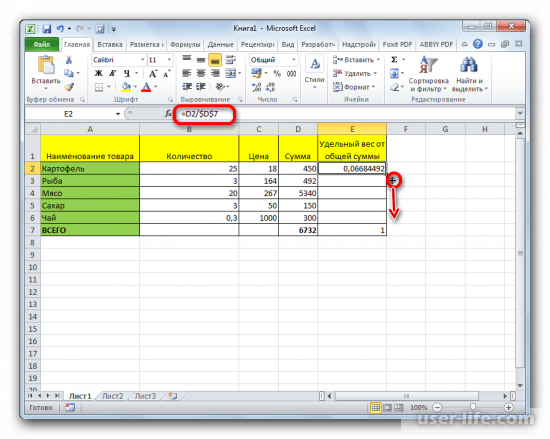
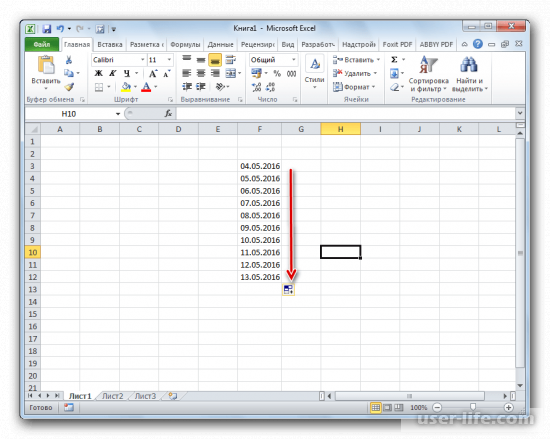
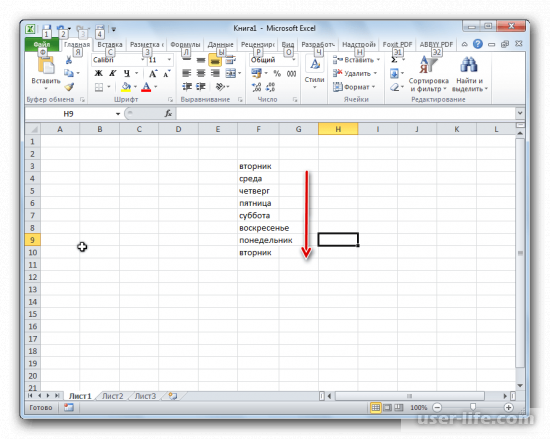
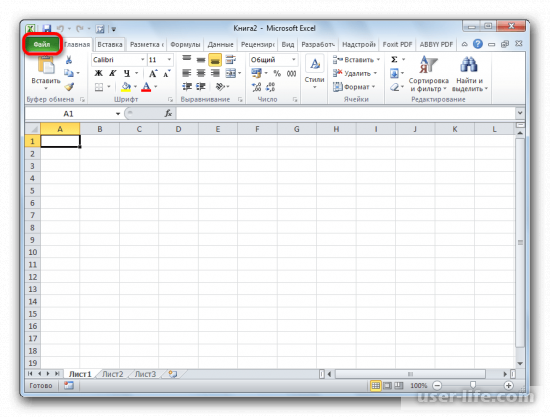
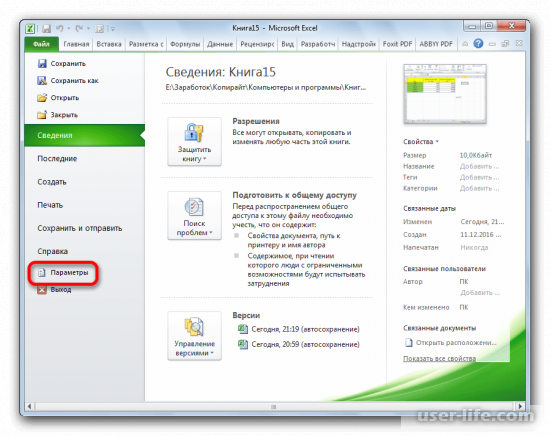
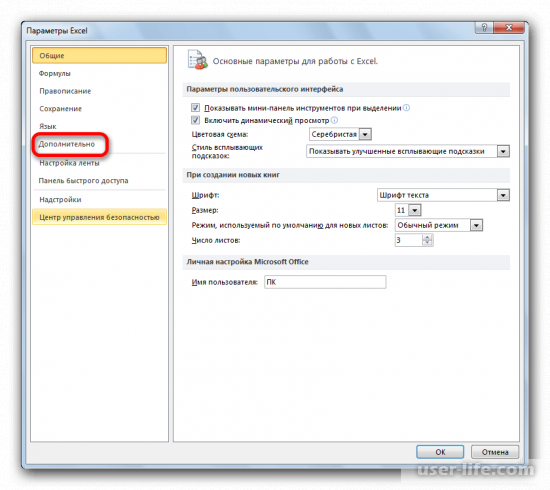
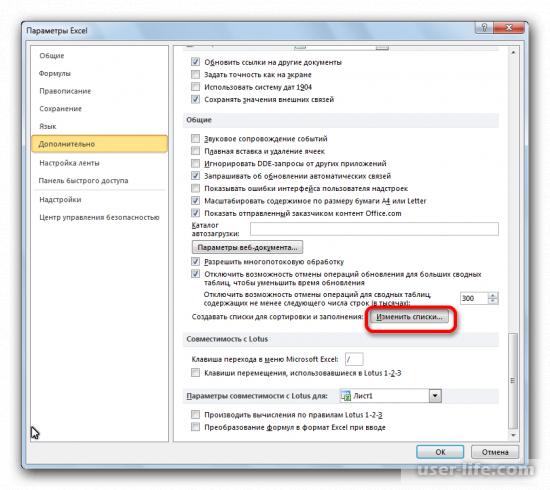
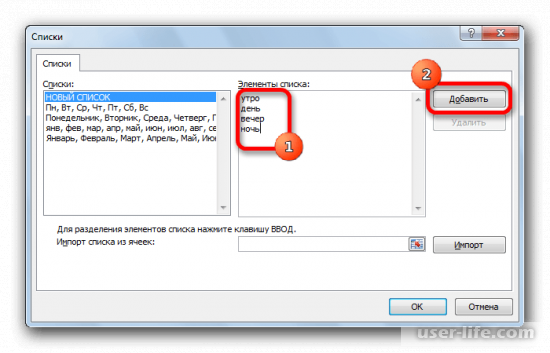
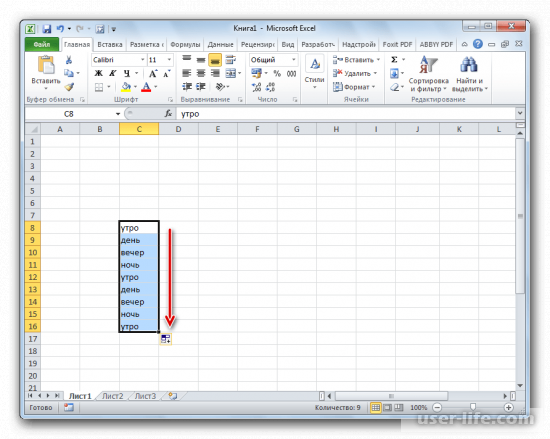
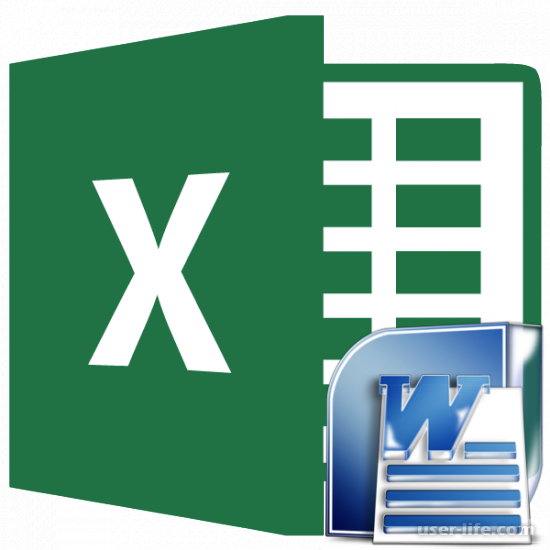
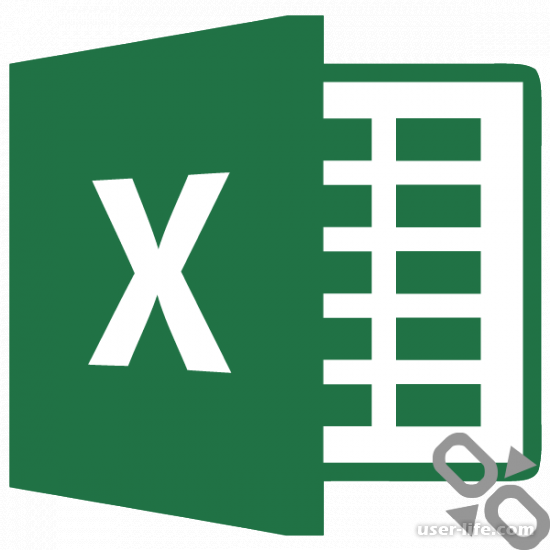

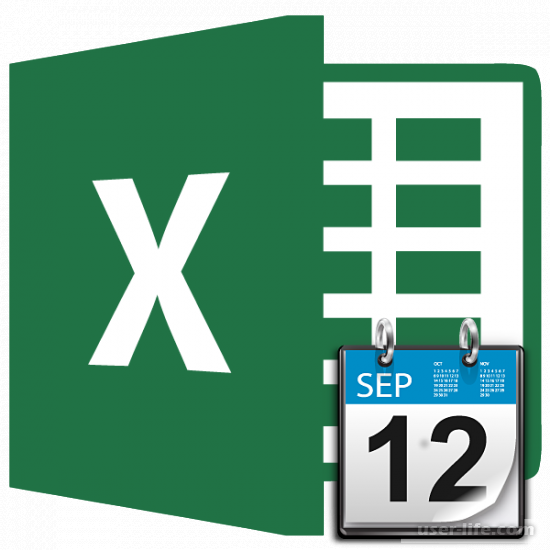





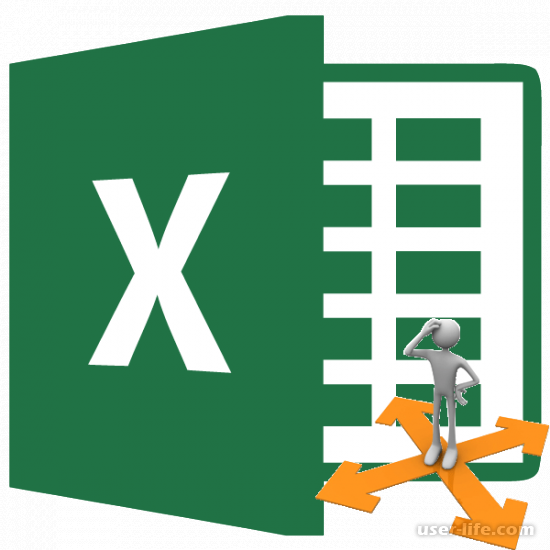
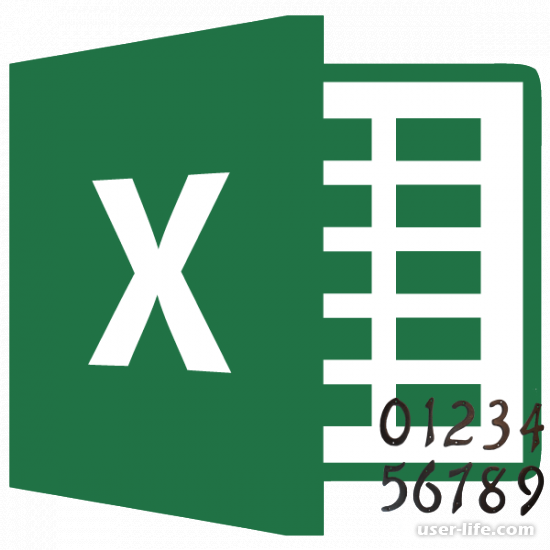



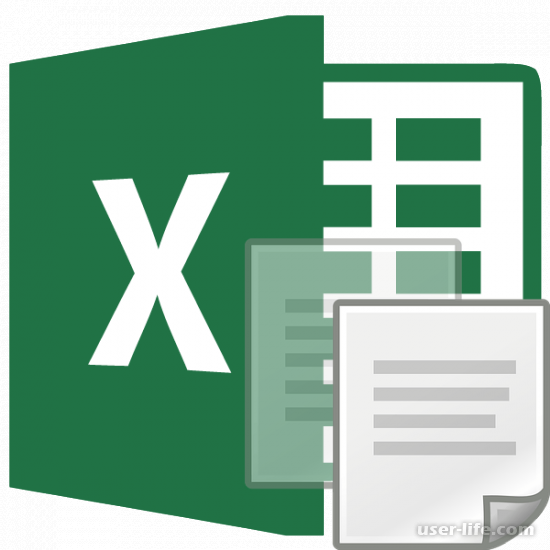



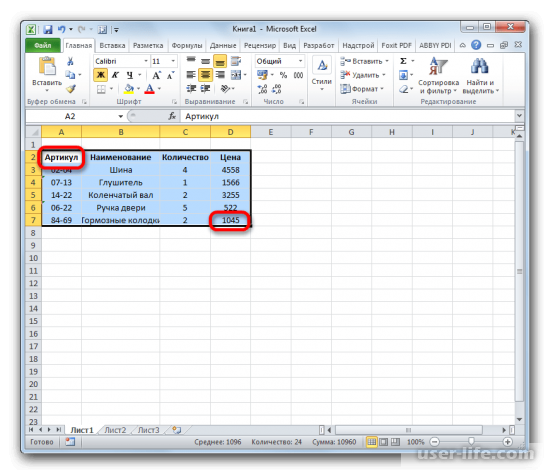









Добавить комментарий!