Как защитить ячейку от изменений в Excel
Всем привет! При работе с табличным редактором « Эксель» очень часто возникает потребность в защите определённой ячейке или диапазона ячеек от изменений. Большую актуальность установка защиты имеет в случае, если в этих ячейках находятся формулы или прочие на данные, на которые ссылаются другие ячейки, поскольку иногда из-за внесения одного небольшого корректива может разрушиться вся большая система расчёта.
Защита ячеек от редактирования в Microsoft Еxcel
Именно поэтому устанавливать защиту jот редактирования на ячейку просто необходимо, а уж тем более тогда, когда компьютером пользуетесь не только вы, но и другие люди. Ведь другие пользователи могут не знать о данных, которые вам нужны и просто сломать всю цепь расчётов, которую вы выстраивали достаточно долго.
Итак, в рамках данного материала мы разберём два метода, при помощи которых вы сможете защитить ячейку или целый диапазон ячеек от внесения коррективов. Следует сразу отметить, что в данном табличном редакторе отсутствует инструментарий, который позволяет заблокировать только одну ячейку. Но можно сделать так, чтобы изменения невозможно было вносит на весь лист.
Метод 1 – Включение защиты листа через меню «Файл»
Для активации защиты целого табличного листа вам потребуется сделать следующее.
1) Для начала вам потребуется выделить лист целиком. Для этого достаточно кликнуть по клавише, которая отмечена на приведённом ниже скриншоте.
После этого вызовите на выделенной области контекстное меню кликом ПКМ и перейдите в раздел «Формат ячеек…».
2) Далее из появившегося меню переключитесь во вкладку «Защита», после чего деактивируйте параметр «Защищаемая ячейка». Теперь кликаем по клавише «OK».
3) Теперь выделите те ячейки, на которые требуется наложить блокировку. На выделенной области опять вызовите контекстное меню и переключитесь в раздел «Формат ячеек…».
4) После этого здесь вам потребуется активировать параметр «Защищаемая ячейка». Для сохранения изменений кликните по клавише «ОК».
Но есть одна проблема – защита выделенных ячеек пока что не была активирована. Активируется она только после того, как мы активируем функции защиты для всего листа.
После того, как мы активируем функцию защиты листа, заблокированы будут только ячейки, которые вы выделяли ранее. Все остальные ячейки, у которых мы деактивировали параметр «Защищаемая ячейка» можно будет также редактировать.
5) Переключитесь во вкладку «Файл».
6) После во вкладке «Сведения» нажмите на кнопку «Защитить книгу». В открывшейся вкладке вам потребуется нажать на клавишу «Защитить текущий лист».
7) После откроется раздел с конфигурацией защиты листа. Первым делом здесь вам потребуется активировать параметр «Защитить лист и содержимое защищаемых ячеек», если он был деактивирован.
В случае, если присутствует такая необходимость, то вы можете изменить параметры защиты документа, активируя и деактивируя соответствующие пункты.
Но в большинстве случаев параметров, которые выставлены по умолчанию, вполне хватает для простых пользователей.
В графе «Пароль для отключения защиты листа» вам потребуется прописать слово, словосочетание или комбинацию из чисел, которая будет служить защитным кодом для деактивации защиты листа.
Для сохранения внесённых коррективов кликните по клавише «ОК».
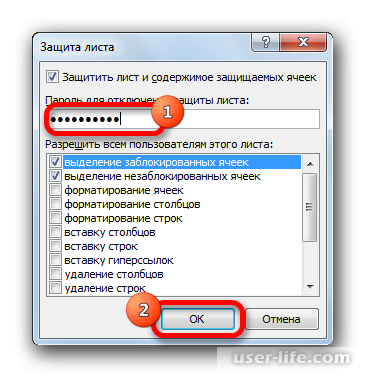
8) После нажатия по кнопке «ОК» откроется ещё одно окно, в котором потребуется повторить введённый ранее защитный код. Сделано это для того, чтобы пользователь в случае опечатки или ошибки при первом вводе не заблокировал себе доступ к редактированию выбранного диапазона в будущем.
После того, как вы пропишете пароль повторно, кликните по клавише «ОК». В случае, если пароль был введён правильно, то вы увидите соответствующее уведомление. Если же нет, то вам придётся повторить ввод защитного кода.
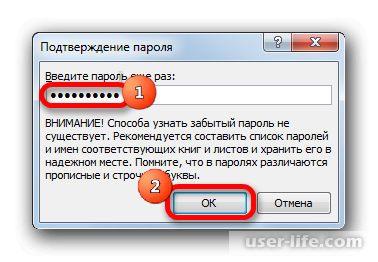
Собственно, после того, как вы выполните описанный выше алгоритм, все ячейки, которые находились в выделенном ранее диапазоне, станут недоступными для редактирования.
Со всеми остальными ячейками можно производить любые манипуляции, а так же сохранять коррективы, которые были внесены в содержимое ячеек.
Метод 2 - Использование раздела «Рецензирование»
Так же присутствует альтернативный метод, при помощи которого вы сможете заблокировать внесение изменений для определённого диапазона ячеек.
Впрочем, он отличается от ранее описанного только алгоритмом действий, а инструменты, применяемые для блокировки, идентичны.
1) Первым делом вам потребуется активировать и деактивировать параметр «Защищаемая ячейка» для соответствующих диапазонов. В общем, сделать всё то же самое, что и в первых четырёх пунктах предыдущего способа.
2) После переключаемся во вкладку «Рецензирование» и в ней находим клавишу «Защитить лист», которая располагается в блоке параметров «Изменения».
3) Далее откроется абсолютно такое же окно с конфигурацией защиты, как и в описанном ранее способе. Собственно, выбираете параметры, устанавливаете пароль и всё – выбранный диапазон ячеек будет заблокирован.
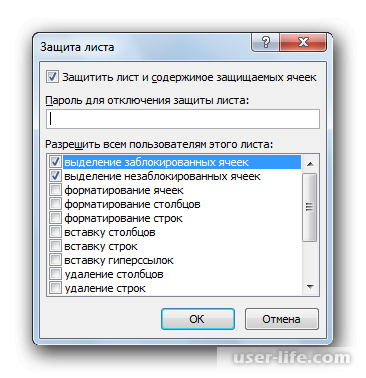
Читайте: Как поставить пароль на Эксель файл
Как разблокировать защищённый диапазон?
В случае, если вы попробуете кликнуть или внести изменения в ячейке, которую мы защитили от внесения коррективов, на экране отобразится соответствующее уведомление, в котором говорится, что указанный диапазон защищён.
По прошествии некоторого количества времени надобность в наличии защиты на указанном диапазоне может отпасть. В этом случае с него потребуется снимать блокировку. Для этого необходимо сделать следующее.
1) Переключаемся во вкладку «Рецензирование».
2) После кликните по клавише «Снять защиту с листа», которая располагается в блоке параметров «Изменения».
3) Далее откроется окно, в котором вам потребуется прописать защитный код, установленный ранее. После ввода защитного кода кликните по клавише «ОК».
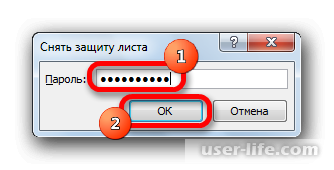
Собственно, на этом всё. После этого с указанного ранее защитного диапазона будет снята защита, конечно же в случае, если вы прописали пароль корректно.
Читайте также:
Мастер функций в табличном редакторе «Excel»
Как вставить формулу в табличном редакторе «Excel»
Заключение
Итак, как вы видите, включить защиту ячейки или табличного диапазона достаточно просто. Надеемся, что данная статья смогла помочь вам. Всем мир!
Рейтинг:
(голосов:1)
Предыдущая статья: Как обновить Плей Маркет на телефоне Андроид вручную бесплатно до последней версии
Следующая статья: Как разблокировать аккаунт в Фейсбук
Следующая статья: Как разблокировать аккаунт в Фейсбук
Не пропустите похожие инструкции:
Комментариев пока еще нет. Вы можете стать первым!
Популярное
Авторизация







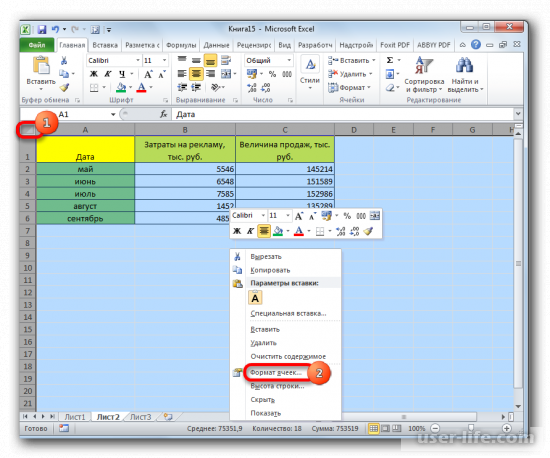
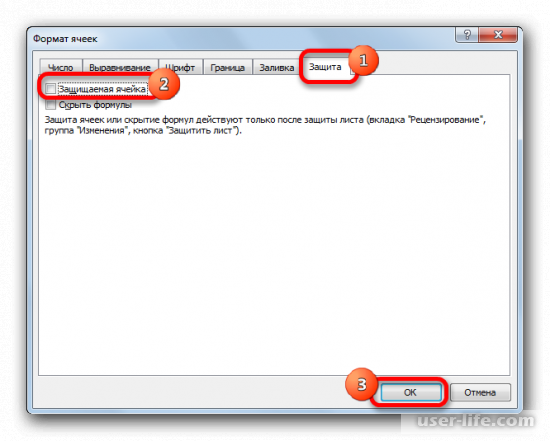
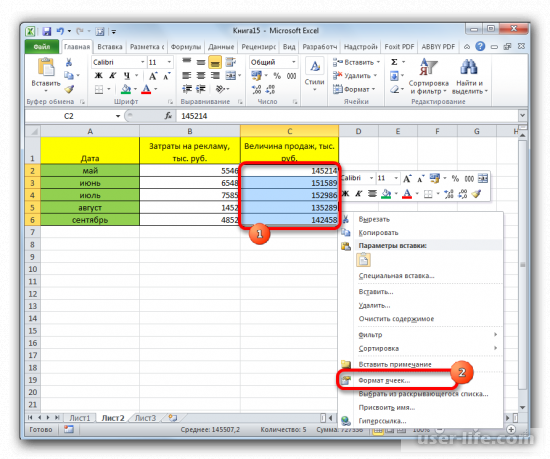
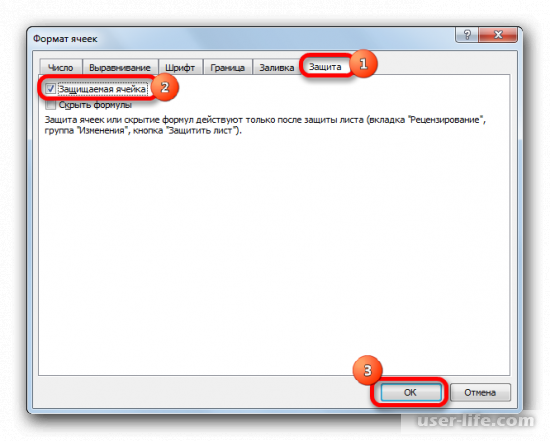
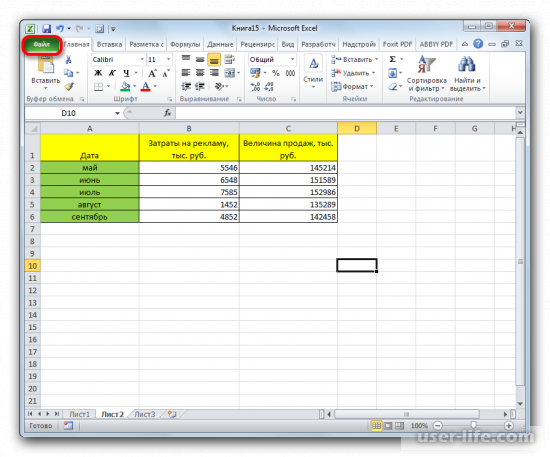
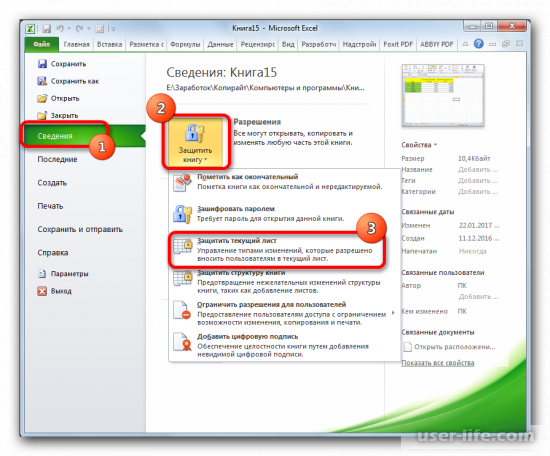
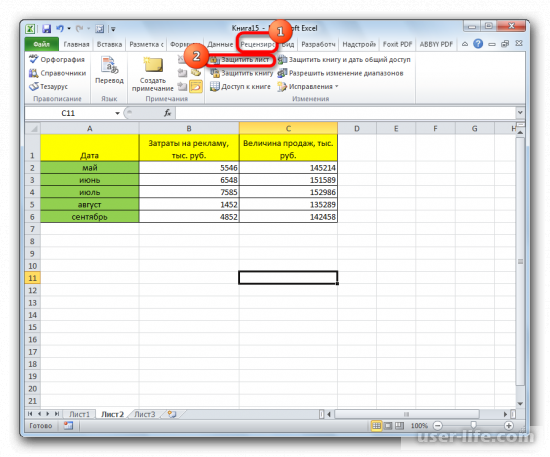
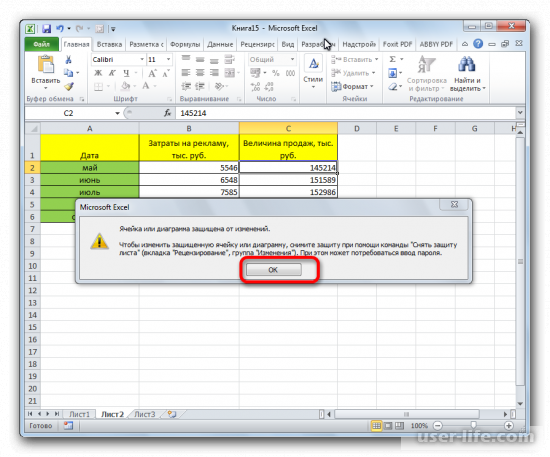
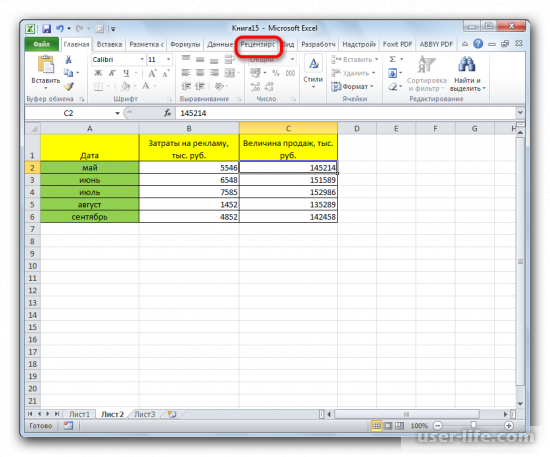
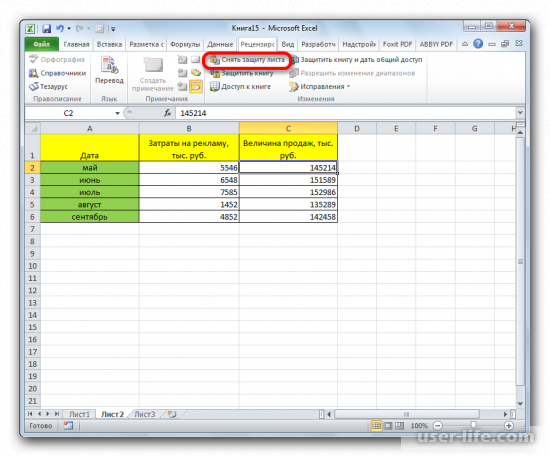
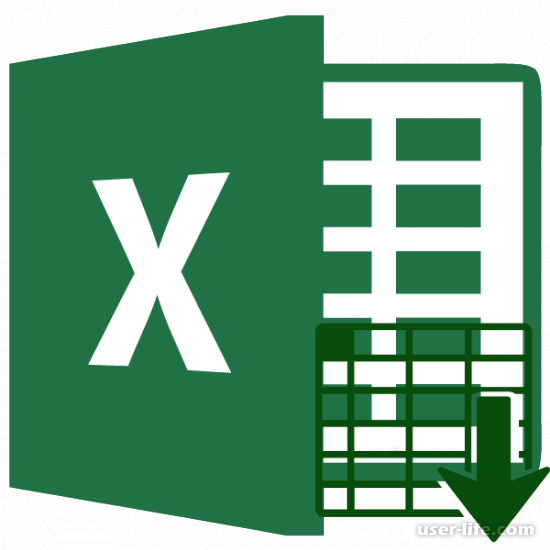


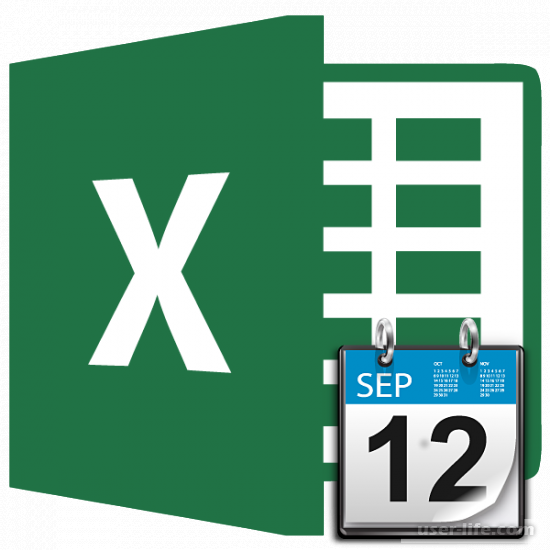



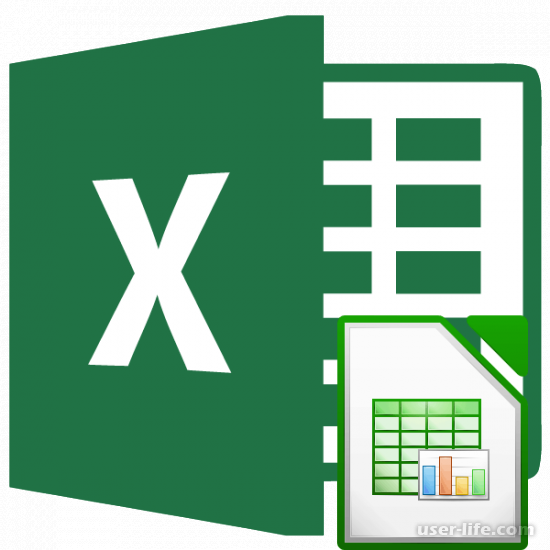


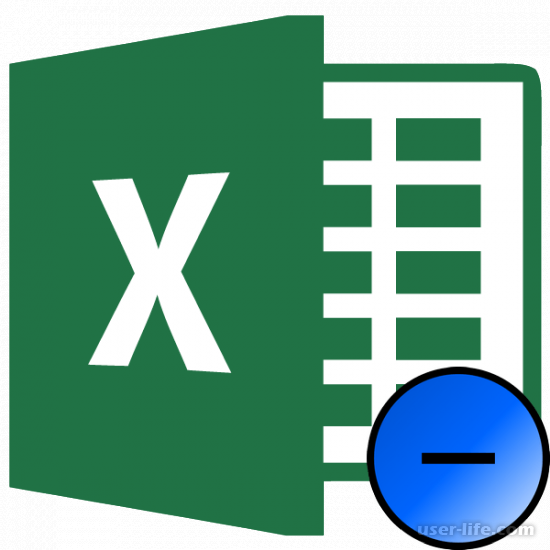

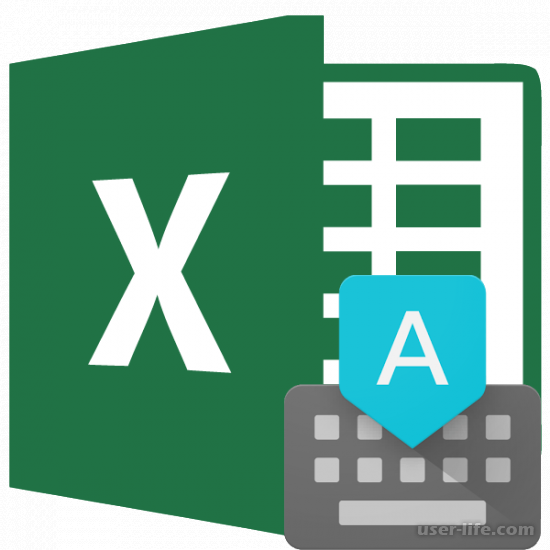
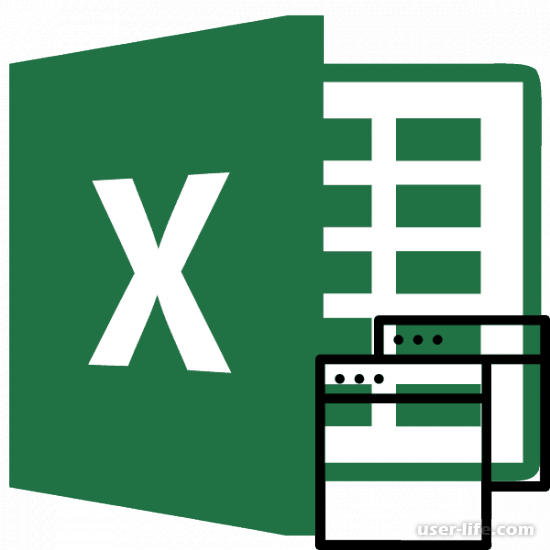














Добавить комментарий!