Как поставить пароль на Эксель файл запаролить
Параллельно с информационными технологиями развивается безопасность и защита информации. Особенно это касается информации, находящейся в таблицах, которая может содержать коммерческую тайну. Как осуществить защиту своих данных, применив секретный код, можно узнать после прочтения данной статьи.
Провайдерами Microsoft Excel предложено несколько способов для установки секретного кода на Excel файлы. Вы можете устанавливать его, как на вход в файл, так и на его правки.
Содержание
Устанавливаем пароль, сохраняя файл
Устанавливаем пароль в блоке «Сведения»
Устанавливаем защиту и ее снятие в каталоге «Рецензирование»
Устанавливаем пароль, сохраняя файл
Этот метод дает возможность установить защиту сразу во время сохранения информации.
1. Открываем каталог «Файл» Microsoft Excel.
2. Нажимаем «Сохранить как».
3. В появившемся окне нажимаем «Сервис». Ищем «Общие параметры».
4. Появляется дополнительное окошко. Здесь вы можете узнать секретный код на книгу. В графе «Пароль для открытия» введите любое слово, при помощи которого будет происходить вход в файл. В графу «Пароль для изменения» заносим фразу, которой будете пользоваться в случае редактирования книги.
Допустим, вы хотите, чтобы ваши данные были доступны только для просмотра, а не для редактирования. Тогда достаточно ввести только нужную фразу в первой графе. Если вы задаете два ключевых слова, то их оба нужно будет вводить при открытии информации. Для человека владеющего данными только о первом ключе, будет доступна информация только для просмотра и без возможности редактирования. Точнее, он сможет вносить изменения, но сохранить их у него не получится. Или сохранить все действия в виде дубликата файла.
Здесь же вы можете сделать активной запись «Рекомендуется доступ только для чтения».
Тогда, даже если вы знаете оба ключа, книгой можно будет пользоваться без меню с инструментами. Но она открывается при нажатии нужной кнопки.
После выполнения всех настроек нажимаем «ОК».
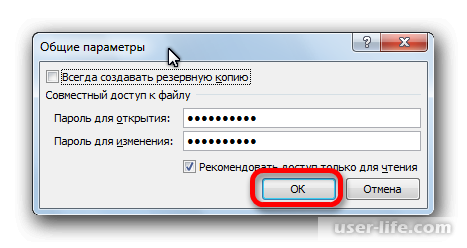
5. Появляется окошко, в котором снова вводится ключ. Нажимаем «ОК». если вы ошиблись в названии пароля, то программа предложит повторить попытку.
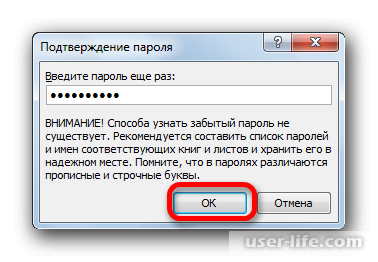
6. Снова переходим в окно для сохранения книги. Здесь вы можете поменять ей имя и месторасположение. После выполнения всех процедур нажимаем «Сохранить».
Теперь ваш файл защищен. Им никто не сможет воспользоваться без знания паролей.
Устанавливаем пароль в блоке «Сведения»
Другой метод – это установка защиты в каталоге «Сведения».
1. Снова открываем каталог «Файл».
2. В блоке «Сведения» нажимаем «Защитить файл». Здесь вы можете выбрать любой вариант: защита всего файла, его части, на изменение.
3. Пункт «Защита паролем» открывает окно, где вводится пароль. Он совпадает с ключом для открытия, который использовался в первом варианте. Закончив вводить данные, нажимаем «ОК».
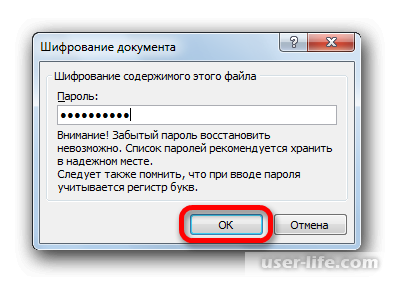
4. Пункт «Защитить текущий лист» открывает окно с рядом настроек. Здесь же предусмотрено место для ввода ключа. В этом случае вы защищаете любой лист от возможности его редактировать. Здесь не предусмотрено даже создание копии после проведения изменений конкретного отрывка. Любое действие заблокировано. Однако, весь файл сохранить возможно.
Степень защиты регулируется самим человеком, путем выставления галочек напротив нужных записей. В стандартной ситуации для человека, незнающего секретного кода, будет доступно только выделение клеток.
Автор таблицы имеет право предоставить возможность:
• Форматировать;
• Вставлять строки или столбцы;
• Удалять строки или столбцы;
• Использовать автофильтра;
• Редактировать объекты и т.д.
Защита может быть снята с любых манипуляций. В конце всех действий нажимаем «ОК».
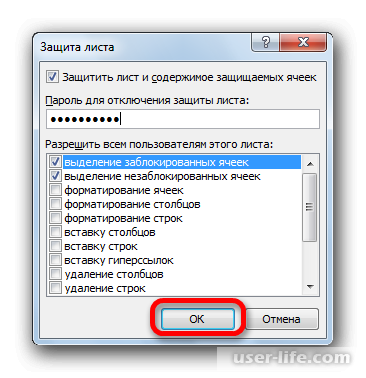
5. В пункте «Защитить структуру книги» выставляется защита на строение файла. Его можно блокировать не только с паролем, но и без него. В этом случае книга защищена как от непреднамеренных манипуляций, так и от целенаправленного редактирования документа посторонним человеком.
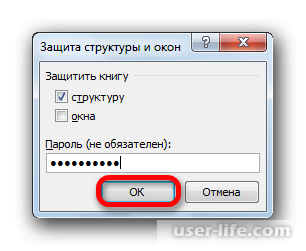
Устанавливаем защиту и ее снятие в каталоге «Рецензирование»
1. Открываем данную вкладку.
2. Находим блок «Изменение». В нем нажимаем на «Защитить лист» или «Защитить книгу». Эти надписи идентичны надписям «Защитить текущий лист» и «Защитить структуру книги» в каталоге «Сведения». Их мы рассматривали ранее. Дальнейшие манипуляции подобны.
3. Чтобы деинсталлировать защиту, нажмите на надпись «Снять защиту с листа» и введите пароль.
Софт Microsoft Excel дает возможность использовать сразу несколько методов защиты информации не только от преднамеренных действий, но и от неумышленных. Пароль поставить можно на открытие файла, на его изменение в целом или отдельных листов. Автор сам принимает решение, что будет защищено, а что нет.
Рейтинг:
(голосов:1)
Предыдущая статья: Установщик обнаружил ошибки до конфигурации iTunes
Следующая статья: Как перезагрузить Windows 8
Следующая статья: Как перезагрузить Windows 8
Не пропустите похожие инструкции:
Комментариев пока еще нет. Вы можете стать первым!
Популярное
Авторизация






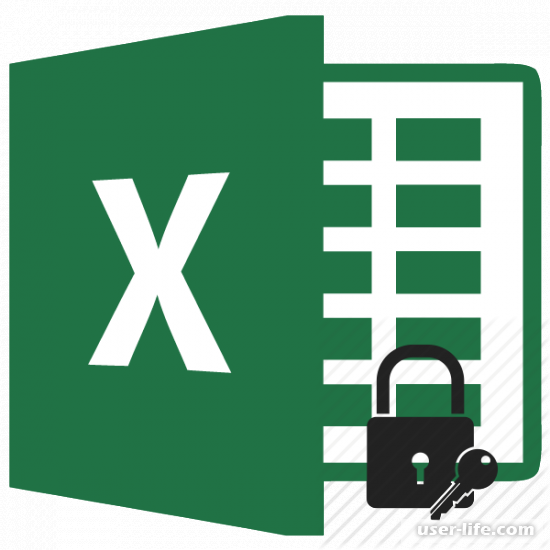
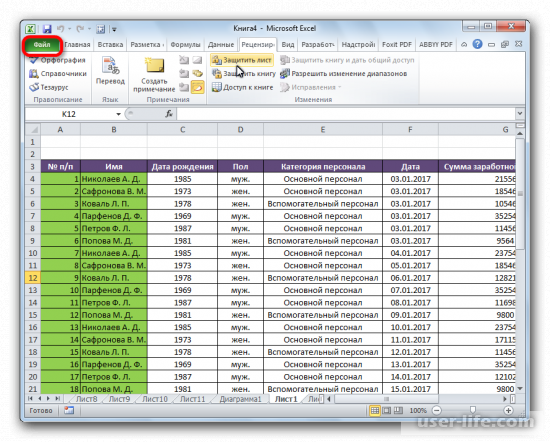
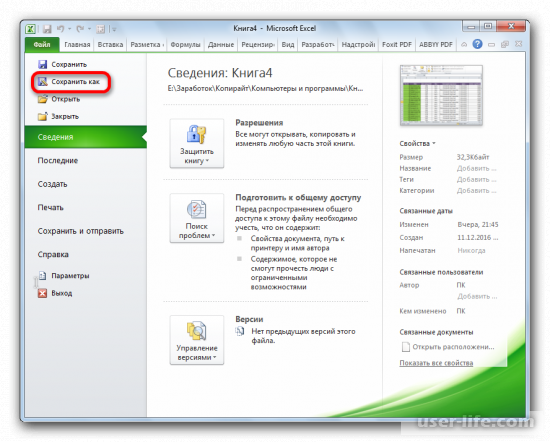
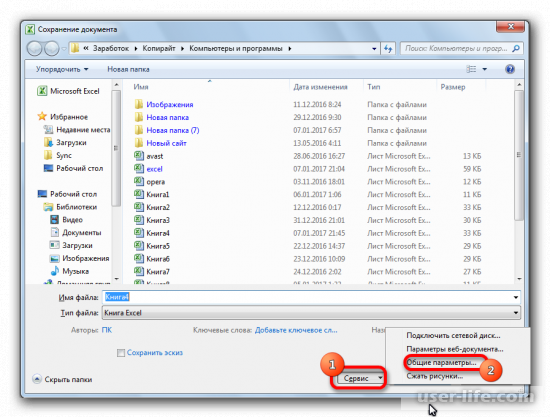
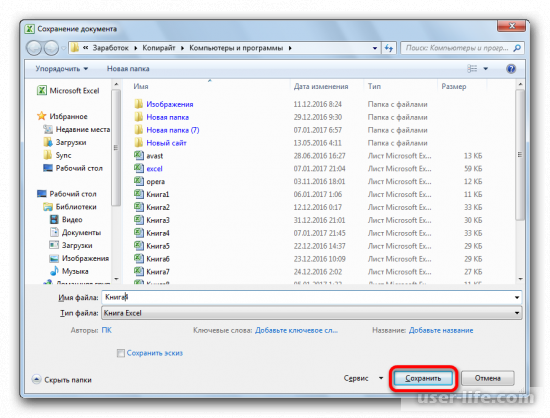
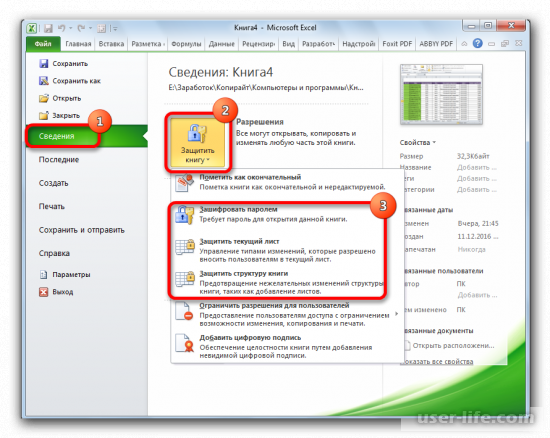
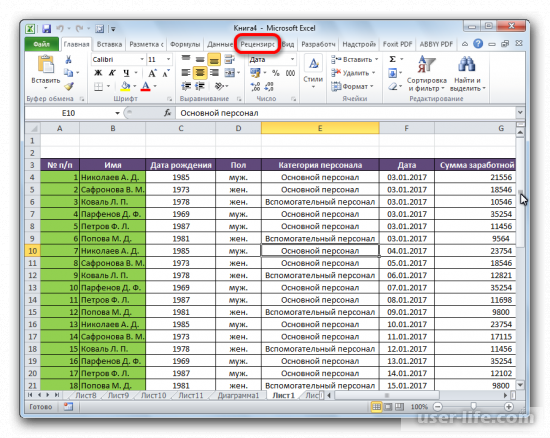
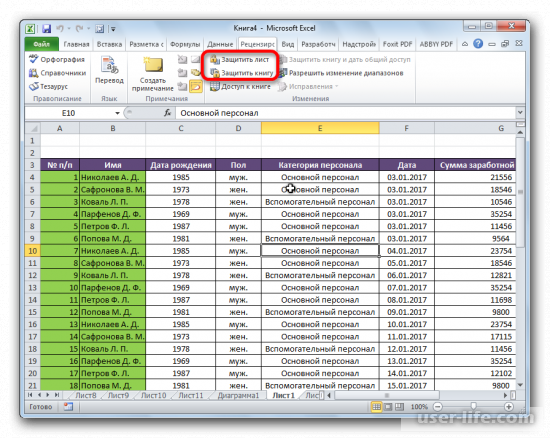
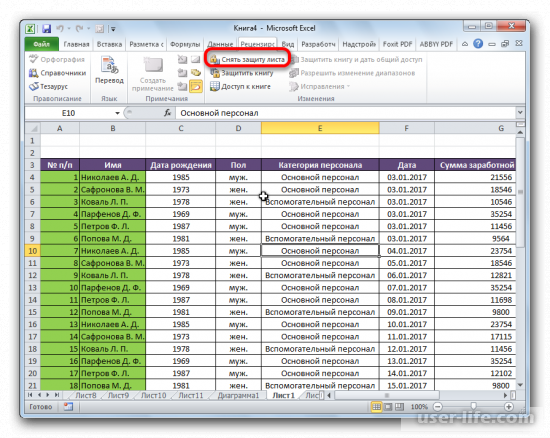











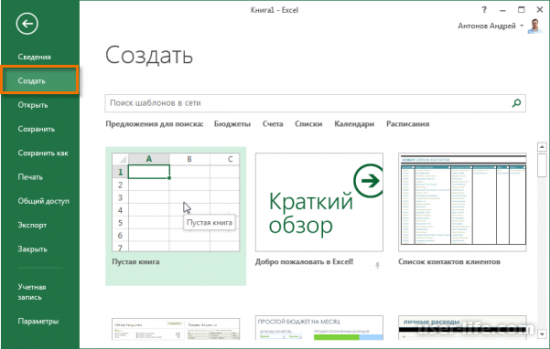








Добавить комментарий!