Мастер функций в программе Microsoft Excel
Мы уже не раз писали инструкции на разные темы про Microsoft Excel. Программа входит в пакет Office, который платный и стоит немало. Его цена соответствует количеству функций, которых очень много. И это неудивительно, ведь данная программа развивается более 20 лет. За это время её полюбили многие пользователи по всему миру. Да, программа получила распространение на весь земной шар и переведена на множество языков. Пользователи после работы с Эксель не хотят переходить на другие аналоги, поэтому о работе с программой Ексель написано так много статей. И наша статья не исключение, на этой странице мы расскажем где находится, как вызвать и использовать инструмент Мастер функций.
Содержание
Инструмент Мастер функций
Переход в Мастер функций
Категории элементов в Мастере
Выбор функции
Аргументы функции
Выполнение функции
Инструмент Мастер функций
С помощью Мастера функций вы можете производить различные расчёты, вводя собственные формулы или использовать имеющиеся, которые разбиты по категориям. Благодаря Мастеру функций в ваших руках будет небольшая программа, после настройки которой, вы сможете выполнять вычисления для бизнеса, бухгалтерии, статистики и других сфер деятельности. Вы с лёгкостью настроите отображение результатов в простой и понятной для себя форме.
Переход в Мастер функций
Пользователи часто обращаются к использованию Мастера функций. Поэтому компания Microsoft предусмотрела удобные переходы к этому инструменту. Переход можно осуществить четырьмя различными способами, о которых мы сейчас расскажем.
При начале использования этого инструмента, вам необходимо выделить ячейку, в которую будет помещен результат работы Мастера функций. Наиболее простой и удобный способ использования Мастера функций находиться с полем формулы, слева от неё. Данная кнопка всегда видна на экране монитора, независимо от того, в какой вкладке вы сейчас.
Второй способ входа в Мастер функций предполагает вход на вкладку «Формулы», потом клацнуть на кнопку «Вставить функцию». На этой вкладке удобно расположены инструменты для пользования функциями, которые могут потребоваться при рассчете и отображения информации.
Третий вариант входа в панель Мастер функций требует ещё больше шагов и телодвижений. Выберите любую функцию раздела «Библиотека функций» во вкладке «Формулы», который имеет раскрывающееся меню и внизу вы увидите пункт для вставки функции. На скриншоте вы можете видеть, где находится данный пункт.
Последним четвёртым способом перехода в «Мастер функций» могут пользоваться те, кто часто обращается к этому инструменту. Так как для его использования потребуется запомнить горячие клавиши, нажавши комбинацию клавиш Shift+F3 вы сразу попадёте в функции. Этот способ самый быстрый, но требует запоминания сочетания клавиш.
Категории элементов в Мастере
После того, как вы выбрали инструмент «Мастер функций» одним из четырёх способов, перед вами откроется окно с настройками. Верхняя часть окна имеет поле для поиска необходимой функции.
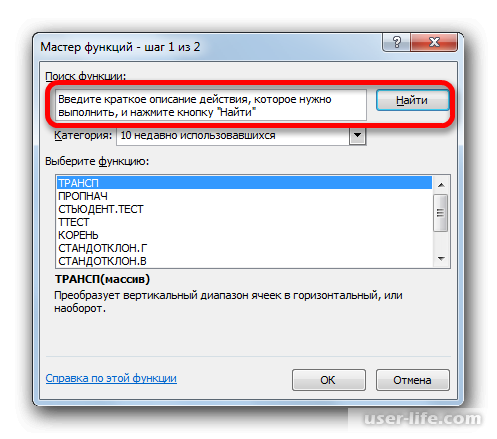
Чуть ниже поля для поиска располагается список с разделами функций, которых имеется 12 штук:
• Текстовые;
• Финансовые;
• Дата и время;
• Ссылки и массивы;
• Проверка свойств и значений;
• Логические;
• Инженерные;
• Математические;
• Статистические;
• Аналитические;
• Работа с базой данных;
• Определенные пользователем;
• Совместимость.
Для часто используемых функций, пользователи могут их поместить в категории «Определенные пользователем». В предыдущих версиях Ексель, так же имелись функции, некоторые из которых уже устарели, их можно найти в категории «Совместимость». Они нужны, чтобы была возможность открыть, и рассчитывать данные в файлах созданные предыдущими версиями Ексель.
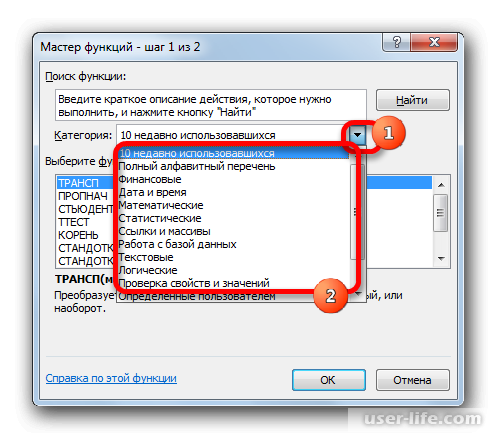
Для тех кто хочет ознакомиться со всеми функциями, есть пункт «Полный алфавитный перечень», который отобразит все функции одним списком. Для недавно использованных функций, есть список «10 недавно использовавшихся», который ускорит выбор функций, если вы помните, что недавно использовали функцию, необходимую вам сейчас.
Выбор функции
Последним шагом перед определением аргументов, будет выбор функции в разделе «Выберите функцию». Ниже этого раздела вы обнаружите небольшие подсказки по каждой функции. По окончанию выбора функции, жмите ОК.
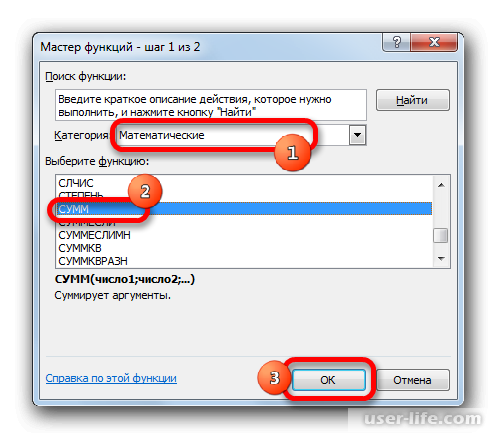
Аргументы функции
Следующим этапом будет определение аргументов для функции. Аргументы могут включать в себя различную информацию, как например: числовую, текстовую, ссылки на ячейки или ссылки на массивы данных. Аргументы вы определяете в пустые поля, которых может быть один и более.
1. Для числовой информации, введите необходимое число в пустое поле аргумента.
Аргумент может иметь ссылку с листа Ексель. Вы можете ввести ссылку в ручную или определить её с помощью курсора. Для этого оставьте окно Мастера функций открытым и с помощью курсора выделите ячейку с информацией, так же можете выделить диапазон ячеек. Любым удобным для вас способом определите поля для аргументов.
2. По окончанию выбора аргументов жмите кнопку ОК.
Выполнение функции
Финиш выполнения функции будет отображен на листе документа. Все зависит от формулы, которую вы заложили и данные, значения которых вы рассчитываете. Для вывода функции вы можете использовать любую ячейку и любой лист документа. Таким образом, в вашем распоряжении любое место в документе Microsoft Word, что позволит вам гибко и красиво отображать конечные данные расчётов.
В данной статье мы рассмотрели важный инструмент для расчёта и вывода данных. На сегодняшний день этим инструментом пользуются много пользователей Excel, благодаря своему интуитивно понятному интерфейсу и незаменимой функциональности. Если для вашей работы, учёбы или развлечений необходимы автоматические расчёты с применением формул или функций, то вам обязательно надо обучиться пользоваться инструментом «Мастер функций». Этот инструмент ускорит и облегчит вашу работу по обработке данных. В статье ниже вы можете ознакомиться с использованием инструмента формулы.
Читать также: Как создать формулу в Microsoft Excel
Рейтинг:
(голосов:1)
Предыдущая статья: Как проверить совместимость оперативной памяти и материнской платы
Следующая статья: Как обновить драйвера на компьютере
Следующая статья: Как обновить драйвера на компьютере
Не пропустите похожие инструкции:
Комментариев пока еще нет. Вы можете стать первым!
Популярное
Авторизация






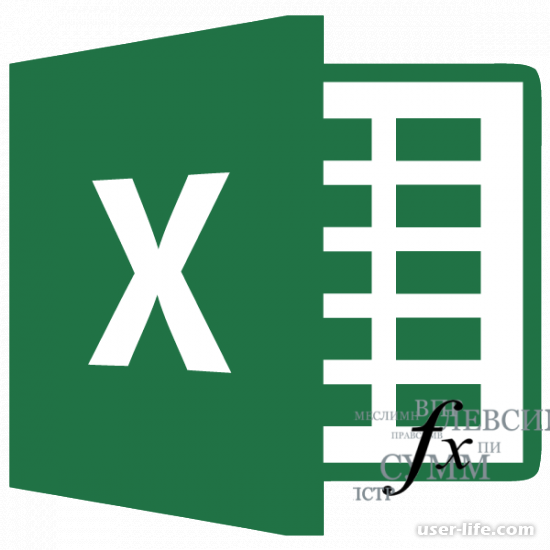
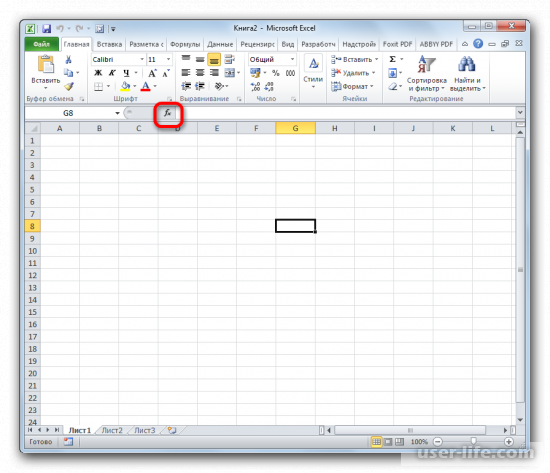
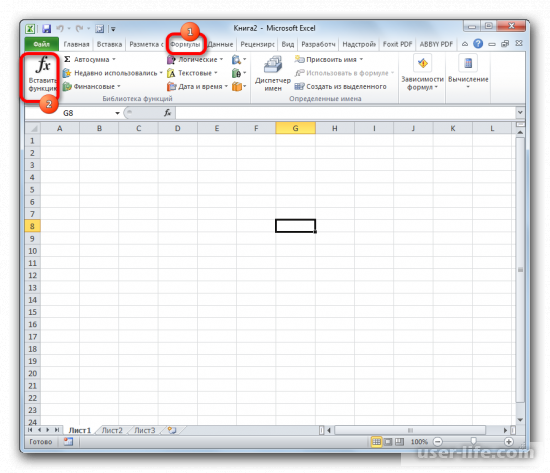
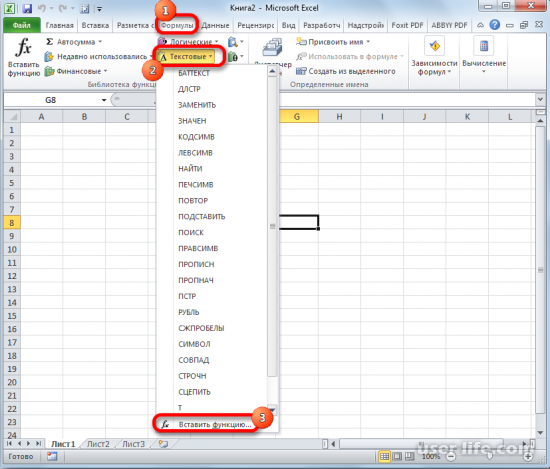
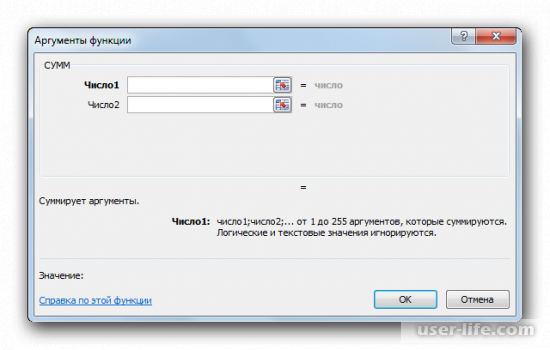
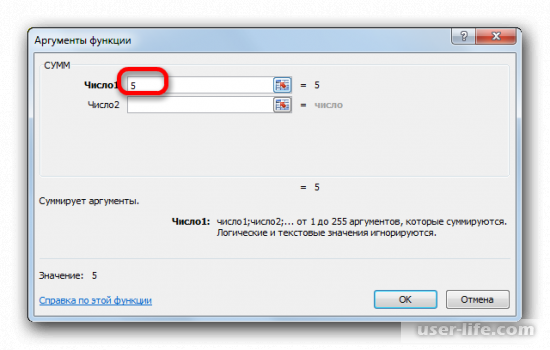
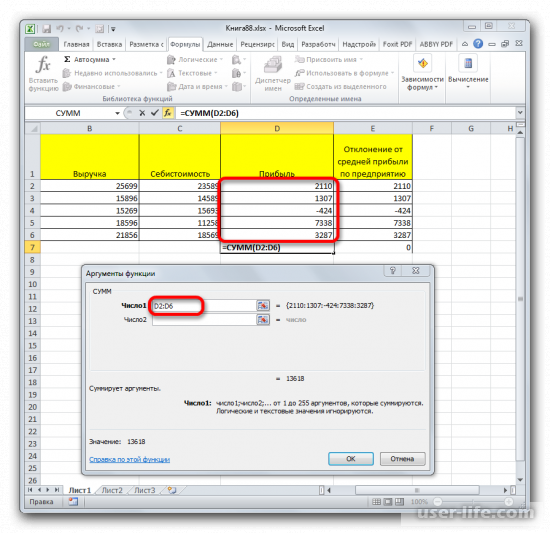
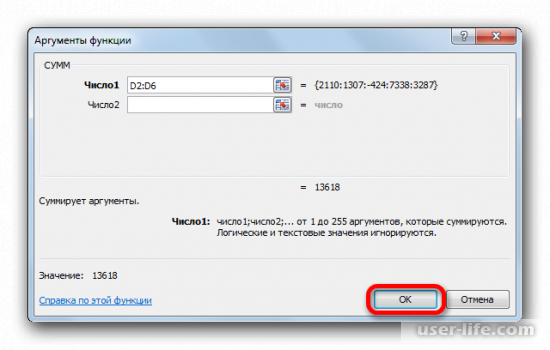
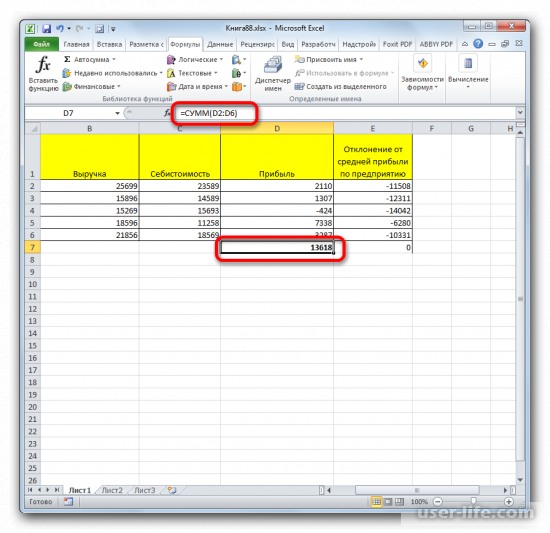
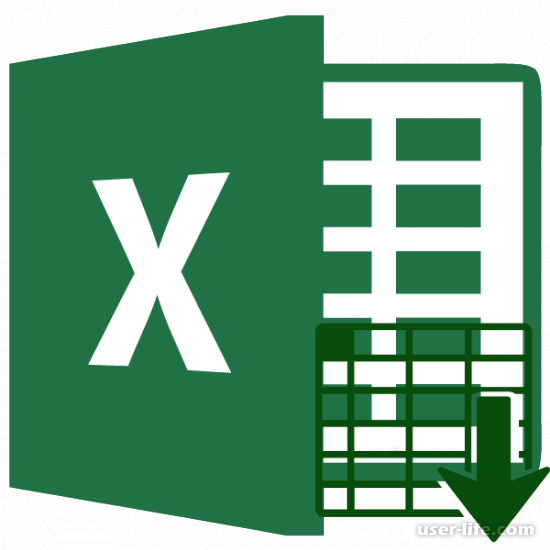


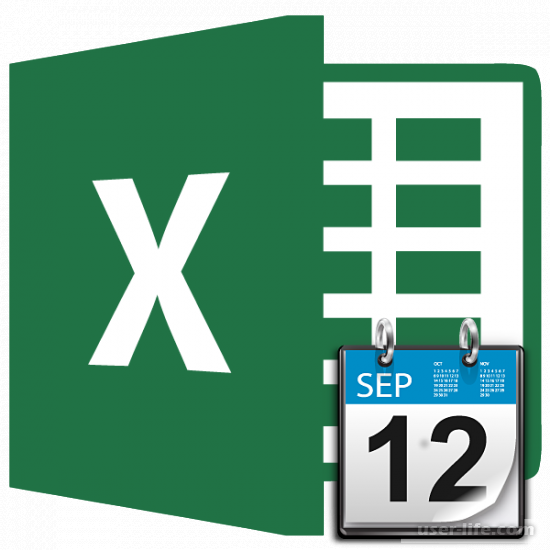


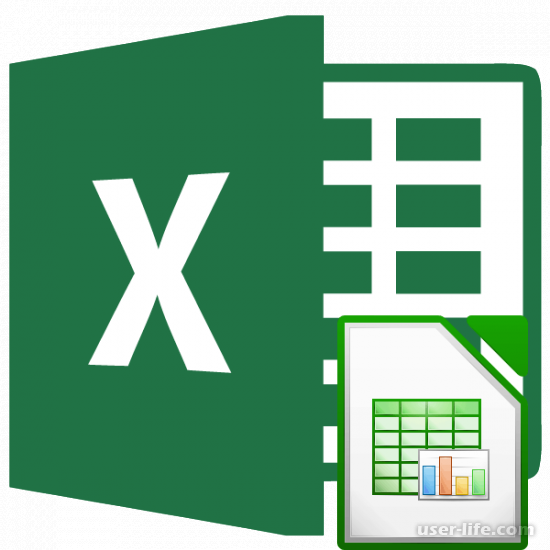







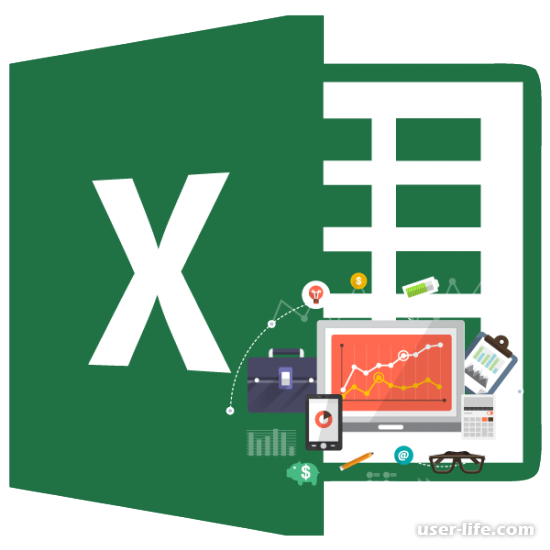


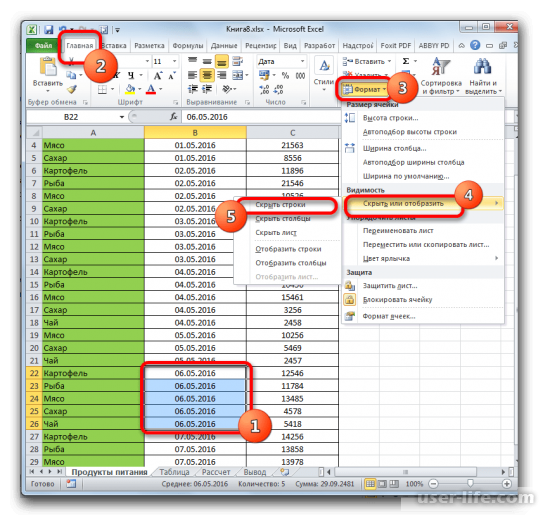
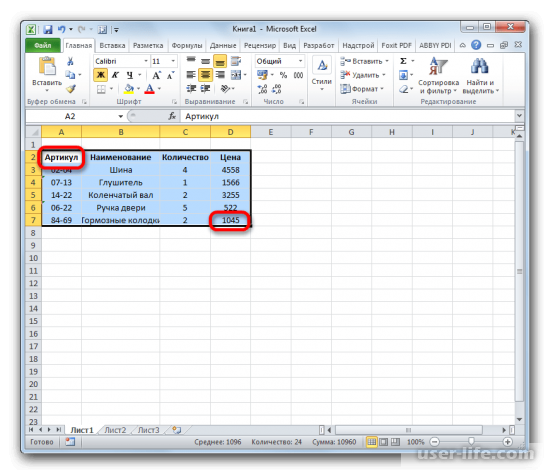
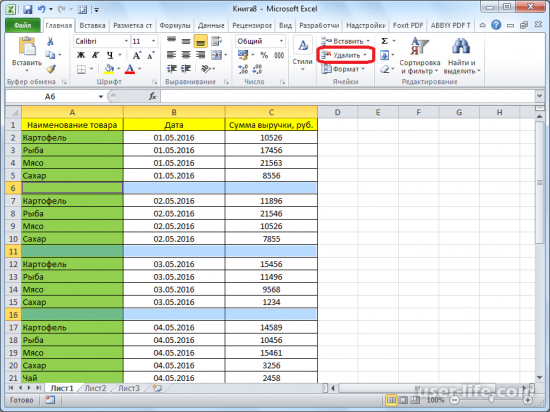








Добавить комментарий!