Как скрыть показать ячейки в Excel (Эксель)
Зачастую при работе с большой книгой в Excel необходимо скрыть определенные ячейки и диапазон ячеек, которые не нужны в данный момент или вовсе обычному пользователю.
Эти ячейки могу не нести информативной нагрузки, но в это же время выполнять определённые функции, изменение которых приведут к сбою в работе в программе, ошибках, изменению формул и потери данных. В конце концов, нужно скрыть часть документа, которая в данный момент не нужна для работы и только отвлекает внимание.
Как же скрыть и показать ячейки в Excel?
В различных ситуациях и для разных целей можно использовать несколько методов и процедур скрытия и показа ячеек.
1. Способ группировки ячеек
Чтобы скрыть несколько ячеек, к примеру, строк книги, их необходимо сгруппировать и после выполнить процедуру скрытия. Выбираем ячейки, которые нужно скрыть, переходим по вкладке «Данные» - «Структура». Здесь открывается пользователю целый ряд функциональных возможностей по работе с данными. В нашем случае нам нужно перейти по вкладке «Структура» - «Группировать».
Excel автоматически подбирает вариант группировки, который предлагается в появившемся диалоговом окне, но в случае необходимости, этот вариант всегда можно заменить на другой вручную.

Послед данной процедуры можно обнаружить появившийся знак «+» слева от столбца с нумерацией строк. Для того чтобы получить снова доступ к скрытым строкам, нажмите на «+» - группировка раскроется и строки появится.
Для обратного скрытия нажмите еще раз на «-» и строки вновь спрячутся.
2. Способ перетягивания ячеек
Одним из самых распространённых способов скрытия ячеек с поля видимости является метод перетягивания ячеек.
Чтобы выполнить данную операцию необходимо навести указатель на вертикальный столбец с нумерацией ячеек. Как только курсор опустится к нижней границе ячейки, он изменит свой внешний вид – вместо стрелочки будет знак крестовины.
Данный маркер и используется для того, чтобы изменить расположение ячейки. Достаточно потянуть нижнюю часть ячейки к предыдущей сверху до полного смыкания, и она пропадет из виду.
Данную операцию можно проводить непосредственно с целым диапазоном ячеек и строк.
Для этого необходимо выделить диапазон курсором, ряд ячеек, идущих подряд с помощью нажатия на первую и последнюю ячейку с нажатой клавишей «Shift» или конкретных ячеек по всему документу, путем нажатия на них с нажатой клавишей «Ctrl». После выделения проводим подобную процедуру скрытия методом перетаскивания.
3. Скрытие с помощью контекстного меню
Два вышеописанных способа не могут обеспечить полное скрытие ячеек с рабочей области – под скрытыми ячейками всегда будет оставаться небольшая черта – если потянуть за нее, ячейки можно снова сделать видимыми. Что же делать тогда, когда необходимо полностью их скрыть?
Полное скрытие можно произвести с помощью контекстного меню. Для этого необходимо выделить нужные ячейки, открыть контекстное меню второй клавишей мышки и выбрать из него функцию «Скрыть».
4. Лента инструментов
Также ячейки можно скрыть и без выделения всех строк или столбцов. Для этого выделим ячейку в строке или столбце, перейдем по вкладке «Главная» - «Формат». В раскрывающемся списке в группе «Видимость» выбираем вариант «Скрыть».
В нем уже делаем выбор, что необходимо скрыть или показать: строки, столбцы, листы.
5. Скрытие с помощью фильтров
С помощью фильтров можно делать удивительные вещи. В нашем случае, попробуем скрыть нужные столбцы. Выделяем таблицу, переходим по вкладке «Главная» - «Сортировка и фильтр», где выбираем функцию фильтра.
После установки фильтра в шапке каждого столбца появится кнопка фильтра. Чтобы скрыть ячейки, которые нам не нужны в данный момент, достаточно лишь снять галочки в области видимости, и применить фильтр.
6. Скрытие содержимого ячеек
В Microsoft Excel есть возможность скрыть от глаз содержимое необходимых ячеек без их абсолютного скрытия. Что получится в итоге? В таблице останется ячейка, но ее содержимое будет скрыто от глаз. Увидеть же, что все-таки в ней находится можно путем наведения на строку формул.
Попробуем на практике. Выделяем ячейки, которые нужно скрыть, открываем контекстное меню и нажимаем на пункт – «Формат ячеек...».
В диалоговом окне форматирования переходим по вкладке «Число» и выбираем вариант «Все форматы». Осталось лишь указать нужный формат вручную – для этого вбиваем в поле «Тип» формат из трех точек с запятыми «;;;».
Посмотрим, что получилось. Ячейка осталась, она пустая, но в строке формул ее содержимое прекрасно отображается.
Вернуть ячейкам прежний вид и полностью показать все, что скрыты можно путем выполнения операций в обратном ходе. Выбор варианта скрытия всегда остается за самим пользователем и зависит от конкретной сложившейся ситуации.
Эти ячейки могу не нести информативной нагрузки, но в это же время выполнять определённые функции, изменение которых приведут к сбою в работе в программе, ошибках, изменению формул и потери данных. В конце концов, нужно скрыть часть документа, которая в данный момент не нужна для работы и только отвлекает внимание.
Как же скрыть и показать ячейки в Excel?
В различных ситуациях и для разных целей можно использовать несколько методов и процедур скрытия и показа ячеек.
1. Способ группировки ячеек
Чтобы скрыть несколько ячеек, к примеру, строк книги, их необходимо сгруппировать и после выполнить процедуру скрытия. Выбираем ячейки, которые нужно скрыть, переходим по вкладке «Данные» - «Структура». Здесь открывается пользователю целый ряд функциональных возможностей по работе с данными. В нашем случае нам нужно перейти по вкладке «Структура» - «Группировать».
Excel автоматически подбирает вариант группировки, который предлагается в появившемся диалоговом окне, но в случае необходимости, этот вариант всегда можно заменить на другой вручную.

Послед данной процедуры можно обнаружить появившийся знак «+» слева от столбца с нумерацией строк. Для того чтобы получить снова доступ к скрытым строкам, нажмите на «+» - группировка раскроется и строки появится.
Для обратного скрытия нажмите еще раз на «-» и строки вновь спрячутся.
2. Способ перетягивания ячеек
Одним из самых распространённых способов скрытия ячеек с поля видимости является метод перетягивания ячеек.
Чтобы выполнить данную операцию необходимо навести указатель на вертикальный столбец с нумерацией ячеек. Как только курсор опустится к нижней границе ячейки, он изменит свой внешний вид – вместо стрелочки будет знак крестовины.
Данный маркер и используется для того, чтобы изменить расположение ячейки. Достаточно потянуть нижнюю часть ячейки к предыдущей сверху до полного смыкания, и она пропадет из виду.
Данную операцию можно проводить непосредственно с целым диапазоном ячеек и строк.
Для этого необходимо выделить диапазон курсором, ряд ячеек, идущих подряд с помощью нажатия на первую и последнюю ячейку с нажатой клавишей «Shift» или конкретных ячеек по всему документу, путем нажатия на них с нажатой клавишей «Ctrl». После выделения проводим подобную процедуру скрытия методом перетаскивания.
3. Скрытие с помощью контекстного меню
Два вышеописанных способа не могут обеспечить полное скрытие ячеек с рабочей области – под скрытыми ячейками всегда будет оставаться небольшая черта – если потянуть за нее, ячейки можно снова сделать видимыми. Что же делать тогда, когда необходимо полностью их скрыть?
Полное скрытие можно произвести с помощью контекстного меню. Для этого необходимо выделить нужные ячейки, открыть контекстное меню второй клавишей мышки и выбрать из него функцию «Скрыть».
4. Лента инструментов
Также ячейки можно скрыть и без выделения всех строк или столбцов. Для этого выделим ячейку в строке или столбце, перейдем по вкладке «Главная» - «Формат». В раскрывающемся списке в группе «Видимость» выбираем вариант «Скрыть».
В нем уже делаем выбор, что необходимо скрыть или показать: строки, столбцы, листы.
5. Скрытие с помощью фильтров
С помощью фильтров можно делать удивительные вещи. В нашем случае, попробуем скрыть нужные столбцы. Выделяем таблицу, переходим по вкладке «Главная» - «Сортировка и фильтр», где выбираем функцию фильтра.
После установки фильтра в шапке каждого столбца появится кнопка фильтра. Чтобы скрыть ячейки, которые нам не нужны в данный момент, достаточно лишь снять галочки в области видимости, и применить фильтр.
6. Скрытие содержимого ячеек
В Microsoft Excel есть возможность скрыть от глаз содержимое необходимых ячеек без их абсолютного скрытия. Что получится в итоге? В таблице останется ячейка, но ее содержимое будет скрыто от глаз. Увидеть же, что все-таки в ней находится можно путем наведения на строку формул.
Попробуем на практике. Выделяем ячейки, которые нужно скрыть, открываем контекстное меню и нажимаем на пункт – «Формат ячеек...».
В диалоговом окне форматирования переходим по вкладке «Число» и выбираем вариант «Все форматы». Осталось лишь указать нужный формат вручную – для этого вбиваем в поле «Тип» формат из трех точек с запятыми «;;;».
Посмотрим, что получилось. Ячейка осталась, она пустая, но в строке формул ее содержимое прекрасно отображается.
Вернуть ячейкам прежний вид и полностью показать все, что скрыты можно путем выполнения операций в обратном ходе. Выбор варианта скрытия всегда остается за самим пользователем и зависит от конкретной сложившейся ситуации.
Рейтинг:
(голосов:1)
Предыдущая статья: Как сделать книгу в Excel (Эксель создать открыть добавить сохранить восстановить)
Следующая статья: Прогнозирование с помощью Excel (Эксель модели примеры методы)
Следующая статья: Прогнозирование с помощью Excel (Эксель модели примеры методы)
Не пропустите похожие инструкции:
Комментариев пока еще нет. Вы можете стать первым!
Популярное
Авторизация






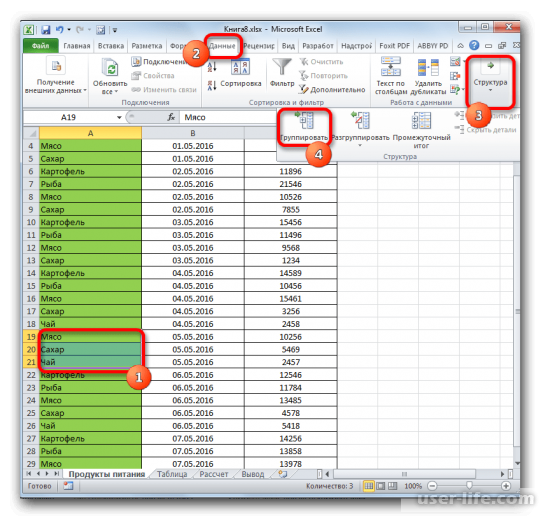
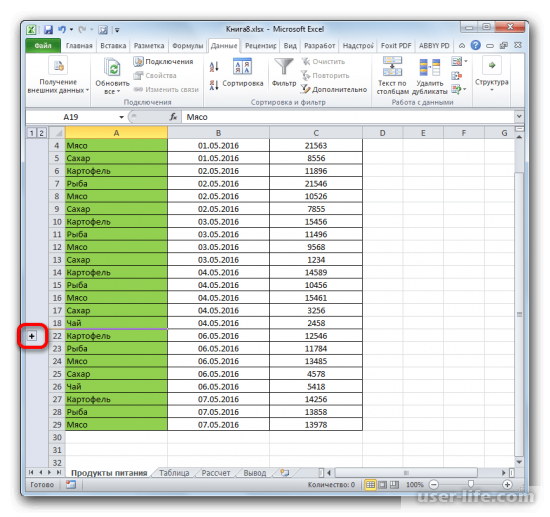
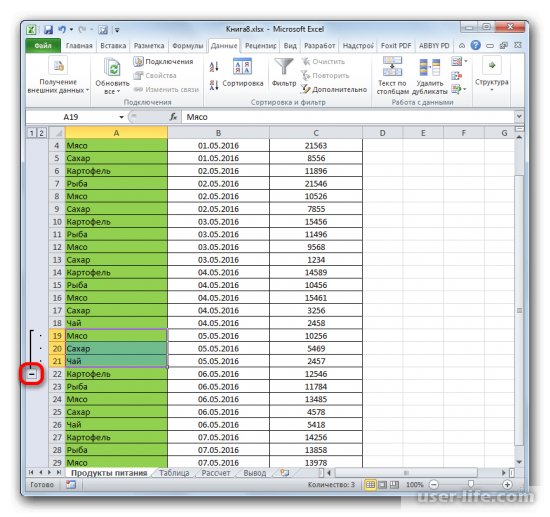
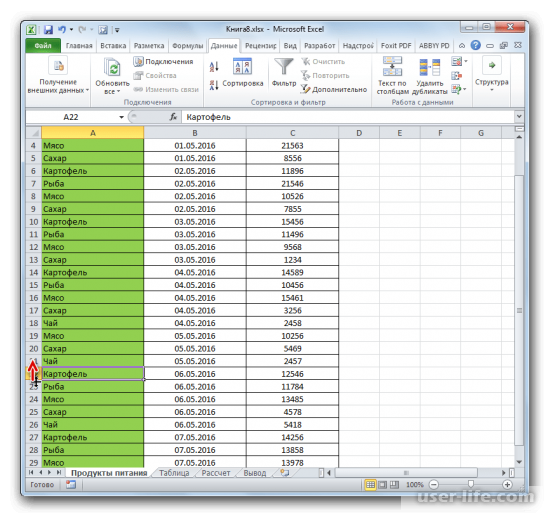
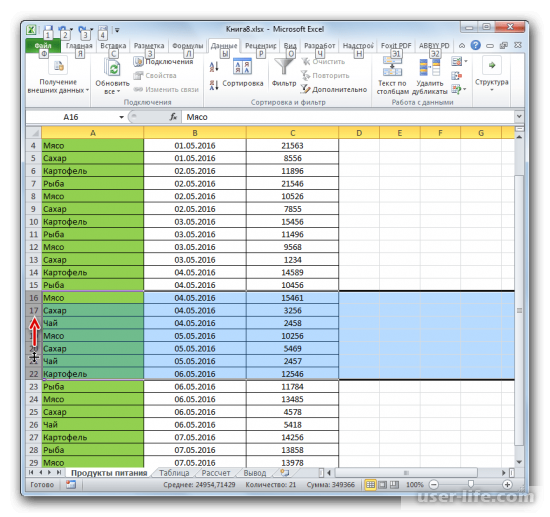
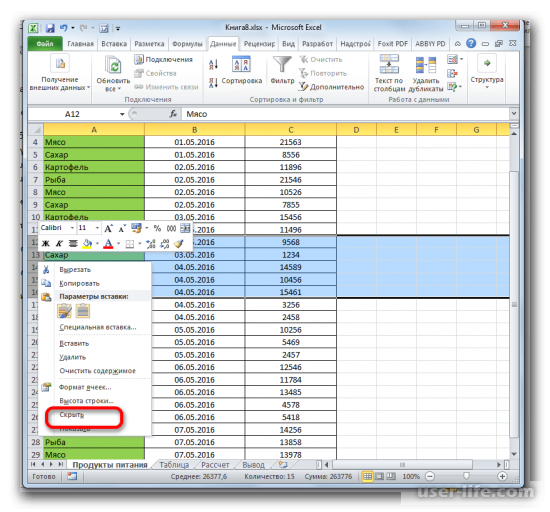
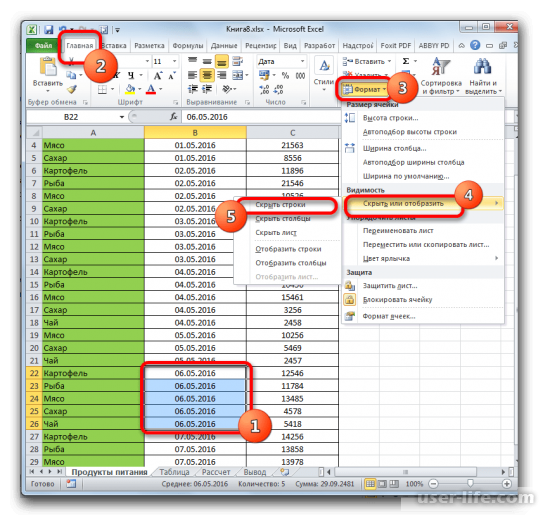
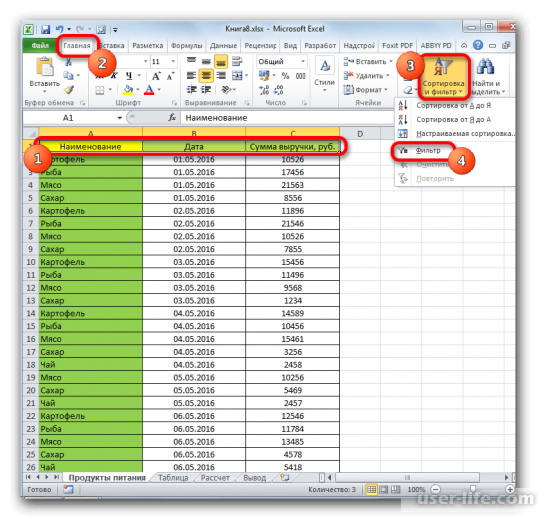
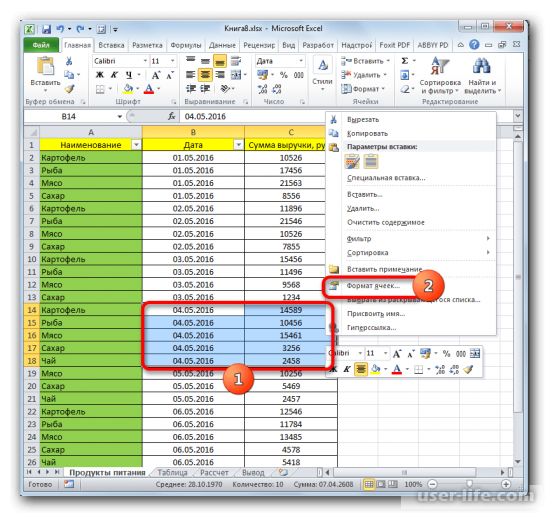
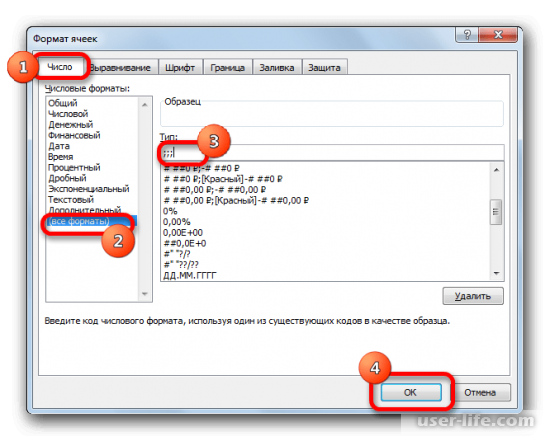
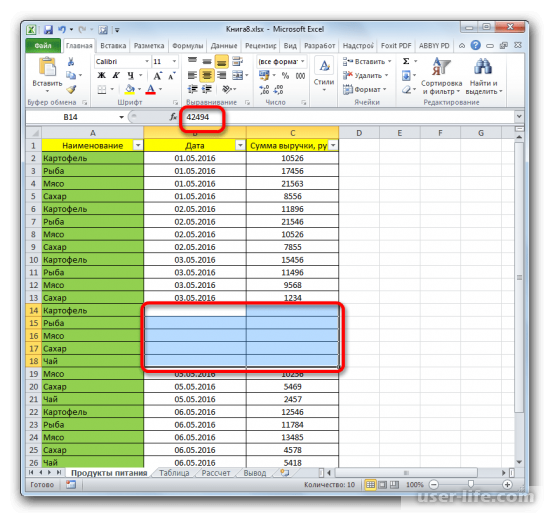







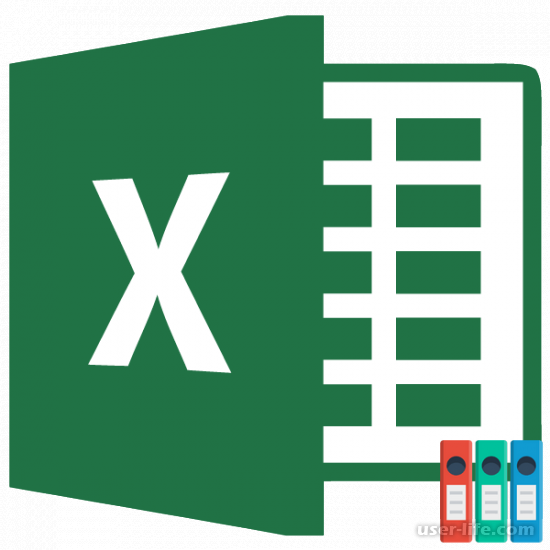


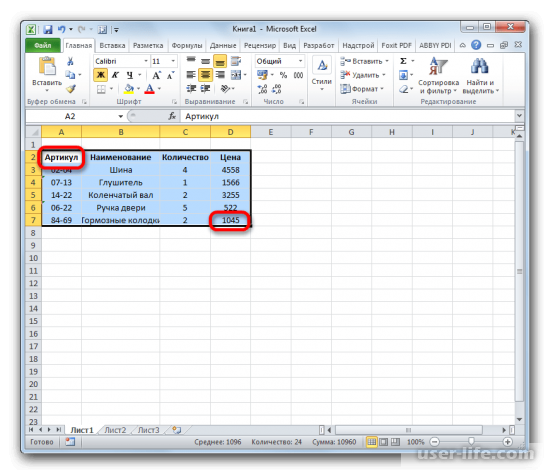









Добавить комментарий!