Как убрать лишние пробелы в Excel удалить
При работе с Microsoft Excel могут возникать такие ситуации, когда появляются пустые пробелы. Они портят общий вид документа и одновременно с этим увеличивают его объем. Это в свою очередь влияет на быстроту поиска по файлу, использование таких инструментов, как фильтр, сортировка и прочее. Сейчас мы подробно рассмотрим способы, которые помогут удалить лишние пробелы в Эксель.
Как удалить пробелы в Эксель
Отметим, что пробелы могут быть разного характера. Выделяют следующие: пробелы между словами, пробелы в конце и в начале значения, пробелы между разрядами числовых выражений и другие. Для каждого из этих пробелов существует своя схема удаления.
Читайте также:
Как убрать большие пробелы между словами в Ворде
Как убрать интервал между абзацами в Ворде (расстояние пробелы отступ разрыв уменьшить большие)
Метод 1
Если нас интересуют лишние пробелы между словами в Excel, то следует обратиться за помощью к инструменту «Заменить».
Шаг 1. Нажимаем на вкладку «Главная», после чего щелкаем на область «Найти и выделить». Появляется список, среди которых мы выбираем пункт «Заменить». А, чтобы сохранить время, достаточно вместо всех этих действий набрать сочетание горячих клавиш Ctrl+H. Последовательность изображена на картинке:
Шаг 2. Теперь откроется такое окошко:
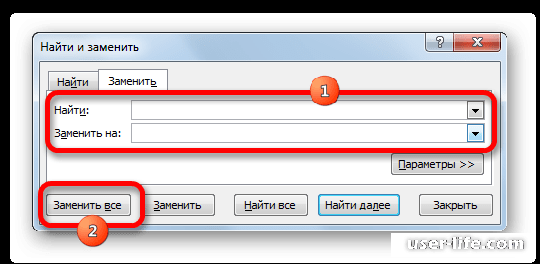
Переходим во вкладку «Заменить». Видим два поля. В первое поле наводим курсор и нажимаем на клавиатуре «Пробел» два раза. В поле «Заменить на» щелкаем на пробел всего один раз. После чего кликаем на строку «Заменить все».
Шаг 3. Далее произойдет замена двойного пробела на одинарный. После появится вот такое окно. Нажимаем «OK».
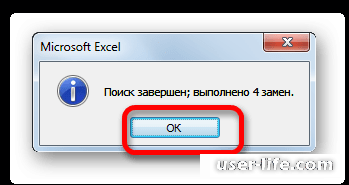
Шаг 4. Снова видим уже знакомое нам окошко «Найти и заменить». Алгоритм работы такой же, как и в Шаге 2. Проделываем данные действия до тех пор, пока не появится такое окошко:
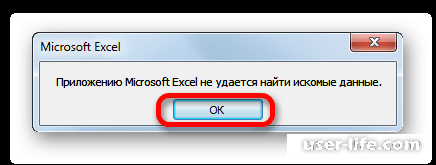
Жмем «OK». Готово! Мы устранили в нашем документе лишние пробелы.
Метод 2
Если нужно избавиться от пробелов меду разрядами в числах, то используем тот же инструмент «Найти и заменить».
Шаг 1. Выделяем нужный столбик, откуда нужно убрать пробелы между числами. Обратим внимание, что этот момент является важным. В противном случае инструмент удалит абсолютно все пробелы из документа. После того, как выделили, нажимаем по «Найти и выделить», а после в дополнительном меню тыкаем на пункт «Заменить».
Шаг 2. Снова появляется окошко «Найти и заменить». Теперь смотрим внимательно. В поле «Найти» мы ставим всего один пробел, а во втором поле «Заменить на» не ставим ничего, просто оставляем его пустым. Но если вы не уверены, что во втором поле у вас нет пробелов, то можно это легко проверить.
Наводим курсор мышки на это поле и нажимаем кнопку backspace (На клавиатуре она будет в виде стрелки). Удерживаем кнопку до тех пор, пока курсор не начнет упираться в левую область поля. Далее щелкаем на строку «Заменить все».
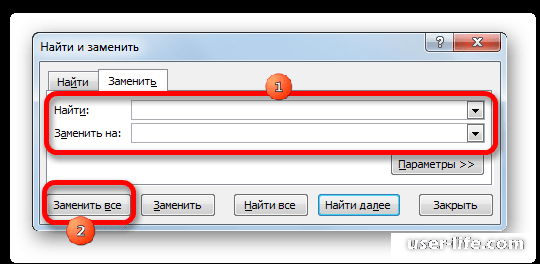
Шаг 3. Программа будет выполнять свою работу по удалению лишних пробелов между числами. Чтобы убедиться, что наша операция прошла успешно, повторно запускаем поиск и ждем, пока не появится окно, где будет сообщаться, что искомые данные не найдены.
Сделано! Теперь лишние пробелы удалены, а значения выражений начнут правильно вычисляться.
Метод 3
Бывают случаи, когда пробелы между разрядами остаются на листе, а поиск не дает результатов. Тогда стоит знать, что разряды были разделены посредством форматирования. Данный тип пробела никак не влияет на точность отображения формул.
Но если вы все же хотите его убрать, то проделываем следующие шаги:
Шаг 1. Выделяем область чисел с разделителями и щелкаем правой кнопкой мыши. Появляется меню, где выбираем строку «Формат ячеек...».
Шаг 2. Начнет запускаться окно форматирования. Если открытие появилось в другом месте, то переходим в раздел «Число». Если разделение было установлено с помощью форматирования, то в группе «Числовые форматы» должен быть установлен пункт «Числовой».
В правой части окошка мы видим настройки данного пункта. Снимаем галочку около строки «Разделитель групп рядов ()» и нажимаем «OK».
Шаг 3. Готово! Пробелы между разрядами исчезли. Вот так будет выглядеть готовый вариант:
Читайте: Принципы форматирования таблиц в Microsoft Excel
Метод 4
Теперь рассмотрим, как избавиться от пробелов в начале или в конце выражения. Для этого используем функциею СЖПРОБЕЛЫ, которая удаляет все пробелы из выделено области, кроме нужных пробелов между словами. Синтаксис текстовой данной группы операторов имеет один аргумент: =СЖПРОБЕЛЫ (текст).
В качестве аргумента «Текст» может выдвигаться само текстовое выражение, так и ссылка на ячейку, в которой оно находится.
Шаг 1. Выделяем ячейку, которая расположена рядом со строкой, откуда нужно убрать пробелы. Нажимаем на кнопку «Вставить функцию», подробнее на картинке:
Шаг 2. Открывается окно Мастера функций. В разряде «Текстовые» или «Полный алфавитный перечень» находим функцию «СЖПРОБЕЛЫ». Выделяем и нажимаем «OK».
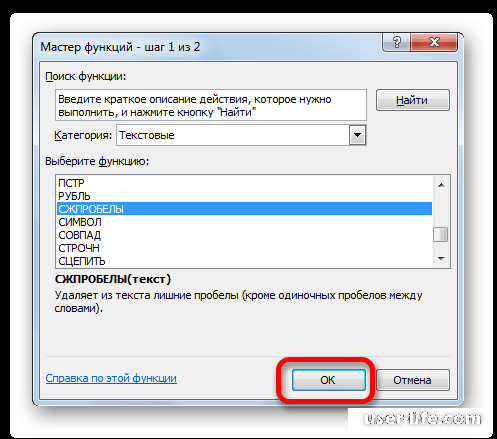
Шаг 3. Далее видим окошко аргументов данной функции. Заметим, что она не рассчитана на использование всей необходимой нам области в качестве аргумента. В этом случае наводим курсор в поле аргумента, после чего выделяем первую строчку области, с которой мы сейчас работаем. Адрес ячейки должен показаться в поле, затем щелкаем «OK».
Шаг 4. Наблюдаем, что текстовое выражение отобразилось уже без пробелов в том месте, где находится функция. Но не стоит расслабляться. Мы удалили пробел только для одного элемента из всей области. Со следующими ячейками проводим аналогичные действия.
Если же у вас нет времени и вы хотите ускорить этот процесс, то устанавливаем курсор в нижний правый угол ячейки, где уже имеется формула. Курсор примет вид крестика. После удерживаем левую кнопку мыши и тянем курсор вниз параллельно той области, откуда нужно удалить пробелы. Все показано на картинке:
Шаг 5. После выполненных действий, видим как появилась новая заполненная область без пробелов с содержимым исходной области. Теперь необходимо заменить новыми данными значения области, в которой изначально были расположены элементы. В этом случае нам нужно сделать копирование только значений.
Выделяем область с новыми значениями. Открываем вкладку «Главная» и нажимаем на кнопку «Копировать». Или можно просто воспользоваться набором горячих клавиш: Ctrl+C.
Шаг 6. Выделяем исходную область с данными. Щелкаем правкой копкой мыши. Появляется меню, видим «Параметры вставки» и выбираем пункт «Значения». Его можете рассмотреть на картинке:
Шаг 7. Мы выполнили данную задачу. Теперь исходные значения с пробелами были заменены на те же значения, но уже без пробелов. Осталось только удалить область, при помощи которой мы выполняли данную операцию.
Выделяем ячейки, где находятся функция СЖПРОБЕЛЫ. Нажимаем на эту область правой кнопкой мыши и в меню выбираем «Очистить содержимое».
Читайте:
Мастер функций в программе Microsoft Excel
Автозаполнение ячеек в Excel
Мы изучили способы, которые быстро помогут удалить лишние пробелы в Excel. Для каждой ситуации необходимо использовать свой метод. Нет универсального варианта устранения пробелов во всем документе. Выполняйте вышеперечисленные указания и тогда вы без труда сможете справиться с этой задачей. Удачи!
Рейтинг:
(голосов:1)
Предыдущая статья: Как поменять тему в Яндекс браузере (включить сделать поставить)
Следующая статья: Инструмент перо в Фотошопе как пользоваться
Следующая статья: Инструмент перо в Фотошопе как пользоваться
Не пропустите похожие инструкции:
Комментариев пока еще нет. Вы можете стать первым!
Популярное
Авторизация






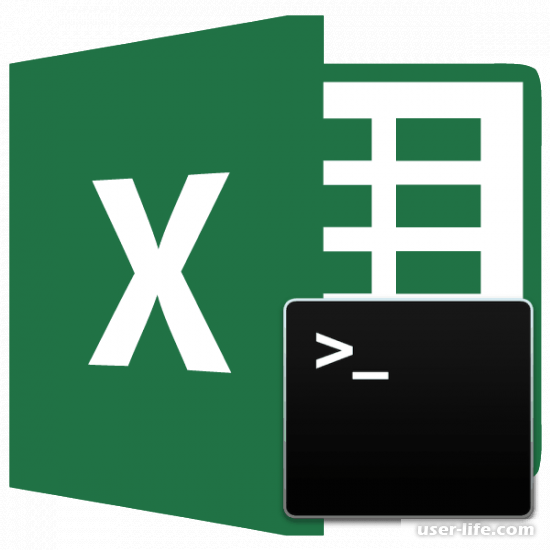
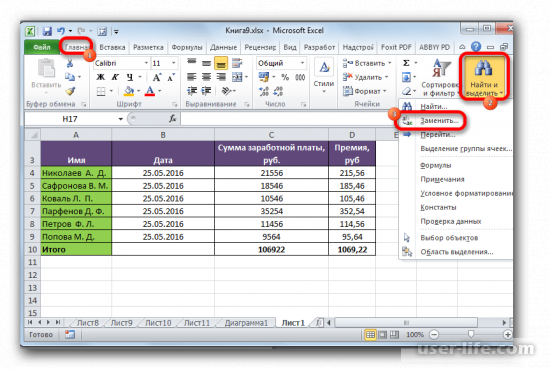
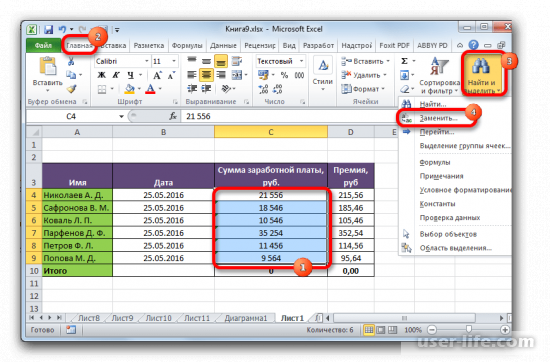
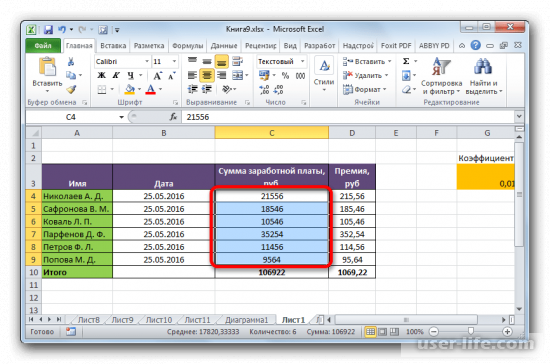
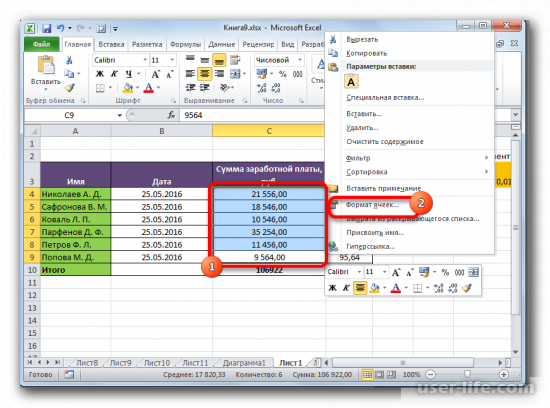
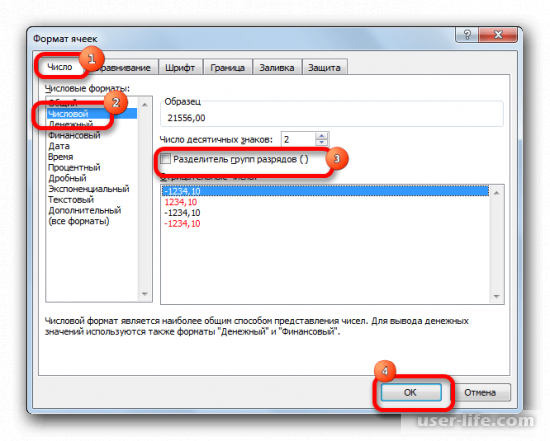
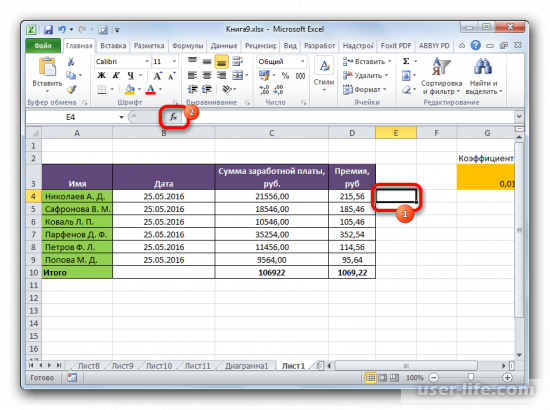
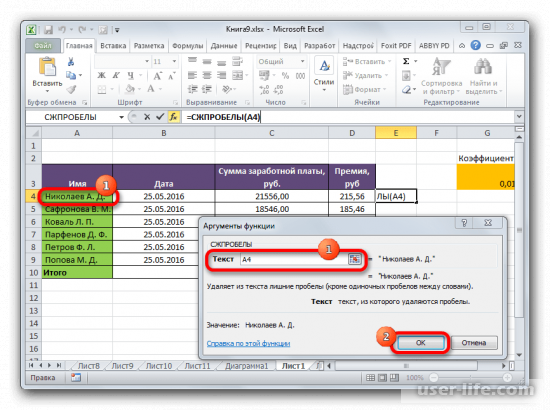
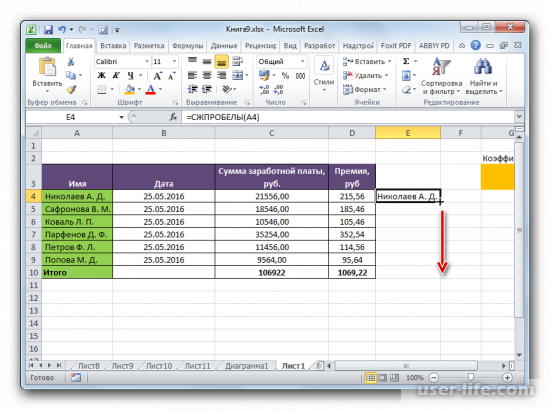
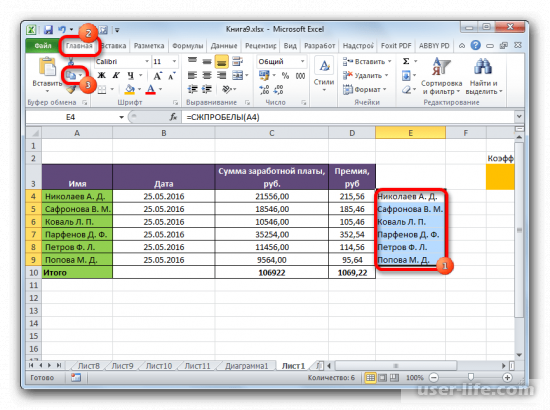
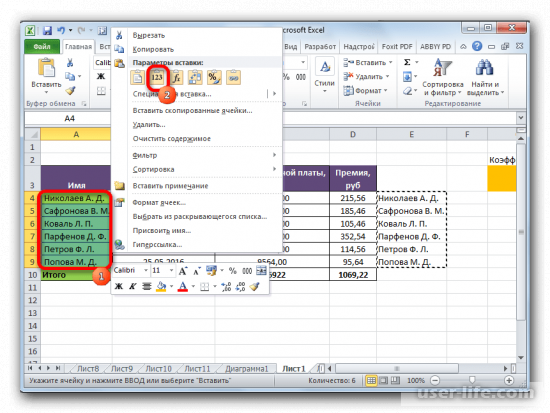
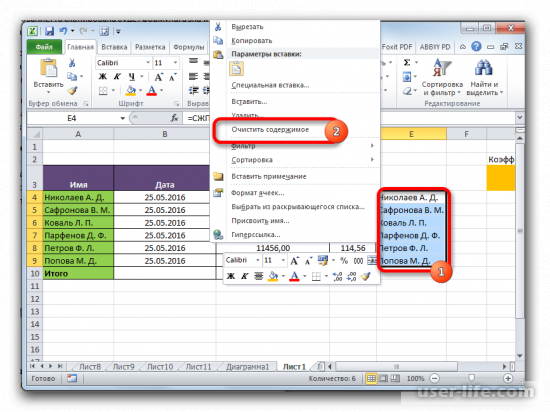


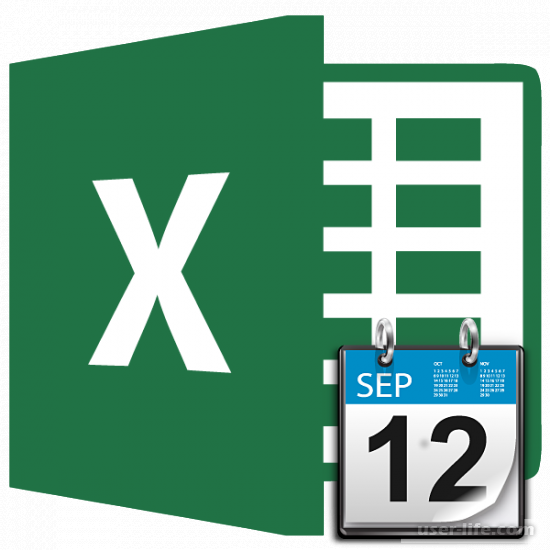






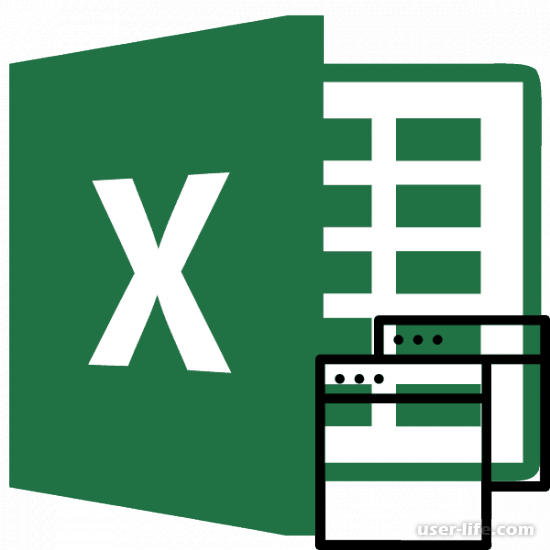



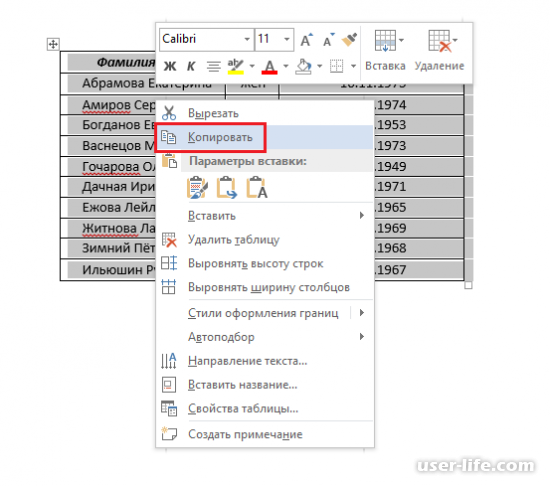


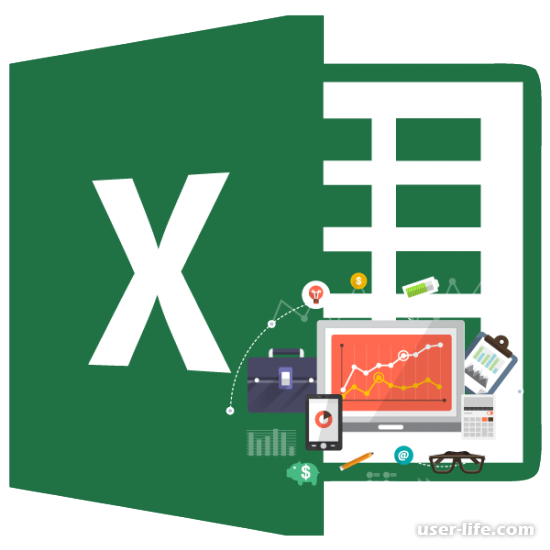

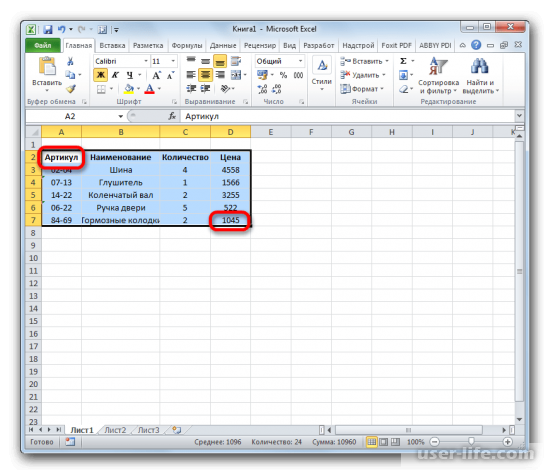
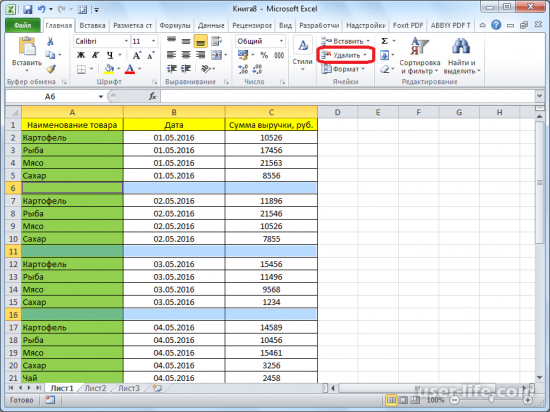








Добавить комментарий!