Как сделать разрыв страницы в Ворде

По окончанию листа в Microsoft Word предусмотрена автоматическая функция разрыва страниц, помогающая разъединить документ таким образом, чтобы листы не мешали друг другу.
У пользователя нет возможность выключить разрыв страниц, однако его можно настроить вручную, если параметры по умолчанию являются не совсем удобными для составления документа.
Зачем нужны разрывы страниц
Перед тем, как приступать непосредственно к инструкции стоит разобраться, а зачем нужно делать разрыв страниц? В-первую очередь, это влияет на презентабельность документа.
Так мы можем сразу понять, где конец и начало нового листа в документе. А также это очень полезно при печати, ведь не всегда требуется разделять документ только в конце листа. Иногда необходимо это сделать в середине или в любом другом месте.
Например, в случае, если вы имеете несколько абзацев и каждый нужно поместить на отдельную страницу, то вы можете кликнуть курсором в пространство между абзацами по очереди и после нажимать на «Enter» до тех пор, пока впереди стоящий абзац не переместиться на новый лист. Такую операцию потребуется сделать с каждым из абзацев.
Много времени у вас это не отнимет, однако если документ большой, то функция разрывы страниц может очень пригодиться. А теперь давайте разберемся, как можно вручную её настроить.
Читайте также: Как убрать разрыв страницы в Ворде
Создание принудительного разрыва страницы
Ручное разделение листов принято называть – принудительным разрывом. Для этого вам потребуется сделать следующее.
Шаг 1:
ЛКМ нажимаем по пустому пространству в том месте, где мы хотим сделать принудительный разрыв (Обозначить начало новой страницы).
Шаг 2:
В меню сверху найдите раздел «Вставка». Слева есть вкладка «Страницы», в которой вам надо кликнуть по «Разрыв страницы».
Шаг 3:
В выбранном вами месте произойдет разрыв страницы. Текст, что дошел до этого места, будет автоматически перенесён на следующий лист.
В Microsoft Word есть ещё один способ, с помощью которого можно создать принудительный разрыв страницы.
Шаг 1:
Как и в прошлый раз, кликнете курсором мышки по месту, где желаете сделать разрыв.
Шаг 2:
Сверху кликните по «Макет» и появившемся меню нажмите на «Разрыв» (раздел «Параметры страницы»), где в выпадающем списке надо найти и нажать на «Страницы».
Шаг 3:
Теперь тут появится разрыв страницы.
После попадания сюда текста, он будет автоматически перенесен на следующий лист.
Рекомендация. Для того, чтобы узнать, где находятся все разрывы в документе, вам достаточно перейти в режим черновика (как показано на скриншоте).
Для этого переключитесь в раздел «Вид», кликнув по «Черновик», который находится в меню «Режимы». После этого все страницы сольются в один единый блок.
У этих способов есть один недостаток – они крайне неподатливы в том смысле, что могут повлиять на последующие действия с текстом.
Из этого следует, что рекомендуется их использовать тогда, когда составление документа уже почти закончилась. Однако этот пункт можно обойти, если самостоятельно задать условия в настройках.
Контроль за автоматическим разбиением на страницы
Здесь мы рассмотрим, как создавать условия для разрыва страниц, чтобы они работали в зависимости от определенной ситуации. В основном это может быть либо «запрет», либо «разрешение» разрыва. Давайте посмотрим, как этого добиться.
Запрет разрыва страницы в середине абзаца
Шаг 1:
С помощью курсора обозначьте необходимый абзац, у которого нужно запретить разрыв страницы.
Шаг 2:
В разделе «Главная» перейдите в параметры «Абзаца».
Шаг 3:
В новом окне сверху откройте раздел «Положение на странице».
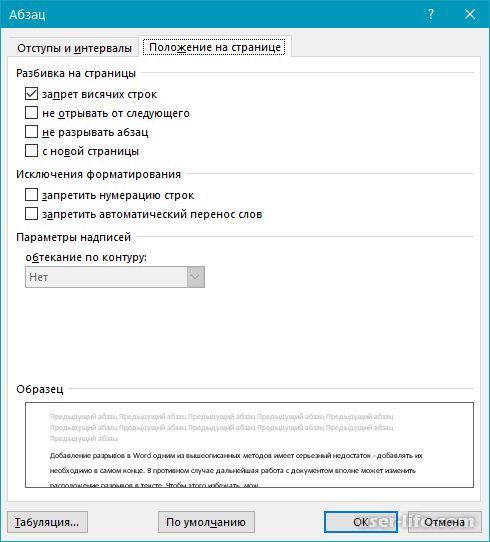
Шаг 4:
Проставьте крестики так, как они установлены на скриншоте (напротив «Не разбивать абзац»), после чего кликните по «ОК».
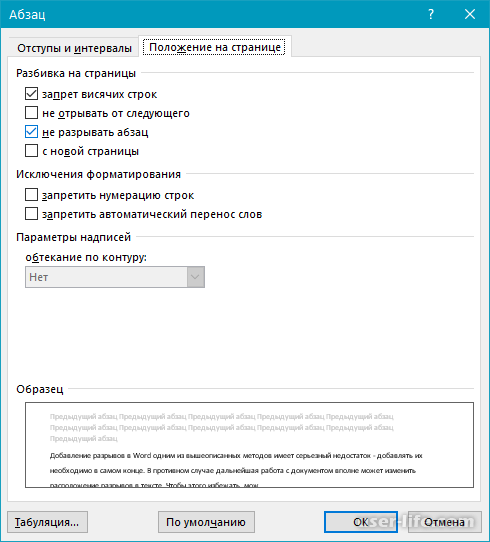
Шаг 5:
Теперь разрыв страницы в данном абзаце будет запрещен.
Запрет разрыва страницы между абзацами
Шаг 1:
Сначала обозначьте абзацы, которые нужно подвергнуть запрету на разрыв страницы. Важно, чтобы они все были на одной странице.
Шаг 2:
Вновь перейдите в настройки «Абзаца», который находится в разделе «Главная».
Шаг 3:
Теперь необходимо установить галочку напротив «Не отрывать от следующего». После чего кликаем по «ОК».
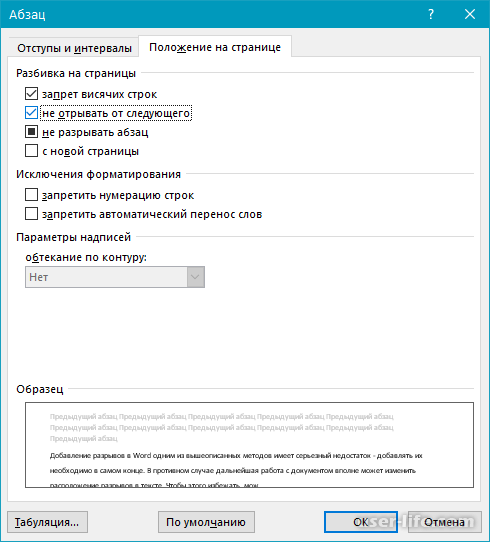
Шаг 4:
Теперь эти абзацы будут неразрываемыми.
Добавление разрыва страницы перед абзацем
Шаг 1:
Нажмите ЛКМ на пространство перед нужным абзацем.
Шаг 2:
Перейдите в настройки «Абзаца».
Шаг 3:
Установите галочку напротив параметра «С новой страницы». После чего нажмите на «ОК».
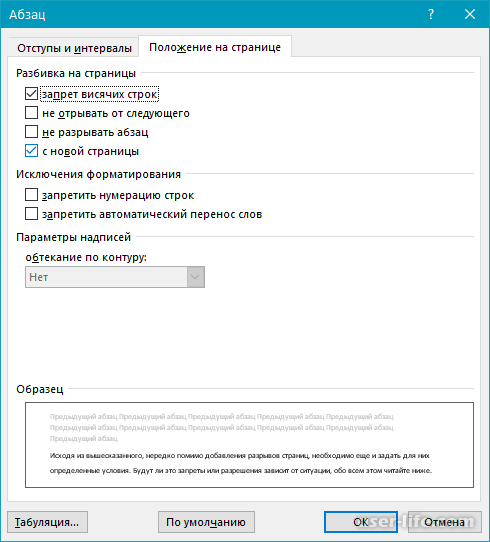
Шаг 4:
Теперь в этом месте будет находиться разрыв страницы, а выбранный абзац перенесется на следующий лист.
Как переносить абзац, не оставляя одну строку вверху/внизу на странице
В среде специалистов оформлять документы требуется строго по определенному регламенту, который не разрешает оканчивать лист первой строкой следующего абзаца, а начинать с конечной строки абзаца.
Данные строки принято называть – висячими строками. Чтобы убрать их нужно выполнить следующее.
Шаг 1:
С помощью ЛКМ укажите нужный абзац, где требуется запретить висячие строки.
Шаг 2:
Перейдите вновь в настройки «Абзаца», где откройте раздел «Положение на странице».
Шаг 3:
Включите параметр «Запрет висячих строк» и нажмите на «ОК».
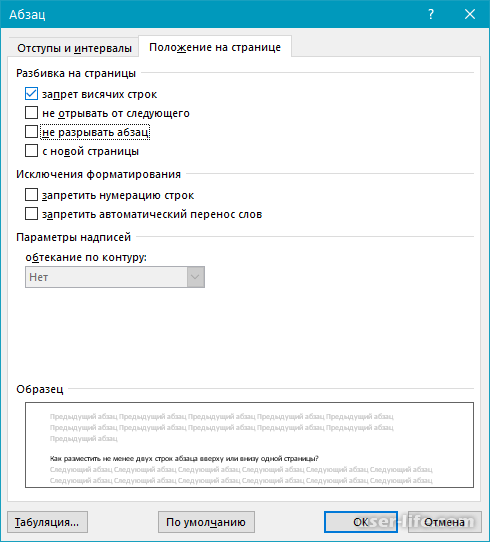
Читайте также:
Как разбить таблицу на две части в Ворде
Как сделать перенос таблицы в Ворде
Как объединить две таблицы в Ворде
Как запретить разрыв строк таблицы при переносе на следующую страницу
Шаг 1:
Нажмите на нужную строку в таблице, где надо запретить разрыв страницы. Если надо это проделать во всех строках и столбцах, то воспользуйтесь сочетанием клавиш «Ctrl+A».
Шаг 2:
Переключитесь в меню «Работа с таблицами», которое находится в разделе «Макет».
Шаг 3:
В левой части меню нажмите на «Свойства».
Шаг 4:
Во вкладке «Строка» отключите параметр «Разрешить перенос строк на следующую страницу», после чего кликните по «ОК».
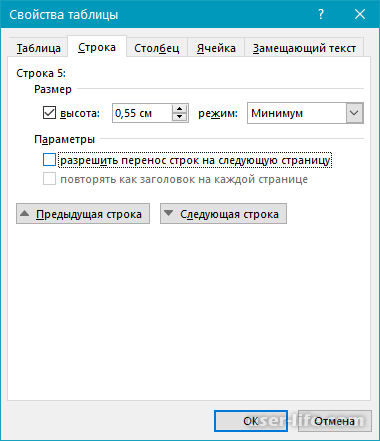
Шаг 5:
Теперь в данном месте разрыв страницы происходить не будет.
Заключение
Данный мануал включает в себя самодостаточные инструкции по работе с функцией разрыва страниц в Microsoft Word.
После прочтения статьи вы научитесь как создавать автоматические разрывы, так и определенные с выбранными вами условиями. Надеемся, что мы помогли вам в оформлении ваших документов.
Рейтинг:
(голосов:1)
Предыдущая статья: Лучшие программы для прослушивания музыки на компьютере
Следующая статья: Как объединить ячейки в таблице Ворд
Следующая статья: Как объединить ячейки в таблице Ворд
Не пропустите похожие инструкции:
Комментариев пока еще нет. Вы можете стать первым!
Популярное
Авторизация







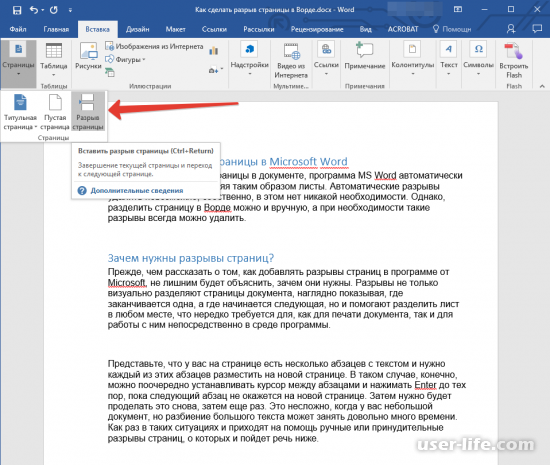
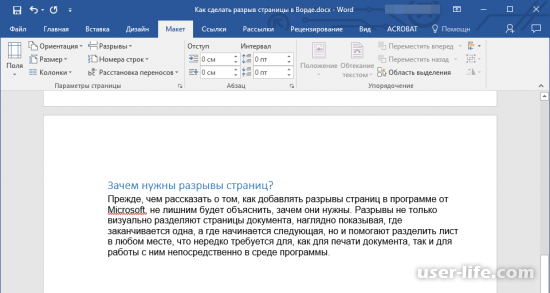
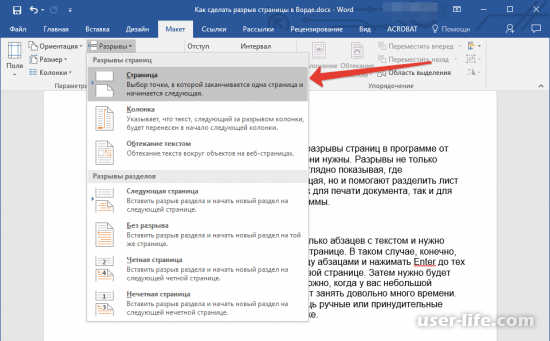
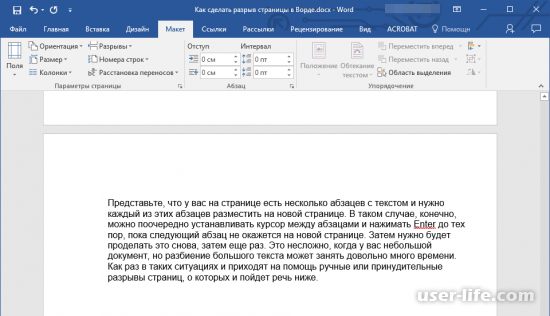
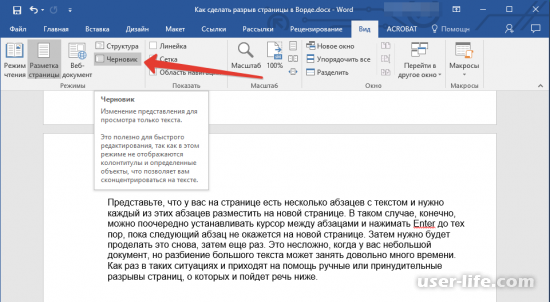
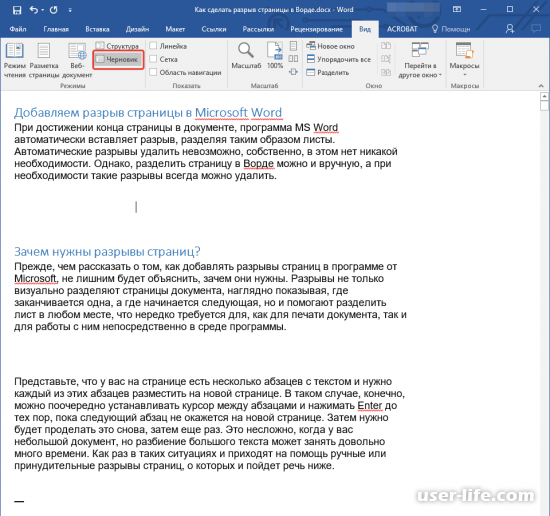
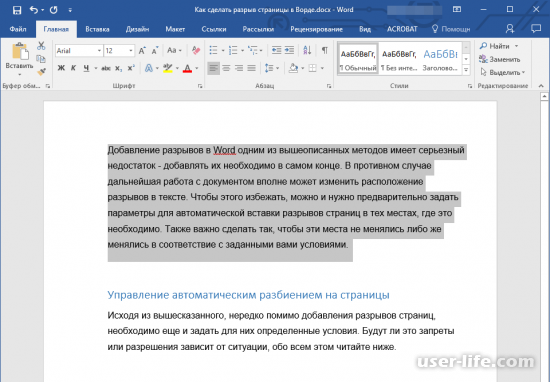
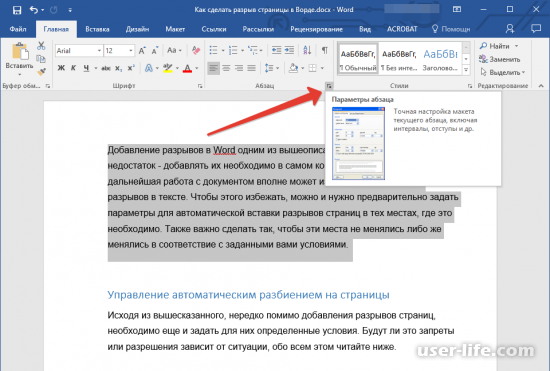
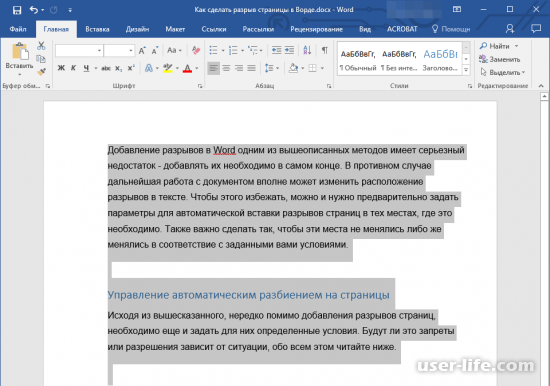
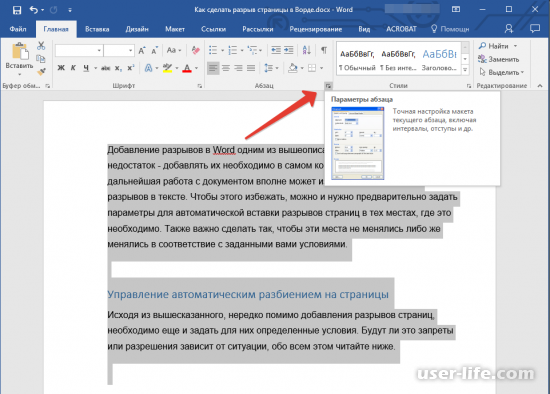
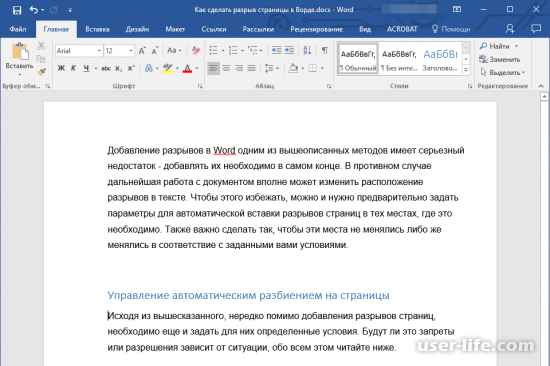
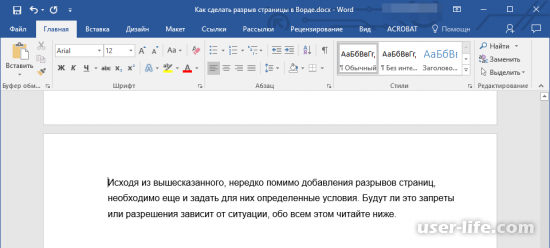
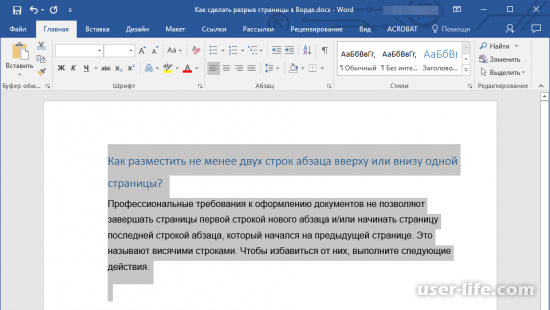
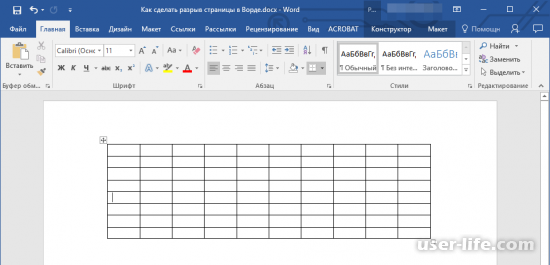
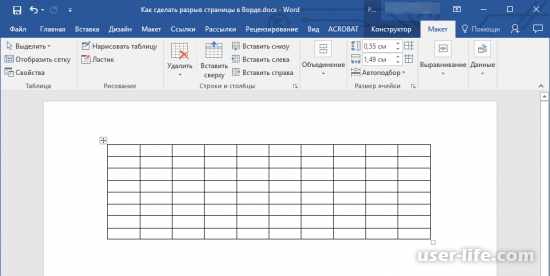
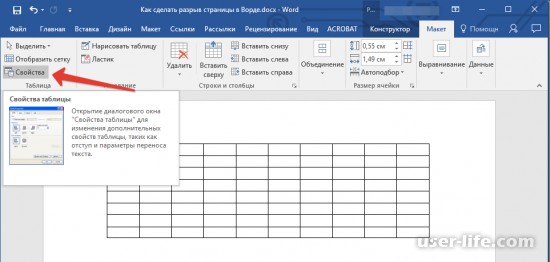







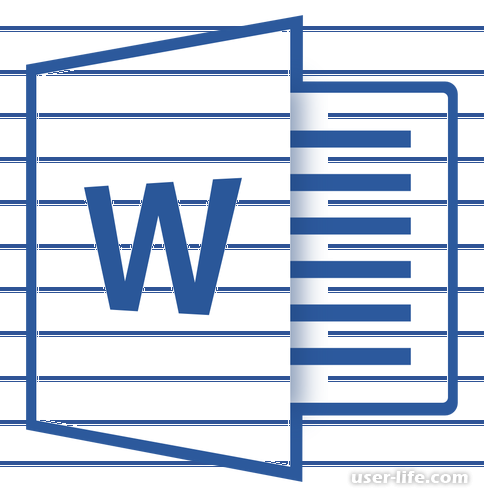




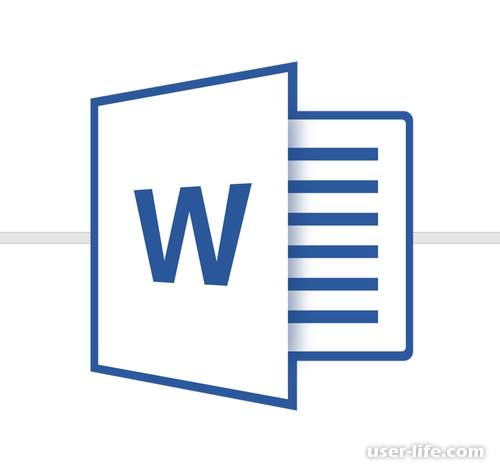
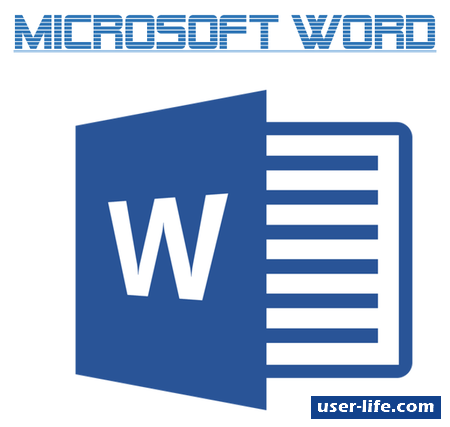

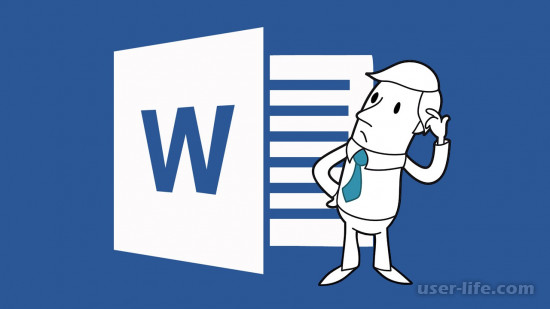

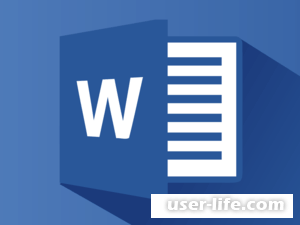










Добавить комментарий!