Как сделать красную строку в Ворде
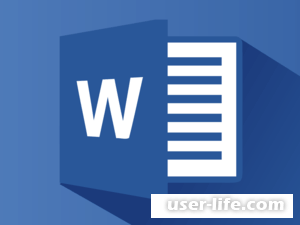
Всем привет! Большое количество юзеров, у которых отсутствует достаточный опыт задаются вопросом о создании красной строки в Ворде 2010 2007 2016 2003. Итак, сегодня мы расскажем вам о четырех способах её поставить и настроить отступ 1.25.
Важно! Существует некий стандарт размера красной строки во время составления документов- это 1,27 сантиметров.
Скажем сразу, что все методы, про которые мы расскажем вам ниже вы сможете применять в абсолютно любой версии ворда. Некоторые параметры возможно имеют различия в названиях, но общая суть остаётся единой. Итак, давайте приступим.
Метод первый- клавиша "Tab".
Для начала вы должны запомнить, что нажатие несколько раз по клавише пробела является в корне неверным действием. Для создания отступов придумана другая клавиша- "Tab". Это одно из немногочисленных применений данной клавиши, по крайней мере в программе "Microsoft Word".
Итак, создание красной строки с помощью клавиши "Tab" довольно простой процесс. Для этого вам нужно:
1) Обозначить то место, в котором требуется создание красной строки кликом левой кнопкой мыши.
2) Просто нажать по клавише "Tab".
Правда, данный метод хоть и является самым простым и логичным, у него имеется свой недостаток- это несоответствие общим стандартам документации. Для, того, чтобы сделать красную строку правильной вам нужно предварительно настроить параметры красной строки в "Microsoft Word". Но о настройке красной строки мы будем рассказывать более подробно в следующем пункте, так что пролистывайте дальше!
Метод второй- Инструменты "Microsoft Word".
Итак, здесь всё тоже довольно таки просто. Для создания красной строки вам нужно:
1) Зажать левую кнопку мыши и выделить ту часть, с начала которой требуется создать красную строку.
2) Нажать по выделенному фрагменту правой кнопкой мыши.
3) Теперь во всплывшем окне кликнуть по пункту "Абзац".
Теперь вас перебросит в раздел настроек красной строки.
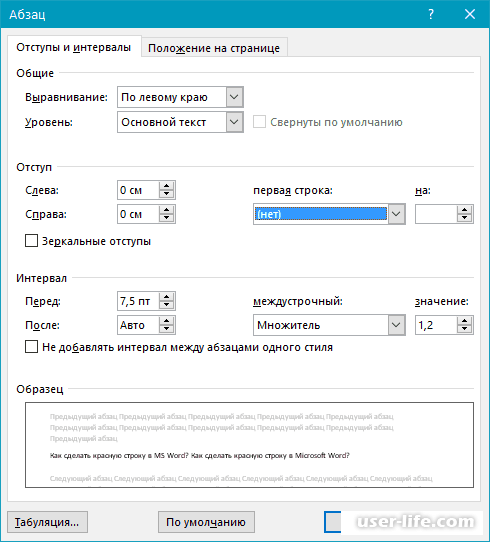
Здесь вам нужно перейти в раздел "Первая строка" и кликнуть по пункту "Отступ". Теперь просто укажите желанный размер данного отступа. Опять таки напоминаем, что при составлении какой-либо документации вам нужно обязательно указать 1,27 сантиметров. Но, если вы делаете документ для каких-либо личных целей, то указывайте другой размер.
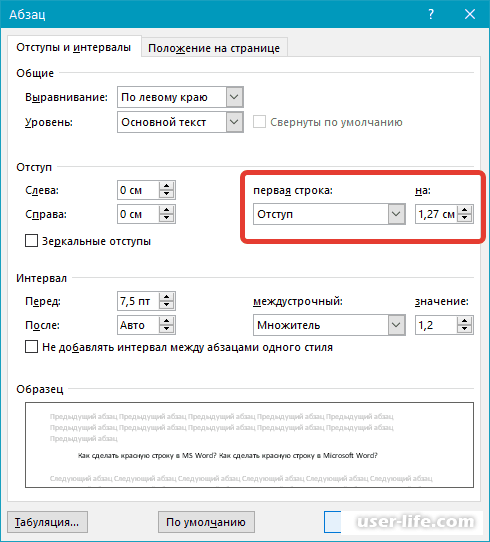
Теперь вам остаётся только кликнуть по кнопке "ОК" и внесённые коррективы вступят в силу.
Метод третий- "Линейка".
Линейка- это один из инструментов текстового редактора "Microsoft Word", который, возможно, у вас не задействован. Для его включения вам нужно всего лишь перейти в раздел "Вид" и оставить галочку напротив пункта "Линейка", тогда инструмент будет активирован.
После активации линейки вы увидите два новых маркера, которые будут находится в верхней левой и правой части документа. При помощи данных маркеров вы сможете регулировать размер строки, а так же, из-за чего мы и добавили данный инструмент в этот список- создавать красные строки.
Для её использования вам нужно всего лишь переместить левый маркер в ту позицию, в которой и должен находится отступ. На этом всё- абзац готов!
Метод четвёртый- "Стиль".
Итак, а заключительный метод является самым эфективным, ведь с его помощью вы сможете максимально персонализировать свой "Microsoft Word". Этот метод заключается в создании собственного кастомного стиля. Хоть он и тратит больше времени, но с его помощью вы сможете навсегда забыть о выставлении абзацев и просто работать с текстом.
1)Итак, для начала вам нужно сделать красную строку с помощью одного из вышеизложенных способов. Теперь выберите понравившийся вам формат текста, его размер, шрифт, вообщем сделайте так, чтобы текст соответствовал вашим требованиям. Теперь выделите кастомизированную часть текста и кликните по ней правой кнопкой мыши.
2)А сейчас мы и будем устанавливать данный стиль. Вам нужно нажать на меню "Стили" ( значок заглавной "А")
3) Теперь вам нужно нажать на параметр "Сохранить стиль".
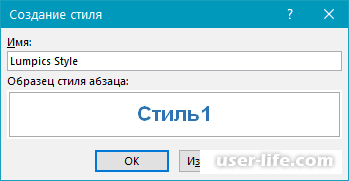
4) Остаётся лишь только назвать данный стиль и кликнуть по клавише "ОК".
Если вам потребуется более детально настроить стиль, то и это возможно сделать. Достаточно перейти в меню "Изменить", которое будет отображаться небольшим окном.
На этом всё. Как вы сами понимаете, достаточно несложно создать собственный стиль и после его использовать. К тому же, таких стилей можно создать огромное множество и юзать их когда вам захочется.
Как сделать красную строку в Word 2007, 2010, 2013 и 2016
Для того чтобы иметь возможность сделать красную строку, в программе Word должна быть включена линейка. Для того чтобы включить ее нужно перейти на вкладку «Вид» и установить отметку напротив функции «Линейка».
Также линейку можно включить, нажав на маленькую кнопку в правом верхнем углу документа (сразу над полоской горизонтальной прокрутки).
После того как линейка включена, можно приступать непосредственно к самой красной строке. В первую очередь внимательно изучите линейку, которая находится над документом (верхняя линейка). На ней есть несколько ползунков: два в левой части линейки и один в правой. Для того чтобы сделать красную строку на всех абзацах, вам нужно выделить весь текст и передвинуть верхний левый ползунок вправо.
Таким образом, вы сделаете красную строку в начале каждого абзаца.
Если же вам нужно сделать красную строку только в начале одного абзаца текста, то не выделяйте весь текст. Вместо этого установите курсор на нужный абзац и переместите верхний левый ползунок вправо.
Кроме этого вы можете сделать красную строку при помощи клавиатуры. Для этого установите курсор в начало первой строки и нажмите на клавишу TAB.
Но, при использовании клавиши TAB красную строку можно сделать только на одном абзаце текста за раз.
Как сделать красную строку в Word 2003
В программе Word 2003 красная строка делается точно также. Единственное отличие в том, что для того чтобы включить отображение линейки вам нужно открыть меню «Вид» и выбрать там пункт «Линейка».
В остальном все абсолютно то же самое, что и в более современных версиях Word. Нужно выделить тест и переместить верхний левый ползунок на верхней линейке.
Красная строка в Word 2007
Пользователям ПК, работающим в Ворд 2007 будет полезно узнать, как сделать абзацный отступ в этом редакторе.
Первый способ – проверенная линейка. Как и в word 2010 ей проще всего сделать это, все по аналогии, эти две версии очень похожи. У кого нет линейки, нажмите на кнопку, как показано на картинке, и появится линейка.
Используйте её, чтобы установить оптимальный отступ. Выделяя нужный объем текста, поставьте нужный отступ, как во всем документе, так и в отдельных абзацах, перемещая верхний бегунок.
Второй способ. Используйте выпадающее меню. Выделите нужный участок, щелкните по нему правой кнопкой мыши, выберите пункт «Абзац», после чего установите в поле «Первая строка» пункт «Отступ» и установите требуемое значение в сантиметрах.
Также, если вам часто нужна красная строка в Ворде 2007 и другие конкретные требования к форматированию, можно создать свой стиль. Сделать это не сложно, а позже такое рациональное решение позволит сэкономить немало времени.
Установив подходящий отступ абзаца выше описанными способами, выделите нужный фрагмент текста и кликните правой кнопкой мыши. Откроется меню – выберите в нем пункт «Стили». В подменю щелкните по пункту «Сохранить выделенный фрагмент как новый экспресс-стиль».
Впоследствии вы сможете использовать созданный стиль, чтобы установить подходящее форматирование в документе любого размера. Кликните кнопку «Главная» в левом верхнем углу, выберите пункт «Стили» и выберите созданный. Весь текст документа примет подходящие абзацные отступы и интервал между абзацами.
Красная строка в Ворд 2003
Сегодня редактор Word 2003 сдает позиции, но при этом он является более удобным, простым в использовании и ничуть не менее функциональным, чем более современные версии. И данным редактором все еще пользуются многие. Теперь, давайте разберемся, как в ворде 2003 сделать с красной строки?
Также как и в более новых версиях, в ворд 2003 можно воспользоваться линейкой, и установив одинаковый отступ слева как во всем документе сразу, так и в каждом абзаце. Только текст нужно предварительно выделить. Или же выделить нужный абзац в тексте и уже перемещать линейку в нужном нам положении, как показано на картинке ниже.
Воспользоваться им с тем же успехом, как и описано выше. Попасть в меню форматирования абзаца, в ворд 2003 можно несколькими вариантами, кликните кнопку «Формат» и выберите пункт «Абзац». Или немного иным способом, просто щелкнуть правой кнопкой мыши по выделенной области текста и выбрать нужный пункт меню.
Найдите поле «Первая строка» и выберите пункт «Отступ». После этого достаточно указать нужный отступ в поле «На:», чтобы установить отступ первой строки в выбранных абзацах.
Как сделать абзацный отступ 1.25 в Ворде
Выше описанные способы помогут, если вам интересно, как сделать абзац в Ворде «на глаз». Но в деловой документации это недопустимо – здесь существуют твердые требования, вплоть до миллиметра устанавливающие правила оформления.
Если вам нужна в Word красная строка – интервал 1.25 см (именно этот отступ первой строки предусмотрен правилами деловой переписки), то можно воспользоваться конкретным способом, приведенным ниже.
Примечание. Данный способ, сделать абзацный отступ 1,25 применим к любой версии ворда, т.к. во всех версиях все делается по аналогии.
С его помощью можно сделать абзацы, имеющие нужное расстояние, во всех версиях Ворда. В первую очередь нужно выделить абзац или весь текст (проще всего сделать это сочетанием клавиш Ctrl+A). После этого кликните правой кнопкой мыши и выберите пункт «Абзац».
Выберите поле «Первая строка», установите здесь значение «Отступ» и укажите значение «1,25 см» в поле справа. Обычно это значение устанавливается автоматически после заполнения первого поля. При необходимости можно разделить текст на абзацы, устанавливая в каждом абзаце определенный отступ первой строки в Ворде.
В этом же окне можно устанавливать отступ справа, если того требуют правила оформления документации. Нужно установить конкретный интервал между абзацами? Этот показатель также можете указать здесь.
Установите подходящий интервал между абзацами – одинарный, полуторный, двойной или же с конкретным значением. Имейте ввиду, интервал выбирается на Ваше усмотрение, все зависит от стиля Вашей переписки и требований к тексту.
Заключение.
Итак, сегодня мы рассказали вам о методе создания абзаца в "Microsoft Word". Надеемся, что данный материал смог помочь вам.
Всем мир!
Загрузить последнюю версию программы с официального сайта
Рейтинг:
(голосов:1)
Предыдущая статья: Скачать браузер Сафари для Windows 7 10 Mac Os Айфон Андроид (установить обновить очистить кэш удалить)
Следующая статья: Spoolsv.exe что это ошибка приложение грузит процессор
Следующая статья: Spoolsv.exe что это ошибка приложение грузит процессор
Не пропустите похожие инструкции:
Комментариев пока еще нет. Вы можете стать первым!
Популярное
Авторизация






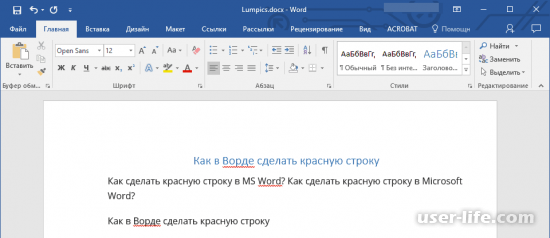

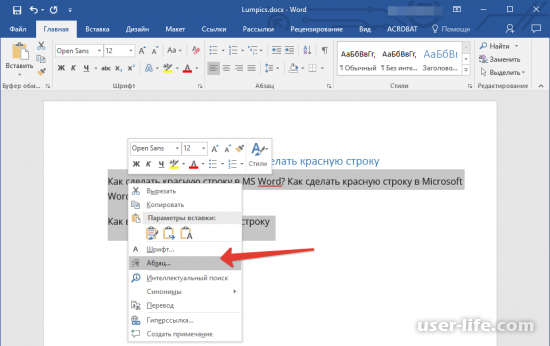
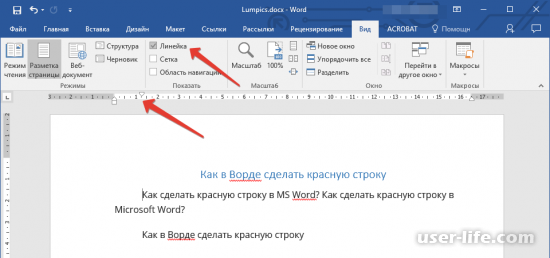
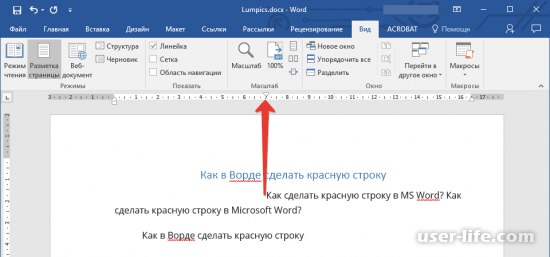
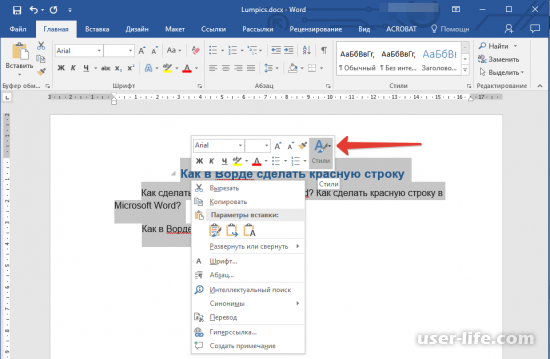
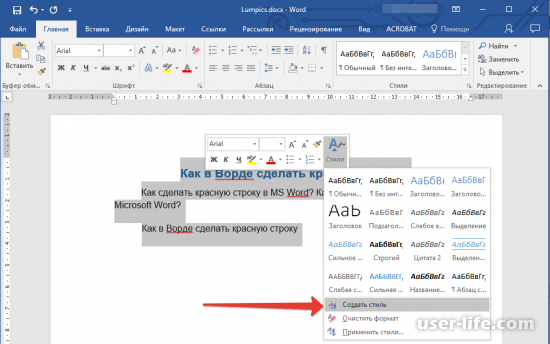
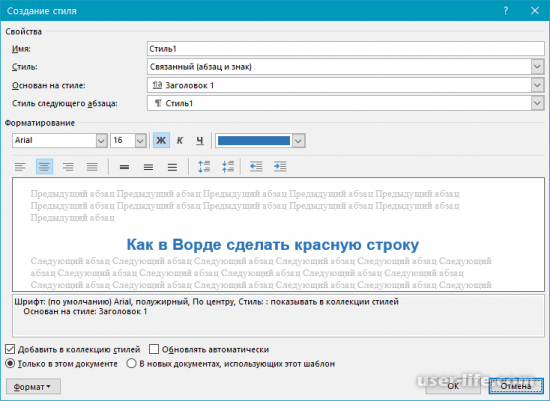



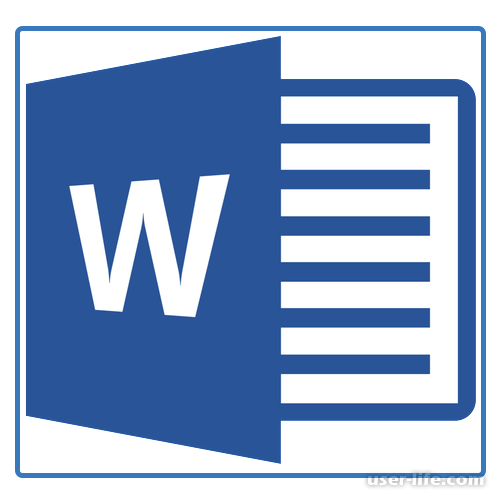



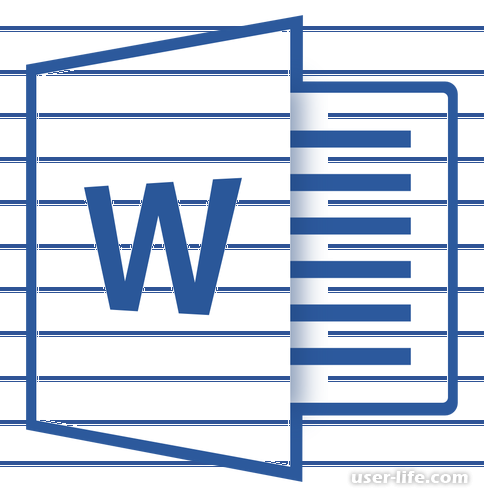




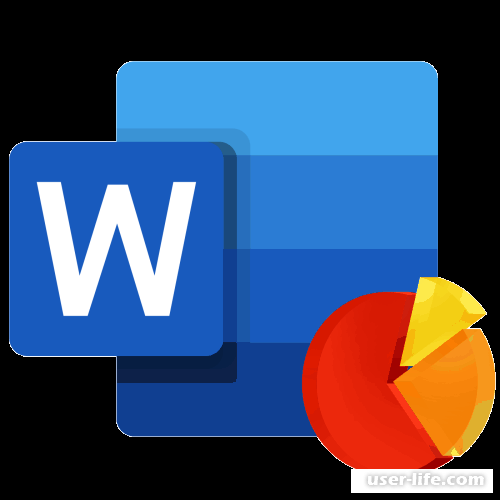


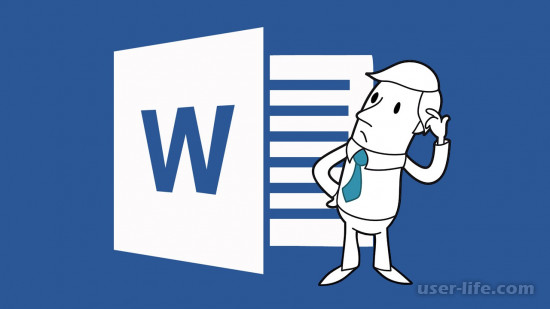


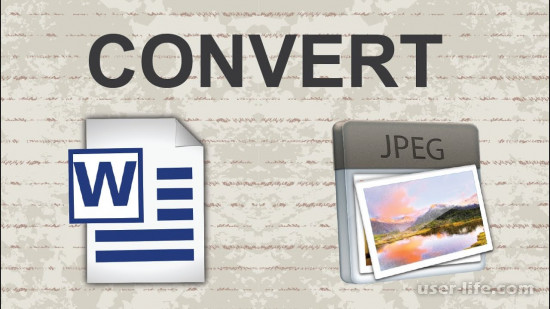









Добавить комментарий!