Как создать диаграмму в Ворде
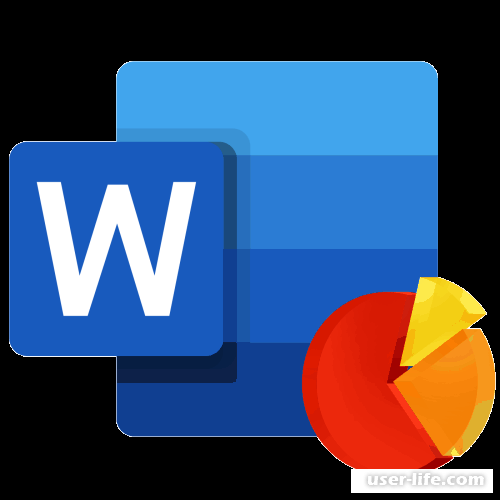
Всем привет! При помощи диаграмм люди существенно упрощают восприятие информации, которая содержит в себе какие-либо статистические данные. Также при помощи диаграмм вы сможете показать, как относится один ряд данных к другому. Текстовый редактор из программного пакета «Microsoft Office», под названием «Word» так же даёт возможность своим пользователям построить графики, в том числе и обсуждаемые диаграммы. Итак, сегодня мы более подробно рассмотрим методы построить и вставить диаграмму в текстовом документе.
Важно!
В случае, если у вас помимо текстового редактора от корпорации «Microsoft» установлен ещё и их табличный редактор («Microsoft Excel»), то возможностей в конфигурации созданной диаграммы у вас будет намного больше. В случае, если же данный редактор у вас не установлен, то мы будем использовать стандартный инструмент, а именно «Microsoft Graph».
В данном случае диаграмма будет отображаться в виде своеобразной таблицы, в которую вы можете вводить не только свои данные, но так же импортировать их в диаграмму из текстового документа.
В случае, если у вас помимо текстового редактора от корпорации «Microsoft» установлен ещё и их табличный редактор («Microsoft Excel»), то возможностей в конфигурации созданной диаграммы у вас будет намного больше. В случае, если же данный редактор у вас не установлен, то мы будем использовать стандартный инструмент, а именно «Microsoft Graph».
В данном случае диаграмма будет отображаться в виде своеобразной таблицы, в которую вы можете вводить не только свои данные, но так же импортировать их в диаграмму из текстового документа.
Как сделать диаграмму в Ворде
Собственно, саму диаграмму можно создать при помощи двух методов – это использовать встроенный инструмент «Microsoft Graph», либо же создать диаграмму в «Excel» и позже импортировать её в текстовый документ (в данном случае диаграмму можно будет изменять только внутри табличного документа).
Основные отличия между данными видами графиков в месте, в котором будут хранится данные, которые являются наполнением графиков, а так же в методе их обновления в случае указания неверной информации. В остальном же данные виды графиков абсолютно одинаковые. Итак, давайте рассмотрим оба этих способа интеграции диаграммы в текстовый документ более подробно.
Метод 1 – Интеграция графика в документ
Диаграмма из табличного редактора, которая интегрирована в текстовый, не будет изменятся даже после корректирования исходника. Все объекты, которые вы перенесёте из документа в документ таким образом будут терять связь с исходником и редактировать их таким образом у вас не получится.
Важно!
Так как вся информация, которая будет содержаться в диаграмме, перенесётся в текстовый документ, использовать метод интеграции графика в документ оптимально только в ситуации, когда вам больше не требуется корректировать данный график. Так же вы можете использовать данный способ в случае, когда вы передадите документ на доработку ещё нескольким людям и не хотите, чтобы данные в диаграмме как-то корректировались без вашего участия.
Так как вся информация, которая будет содержаться в диаграмме, перенесётся в текстовый документ, использовать метод интеграции графика в документ оптимально только в ситуации, когда вам больше не требуется корректировать данный график. Так же вы можете использовать данный способ в случае, когда вы передадите документ на доработку ещё нескольким людям и не хотите, чтобы данные в диаграмме как-то корректировались без вашего участия.
1) Первым делом отмечаем то место в документе, куда необходимо встроить нашу диаграмму.
2) После переключаемся во вкладку «Вставка», где в блоке инструментов «Иллюстрации» нам необходимо выбрать пункт «Диаграмма».
3) Теперь нам необходимо выбрать один из предложенных вариантов внешнего вида диаграммы, отметить его кликом левой клавишей мыши и подтвердить свой выбор нажав на кнопку «ОК».
4) Как вы видите, в отмеченном ранее месте появилась диаграмма, а немного ниже, раздельно с ней, располагается миниатюра табличного документа «Эксель». Собственно, в данном документе необходимо указать все данные, которые должны быть в графике.
5) Теперь вам необходимо заменить всю информацию, которая была указана по умолчанию на ту, которая вам необходима в данном документе. Так же, помимо данных, вы сможете подкорректировать названия осей (Столбец 1), а так же название легенды (Строка 1).
6) Теперь, когда мы закончили конфигурацию нашей диаграммы нам необходимо нажать на клавишу «Изменение данных в Microsoft Excel», а после этого сохранить полученный график, перейдя в меню «Файл» и выбрав параметр «Сохранить как».
7) Далее вам необходимо как-либо назвать документ, после чего нажать на клавишу «Сохранить». Теперь документ можно закрывать.
Итак, теперь давайте перейдём к разбору метода «связывания» диаграммы из табличного редактора с текстовым.
Метод 2 – Связанная с табличным документом диаграмма
При помощи данного метода вы сможете создать нужный вам график непосредственно в табличном редакторе «Excel», а после перенести его в текстовый документ. Такую диаграмму можно редактировать только при помощи внесения коррективов в табличный документ и последующем их сохранении. По сути в текстовом документе будет располагаться исключительно путь, который будет вести к основному документу, в котором и содержится сама диаграмма.
Данный метод может быть вам полезен в случае, когда вы создаёте диаграмму, за информацию в которой вы ответственности не несёте. К примеру, какой-либо другой человек занимался сбором информации. Вы сможете просто отправить табличный документ ему, он будет его корректировать, а после того, как он отправит его вам обратно, у вас будет график с корректными данными.
1) Для начала воспользуйтесь приведённой ниже инструкцией и создайте нужную вам диаграмму.
Читайте: Как создать график в «Excel»?
2) Теперь нам необходимо вырезать данный объект из документа. Вы можете выделить его и нажать на клавиатуре комбинацию «Ctrl+X». Так же вы сможете сделать это при помощи инструментов редактора – кликните ЛКМ по графику и нажмите на клавишу «Вырезать» (блок инструментов «Буфер обмена»).
3) Теперь откройте текстовый документ и кликните по тому месту, в которое необходимо вставить данный график.
4) Осталось лишь вставить график используя комбинацию клавиш «Ctrl+V», либо же инструмент «Вставить» (блок параметров «Буфер обмена»).
5) Теперь сохраните внесённые в документ коррективы.
На этом всё. Теперь все коррективы, которые вы будете вносить в данные диаграммы в табличном документе так же будут отображаться и в текстовом документе. Для того, чтобы обновлять данные диаграммы при запуске текстового документа после изменения в данных диаграммы требуется подтвердить внесение изменений нажав на клавишу «Да».
В данном случае мы рассмотрели исключительно круговую диаграмму, но при помощи данного метода вы сможете создать и обычный график, и столбцовую диаграмму и так далее.
Корректирование внешнего вида диаграммы
Тот график, который мы создали в текстовом редакторе всегда можно всячески отредактировать. И вам не всегда обязательно вручную интегрировать новые элементы в диаграмму – вы всегда можете применить уже готовый макет или стиль для графика, а таких в текстовом редакторе от корпорации «Майкрософт» достаточно много. Собственно, каждый из элементов диаграммы вы сможете всегда изменить вручную в случае, если такая необходимость присутствует. Но, так как стилей для графиков в текстовом редакторе достаточно много, наврядли такая возможность вам потребуется.
Использование готового шаблона
1) Для начала нажмите на диаграмму, которую вы хотите подредактировать, после выберите инструмент «Конструктор», который располагается в разделе «Работа с диаграммами».
2) Теперь просто кликните по шаблону, который вы хотите применить (он располагается в группе «Стили диаграмм») и после этого данный шаблон сразу же применится.
Если вы хотите посмотреть все возможные шаблоны для диаграммы, то нажмите на указывающую вниз стрелочку, над которой расположена чёрная черта.
Использование готового стиля
1) Опять-таки отмечаем диаграмму, для которой мы хотим изменить стиль и переключаемся во вкладку «Конструктор».
2) В блоке инструментов «Стили диаграмм» кликните по тому, который является более привлекательным для вас.
3) После этого данный стиль моментально применится к диаграмме.
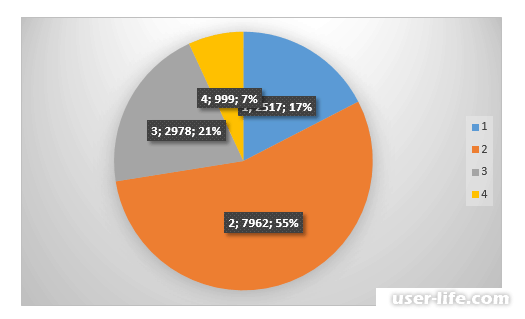
При помощи описанных выше алгоритмов вы сможете изменить свои диаграммы очень быстро в случае, если вам что-либо в них не нравится. Таким образом вы сможете создать некоторое количество собственных шаблонов для диаграмм, которые впоследствии вы сможете применять не тратя время на постоянное их редактирование (о процедуре сохранения диаграммы в качестве шаблона мы расскажем далее).
В качестве примера рассмотрим простую ситуацию – у вас есть график со столбцами или же круговая диаграмма. Вы сможете применить ранее созданный шаблон к этому графику, и у вас получится диаграмма с процентами.
Редактирование макета вручную
1) Для начала отметьте диаграмму (или же какую-либо её часть), которую хотите подредактировать. Так же есть и другой алгоритм действий, который позволяет сделать это:
• Нажмите на диаграмму для активации вкладки «Работа с диаграммами».
• Теперь в разделе «Формат» нажмите на стрелочку рядом с инструментом «Элементы диаграммы», и уже там выберите необходимую её часть.
2) Теперь в разделе «Конструктор», во вкладке «Макеты диаграмм» кликните по клавише «Добавить элемент диаграммы».
3) В появившейся вкладке выберите элемент, который хотите удалить или подредактировать.
Все параметры, которые вы укажете в данном меню будут применены только к указанной его части. В ситуации, когда вы выделили всю диаграмму, то любой параметр, который вы укажете, к примеру «Метки данных», будет применён ко всему графику.
Ручная корректировка формата элементов
1) Отметьте всю диаграмму или же конкретную её часть, которую вы хотите подредактировать.
2) Переключитесь во вкладку «Работа с диаграммами», оттуда в раздел «Формат» и сделайте одно из представленных ниже действий.
• Для того, чтобы отформатировать выделенную ранее часть графика выберите параметр «Формат выделенного фрагмента». Далее вы сможете выставить все нужные вам параметры изменения формата.
• Для того, чтобы отформатировать фигуру, которая так же является частью диаграммы выберите пункт «Стили фигуры». Помимо форматирования вы так же можете изменить её цвет, изменить цвет её контура и так далее.
• Для того, чтобы отформатировать текст вам необходимо указать желаемый стиль в блоке инструментов «Стили WordArt». Здесь вы также сможете изменить цвет текста и так далее.
Сохраняем график в качестве шаблона
Так же бывают ситуации, при которых уже отредактированная диаграмма может вам понадобится в дальнейшем в качестве шаблона, который вы сможете применять к другим графикам. Собственно, в данной ситуации наиболее лучшим вариантом будет сохранение диаграммы в качестве шаблона, чтобы не выставлять одни и те же стили по многу раз.
1) Вызываем на диаграмме контекстное меню (клик правой клавишей мыши) и выбираем пункт «Сохранить как шаблон».
2) После этого откроется стандартный файловый менеджер, в котором вам необходимо указать место сохранения шаблона, а так же его название.
3) Теперь жмём на клавишу «Сохранить».
Заключение
Итак, как вы видите, создать диаграмму в текстовом редакторе «Microsoft Word» достаточно просто. Надеемся, что данная статья смогла помочь вам. Всем мир!
Рейтинг:
(голосов:1)
Предыдущая статья: Прошоу Продюсер как пользоваться стили проекты секреты сайты уроки фото скачать
Следующая статья: Настройки Яндекс браузера
Следующая статья: Настройки Яндекс браузера
Не пропустите похожие инструкции:
Комментариев пока еще нет. Вы можете стать первым!
Популярное
Авторизация






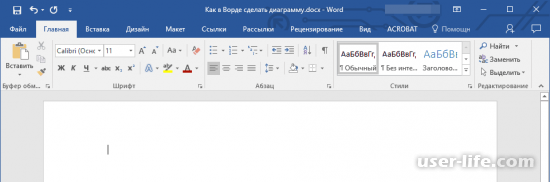
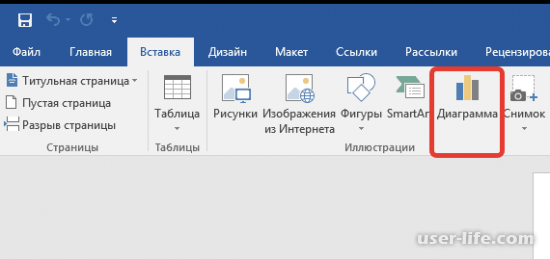
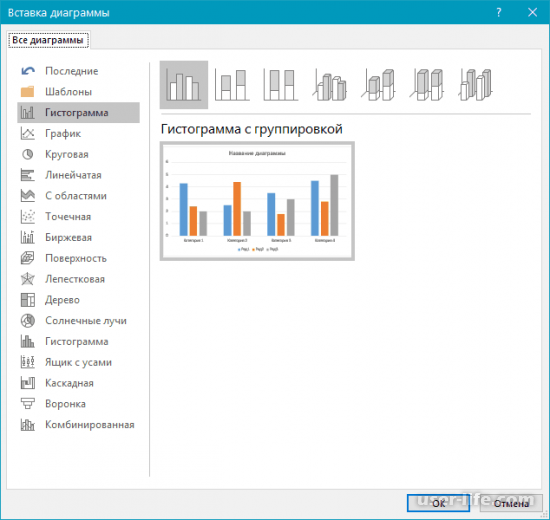
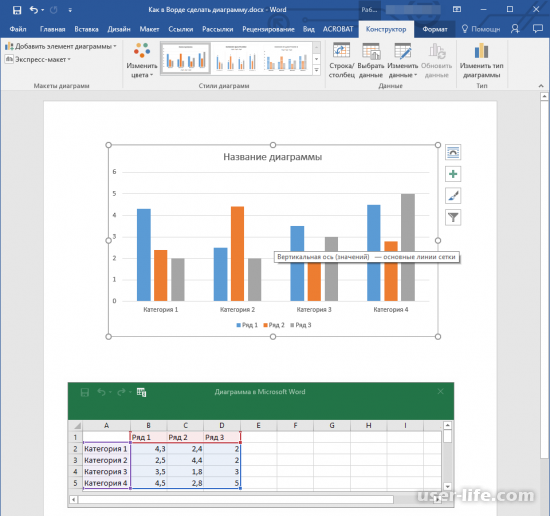
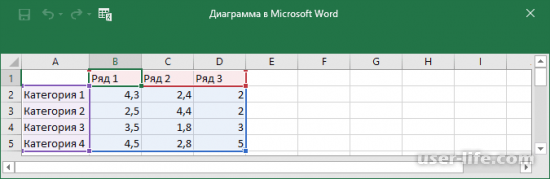
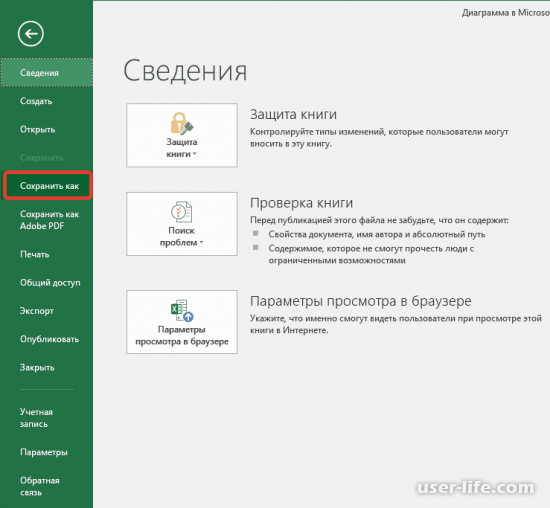
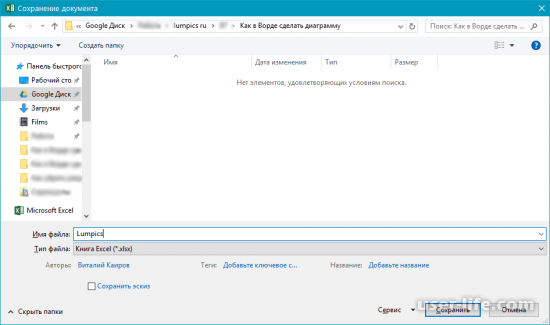
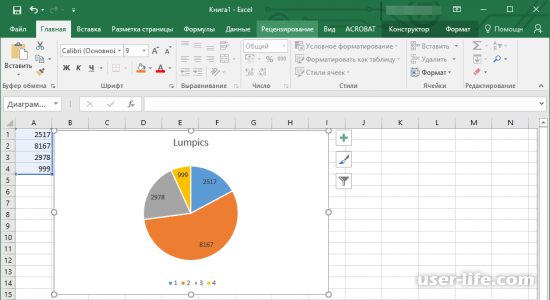
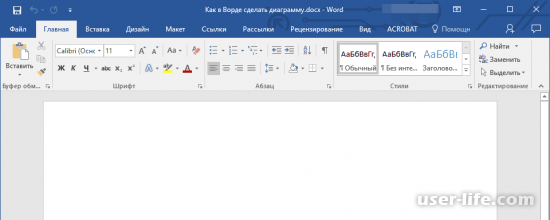
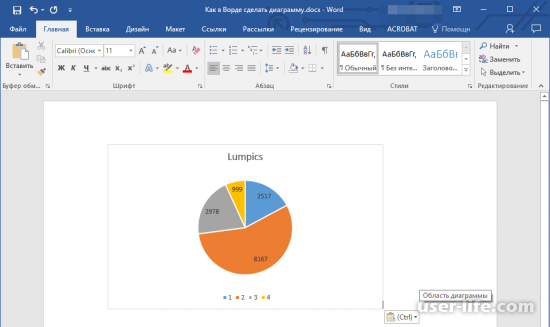
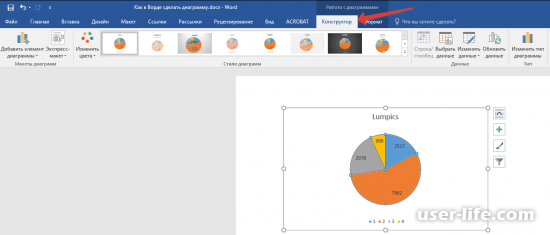
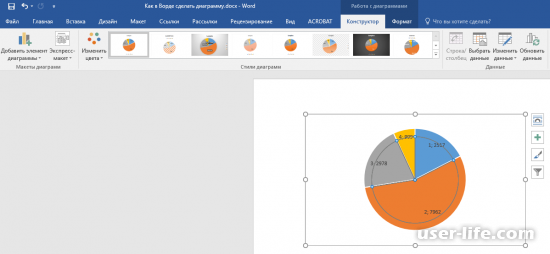
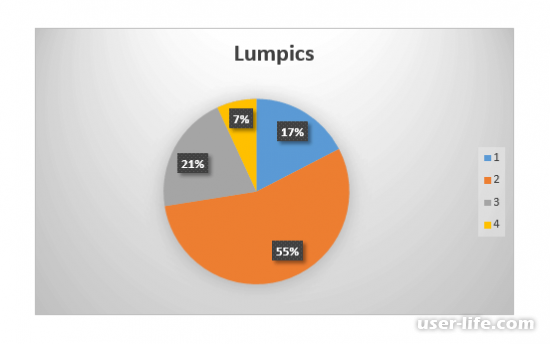
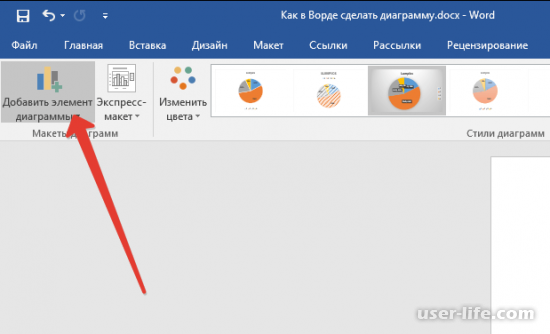
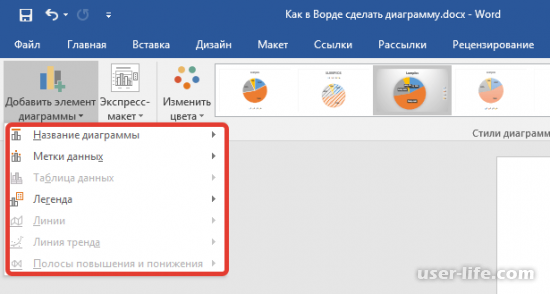
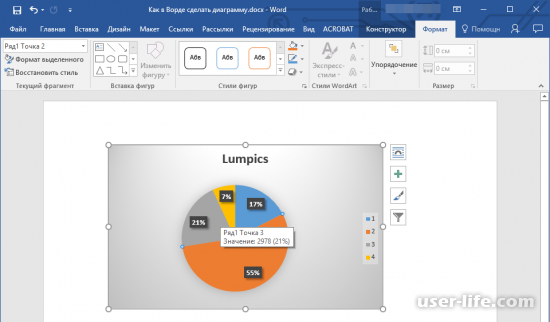
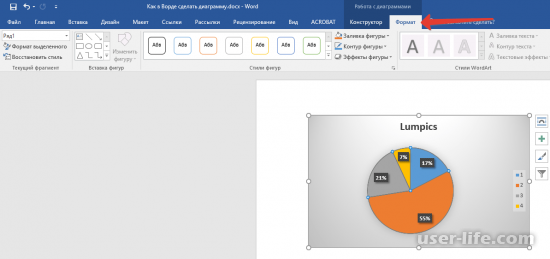
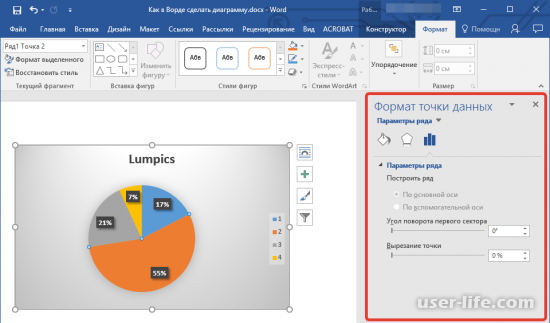
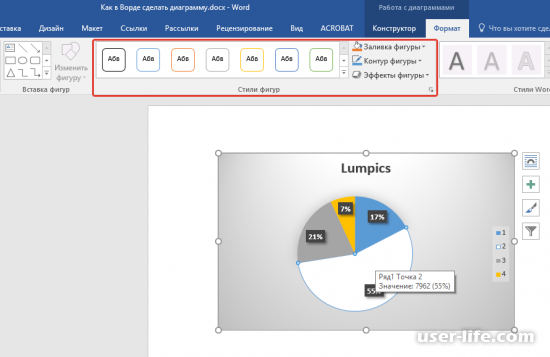
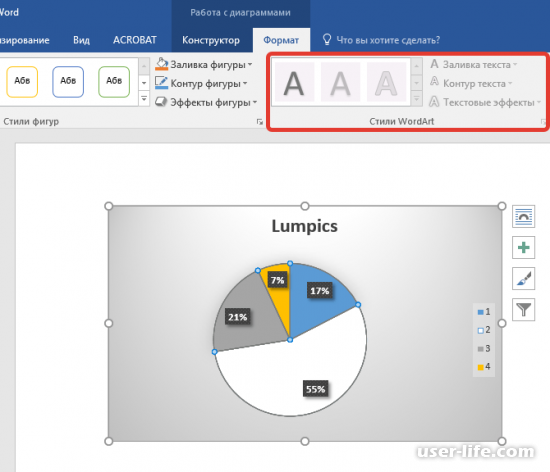
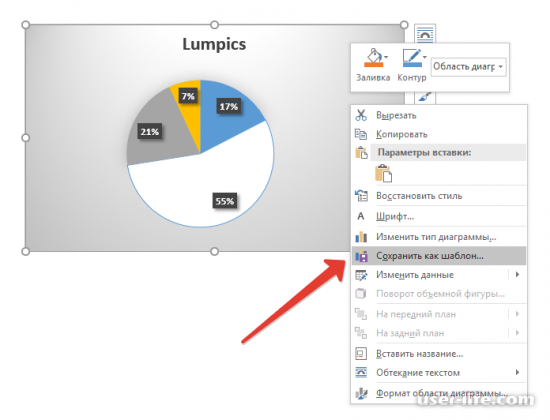
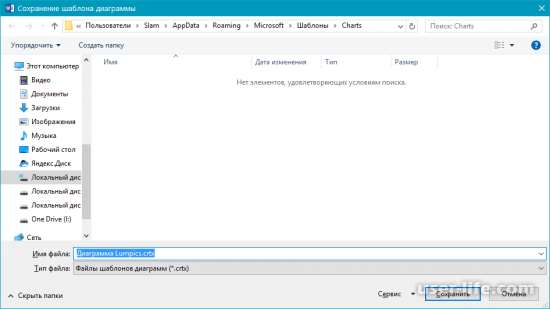



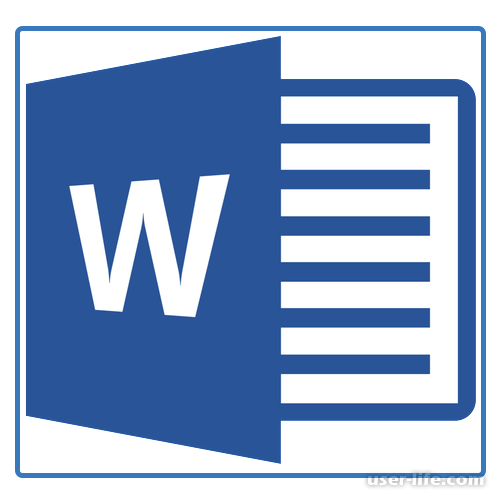
















Добавить комментарий!