Прошоу Продюсер как пользоваться стили проекты секреты сайты уроки фото скачать
Всем привет! Расскажу про хорошую, качественную, но уж больно навороченную программу для создания слайд-шоу - Photodex Proshow Producer, которая без проблем работает с фото и видео. Импортировать файлы можно через встроенный проводник, но смотрите что русский шрифт как-то криво показывается. Ну а так все хорошо: все нужные форматы обрабатываются, слайды можно тасовать как угодно и так далее.
Читайте: Программы для создания видео слайд шоу с музыкой из фотографий
Работая со слоями вы можете добавлять несколько изображений на 1 слайд, их можно переместить на передний или задний план, отредактировать, а также изменить размер и место.
Имеется огромное количество инструментов для редактирования картинок. Тут есть и стандартная цветокоррекция, представленная ползунками яркость, контраст, насыщенность и т.п., и эффекты. Например, виньетка и размытие. Их степень без проблем регулируется в довольно широком диапазоне, что позволяет заметно преобразить фотографию прямо в программе.
Отдельно стоит рассказать про возможность поворота фото. И это не простой наклон, а полноценное искажение перспективы, создающее эффект 3D. Вкупе с правильно подобранным фоном (которые, кстати, тоже есть в качестве шаблонов) получается очень даже симпатично.
Работа с текстом
Если вы часто работаете с текстом в слайд-шоу, Proshow Producer — ваш выбор. Тут есть действительно немаленький набор параметров. Разумеется, это, в первую очередь, шрифт, размер, цвет, атрибуты и выравнивание. Однако, есть и довольно интересные моменты, вроде прозрачности, поворота всей надписи и отдельно каждой буквы, межбуквенный интервал, свечение и тени. Каждый параметр можно настроить очень точно. В общем, придраться не к чему.
Работа с аудио
И снова программа заслуживает похвалы. Как вы уже поняли, добавлять аудиозаписи тут, конечно же, можно. Причем можно импортировать сразу несколько записей. Настроек относительно немного, но сделаны они добротно. Это и привычная уже обрезка трека, и довольно специфичные как для слайд-шоу Fade in и Fade out. Отдельно хотелось бы отметить, что во время воспроизведения видео громкость музыки немного уменьшается, а затем плавно возвращается к исходной после перехода на фотографии.
Стили слайдов
Наверняка, вы помните, что в Microsoft PowerPoint есть большое количество шаблонов, с помощью которых можно выделить те или иные моменты презентации. Так вот, наш герой без проблем обставляет этого гиганта по количеству шаблонов. Их тут 453! Радует, что все они распределены по тематическим категориям, вроде «Рамок» и «3D».
Эффекты переходов
Готовы услышать еще более ошеломляющую цифру? 514 (!) эффектов смены слайда. Только вдумайтесь, насколько длинное может получиться слайд-шоу без единого повтора анимации. Запутаться во всем этом многообразии не составило бы труда, но разработчики опять же заботливо раскидали все по разделам, а также добавили «Избранное», куда вы можете добавлять свои любимые эффекты.
Как пользоваться
В этой замечательной программке вы можете как просто отредактировать видео и сохранить его. То есть, задать резкость, контрастность, яркость, выровнять его, убрать или задать цвет и так далее…
Так и использовать его в качестве картинки. В Прошоу Продюсер вы можете применять к ролику все эффекты, которые применяются к изображениям, при этом оно будет проигрываться как обычно и даже воспроизводить звук.
Если вы конечно сами его не уберёте или не зададите замедление или ускорение видеоролика. Дело в том, что звук убирается автоматически, если вы применяете эти функции. Можно обрезать ролик или зациклить его проигрывание в кадре.
Прошоу продюсер работает с основными форматами видео. Вот их список:
AVI — Видео Windows (требуется DirectX 6.0 или выше. Рекомендуется DirectX 9.0 и выше).
WMV — Видео Windows (требуется DirectX 6.0 или выше. Рекомендуется DirectX 9.0 и выше).
MOV — Видео Quicktime (требуется Apple Quicktime)
QT — Видео Quicktime (требуется Apple Quicktime)
DIVX — Видео DivX (требуется кодек DivX)
DVX — Видео DivX (требуется кодек DivX)
XVID — Видео XviD (требуется кодек XviD)
ASF — Расширенный системный формат 24.02.2009(требуется кодек для поддержки)
MP4 — Видео MPEG 4 (требуется кодек для поддержки)
M1V — Видео
MPE — Видео MPEG
MPEG — Видео MPEG
MPG — Видео MPEG
Итак, сначала добавляем пустой слайд в нашу презентацию.
Для этого жмём на специальный значок для этого действия.
Он находится в верхнем меню.
Или кликнуть на пустое поле для слайда и в выпадающем меню выбрать строку — Вставка ➝ Добавить пустой слайд. Далее кликаем два раза левой кнопкой мыши по слайду, попадаем в Параметры видео ➝ Слои ➝ Добавить изображение или видео.
Ищем нужную папочку, кликаем на нужный ролик левой кнопкой мыши и внизу папки ➝ Открыть. И можем сразу же начинать работать с ним, как с любым другим изображением. Например, кликаем на Стили слайда и выбираем стиль.
Корректировать ролик, в программе есть такие опции как:
Размытие
Резкость
Непрозрачность
Яркость
Белая точка
Чёрная точка
Контрастность
Оттенок
Повернуть ролик
Отражение по вертикали и по горизонтали
Виньетка
Убрать эффект красных глаз
Обрезка
Добавление прозрачного цвета
Цвет
Тень и контур
Удалить все эффекты нажатием на стрелочку
Или создать свой стиль в разделе Эффекты при помощи Ключевых кадров.
А теперь познакомимся с параметрами видео в программе Прошоу Продюсер.
Для этого надо перейти в раздел Параметры слоя. Ведь ProshowProduser воспринимает видеоролик как обычный слой. Но добавляет к нему Параметры видео. Вы их можете увидеть в правом нижнем углу.
Там мы можем менять
Скорость
Громкость
А так же есть опция время видео для слайда. И когда мы её применяем, то у слайда устанавливается такая же продолжительность, как и у видеоролика. Первоначально она устанавливается автоматически. А применять её нужно в том случае, если мы меняем скорость видео или обрезаем его.
Параметр Повтор. Видеоклип до конца слайда поможет нам зациклить ролик. Для этого слайд должен быть длиннее самого клипа, как минимум в 2 раза. И тогда ролик будет заканчиваться и начинаться вновь и так до конца кадра.
Параметр Обрезка видео позволяет обрезать его и выбирать начало и конец, так как там есть шкала для этого. А так же можно проставить эти параметры вручную, написав в окошках цифры для начала и окончания.
Если же вы хотите поставить видео в программу и применить к разным кадрам отличающиеся стили слайдов, то вам нужно просто скопировать предыдущий кадр и вставить в свободный. И так до конца вашего видеоклипа.
Далее следует обратить внимание на продолжительность видео, поскольку проставленное в программе время может не совпасть с реальным. В этом случае его нужно поправить вручную.
Добавить звуковой файл. Под слайдами расположена звуковая дорожка, по ней дважды кликнуть левым курсором мыши. После того как вход в звуковую дорожку сделан, добавить звуковой файл, для чего нажать на кнопку «+». Выбрать предварительно скачанную музыку, открыть его в ProShow Producer.
В программе ProShow Producer возможно менять переходы между видео, что позволит создать интересный визуальный эффект при смене изображений. Последние могут взрываться, плавно исчезать, вращаться и прочее. Для этого зайти в меню с вариантами, нажав на переход, находящийся между слайдов. Из списка предложенных нажимаем на понравившийся тип.
В данной программе возможно добавить объекты: картинки, фото, надписи, рисунки, обработанные в программе Photoshop. При этом их можно наложить на уже вставленный слайд с видео или фото. Для этого двойным щелчком мыши нажимаем на нужный слайд, далее — на знак «+». Заходим во вкладку добавить изображение или видео, находим нужный объект в компьютере и открываем его в программе. Далее требуется настроить объект, обозначив его параметры: местоположение (с помощью кнопки мыши), размер, цвет.
Для синхронизации слайдов, чтобы видео «не запаздывало» и «не ускорялось», целесообразно нажать соответствующую кнопку. Она находится в меню слайда.
Для сохранения презентации требуется нажать на кнопку «Сохранить».
Чтобы вывести фильм после монтажа, нужно нажать на соответствующую кнопку «Publish» .
Большинство инструментов, меню имеют интуитивно понятные названия. В различных диалоговых окнах могут повторяться одни и же функции. Например, вы можете вызывать инструмент создания проекта DVD Video и Video CD. Они имеют некоторые отличия, но в них также очень много общего.
Вместо того чтобы создавать запутанную структуру меню, разработчики просто реализовали два независимых инструмента. Но в них очень много повторяющихся функций. Подобная структура позволяет пользователю больше думать о конечном результате и поменьше задумываться о тонкостях программной реализации творческих замыслов.
Рабочее окно приложения имеет традиционную для подобных программ раскладку элементов. В левой части окна находится файловый браузер, позволяющий осуществлять выбор исходных документов. Вы можете переключаться в нем между кратким и полным просмотром, а также использовать режим отображения миниатюр графических файлов.
Программа предназначена, в первую очередь, для работы с графикой, и наличие подобного режима заметно упрощает работу с файлами. Впрочем, не исключен и перенос файлов из рабочих окон других приложений, так как имеется полноценная поддержка Drag & Drop. Помимо списка папок жесткого диска, вы можете переключаться в режим закладок, отображающий лишь избранные элементы файловой структуры.
Справа от файлового браузера расположена панель предварительного просмотра слайд-шоу. Несмотря на разнообразие эффектов показа фотографий и перехода между кадрами, воспроизведение работает отлично, без заиканий и дерганий. Системные требования для предварительного просмотра проекта не очень велики, они не выше, чем у других аналогичных программ.
Под кнопками управления воспроизведением находится диаграмма заполнения носителя информации. Одинарный щелчок мыши переключает режимы, и вы можете быстро просматривать степень заполнения различных носителей или примерный объем данных при использовании типов слайд-шоу, не имеющих привязки к определенным значениям размеров проектов.
В нижней части рабочего окна расположена панель Timeline, которая сочетает в себе набор эскизов изображений, волновое представление аудио, набор пиктограмм переходов между кадрами и некоторую дополнительную служебную информацию. С помощью клавиши Tab происходит переключение между двумя режимами работы панели. В первом случае акцент делается на видео, и информация о нем занимает большую площадь панели, а второй режим переводит внимание на аудио.
Не открывая никаких дополнительных диалоговых окон, в визуальном режиме можно вносить некоторые корректировки в звуковую дорожку. В верхней части панели расположен Time Bar слайд-шоу. Если перемещать по нему указатель в виде синего треугольника, то в окне предварительного просмотра начинается воспроизведение. Вертикальные полосы на панели отвечают за положение ключевых кадров. Вы можете остановиться на любом из них. При этом в окне слайд-шоу может замереть на середине какой-нибудь спецэффект.
Проект может состоять из нескольких слайд-шоу. Управление его структурой осуществляется из панели Project, вызываемой с помощью клавиши F7 (в меню Window показан полный список панелей). Здесь стоит обратить внимание на одно важное отличие ProShow Producer от других программ. Во многих аналогичных продуктах, проект является единым целым и сохраняется на жесткий диск в виде одного файла. Структура проекта может меняться только путем добавления или удаления отдельных альбомов.
ProShow Producer предлагает более гибкий способ управления проектами. Любое слайд-шоу может быть сохранено на жестком диске, после чего отдельно загружено. Менеджер проекта позволяет не только создавать новые альбомы, но также загружать их с жесткого диска. Программа позволяет очень легко комбинировать альбомы, создавая из них различные проекты. Например, свадьба снималась пятью фотографами. Один был более-менее профессионален, размахивая зеркальной камерой с перископом внешней вспышки и фаллическим телеобъективом.
Остальные четверо являются любителями, они держали в руках маленькие блестящие параллелепипеды, также называемые фотоаппаратами. Вы собрали все фотографии в пять альбомов. Каждый из них может быть превращен в слайд-шоу с помощью ProShow Producer.
К вам пришел знакомый и попросил записать фотографии со свадьбы, дав компакт-диск на 700МБ. Вы открываете одно слайд-шоу, созданное из фотографий зеркального профи, и записываете данные, используя, например, формат VCD. Другой знакомый пришел с DVD, который имеет объем 4.7ГБ. Можно открыть все слайд-шоу в едином проекте и записать DVD Video. Все подобные операции отнимают немного времени. ProShow Producer позволяет создавать видео в форматах Video CD, DVD, HD (1920x1080) и обычный файл видео с использованием пользовательских настроек.
Если вы начали работу над проектом, содержащем несколько слайд-шоу, то переключаться между ними удобно с помощью вкладок, что располагаются под панелью инструментов. Подобное решение обычно применяется в браузерах.
Добавление фотографий и музыки в слайд-шоу может осуществляться либо из файлового браузера, либо путем переноса объектов из сторонних приложений. Внутри панели Timeline отображается подсказка, приглашающая осуществить операцию перетаскивания файлов. После окончания импорта данных панель заполняется миниатюрами изображений, между которыми находится пиктограмма эффекта перехода между слайдами, а также его длительность.
Под миниатюрой находится порядковый номер слайда, кнопка паузы и индикатор продолжительности показа фотографии. Пауза означает, что во время предварительного просмотра слайд-шоу, воспроизведение остановится на выбранном кадре. В нижней части панели Timeline размещается звуковая дорожка, в ней звук представляется в волновой форме. Щелчок левой кнопкой мыши по пиктограмме эффекта перехода между кадрами открывает диалоговое окно его настройки.
Все спецэффекты отображаются в едином диалоговом окне, напоминая хитроумную головоломку. Как только вы наводите указатель мыши на какую-либо пиктограмму, то в окне предварительного просмотра начинает отображаться анимация, демонстрирующая работу эффекта. В нижней части рабочего окна находится список наиболее часто используемых эффектов.
Кроме того, вы можете отказаться от каких-либо изысков и выбрать простую смену кадров, а также указать случайный выбор эффекта. Программа позволяет выделять сразу несколько фотографий внутри панели Timeline. По этой причине нетрудно применять любые настройки к выделенным группам, ко всем изображениям сразу.
Нажатие клавиши Tab переключает панель Timeline в режим управления аудио. Добавление композиций может происходить из файлового браузера, а также путем переноса объектов из внешних приложений. Удерживая клавишу Ctrl, можно регулировать громкость звуковой дорожки. Для этого необходимо подцепить мышью верхнюю или нижнюю границу панели волнового представления аудио и переместить на некоторое расстояние. Громкость изменилась.
Вторая возможность, доступная прямо из панели Timeeline, заключается в указании времени нарастания и затухания композиций. Вам необходимо щелкнуть мышью в начале или конце песни. При этом текущая композиция выделяется желтой рамкой. Перемещая указатель мыши с удержанием левой кнопки мыши, вы задаете регион нарастания или затухания мелодии. Далее можно подцепить песню и переместить ее так, чтобы соседние композиции пересекались в областях затухания и нарастания. Мелодии будут плавно перетекать друг в друга, паузы и пустоты во время воспроизведения отсутствуют.
Все настройки слайд-шоу и отдельных кадров сосредоточены в двух диалоговых окнах. Они содержат большое число инструментов, сгруппированных по тематикам с помощью вкладок. Общие настройки слайд-шоу вызываются из контекстного меню проекта (Ctrl+H) и содержат настройки, так или иначе влияющие на все кадры сразу.
Большинство настроек имеет унифицированный вид. В окне отображается пиктограмма, справа от нее имя опции, которое напоминает форму ввода текста, хотя таковой не является. Правее названия находится поле ввода значения, которое может быть представлено в различных вариантах, от выбора строго определенных пунктов, до ввода произвольных чисел или строк.
Общие настройки слайд-шоу позволяют вводить его имя, указывать заглавное изображение альбома. Его выбор осуществляется из всех фотографий, входящих в текущее слайд-шоу. Допускается также указание пропорций кадра, а если выбран ручной режим, то можно ввести пользовательское разрешение видео.
Большинство телевизоров не могут показать всю картинку целиком. Какая-то ее часть скрывается за границами экрана. Чтобы полностью показать фотографии, необходимо обеспечить небольшой запас, иметь отступ. По умолчанию он равен 10% по горизонтали и 5% по вертикали.
И, наконец, вы можете указать список эффектов перехода между слайдами, которые будут задействованы в случае применения их случайного выбора.
Вторая группа опций Show Captions позволяет добавлять ко всем слайдам сразу текстовые надписи. В поле Caption List допускается ввод произвольного количества фраз. Они отображаются линейным списком и могут иметь полностью независимые настройки.
Проще всего задавать оформление надписей с помощью выбора стилей. Они описывают не только дизайн текста, но могут назначать на него какие-либо действия. Допускается указания шрифта, его размера, стиля. Если надпись состоит из нескольких строк, то их можно выравнивать по левому и правому краям, по центру и по обеим границам. Текст можно вращать, масштабировать, искажать наклоном, перемещать по экрану, используя лишь указатель мыши.
Буквы можно заливать градиентом, а также любой пользовательской текстурой. Впрочем, доступен и выбор какого-либо однородного цвета. Допускается также рисование обводной линии и отбрасывание тени. Для обоих элементов также можно указать произвольный цвет.
Вы можете использовать три типа анимации во время показа текста. Первый режим отвечает за появление букв, второй – за их движение во время показа, а третий – за исчезновение символов. Например, надпись может появляться с эффектов включения старого телевизора. Текст разворачивается из горизонтальной полосы и постепенно становится непрозрачным. Далее по время его показа можно, к примеру, включить волнообразное изменение размеров букв. Надпись, подобно червяку на тренажере, ползет, не сдвигаясь с места. И, наконец, в финале она взрывается, и буквы, вращаясь и кувыркаясь, разлетаются прочь, осыпаясь внизу экрана.
На щелчок мышью по надписи может быть назначено определенное действие. Список доступных операций содержится в меню Action. К ним допускается ввод пользовательских параметров. Например, вы можете запускать внешние приложения, открывать адреса в Сети, перескакивать на другие слайды и многое другое.
Следующая группа опций позволяет настроить музыкальное сопровождение слайд-шоу. Внутри диалогового окна отображается список аудио-треков. Вы можете добавлять и удалять композиции, а также сортировать их, перемещая отдельные дорожки вверх или вниз.
В правой части диалогового окна находятся опции, применяемые к отдельному треку. Вы можете регулировать его громкость, включать режимы нарастания и затухания. Кроме того, можно указать смещение относительно предыдущего трека.
Обрезание мелодии, а также более точное указание границ нарастания и затухания может быть осуществлено в примитивном редакторе, работающим с волновым представлением аудио. Кроме того, в настройках программы можно назначить вызов внешнего приложения, отвечающего за корректировку аудио. Продолжительность видео может быть автоматически синхронизирована с длиной звуковой дорожки.
Слайд-шоу может показываться не только на черном фоне, как это происходит по умолчанию. В качестве подложки можно использовать любой цвет, градиент, а также отдельно загружаемое изображение. В последнем случае можно производить некоторые его корректировки. Вы можете регулировать яркость, контраст, оттенок и резкость. Все опции имеют по одному регулятору, который меняет значение величины в процентах.
Вы можете добавлять в слайд-шоу водяной знак, являющийся пользовательским изображением. Допускается изменение прозрачности слоя, а также корректировка тех же параметров, что использовались во время настройки фоновой картинки. Водяной знак может тонироваться в любой цвет.
После окончания настройки общих параметров слайд-шоу, можно приступить к управлению отдельными слайдами.
Плюсы
* Отличный функционал
* Огромное количество шаблонов и эффектов
Минусы
* Отсутствие русского языка
* Очень сложный интерфейс
* Большой водяной знак на финальном слайд-шоу в пробной версии
Скачать последнюю версию Proshow Producer с официального сайта
Читайте: Программы для создания видео слайд шоу с музыкой из фотографий
Работая со слоями вы можете добавлять несколько изображений на 1 слайд, их можно переместить на передний или задний план, отредактировать, а также изменить размер и место.
Имеется огромное количество инструментов для редактирования картинок. Тут есть и стандартная цветокоррекция, представленная ползунками яркость, контраст, насыщенность и т.п., и эффекты. Например, виньетка и размытие. Их степень без проблем регулируется в довольно широком диапазоне, что позволяет заметно преобразить фотографию прямо в программе.
Отдельно стоит рассказать про возможность поворота фото. И это не простой наклон, а полноценное искажение перспективы, создающее эффект 3D. Вкупе с правильно подобранным фоном (которые, кстати, тоже есть в качестве шаблонов) получается очень даже симпатично.
Работа с текстом
Если вы часто работаете с текстом в слайд-шоу, Proshow Producer — ваш выбор. Тут есть действительно немаленький набор параметров. Разумеется, это, в первую очередь, шрифт, размер, цвет, атрибуты и выравнивание. Однако, есть и довольно интересные моменты, вроде прозрачности, поворота всей надписи и отдельно каждой буквы, межбуквенный интервал, свечение и тени. Каждый параметр можно настроить очень точно. В общем, придраться не к чему.
Работа с аудио
И снова программа заслуживает похвалы. Как вы уже поняли, добавлять аудиозаписи тут, конечно же, можно. Причем можно импортировать сразу несколько записей. Настроек относительно немного, но сделаны они добротно. Это и привычная уже обрезка трека, и довольно специфичные как для слайд-шоу Fade in и Fade out. Отдельно хотелось бы отметить, что во время воспроизведения видео громкость музыки немного уменьшается, а затем плавно возвращается к исходной после перехода на фотографии.
Стили слайдов
Наверняка, вы помните, что в Microsoft PowerPoint есть большое количество шаблонов, с помощью которых можно выделить те или иные моменты презентации. Так вот, наш герой без проблем обставляет этого гиганта по количеству шаблонов. Их тут 453! Радует, что все они распределены по тематическим категориям, вроде «Рамок» и «3D».
Эффекты переходов
Готовы услышать еще более ошеломляющую цифру? 514 (!) эффектов смены слайда. Только вдумайтесь, насколько длинное может получиться слайд-шоу без единого повтора анимации. Запутаться во всем этом многообразии не составило бы труда, но разработчики опять же заботливо раскидали все по разделам, а также добавили «Избранное», куда вы можете добавлять свои любимые эффекты.
Как пользоваться
В этой замечательной программке вы можете как просто отредактировать видео и сохранить его. То есть, задать резкость, контрастность, яркость, выровнять его, убрать или задать цвет и так далее…
Так и использовать его в качестве картинки. В Прошоу Продюсер вы можете применять к ролику все эффекты, которые применяются к изображениям, при этом оно будет проигрываться как обычно и даже воспроизводить звук.
Если вы конечно сами его не уберёте или не зададите замедление или ускорение видеоролика. Дело в том, что звук убирается автоматически, если вы применяете эти функции. Можно обрезать ролик или зациклить его проигрывание в кадре.
Прошоу продюсер работает с основными форматами видео. Вот их список:
AVI — Видео Windows (требуется DirectX 6.0 или выше. Рекомендуется DirectX 9.0 и выше).
WMV — Видео Windows (требуется DirectX 6.0 или выше. Рекомендуется DirectX 9.0 и выше).
MOV — Видео Quicktime (требуется Apple Quicktime)
QT — Видео Quicktime (требуется Apple Quicktime)
DIVX — Видео DivX (требуется кодек DivX)
DVX — Видео DivX (требуется кодек DivX)
XVID — Видео XviD (требуется кодек XviD)
ASF — Расширенный системный формат 24.02.2009(требуется кодек для поддержки)
MP4 — Видео MPEG 4 (требуется кодек для поддержки)
M1V — Видео
MPE — Видео MPEG
MPEG — Видео MPEG
MPG — Видео MPEG
Итак, сначала добавляем пустой слайд в нашу презентацию.
Для этого жмём на специальный значок для этого действия.
Он находится в верхнем меню.
Или кликнуть на пустое поле для слайда и в выпадающем меню выбрать строку — Вставка ➝ Добавить пустой слайд. Далее кликаем два раза левой кнопкой мыши по слайду, попадаем в Параметры видео ➝ Слои ➝ Добавить изображение или видео.
Ищем нужную папочку, кликаем на нужный ролик левой кнопкой мыши и внизу папки ➝ Открыть. И можем сразу же начинать работать с ним, как с любым другим изображением. Например, кликаем на Стили слайда и выбираем стиль.
Корректировать ролик, в программе есть такие опции как:
Размытие
Резкость
Непрозрачность
Яркость
Белая точка
Чёрная точка
Контрастность
Оттенок
Повернуть ролик
Отражение по вертикали и по горизонтали
Виньетка
Убрать эффект красных глаз
Обрезка
Добавление прозрачного цвета
Цвет
Тень и контур
Удалить все эффекты нажатием на стрелочку
Или создать свой стиль в разделе Эффекты при помощи Ключевых кадров.
А теперь познакомимся с параметрами видео в программе Прошоу Продюсер.
Для этого надо перейти в раздел Параметры слоя. Ведь ProshowProduser воспринимает видеоролик как обычный слой. Но добавляет к нему Параметры видео. Вы их можете увидеть в правом нижнем углу.
Там мы можем менять
Скорость
Громкость
А так же есть опция время видео для слайда. И когда мы её применяем, то у слайда устанавливается такая же продолжительность, как и у видеоролика. Первоначально она устанавливается автоматически. А применять её нужно в том случае, если мы меняем скорость видео или обрезаем его.
Параметр Повтор. Видеоклип до конца слайда поможет нам зациклить ролик. Для этого слайд должен быть длиннее самого клипа, как минимум в 2 раза. И тогда ролик будет заканчиваться и начинаться вновь и так до конца кадра.
Параметр Обрезка видео позволяет обрезать его и выбирать начало и конец, так как там есть шкала для этого. А так же можно проставить эти параметры вручную, написав в окошках цифры для начала и окончания.
Если же вы хотите поставить видео в программу и применить к разным кадрам отличающиеся стили слайдов, то вам нужно просто скопировать предыдущий кадр и вставить в свободный. И так до конца вашего видеоклипа.
Далее следует обратить внимание на продолжительность видео, поскольку проставленное в программе время может не совпасть с реальным. В этом случае его нужно поправить вручную.
Добавить звуковой файл. Под слайдами расположена звуковая дорожка, по ней дважды кликнуть левым курсором мыши. После того как вход в звуковую дорожку сделан, добавить звуковой файл, для чего нажать на кнопку «+». Выбрать предварительно скачанную музыку, открыть его в ProShow Producer.
В программе ProShow Producer возможно менять переходы между видео, что позволит создать интересный визуальный эффект при смене изображений. Последние могут взрываться, плавно исчезать, вращаться и прочее. Для этого зайти в меню с вариантами, нажав на переход, находящийся между слайдов. Из списка предложенных нажимаем на понравившийся тип.
В данной программе возможно добавить объекты: картинки, фото, надписи, рисунки, обработанные в программе Photoshop. При этом их можно наложить на уже вставленный слайд с видео или фото. Для этого двойным щелчком мыши нажимаем на нужный слайд, далее — на знак «+». Заходим во вкладку добавить изображение или видео, находим нужный объект в компьютере и открываем его в программе. Далее требуется настроить объект, обозначив его параметры: местоположение (с помощью кнопки мыши), размер, цвет.
Для синхронизации слайдов, чтобы видео «не запаздывало» и «не ускорялось», целесообразно нажать соответствующую кнопку. Она находится в меню слайда.
Для сохранения презентации требуется нажать на кнопку «Сохранить».
Чтобы вывести фильм после монтажа, нужно нажать на соответствующую кнопку «Publish» .
Большинство инструментов, меню имеют интуитивно понятные названия. В различных диалоговых окнах могут повторяться одни и же функции. Например, вы можете вызывать инструмент создания проекта DVD Video и Video CD. Они имеют некоторые отличия, но в них также очень много общего.
Вместо того чтобы создавать запутанную структуру меню, разработчики просто реализовали два независимых инструмента. Но в них очень много повторяющихся функций. Подобная структура позволяет пользователю больше думать о конечном результате и поменьше задумываться о тонкостях программной реализации творческих замыслов.
Рабочее окно приложения имеет традиционную для подобных программ раскладку элементов. В левой части окна находится файловый браузер, позволяющий осуществлять выбор исходных документов. Вы можете переключаться в нем между кратким и полным просмотром, а также использовать режим отображения миниатюр графических файлов.
Программа предназначена, в первую очередь, для работы с графикой, и наличие подобного режима заметно упрощает работу с файлами. Впрочем, не исключен и перенос файлов из рабочих окон других приложений, так как имеется полноценная поддержка Drag & Drop. Помимо списка папок жесткого диска, вы можете переключаться в режим закладок, отображающий лишь избранные элементы файловой структуры.
Справа от файлового браузера расположена панель предварительного просмотра слайд-шоу. Несмотря на разнообразие эффектов показа фотографий и перехода между кадрами, воспроизведение работает отлично, без заиканий и дерганий. Системные требования для предварительного просмотра проекта не очень велики, они не выше, чем у других аналогичных программ.
Под кнопками управления воспроизведением находится диаграмма заполнения носителя информации. Одинарный щелчок мыши переключает режимы, и вы можете быстро просматривать степень заполнения различных носителей или примерный объем данных при использовании типов слайд-шоу, не имеющих привязки к определенным значениям размеров проектов.
В нижней части рабочего окна расположена панель Timeline, которая сочетает в себе набор эскизов изображений, волновое представление аудио, набор пиктограмм переходов между кадрами и некоторую дополнительную служебную информацию. С помощью клавиши Tab происходит переключение между двумя режимами работы панели. В первом случае акцент делается на видео, и информация о нем занимает большую площадь панели, а второй режим переводит внимание на аудио.
Не открывая никаких дополнительных диалоговых окон, в визуальном режиме можно вносить некоторые корректировки в звуковую дорожку. В верхней части панели расположен Time Bar слайд-шоу. Если перемещать по нему указатель в виде синего треугольника, то в окне предварительного просмотра начинается воспроизведение. Вертикальные полосы на панели отвечают за положение ключевых кадров. Вы можете остановиться на любом из них. При этом в окне слайд-шоу может замереть на середине какой-нибудь спецэффект.
Проект может состоять из нескольких слайд-шоу. Управление его структурой осуществляется из панели Project, вызываемой с помощью клавиши F7 (в меню Window показан полный список панелей). Здесь стоит обратить внимание на одно важное отличие ProShow Producer от других программ. Во многих аналогичных продуктах, проект является единым целым и сохраняется на жесткий диск в виде одного файла. Структура проекта может меняться только путем добавления или удаления отдельных альбомов.
ProShow Producer предлагает более гибкий способ управления проектами. Любое слайд-шоу может быть сохранено на жестком диске, после чего отдельно загружено. Менеджер проекта позволяет не только создавать новые альбомы, но также загружать их с жесткого диска. Программа позволяет очень легко комбинировать альбомы, создавая из них различные проекты. Например, свадьба снималась пятью фотографами. Один был более-менее профессионален, размахивая зеркальной камерой с перископом внешней вспышки и фаллическим телеобъективом.
Остальные четверо являются любителями, они держали в руках маленькие блестящие параллелепипеды, также называемые фотоаппаратами. Вы собрали все фотографии в пять альбомов. Каждый из них может быть превращен в слайд-шоу с помощью ProShow Producer.
К вам пришел знакомый и попросил записать фотографии со свадьбы, дав компакт-диск на 700МБ. Вы открываете одно слайд-шоу, созданное из фотографий зеркального профи, и записываете данные, используя, например, формат VCD. Другой знакомый пришел с DVD, который имеет объем 4.7ГБ. Можно открыть все слайд-шоу в едином проекте и записать DVD Video. Все подобные операции отнимают немного времени. ProShow Producer позволяет создавать видео в форматах Video CD, DVD, HD (1920x1080) и обычный файл видео с использованием пользовательских настроек.
Если вы начали работу над проектом, содержащем несколько слайд-шоу, то переключаться между ними удобно с помощью вкладок, что располагаются под панелью инструментов. Подобное решение обычно применяется в браузерах.
Добавление фотографий и музыки в слайд-шоу может осуществляться либо из файлового браузера, либо путем переноса объектов из сторонних приложений. Внутри панели Timeline отображается подсказка, приглашающая осуществить операцию перетаскивания файлов. После окончания импорта данных панель заполняется миниатюрами изображений, между которыми находится пиктограмма эффекта перехода между слайдами, а также его длительность.
Под миниатюрой находится порядковый номер слайда, кнопка паузы и индикатор продолжительности показа фотографии. Пауза означает, что во время предварительного просмотра слайд-шоу, воспроизведение остановится на выбранном кадре. В нижней части панели Timeline размещается звуковая дорожка, в ней звук представляется в волновой форме. Щелчок левой кнопкой мыши по пиктограмме эффекта перехода между кадрами открывает диалоговое окно его настройки.
Все спецэффекты отображаются в едином диалоговом окне, напоминая хитроумную головоломку. Как только вы наводите указатель мыши на какую-либо пиктограмму, то в окне предварительного просмотра начинает отображаться анимация, демонстрирующая работу эффекта. В нижней части рабочего окна находится список наиболее часто используемых эффектов.
Кроме того, вы можете отказаться от каких-либо изысков и выбрать простую смену кадров, а также указать случайный выбор эффекта. Программа позволяет выделять сразу несколько фотографий внутри панели Timeline. По этой причине нетрудно применять любые настройки к выделенным группам, ко всем изображениям сразу.
Нажатие клавиши Tab переключает панель Timeline в режим управления аудио. Добавление композиций может происходить из файлового браузера, а также путем переноса объектов из внешних приложений. Удерживая клавишу Ctrl, можно регулировать громкость звуковой дорожки. Для этого необходимо подцепить мышью верхнюю или нижнюю границу панели волнового представления аудио и переместить на некоторое расстояние. Громкость изменилась.
Вторая возможность, доступная прямо из панели Timeeline, заключается в указании времени нарастания и затухания композиций. Вам необходимо щелкнуть мышью в начале или конце песни. При этом текущая композиция выделяется желтой рамкой. Перемещая указатель мыши с удержанием левой кнопки мыши, вы задаете регион нарастания или затухания мелодии. Далее можно подцепить песню и переместить ее так, чтобы соседние композиции пересекались в областях затухания и нарастания. Мелодии будут плавно перетекать друг в друга, паузы и пустоты во время воспроизведения отсутствуют.
Все настройки слайд-шоу и отдельных кадров сосредоточены в двух диалоговых окнах. Они содержат большое число инструментов, сгруппированных по тематикам с помощью вкладок. Общие настройки слайд-шоу вызываются из контекстного меню проекта (Ctrl+H) и содержат настройки, так или иначе влияющие на все кадры сразу.
Большинство настроек имеет унифицированный вид. В окне отображается пиктограмма, справа от нее имя опции, которое напоминает форму ввода текста, хотя таковой не является. Правее названия находится поле ввода значения, которое может быть представлено в различных вариантах, от выбора строго определенных пунктов, до ввода произвольных чисел или строк.
Общие настройки слайд-шоу позволяют вводить его имя, указывать заглавное изображение альбома. Его выбор осуществляется из всех фотографий, входящих в текущее слайд-шоу. Допускается также указание пропорций кадра, а если выбран ручной режим, то можно ввести пользовательское разрешение видео.
Большинство телевизоров не могут показать всю картинку целиком. Какая-то ее часть скрывается за границами экрана. Чтобы полностью показать фотографии, необходимо обеспечить небольшой запас, иметь отступ. По умолчанию он равен 10% по горизонтали и 5% по вертикали.
И, наконец, вы можете указать список эффектов перехода между слайдами, которые будут задействованы в случае применения их случайного выбора.
Вторая группа опций Show Captions позволяет добавлять ко всем слайдам сразу текстовые надписи. В поле Caption List допускается ввод произвольного количества фраз. Они отображаются линейным списком и могут иметь полностью независимые настройки.
Проще всего задавать оформление надписей с помощью выбора стилей. Они описывают не только дизайн текста, но могут назначать на него какие-либо действия. Допускается указания шрифта, его размера, стиля. Если надпись состоит из нескольких строк, то их можно выравнивать по левому и правому краям, по центру и по обеим границам. Текст можно вращать, масштабировать, искажать наклоном, перемещать по экрану, используя лишь указатель мыши.
Буквы можно заливать градиентом, а также любой пользовательской текстурой. Впрочем, доступен и выбор какого-либо однородного цвета. Допускается также рисование обводной линии и отбрасывание тени. Для обоих элементов также можно указать произвольный цвет.
Вы можете использовать три типа анимации во время показа текста. Первый режим отвечает за появление букв, второй – за их движение во время показа, а третий – за исчезновение символов. Например, надпись может появляться с эффектов включения старого телевизора. Текст разворачивается из горизонтальной полосы и постепенно становится непрозрачным. Далее по время его показа можно, к примеру, включить волнообразное изменение размеров букв. Надпись, подобно червяку на тренажере, ползет, не сдвигаясь с места. И, наконец, в финале она взрывается, и буквы, вращаясь и кувыркаясь, разлетаются прочь, осыпаясь внизу экрана.
На щелчок мышью по надписи может быть назначено определенное действие. Список доступных операций содержится в меню Action. К ним допускается ввод пользовательских параметров. Например, вы можете запускать внешние приложения, открывать адреса в Сети, перескакивать на другие слайды и многое другое.
Следующая группа опций позволяет настроить музыкальное сопровождение слайд-шоу. Внутри диалогового окна отображается список аудио-треков. Вы можете добавлять и удалять композиции, а также сортировать их, перемещая отдельные дорожки вверх или вниз.
В правой части диалогового окна находятся опции, применяемые к отдельному треку. Вы можете регулировать его громкость, включать режимы нарастания и затухания. Кроме того, можно указать смещение относительно предыдущего трека.
Обрезание мелодии, а также более точное указание границ нарастания и затухания может быть осуществлено в примитивном редакторе, работающим с волновым представлением аудио. Кроме того, в настройках программы можно назначить вызов внешнего приложения, отвечающего за корректировку аудио. Продолжительность видео может быть автоматически синхронизирована с длиной звуковой дорожки.
Слайд-шоу может показываться не только на черном фоне, как это происходит по умолчанию. В качестве подложки можно использовать любой цвет, градиент, а также отдельно загружаемое изображение. В последнем случае можно производить некоторые его корректировки. Вы можете регулировать яркость, контраст, оттенок и резкость. Все опции имеют по одному регулятору, который меняет значение величины в процентах.
Вы можете добавлять в слайд-шоу водяной знак, являющийся пользовательским изображением. Допускается изменение прозрачности слоя, а также корректировка тех же параметров, что использовались во время настройки фоновой картинки. Водяной знак может тонироваться в любой цвет.
После окончания настройки общих параметров слайд-шоу, можно приступить к управлению отдельными слайдами.
Плюсы
* Отличный функционал
* Огромное количество шаблонов и эффектов
Минусы
* Отсутствие русского языка
* Очень сложный интерфейс
* Большой водяной знак на финальном слайд-шоу в пробной версии
Скачать последнюю версию Proshow Producer с официального сайта
Рейтинг:
(голосов:1)
Предыдущая статья: Как пользоваться GetDataBack for NTFS FAT
Следующая статья: Как создать диаграмму в Ворде
Следующая статья: Как создать диаграмму в Ворде
Не пропустите похожие инструкции:
Комментариев пока еще нет. Вы можете стать первым!
Популярное
Авторизация






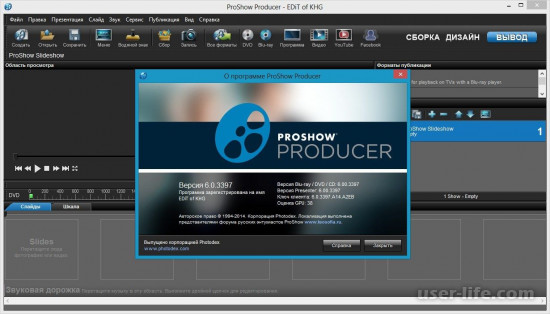
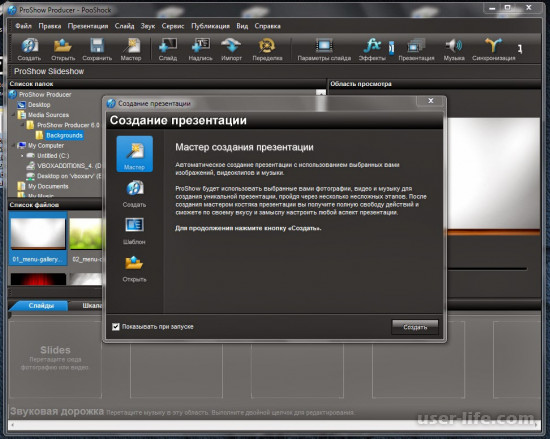
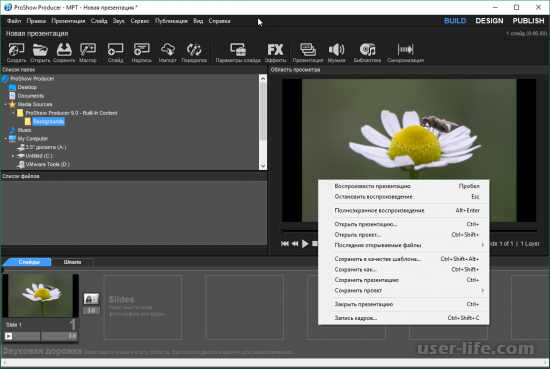
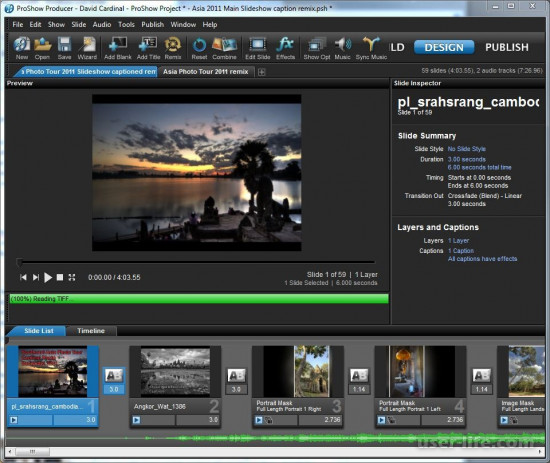
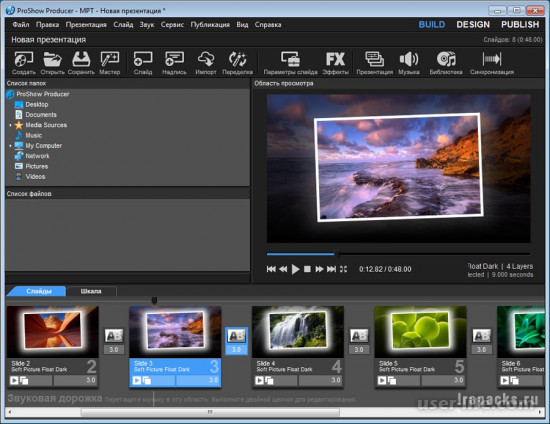
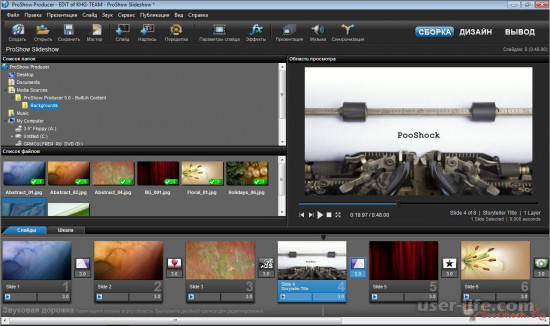
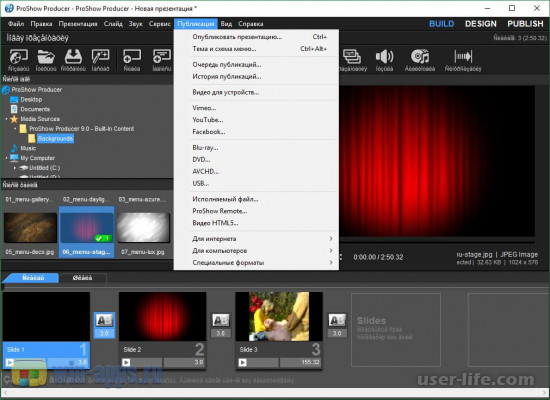
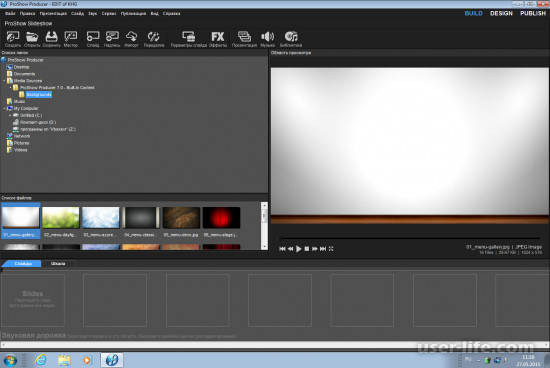
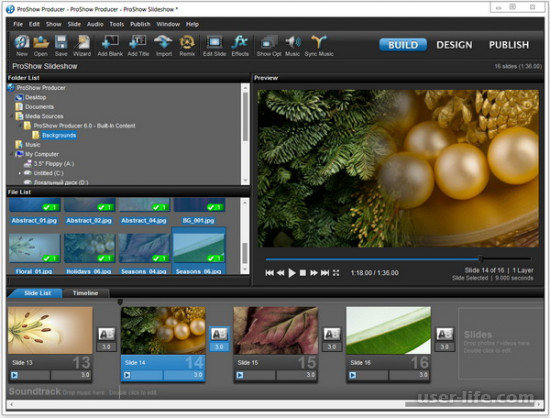
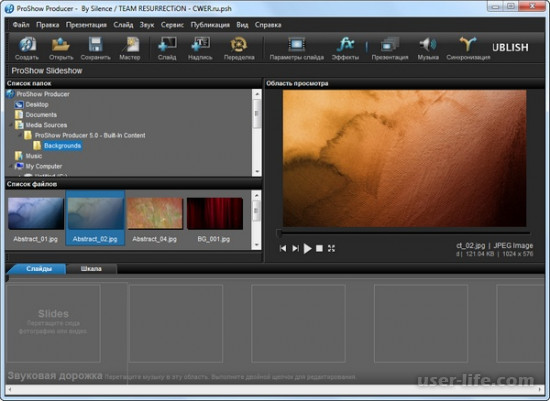
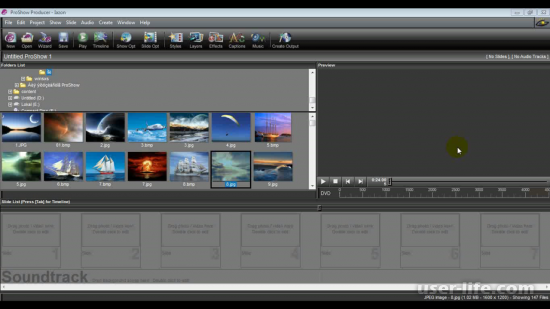
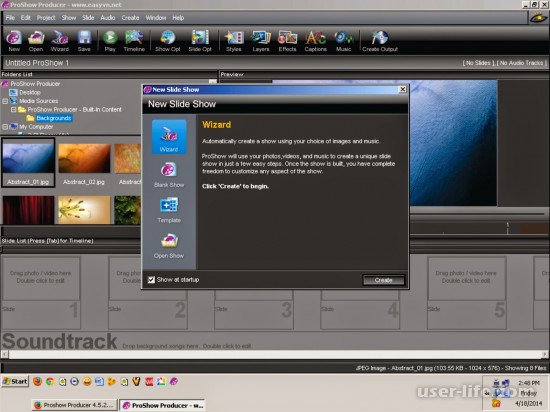







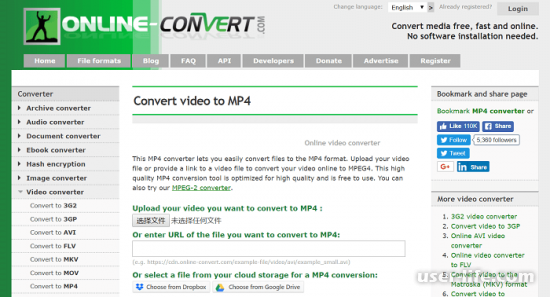


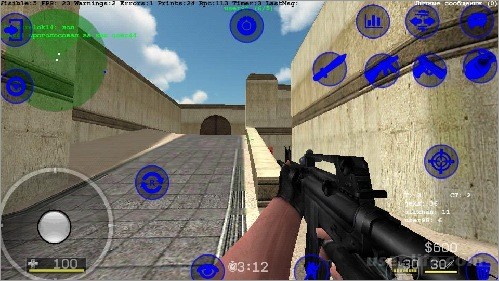







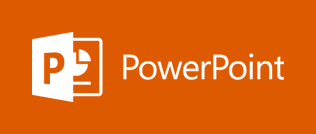








Добавить комментарий!