Как настроить строки в Ворде
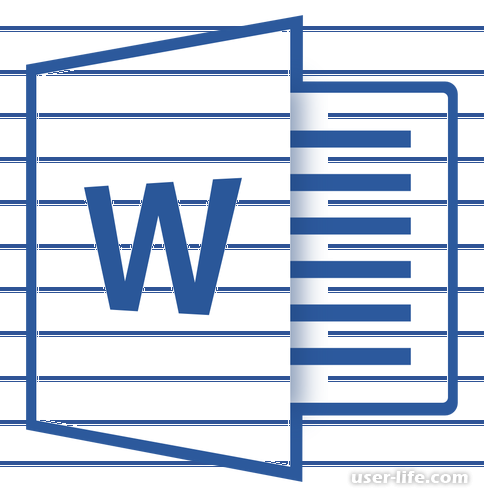
Зачастую для разнообразных пригласительных, грамот или сертификатов требуется пространство, где нужно расписаться ручкой. В документе от Microsoft Word это можно сделать с помощью специальных строк, которые могут отпечататься на бумаге. Это сделает ваш документ более официальным, чем если бы вы делали все на пустом месте саморучно. И именно о создании таких строчек с помощью Майкрософт Ворд мы с вами и поговорим.
Существует немало способов, с помощью которых это можно сделать. Давайте теперь рассмотрим, как сделать строчку в Ворде.
Подчеркивание
Переключитесь в раздел "Главная", где вам надо найти в блоке "Шрифт" кнопку, отвечающую за подчеркивание текста. Либо можете воспользоваться сочетанием клавиш "CTRL+U".
Статья: Как подчеркнуть текст в Ворде
Этот метод применим как к текстовому содержанию, так и к пустому месту. Вам остается только задать необходимую длину и настроить табуляцию строки. Для этого вам потребуется:
Действие 1:
Кликните курсором мыши в то пространство, где желаете начать подчеркивание строки.
Действие 2:
С помощью клавиши "TAB" отодвиньте строку вправо на нужную длину.
Действие 3:
Проверните подобную процедуру для других строк на листе, где желаете видеть подчеркивание. Либо с помощью сочетания клавиш "CTRL+C" и выделения подчеркнутой строки скопировать уже готовую и вставить на следующую строку через "CTRL+V".
Действие 4:
Обозначьте пустую строку либо через меню "Шрифт", либо сочетанием клавиш "CTRL+U", и подчеркните её.
Действие 5:
Готово. Все пустые строчки на листе будут выглядеть как обычные подчеркивания. Вам остается только распечатать документ.
Рекомендация: Если вы хотите как-либо стилизовать ваше подчеркивание, то с помощью маленькой стрелочки сбоку кнопки "Подчеркнутый" можно выбрать толщину, цвет и даже стиль линии.
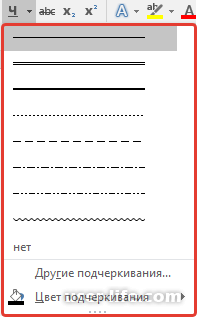
Комбинация клавиш
Более удобный метод заключается в использовании горячих клавиш, создающих строчку в документе Ворд. Главный плюс этого способа перед предыдущим является в том, что так можно подчеркнуть строчку любой длины. Для этого:
Действие 1:
Вновь поставьте курсор на начало строки.
Действие 2:
Через комбинацию "CTRL+U" включите подчеркивание строки.
Действие 3:
А теперь одновременно нажмите клавиши "CTRL+SHIFT+ПРОБЕЛ" и держите их, пока строка будет самостоятельно подчеркиваться.
Действие 4:
После отпустите кнопки, когда достигли нужной длины.
Действие 5:
Теперь все необходимые строки в документе будут подчеркнуты.
Рекомендация: мы все же вам советуем пользоваться сочетанием клавиш "CTRL+C" и "CTRL+V" для более быстрого заполнения документа подчеркнутыми строками.
Автозамена
Если вам не нужно подчеркивать большое количество строчек в вашем документе, то для этого можно применить простую автозамену. Это займет у вас куда меньше времени при оформлении. Однако, такие строчки не предполагают, что в них будет заноситься текст, и к тому же несколько подряд добавленных автозамен будут находиться на разном расстоянии между собой, что тоже нужно учитывать.
В любом случае, это куда лучше, чем заполнять строчку от руки. Однако давайте разберемся, как это сделать:
Действие 1:
Снова указываем курсором мышки на начало строки.
Действие 2:
Удерживайте одним пальцем "SHIFT", а другим три раза нажмите "-" на клавиатуре. Она находится возле кнопки "Плюс/Равно".
Действие 3:
После проделанной процедуры вам остается только нажать на "ENTER" и строка станет подчеркнутой.
Для создание таких же новых подчеркиваний повторите процедуру снова.
Рисованная линия
Подчеркивание можно так же нарисовать с помощью линии, которая входит функционал Microsoft Word. В Ворде присутствует пак фигур, где можно найти простую горизонтальную линию, которую впоследствии можно использовать вместо подчеркивания.
Действие 1:
Вновь обозначаем нужную нам строку.
Действие 2:
В разделе "Вставка" вы можете найти кнопку, отвечающую за фигуры. Она так и называется - "Фигуры". Находится она в блоке "Иллюстрации". Нажмите на неё.
Действие 3:
В списке найдите обычную линию(смотрите на скриншот).
Действие 4:
В разделе "Формат" можете настроить её так, как вам нужно.
Для всех последующих подчеркиваний вам нужно будет снова повторить данную процедуру.
Таблица
Ещё один способ завязан на создании таблиц. Если создать таблицу с одним единственным столбцом и n-ом количеством строк, то можно добиться эффект множественного подчеркивания.
Действие 1:
Для начала перейдем в раздел "Вставка" и найдем там кнопку, отвечающую за создание таблиц.
Действие 2:
Нажмите на неё.
Действие 3:
В появившемся списке находим строчку "Вставить таблицу" и кликаем по ней.
Действие 4:
В небольшом меню настроек нам надо указать количество "Столбцов" и "Строк". Как мы уже решили с вами, в первом параметре надо поставить значение 1, а во втором произвольное число строчек. А так же рекомендуем включить параметр "Автоподбор ширины столбцов".
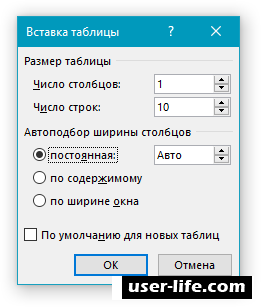
Действие 5:
Теперь нажмите на "ОК". На листе создаться таблицу. Теперь с помощью плюсика в верхнем углу можно расположить её так, как вам это нужно. Кнопка в нижнем левом углу отвечает за размер таблицы.
Действие 6:
Нажмите ЛКМ на плюсик таблицы для того, чтобы всю её выделить.
Действие 7:
Теперь перейдите в раздел "Главная" и переключитесь на настройки "Абзаца". Там вам надо найти кнопку, отвечающую за "Границы".
Действие 8:
По очереди нажмите на "Левая граница" и "Правая границы", чтобы они исчезли.
Действие 9:
Готово. Вы только что с помощью таблицы построили подчеркнутые линии с нужным вам размером и количеством строк.
Как сделать таблицу в Microsoft Word
Несколько советов напоследок
Всегда не забывайте сохранять изменения в файле, чтобы случайно не потерять их. Либо настройте для этого функцию автосохранения.
Так же рекомендуем поработать с интервалами в документе, чтобы настроить размер листа.
Читайте:
Как убрать интервал между абзацами в Ворде
Как сделать строчки в Word
Как добавить строку в таблицу Ворд
На этом наша статья подошла к концу. В ней мы разобрали основные способы, с помощью которых мы можем создать подчеркнутую линию. Вам остается только выбрать более удобный по вашему мнению и пользоваться им. А мы надеемся, что наша статья была вам полезной.
Рейтинг:
(голосов:1)
Предыдущая статья: Как сделать огненный текст в Фотошопе горящую надпись
Следующая статья: Как открыть файл DOCX онлайн
Следующая статья: Как открыть файл DOCX онлайн
Не пропустите похожие инструкции:
Комментариев пока еще нет. Вы можете стать первым!
Популярное
Авторизация






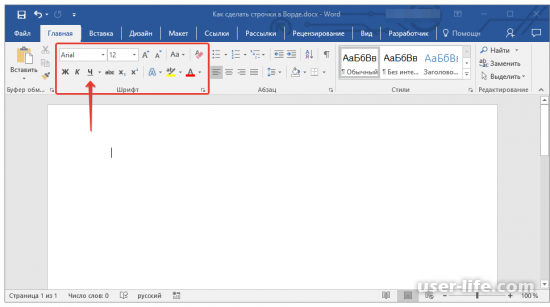
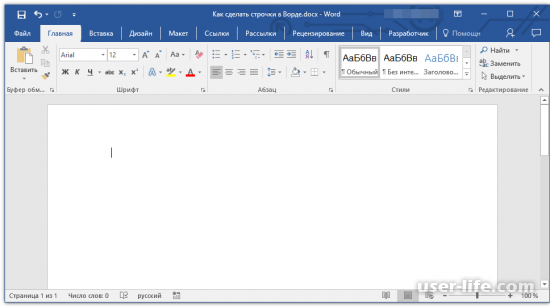
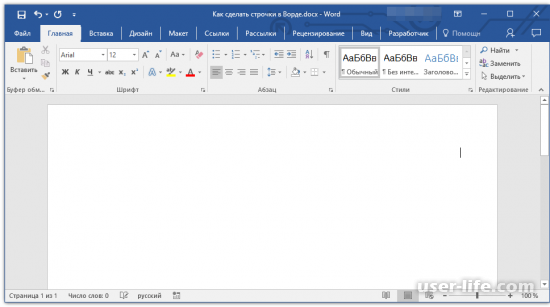
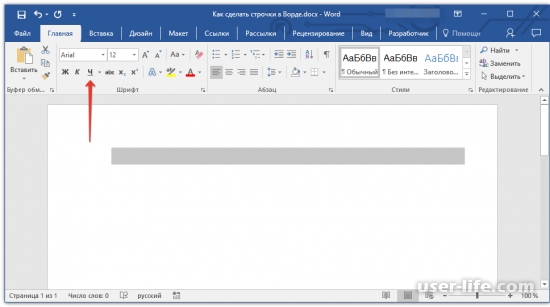
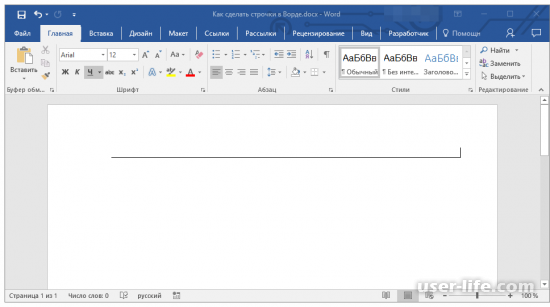
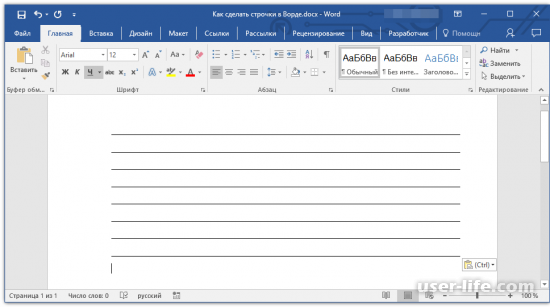
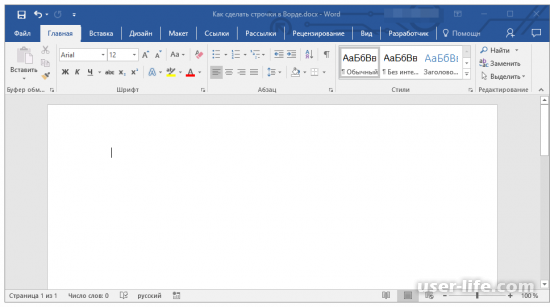
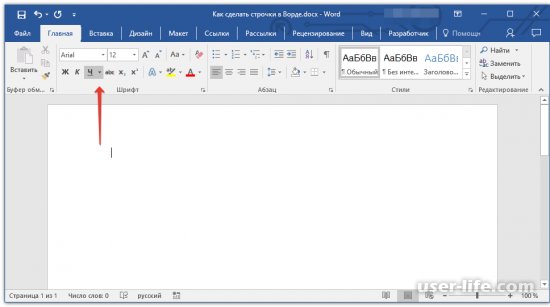
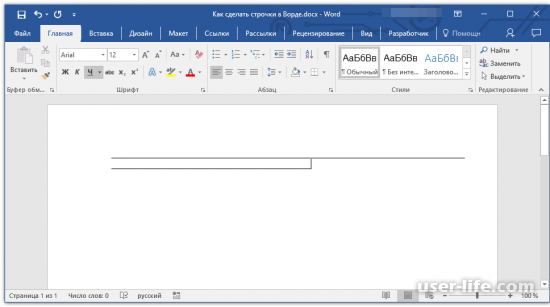
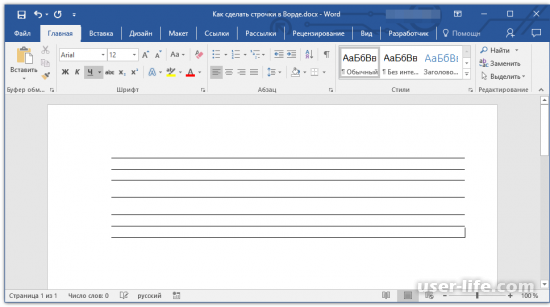
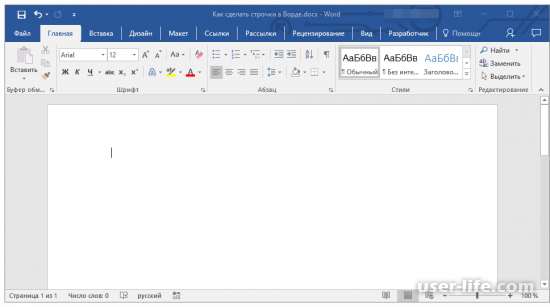
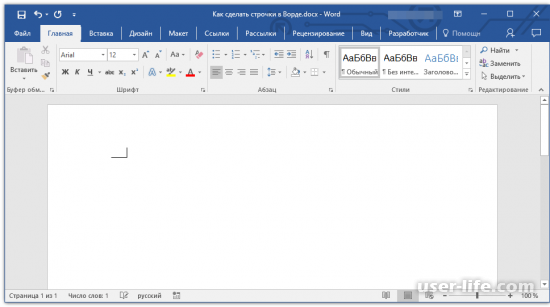
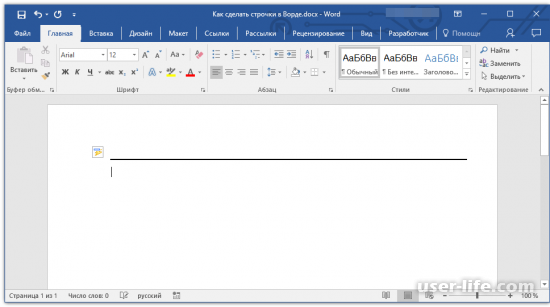
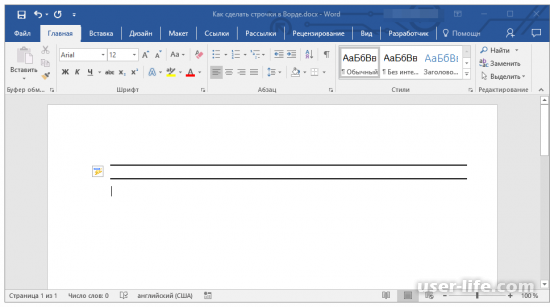
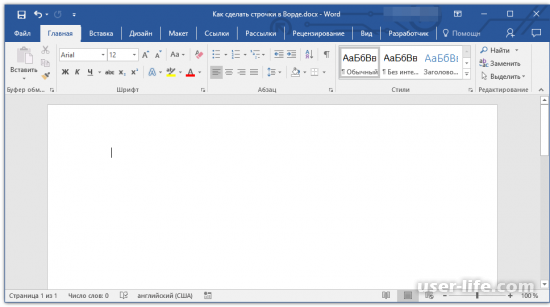
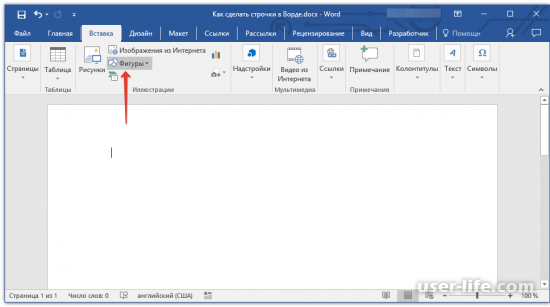
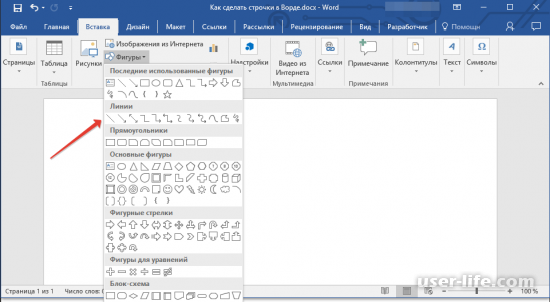
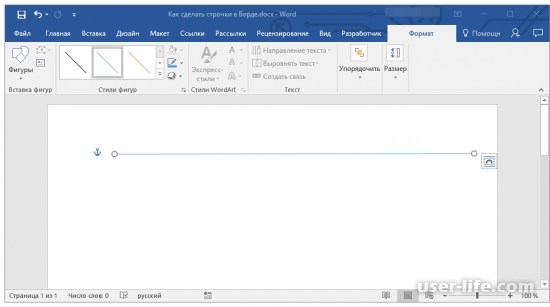
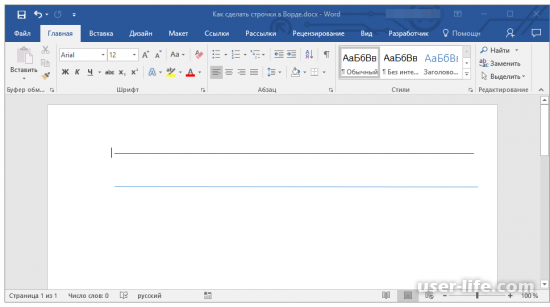
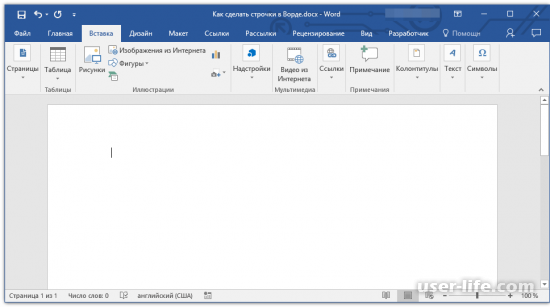
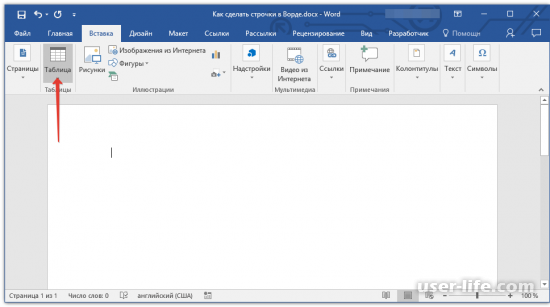
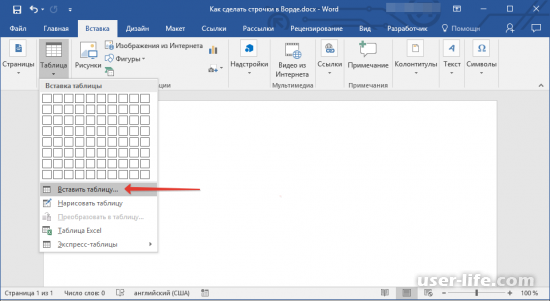
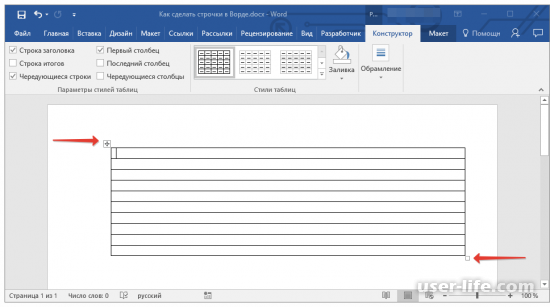
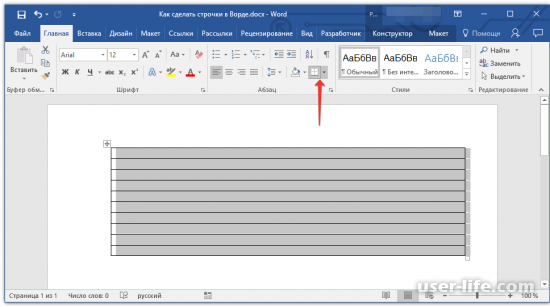
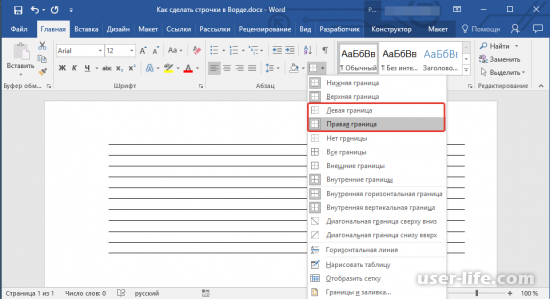
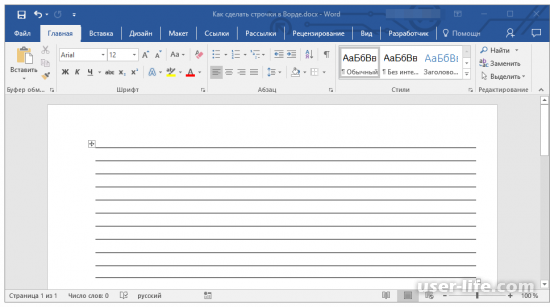


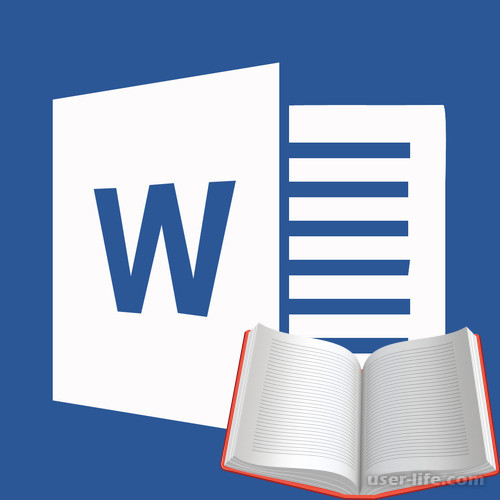










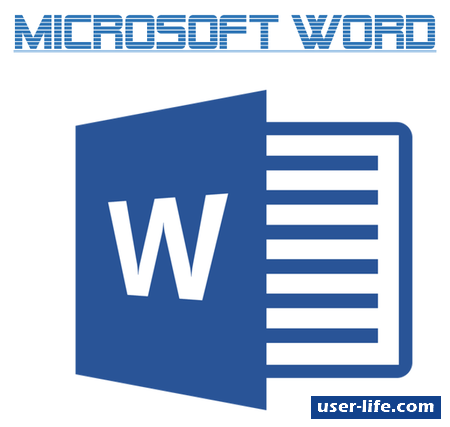

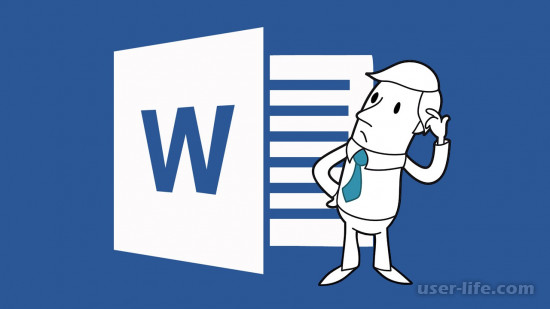

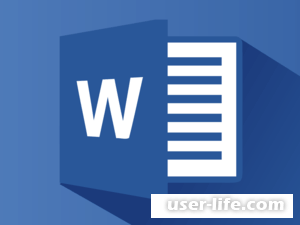










Добавить комментарий!