Как сделать строчки в Word (Ворд)
Здравствуйте, в этой статье мы поговорим о способах создания специальных строк в Microsoft Office Word для вставки текста. Такие строки могут использоваться в том случае, если вам нужно распечатать документ со строками, которые пользователь должен будет вручную заполнить. В этом случае, после правильного редактирования документа и последующей распечатки документа, будут созданы специальные места, которые должны будут заполнены пользователем.
Способ №1
Первым делом, вам необходимо установить курсор на пустой строке, которую мы сделаем подчеркнутой. Для перемещения курсора по документу, вы можете использовать навигационные клавиши, на которых изображены стрелки (правый нижний угол), а также клавиши Enter и Tab:
В нашем же случае, я буду создавать строку для даты и подписи. Даже не одну строку - а две. В примере, вы видите что я опустил текстовый курсор на несколько строк ниже текста. Следующим шагом мы создадим подчеркнутую строчку для подписи (справа) а потом для даты (слева). Зажмите клавишу Shift и не отпуская ее, на клавиатуре, нажмите клавишу "-" (минус или тире). Нажмите эту клавишу несколько раз, для создания длинной строчки:
Следующим шагом будет создание еще одной строки и их правильное расположение. Как видим, подчеркнутая линия начинается прямо от начала строки. Визуально выглядит не очень и придется ее сместить. Для этого - расположите текстовый курсор в начале созданной строки и переместите ее в конец, нажав несколько раз клавишу Tab и Space и сделав таким образом из нее строку для подписи:

Теперь, создайте еще одну такую строку и расположите ее с левой стороны, предварительно сделав отступ, чтобы линия начиналась не с самого начала строки. Если вторая строка переносится на новую линию - удалите между ними пару символов пробела:

Способ №2
Этот способ подойдет вам, если нужно создать одну длинную подчеркнутую и неразрывную строчку на всю длину строки. Для этого, поместите текстовый курсор в начало строки. Зажмите клавишу Shift и сделайте 3-4 нажатия по клавише "-":
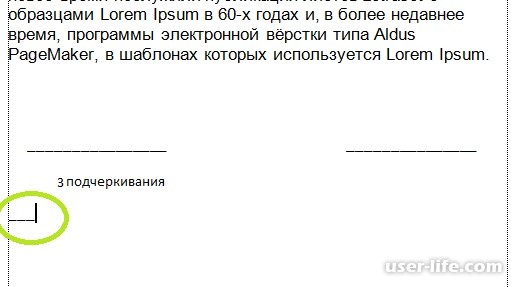
После чего, отпустите кнопки и нажмите по кнопке Enter. Word сделает автоматическое продолжение вашей строки и конвертирует ее в специальную строку:
Способ №3
Третий способ может вам помочь, в случае, если вам нужно создать подчеркнутую линию над которой вы будете редактировать текст в самом текстовом процессоре. Первый способ поможет вам, если нужна линия над которой вы не будете размещать текст в редакторе; этим способом вы создадите линию, над которой можно сразу редактировать текст. Этот способ еще и заменяет первый, однако он более трудоемкий.
Первое, что вам нужно сделать - это разместить ваш текстовый курсор в начале строки. Далее перейдите ко вкладке "Вставка" и на ленте инструментов выберите пункт "Таблица" и вставьте маленькую таблицу 1х1:
Суть этого способа сводится к изменению свойства "Границы" у таблицы. Вам необходимо кликнуть на ячейке таблицы, и найти вкладку "Конструктор". Откройте эту вкладку и перейдите к пункту "Границы":
В выпадающем списке, выберите пункт "Нет границы":
Потом сразу же, в этом списке выберите "Нижняя граница". В результате у вас получится такая вот таблица, у которой будет видна только нижняя граница. При этом вы можете редактировать как размеры самой таблицы, так и ее содержимое:
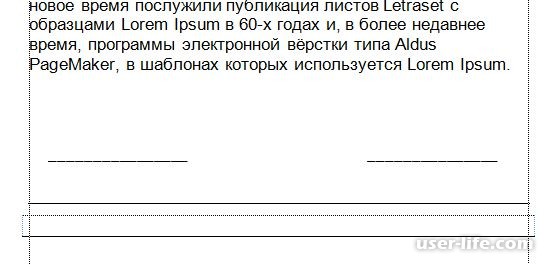
Способ №1
Первым делом, вам необходимо установить курсор на пустой строке, которую мы сделаем подчеркнутой. Для перемещения курсора по документу, вы можете использовать навигационные клавиши, на которых изображены стрелки (правый нижний угол), а также клавиши Enter и Tab:
В нашем же случае, я буду создавать строку для даты и подписи. Даже не одну строку - а две. В примере, вы видите что я опустил текстовый курсор на несколько строк ниже текста. Следующим шагом мы создадим подчеркнутую строчку для подписи (справа) а потом для даты (слева). Зажмите клавишу Shift и не отпуская ее, на клавиатуре, нажмите клавишу "-" (минус или тире). Нажмите эту клавишу несколько раз, для создания длинной строчки:
Следующим шагом будет создание еще одной строки и их правильное расположение. Как видим, подчеркнутая линия начинается прямо от начала строки. Визуально выглядит не очень и придется ее сместить. Для этого - расположите текстовый курсор в начале созданной строки и переместите ее в конец, нажав несколько раз клавишу Tab и Space и сделав таким образом из нее строку для подписи:

Теперь, создайте еще одну такую строку и расположите ее с левой стороны, предварительно сделав отступ, чтобы линия начиналась не с самого начала строки. Если вторая строка переносится на новую линию - удалите между ними пару символов пробела:

Способ №2
Этот способ подойдет вам, если нужно создать одну длинную подчеркнутую и неразрывную строчку на всю длину строки. Для этого, поместите текстовый курсор в начало строки. Зажмите клавишу Shift и сделайте 3-4 нажатия по клавише "-":
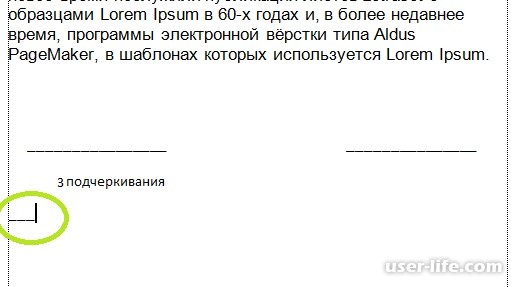
После чего, отпустите кнопки и нажмите по кнопке Enter. Word сделает автоматическое продолжение вашей строки и конвертирует ее в специальную строку:
Способ №3
Третий способ может вам помочь, в случае, если вам нужно создать подчеркнутую линию над которой вы будете редактировать текст в самом текстовом процессоре. Первый способ поможет вам, если нужна линия над которой вы не будете размещать текст в редакторе; этим способом вы создадите линию, над которой можно сразу редактировать текст. Этот способ еще и заменяет первый, однако он более трудоемкий.
Первое, что вам нужно сделать - это разместить ваш текстовый курсор в начале строки. Далее перейдите ко вкладке "Вставка" и на ленте инструментов выберите пункт "Таблица" и вставьте маленькую таблицу 1х1:
Суть этого способа сводится к изменению свойства "Границы" у таблицы. Вам необходимо кликнуть на ячейке таблицы, и найти вкладку "Конструктор". Откройте эту вкладку и перейдите к пункту "Границы":
В выпадающем списке, выберите пункт "Нет границы":
Потом сразу же, в этом списке выберите "Нижняя граница". В результате у вас получится такая вот таблица, у которой будет видна только нижняя граница. При этом вы можете редактировать как размеры самой таблицы, так и ее содержимое:
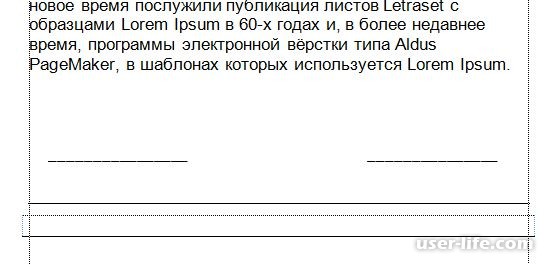
Рейтинг:
(голосов:1)
Предыдущая статья: Как в Word нарисовать круг (Ворд)
Следующая статья: Как изменять рисунки в Word (Ворд)
Следующая статья: Как изменять рисунки в Word (Ворд)
Не пропустите похожие инструкции:
Комментариев пока еще нет. Вы можете стать первым!
Популярное
Авторизация






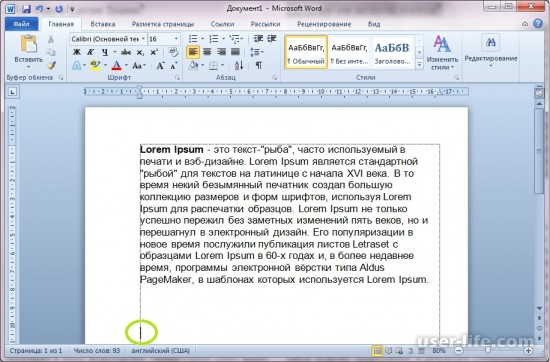
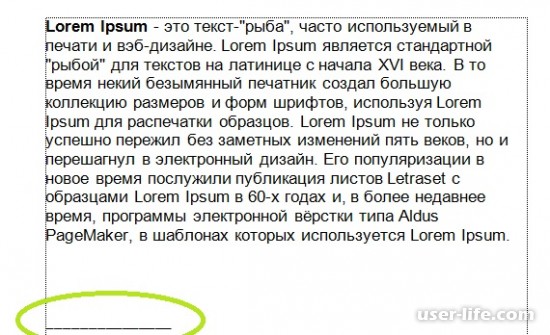
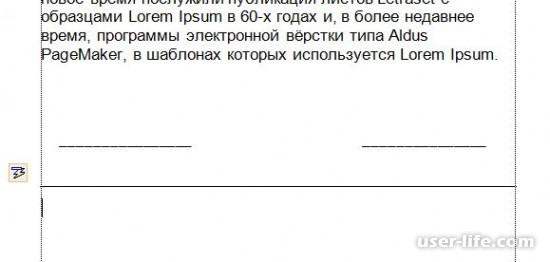
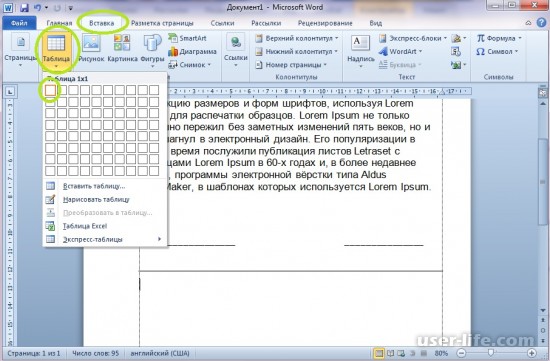
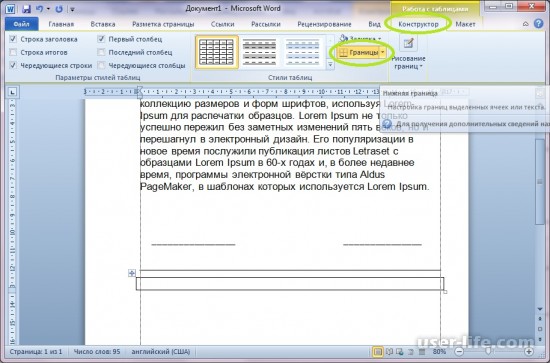
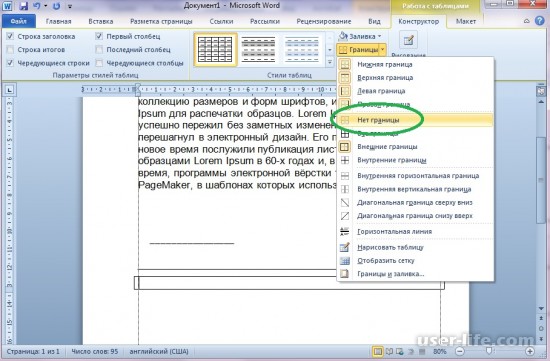




























Добавить комментарий!