Как установить Линукс с флешки

Linux – семейство Unix-подобных операционных систем на базе ядра Linux. Linux используют в суперкомпьютерах и серверах с 2000-х годов. Эта операционная система работает намного быстрее чем Windows.
Вот некоторые преимущества этой операционной системы:

· Во-первых, в Linux так мало вирусов, что вы навряд ли столкнётесь с ними, а значит вам не требуется устанавливать антивирус;
· Во-вторых, Linux имеет больше возможностей чем любая другая операционная система;
· В-третьих, Linux со временем не начнёт тормозить, так как не имеет реестра;
· В-четвёртых, эта операционная система совершенно бесплатная, так как создатели не стремятся его сильно улучшать, а улучшают его волонтёры;
· В-пятых, программы не требуют перезагрузки после установки либо после удаления;
· В-шестых, можно открыть код любой программы и прочитать его, тем самым имея возможность менять его.
Как установить этот великолепный Linux
Прежде всего, понадобится накопитель, отформатированный в FAT32. Его объем должен быть не менее 4 Гб. Также, если у вас еще нет образа Линукс, то будет кстати интернет с хорошей скоростью.
Отформатировать носитель в FAT32 Вам поможет наша инструкция. В ней речь идет о форматировании в NTFS, но процедуры будут те же самые, только везде нужно выбирать вариант «FAT32».
Читайте: Как отформатировать флешку
Обратите внимание, что при установке Линукс на ноутбук или планшет, это устройство должно быть подключено к питанию (в розетку).
1 - Скачивание дистрибутива
Для того, чтобы установить Линукс на компьютер, нужно сначала создать загрузочную флешку этого самого Линукса. Для этого заходим в официальный сайт операционной системы, не в коем случае не советую скачивать с сторонних сайтов. На официальном сайте выбираете ту сборку, ту версию, которую хотите установить и скачивайте либо торрентом либо по прямой ссылке.
Официальный сайт Ubuntu
Не забудьте одно, если у вас 4 гигабайта и больше ОЗУ, то вам следует установить 64-bit разрядную ОС.
Читайте:
Как восстановить удаленные файлы с флешки программы скачать бесплатно
Можно ли восстановить удаленные файлы с компьютера Windows 7 10 (из корзины поврежденные с флешки Андроид жесткого диска программы)
2 - Создание загрузочной флешки
Недостаточно просто скинуть скачанный образ на флешку, его нужно правильно записать. Для этих целей можно использовать одну из специальных утилит. В качестве примера возьмем программу Unetbootin. Скачиваем программу UNetbootin. Запускаем и берём в руки флешку, объём должен быть не менее 4 гигабайт.
Засовываем флешку в гнездо и находим наш образ диска в компьютере. Для этого нажимаем вкладку «Файл», затем «Открыть» и ищем ISO-файл, который мы скачали. После чего нажимаем на вкладку «Самозагрузка» и «Записать образ жесткого диска». Теперь в открывшемся окне в пункте «DiskDrive» выбираем флешку, на которую мы хотим установить загрузчик.
Далее нажимаем на кнопку «Записать» и в вышедшем окошке о формировании флешки нажимаем «Да» и ваши данные с флешки будут полностью стёрты. После окончания процесса установки вставляем нашу флешку в выключенный компьютер.
Читайте также: UNetbootin как пользоваться скачать установить на русском для Linux Windows
3 - Настройка БИОС
1) Включаем компьютер;
2) Сразу же нажимаем клавишу F2, F10, Esc или Del чтобы открыть BIOS;
3) В BIOS переходим в меню «Boot», где отмечаем нашу флешку, как первый загрузочный носитель;
4) Теперь перейдите в «Boot device priority» и назначьте приоритет первого носителя.
Сохраните все изменения.
Этот порядок действий подходит для AMI BIOS, на других версиях он может отличаться, но принцип такой же. Более подробно о данной процедуре читайте в нашей статье по настройке БИОС.
Читайте: Как выставить загрузку с флешки в БИОСе
4 - Подготовка к установке
При следующей перезагрузке ПК запустится загрузочная флешка и Вы увидите окно с выбором языка и режима загрузки ОС. Дальше сделайте следующее:
Выберите «Установка Ubuntu».
В следующем окне отобразится оценка свободного места на диске и есть ли подключение к Интернету. Можно также отметить скачивание обновлений и установку программного обеспечения, но это можно сделать и после установки Ubuntu. Нажмите «Продолжить».
Далее выбирается тип установки:
установить новую ОС, оставив старую;
установить новую ОС, заменив старую;
произвести разметку жесткого диска вручную (для опытных).
Отметьте приемлемый вариант. Мы же рассмотрим установку Ubuntu без удаления с Windows. Нажмите «Продолжить».
Читайте также: Флешка не открывается и просит отформатировать что делать
5 - Распределение места на диске
Появится окно, где необходимо распределить разделы жесткого диска. Делается это посредством передвижения разделителя. Слева находится пространство, отведенное под Windows, справа – Ubuntu. Нажмите «Установить сейчас».
Обратите внимание, для Ubuntu необходимо минимум 10 Гб дискового пространства.
6 - Завершение установки
Вам необходимо будет выбрать часовой пояс, раскладку клавиатуры и создать учетную запись пользователя. Также установщик может предложить импортировать данные учетных записей Windows.
По окончании установки потребуется перезагрузка системы. При этом появится предложение вытащить флешку, чтобы снова не запустилась автозагрузка (при необходимости верните прежние значения в BIOS).
Читайте также: Не видит Микро СД флешку компьютер, телефон, ноутбук, почему
Вуаля!!! Всё готово!!! Теперь на вашем компьютере есть полноценная операционная система Linux. Можете сидеть в интернете, печатать документы, программировать, редактировать фото и многое другое. Даже с базовым набором программ вам будет нескучно.
Рейтинг:
(голосов:1)
Не пропустите похожие инструкции:
Комментариев пока еще нет. Вы можете стать первым!
Популярное
Авторизация






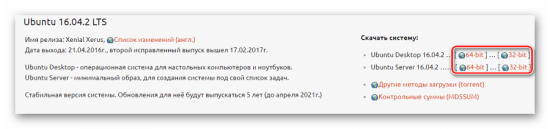
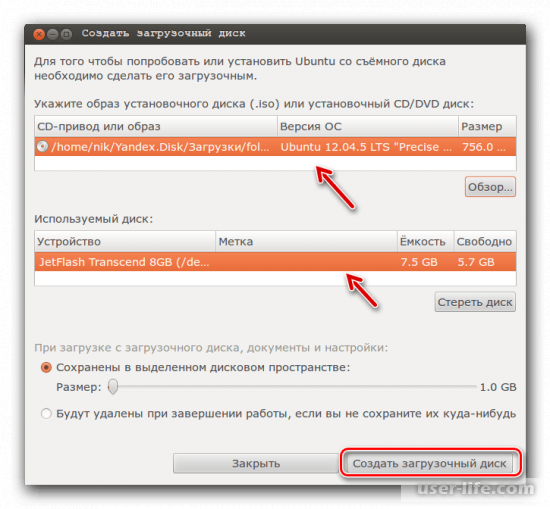
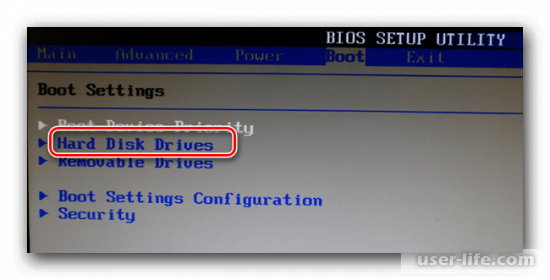
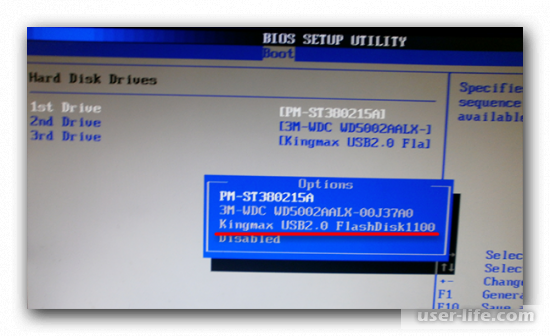
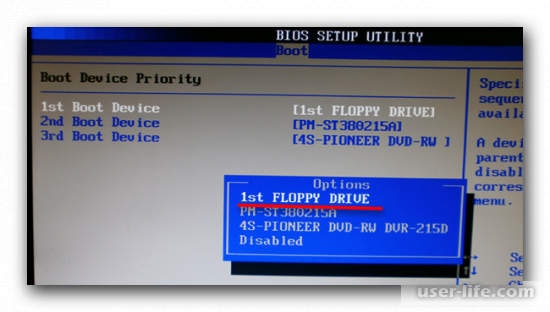
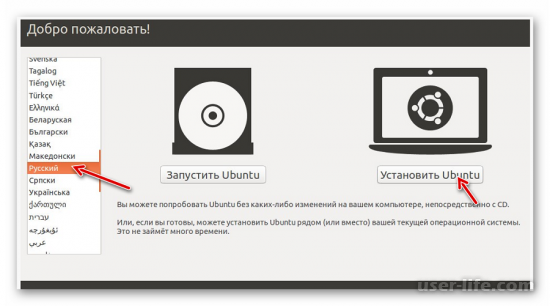
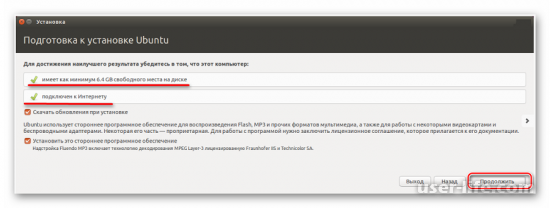
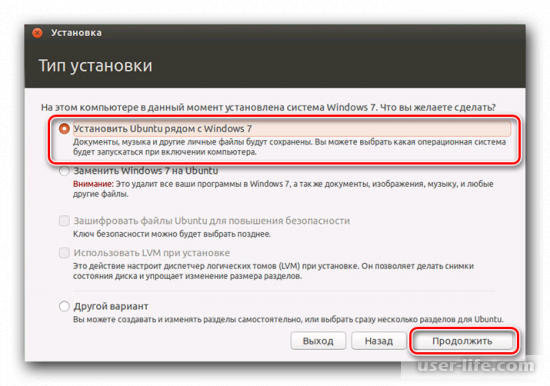
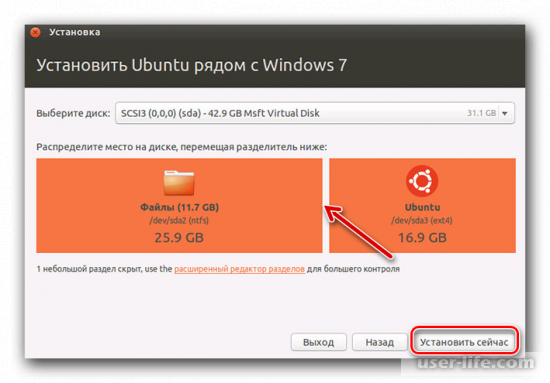




























Добавить комментарий!