Как увеличить размер шрифта на экране компьютера клавиатуре (буквы на мониторе)
Всем привет! Иногда просто жизненно необходимо сделать шрифт на экране компьютера и буквы намониторе больше либо меньше. Это происходит из-за того, что у каждого человека отличается зрение, и, возможно иконки в стандартном 100- процентном масштабе будут попросту невидны для некоторых людей.
И для того, чтобы каждый пользователь мог максимально персонализировать свою операционную систему была добавлена функция изменения масштаба шрифта на экране компьютера. Итак, давайте же научимся ей пользоваться.
Итак, для того, чтобы изменить масштаб шрифта на экране компьютера и мониторе было придумано огромное множество способов, которые подразумевают использование разных инструментов компьютера- переферии либо лупы. К тому же, вы вполне можете менять масштаб страницы в любом из существующих на данный момент интернет-обозревателях. Итак, давайте же приступим к изучению данного вопроса более подробно.
Метод первый- Использование клавиатуры.
Буквально каждый юзер знает о том, что без клавиатуры использование компьютера усложнится в разы, так как она является одним из главенствующих средств ввода. И, конечно же, горячими клавишами можно вызвать и изменить практически всё, и масштаб значков и текста не является исключением. Итак, для изменения размера шрифта и ярлыков вы можете использовать комбинации клавиш:
1)Ctrl + Alt + (+);
2)Ctrl + Alt + (-);
3)Ctrl + Alt + (0) (ноль).
Если случилась такая ситуация, что вы обладаете плохим зрением, то возможно вам поможет инструмент под названием "Экранная лупа".
Для того, чтобы активировать данный инструмент зажмите комбинацию клавиш Win + (+). Сама по себе лупа является линзой, которая при наведении на определённую часть экрана увеличивает её масштаб в несколько раз.
Так же, менять масштаб как на экране компьютера, так и в браузере можно с помощью зажатия кнопки Ctrl + [+] для увеличения масштаба и Ctrl + [-] для его уменьшения. А теперь давайте перейдём к следующему методу
Метод второй- Компьютерная мышь
Когда оба главенствующих средств вывода начинают работать вместе, то процесс изменения масштаба облегчается донельзя. Для того, чтобы изменить масштаб с помощью мыши и клавиатуры вы должны нажать и удерживать клавишу Ctrl и зажать колёсико, после чего крутить его вперёд или назад. Если вы крутите вперёд, то размер увеличивается, если назад- то уменьшается.
В случае, когда вы обладатель лаптопа, то вы так же можете пользоваться данным методом, но если у вас отсутствует мышь, то совершайте такие же движения по тачпаду пальцами как показано на картинке ниже.
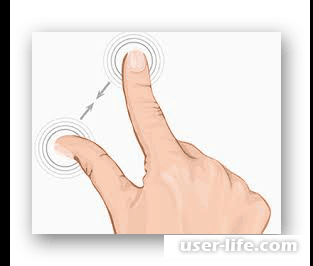
Соответственно, если вы делаете расходящие движения пальцами, то размер увеличивается, а если сводите их вместе- то уменьшается.
Метод третий- Изменение масштаба в браузере.
В случае, когда вы сидите в своём любимом браузере и понимаете, что тот контент, который вы сейчас смотрите нужно увеличить либо уменьшить, то не обязательно использовать комбинации клавиш, так как каждый браузер обладает встроенным средством изменения масштаба.
Чтобы изменить масштаб в браузере вам нужно только зайти в его настройки и кликнуть по клавише "Масштаб". Вот пример и браузера "Гугл Хром".
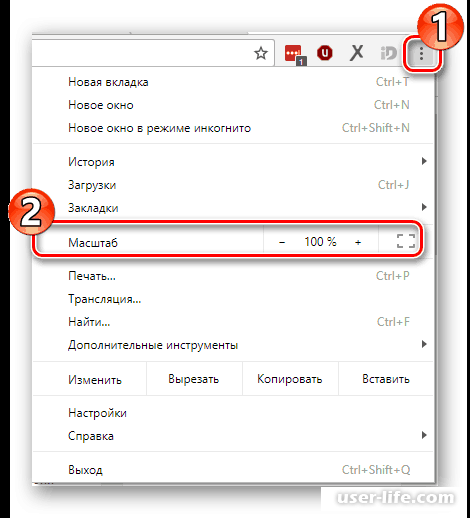
Теперь дело только за вами. Если вы пользуетесь данным методом, то все составляющие страницы будут изменены в размере, даже шрифты и картинки.
Но, помимо простого изменения масштаба всего контента в браузере вы можете изменить в размере только текстовую часть, не меняя при этом больше ничего.
Итак, давайте рассмотрим как сделать это в обозревателе от Яндекс.
1) Первым шагом вам нужно открыть "Настройки".
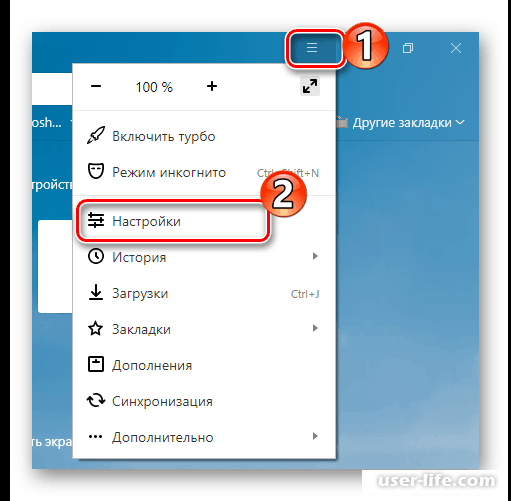
2) С помощью строки поиска найдите ту вкладку, которая отвечает за шрифты и измените их так, как вам угодно.
Хоть и мы показали данные процессы на примере разных интернет-обозревателей, можем вас заверить, что во всех браузерах эти процедуры абсолютно идентичны.
Настройка размера шрифта в Windows
Представленные ниже настройки были сделаны в ОС Windows 10 (в ОС Windows 7, 8 — почти все действия аналогичны, думаю, у Вас не должно возникнуть проблем).
Сначала необходимо зайти в панель управления Windows и открыть раздел «Оформление и персонализация» .
Далее нужно открыть ссылку «Изменение размеров текста и других элементов» в разделе «Экран».
Если открыть ссылку «используйте эти параметры экрана» то перед вами откроются разнообразные настройки экрана, среди которых есть ползунок, при передвижении которого размер текста, приложений и др. элементов будет изменяться в режиме реального времени. Таким образом можно легко подобрать оптимальный вариант. В общем, рекомендую попробовать
Подсказки, заголовки окон, меню, значки, название панелей — для всего этого можно задать размер шрифта, причем, даже сделать его полужирным. На некоторых мониторах без этого никуда!
Настраиваемый уровень масштабирования — достаточно неоднозначная настройка. На некоторых мониторах приводит к не очень удобно-читаемому шрифту, а на некоторых позволяет взглянуть на картинку по новому. Поэтому, ее рекомендую использовать в последнюю очередь.
После того, как откроете ссылку, просто выберите в процентах, насколько вы хотите увеличить масштаб всего, что отображено на экране. Имейте ввиду, что если у вас не очень большой монитор, то некоторые элементы (например, значки на рабочем столе) сместятся со своих привычных мест, к тому же, вам придется больше прокручивать страницу мышкой, чтобы увидеть ее полностью.
Кстати, часть настроек, из приведенных выше, вступает в силу только после перезагрузки компьютера!
Изменение разрешения экрана для увеличения значков, текста и др. элементов
От разрешения экрана зависит довольно многое: например, четкость и размер отображения элементов, текста и пр.; размер пространства (того же рабочего стола, чем больше разрешение — тем больше значков поместиться :)).; частота развертки (это связано больше со старыми ЭЛТ-мониторами: там чем больше разрешение, тем меньше частота — а ниже 85 Гц использовать крайне не рекомендуется. Поэтому, приходилось подгонять картинку…).
Как изменить разрешение экрана?
Самый простой способ — это зайти в настройки вашего видео-драйвера (там, как правило, можно не только изменить разрешение, но и поменять другие важные параметры: яркость, контрастность, четкость и пр.). Обычно, настройки видео-драйвера, можно найти в панели управления (если переключить отображение на мелкие значки, см. скрин ниже).
Так же можно щелкнуть правой кнопкой мышки в любом месте рабочего стола: и в появившемся контекстном меню, часто есть ссылка на настройки видео-драйвера.
Intel HD-графика
В панели управления своего видео-драйвера (обычно в разделе, связанного с дисплеем) — можно изменить разрешение. Дать какой-то совет по выбору в данном случае довольно сложно, в каждом случае нужно подбирать индивидуально.
Моя ремарка. Несмотря на то, что таким образом можно изменить размер текста, прибегать к ней я рекомендую в последнюю очередь. Просто довольно часто при изменении разрешения — теряется четкость, что не есть хорошо. Я бы рекомендовал сначала увеличить шрифт текста (не изменяя разрешения), и посмотреть на результаты. Обычно, благодаря этому удается добиться лучших результатов.
Настройка отображения шрифта
Четкость отображения шрифта даже важнее, чем его размер!
Я думаю, что со мной многие согласятся: иногда даже крупный шрифт выглядит размыто и разобрать его не просто. Именно поэтому, изображение на экране должно быть четким (без размытостей)!
Что касается четкости шрифта, то в Windows 10, например, его отображение можно настроить. Причем, настраивается отображение для каждого монитора индивидуально так, как это больше подходит вам. Рассмотрим подробнее.
Сначала открываем: Панель управленияОформление и персонализацияЭкран и открываем ссылку слева внизу «Настройка текста ClearType«.
Далее должен запуститься мастер, который проведет вас через 5 шагов, в которых вы просто будете выбирать самый удобный вариант шрифта для чтения. Таким образом подбирается самый лучший вариант отображения шрифта именно под ваши нужды
Отключать ли ClearType?
ClearType — это специальная технология от Microsoft, которая позволяет сделать текст таким четким на экране, как будто он напечатан на листе бумаге. Поэтому не рекомендую его отключать, без проведения тестов, как будет у вас выглядеть текст с ним и без оного. Ниже приведен пример, как это выглядит у меня: с ClearType текст на порядок лучше и удобство чтения выше на порядок.
Использование экранной лупы
В некоторых случаях бывает очень удобно использовать экранную лупу. Например, встретили участок с текстом мелкого шрифта — приблизили с помощью лупы, а затем снова восстановили все в норму. Несмотря на то, что эту настройку разработчики делали для людей, у кого плохое зрение, иногда она помогает и вполне обычным людям (по крайней мере, попробовать, как это работает, стоит).
Для начала нужно зайти в: Панель управленияСпециальные возможностиЦентр специальных возможностей.
Далее нужно включить экранную лупу (скрин ниже). Включается просто — нажать один раз по одноименной ссылке и на экране появиться лупа.
Когда нужно что то увеличить, просто щелкаете по ней и меняете масштаб (кнопка
кнопка плюс).
Меняем размер в Microsoft Office
Сменить размер текста в данной программе можно при помощи специального ползунка, имеющегося в нижней части окна. По умолчанию он установлен на 100%. Если мы начнем двигать ползунок, масштаб станет меняться в режиме реального времени. Но также у нас получится управлять положением данной настройки и с клавиатуры. А точнее – клавиатуры и мыши.
Зажимаем кнопку Ctrl, держим ее и крутим колесико манипулятора. В зависимости от того, в какую сторону мы будем производить вращение, масштаб программы начнет увеличиваться или уменьшаться. При этом ползунок станет двигаться, отображая его значение.
Вот так просто мы научились менять размер шрифта и других экранных элементов в рабочей области Microsoft Word. Идем к другим программам.
В проводнике и на рабочем столе
С помощью кнопки Ctrl и колесика мыши поменять масштаб получится и в проводнике Windows XP, 7, 8 или 10. Для того чтобы это сделать, нужно всего лишь активировать окно файлового менеджера. Затем начинаем вращать колесико с зажатой Ctrl.
По ходу увеличения масштаба меняется вид проводника, его иконки становятся все крупнее и крупнее. Вы видите это на своих экранах.
А вот до чего может дойти масштабирование в его пиковом значении. Данный режим называется «Крупные значки» и хорошо подходит для просмотра медиакаталогов. Например, ваших изображений и папок с видео.
Внимание: с увеличением папок в проводнике «Виндовс» размер текста не меняется. О том, как сделать его больше, мы поговорим позже.
Точно так же все работает и на рабочем столе операционной системы. Достаточно вам зажать кнопку Ctrl с любой стороны клавиатуры и покрутить колесико мыши, как сразу размер значков начнет меняться. Например, вот так выглядит стандартный масштаб на нашем компьютере.
Меняя размер всех элементов при помощи клавиатуры, мы, опять же, убедились, что величина шрифта не меняется.
Кстати: при настройке масштаба таким образом положение всех ваших документов, папок, ярлыков и так далее, в силу новых размером может менять свое положение. Так что будьте осторожными и не вращайте колесико слишком интенсивно.
В меню Windows
Теперь давайте разберемся, почему шрифт, точнее его размер, не менялся вместе с ярлыками, папками и другими элементами проводника Windows и рабочего стола операционной системы. Дело в том, что продукт от Майкрософт устроен таким образом, когда масштаб текста нужно задавать отдельно. Причем сделать это с клавиатуры не выйдет. Рассмотрим процесс настройки подробнее:
Внимание: вся приведенная ниже инструкция построена на примере ОС Windows 10. В других операционных системах все работает похожим образом, хотя названия управляющих элементов и их положение могут немного отличаться.
Воспользовавшись поиском, находим нужный нам инструмент. В Windows 10 он называется «Изменение размера текста, приложений и других элементов». В Windows 7 данный пункт тоже можно найти, но уже в меню «Пуск».
Запуск меню масштабирования
Далее из обозначенной на скриншоте строчки выбираем нужный нам масштаб. Для того чтобы показать, как это работает, давайте активируем 150%.
А вот его увеличение до 150%. Как видите, разница на лицо, хотя это и не получается сделать при помощи клавиатуры.
Рассмотрим еще одно приложение, которым люди пользуются чаще всего.
В браузере
Инструкция, приведенная ниже, показана на примере обозревателя Google Chrome. Однако точно так же она функционирует и на других браузерах. Итак, для того чтобы сменить размер шрифта и вообще всего содержимого на веб-странице в браузере, нужно, опять же, зажать кнопку Ctrl и вращать колесико мыши. К примеру, это стандартный стопроцентный масштаб.
А вот увеличение размера всех элементов. Разница ощущается прекрасно. Тем более что в отличие от рабочего стола «Виндовс» и файлового менеджера операционной системы, текст тут тоже меняется при помощи кнопок.
Для того чтобы увидеть, какое масштабирование настроено в данный момент, можете открыть меню обозревателя и узнать точное значение.
Рабочий стол
В первую очередь разберёмся, как увеличить объекты, отображаемые на рабочем столе. Изначально иконки и ярлыки имеют стандартный 100% масштаб, это же касается и их подписей. Чтобы увеличить их можно использовать всё тот же, универсальный способ, который мы подробно описали в первом разделе. Удерживайте клавишу Ctrl и прокручивайте колесико мыши, в зависимости от направления, ярлыки будут меняться в большую или меньшую сторону.
Такой же эффект даёт зажатая командная клавиша и кнопки плюс и минус цифрового блока клавиатуры.× как увеличить шрифт на компьютере с помощью клавиатуры на ноутбуке
Просто увеличить ярлыки рабочего стола можно и через контекстное меню. Наведите мышку на пустое место рабочего стола и щёлкните её правой кнопкой. В открывшемся перечне разделов выберите «Вид» и раскройте выпадающее меню. Здесь содержаться пункты, отвечающие за величину ярлыков и размер шрифта наименований, выберите «крупные значки» и вы получите нужный результат.
В проводнике
Что касается проводника, то тут удивить тоже нечем. Размер шрифта и тут меняется всё тем же знакомым и уже привычным способом. Сочетание клавиши Ctrl и сопутствующих ей позволяет скорректировать шрифт во всех программах и системах компьютера с операционной системой Windows.
Ответ на вопрос, как увеличить шрифт на компьютере с помощью клавиатуры остаётся неизменным и в этом случае. Стоит заметить, что увеличение шрифта распространится не только на корневые папки проводника. Эффект распространится и на их содержание, внутренние папки и единичные файлы.
В меню операционной системы
Если требуется сменить шрифт на более крупный в меню операционной системы, то тут придётся уделить процессу чуть больше внимания. Простая комбинация командных клавиш вопрос не решит.
Для решения поставленной задачи используйте следующий алгоритм.
Откройте меню «Пуск», нажав ярлык в нижнем левом углу экрана.
В поисковую строку открывшейся диалоговой области введите запрос «Изменение размера текста и других элементов».
В результатах запроса окажется только один вариант, который и требуется открыть.
Открывшееся окно имеет две области. Чтобы найти нужный параметр необходимо чтобы справа была выбрана вкладка «Дисплей». Тогда слева появится возможность изменить масштаб текста приложений и других элементов. Это распространяется и на меню системы.
По умолчанию установлено значение в 100 %, уменьшить его нельзя, изменения возможны только в сторону увеличения. Устанавливаем нужное значение. Следует учесть, что самый крупный шрифт может привести к тому, что не все элементы поместятся на экране рабочего стола.
В целом ничего сложного нет. Используя алгоритм можно также вернуть настройки в исходное положение.
Изменение шрифта документа для печати
Последнее, что мы хотим разобрать, как увеличить шрифт в готовых документах, отправляемых на печать. В этом случае поможет предварительная подготовка документа, чтобы активировать режим нажмите одновременно ctrl+Р .
Раскройте вкладку «Дополнительные параметры» в правом блоке рабочей области и найдите инструмент масштабирования. Изменяйте значение пока не подберётся нужный масштаб шрифта. После не требуется дополнительных действий, достаточно просто отправить документ на печать.
Как изменить размер шрифта на компьютере (везде)
Можно увеличить или уменьшить шрифт не только в отдельных программах, но и сразу во всем компьютере. В этом случае поменяются еще и все надписи, значки, меню и многое другое.
Для того чтобы получить такой вид, нужно всего лишь изменить одну настройку в системе. Если вдруг результат не понравится, всегда можно вернуть все как было тем же самым образом.
В разных версиях Windows эта процедура производится по-разному. Поэтому я приведу три инструкции для популярных систем: Windows 7, Windows 8 и XP.
Windows 7
Нажмите на кнопку «Пуск» и откройте «Панель управления».
Щелкните по надписи «Оформление и персонализация».
Нажмите на надпись «Экран».
Укажите нужный размер шрифта (мелкий, средний или крупный) и нажмите на кнопку «Применить».
В появившемся окошке щелкните по «Выйти сейчас». Не забудьте перед этим сохранить все открытые файлы и закрыть все открытые программы.
Система перезапустится, и после этого шрифт везде в компьютере поменяется.
Windows 8
Откройте «Пуск» и выберите «Панель управления».
Найдите значок «Экран» (обычно он внизу) и откройте его.
Укажите нужный размер (мелкий, средний или крупный) и нажмите на кнопку «Применить» внизу справа.
В маленьком окошке нажмите «Выйти сейчас». Не забудьте перед этим сохранить все открытые файлы и закрыть все программы.
Система перезапустится, и шрифт везде в компьютере поменяется.
Windows XP
Щелкните правой кнопкой мышки по пустому месту Рабочего стола.
Из списка выберите пункт «Свойства».
Откройте вкладку «Оформление» (вверху).
Внизу, в части под названием «Размер шрифта» из выпадающего списка выберите нужный размер – обычный, крупный шрифт или огромный шрифт.
Нажмите на кнопку «Применить» и через несколько секунд настойки системы поменяются.
Нажмите на кнопку «ОК» для закрытия окошка.
Способ позволяет увеличить шрифт рабочего стола и надписей под ярлыками. Как настроить размер с его помощью? Делается это так:
Щелкаем по ярлыку «Мой компьютер» и запускаем окно свойств системы.
Слева жмем на ссылку «Панель управления».
Выбираем категорию «Экран». Если ссылки на нее не видно сразу – прокручиваем окошко панели.
В категории «Экран» имеется три переключателя. Посмотрите на рисунок ниже, чтобы понять, о чем идет речь:
Вам остается лишь установить параметр отображения: мелкий, крупный или средний. Для этого проставьте соответствующий флажок и нажмите кнопку «Применить». После этого ПК уйдет на перезагрузку.
Если ни один из предложенных вариантов вам почему-либо не подходит, то попробуйте другой способ. В левой панели того же окна свойств экрана имеется надпись «Другой размер шрифта». Щелкните по этой надписи – и увидите еще одно окошко выбора размера, вот такое:
Двигайте ползунок линейки и экспериментируйте. Другой способ настраивать параметры отображения подходит для браузеров. Для этого, удерживая клавишу «Ctrl», нужно жать на клавиши «+» и «-«.
В браузере Internet Explorer для того чтобы уменьшить или увеличить шрифт нужно открыть основное меню программы (кнопка в правом верхнем углу программы) и выбрать пункт «Масштаб».
Также в Internet Explorer можно нажать на клавишу ALT и в появившемся меню открыть «Вид – Масштаб».
Простой способ для Windows 10
Интересно, что в сборке системы 1703 функция масштабирования текста более недоступна. Можно изменить только размер всех элементов сразу, а это уже другое. Поэтому используется сторонняя утилита System Font Size Changer, которую даже не надо инсталлировать.
Скачайте и запустите программу. Появится предложение сохранить текущие настройки в reg-файл, на что лучше согласиться, чтобы при необходимости вернуться к стандартным параметрам.
После этого возникнет окно самого приложения, где, установив маркер на пункте и передвигая ползунок, меняется размер отдельного текстового компонента.
Утилита на английском языке. Вот перевод полей:
title bar — название окна;
palette title — подписи панелей;
menu — главное меню;
icon — имена ярлыков;
message box — область сообщений;
tooltip — всплывающие подсказки;
bold — делает текст полужирным.
Подберите нужные значения каждого элемента и кликните кнопку Apply (применить). Система оповестит о том, что изменения вступят в силу после перезагрузки. Поэтому результат будет виден при следующем старте Windows.
Заключение.
Итак, сегодня мы поведали вам о процессе изменения масштаба шрифта и ярлыков на экране компьютера. Надеемся, что данный материал смог помочь вам в решении вашей проблемы.
Всем мир!
Рейтинг:
(голосов:1)
Предыдущая статья: Как добавить программу в автозагрузку (настроить автозапуск Windows 7 10)
Следующая статья: Чем открыть CSV формат файла
Следующая статья: Чем открыть CSV формат файла
Не пропустите похожие инструкции:
Комментариев пока еще нет. Вы можете стать первым!
Популярное
Авторизация







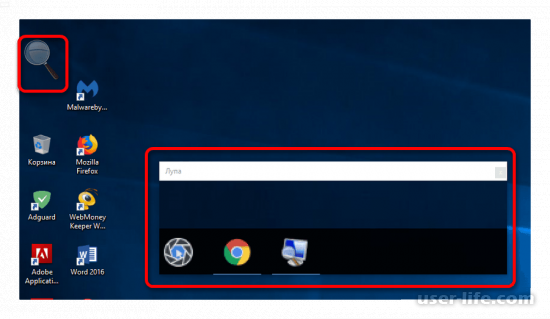
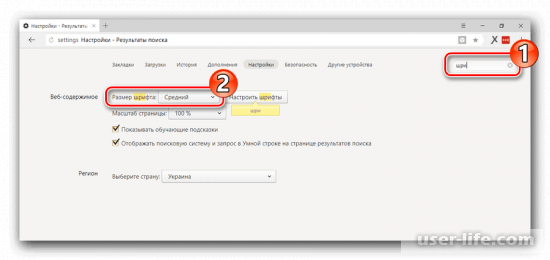




























Добавить комментарий!