Как добавить программу в автозагрузку (настроить автозапуск Windows 7 10)

Всем привет! Сделать настройку программ автозапуска Виндовс 7 10 - это довольно полезная идея, которая позволяет довольно серьёзно экономить время, ведь если запускать все приложения вручную, то можно провозится примерно полчаса! Обычно сначала включаются приложения, которые отвечают за наблюдение за состоянием вашего компьютера, то есть антивирусы и так далее. Но давайте наконец таки разберёмся, как же поставить какое-либо приложение в меню автозагрузки, где посмотреть например в реестре и другими способами?
Сегодня мы разберём три самых популярных способа, но поверьте, их существует намного больше. Мы разберём как программные методы, так и собственные инструменты системы. Давайте начнём.
Метод первый- CCleaner
Первым делом разберём, как добавить программу в меню автозапуска с помощью небезысвестного CCleaner. Итак, давайте действовать поэтапно:
1) Первым делом вам нужно перейти по ссылке ниже и установить CCleaner. Далее, после загрузки и запуска приложения перейдите во вкладку "Сервис", оттуда в раздел "Автозагрузка".
В разделе "Автозагрузка" вам нужно найти каталог под названием "Windows" и перейти в него. Далее вы увидите перед собой список всех программ, которые установлены на вашем компьютере. Если программа есть в меню автозагрузки, то в параметре "Включено" должно стоять значение "Да", соответственно, если она там отсутствует, то вы видите значение "Нет".
2) Кликните по программе, которую желаете добавить в меню автозагрузки. Далее вы увидите блок инструментов, который появится справа. Вам нужно выбрать параметр "Включить".
3) Как только вы проделали данный алгоритм значение "Нет" в столбце "Включено" у выбранного приложения изменится на положительное. Если это так, то поздравляем, теперь желанная программа состоит в меню автозапуска!
Как вы можете убедится, приложение CCleaner- это довольно простой и понятный инструмент, который сможет помочь вам в решении большого количества проблем связанных с вашей операционной системой.
Но у этого способа имеется небольшой недостаток- если программа не была предназначена для автозагрузки, то вы не сможете добавить её в данное меню. Если коротко, то вы не сможете добавить в меню автозапуска всё, что вам заблагорассудится.
Скачать актуальную версию приложения CCleaner
Метод второй- Auslogics BoostSpeed
Приложение "Auslogics BoostSpeed"- это довольно таки действенная вещь, так как её функционал намного больше, чем у утилиты CCleaner. С помощью "Auslogics BoostSpeed" вы можете добавить в меню автозапуска всё, что вам захочется. Но стоит сказать сразу, что данная программа является платной.
Итак, давайте приступим:
1) Для начала откройте программу, после чего вам нужно кликнуть по вкладке "Утилиты". Из данной вкладки вам нужно будет перейти в "Startup Manager".
2) После вам откроется окно, в нём вам нужно кликнуть по клавише "Добавить".
3) Теперь вы увидите меню добавления приложений в автозапуск. Вам нужно нажать по клавише "Обзор…", а далее перейти в раздел "На дисках...".
4) Далее, в открывшемся меню вам нужно перейти по пути, по которому расположен желаемый файл и указать его, после чего кликнуть по клавише "ОК".
5) Теперь вы опять вернетесь в окно добавления программ. Кликните "ОК" ещё раз.
На этом всё- теперь желаемое приложение будет добавлено в меню "Startup Manager", а напротив него будет стоять галочка.
Но опять же напомним вам, что хоть это и прекрасное приложение, но оно не бесплатно, и, пожалуй, это единственное, чем оно уступает CCleaner-у.
Перейти на сайт приложения Auslogics BoostSpeed
Метод третий- Средства системы.
Последний на сегодня способ- это использование системных средств операционной системы "Виндовс". Здесь мы будем использовать конфигурацию.
Итак, для того, чтобы добавить программу в автозагрузку с помощью конфигурации нужно:
1) Перейти в меню "Выполнить". Это можно сделать либо через меню "Пуск", либо сочетанием клавиш "Win+R". После перехода в данное меню прописываем команду "msconfig" (без кавычек). После жмём по кнопке "ОК".
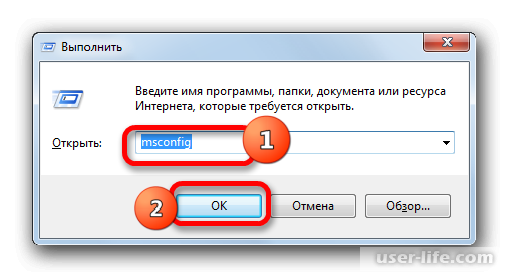
2) После вы увидите окно "Конфигурация системы". Здесь вы должны перейти в каталог "Автозагрузка". Как уже стало понятно, конкретно здесь располагается перечень программ, которые находятся в меню автозагрузки.
У тех программ, которые подключены к данной функции напротив расположен флажок, а у отключенных наоборот.
3) Теперь из всего перечня выберите желаемое приложение, установите напротив него значок флажка и кликните по клавише "OK".
4) К тому же, вы можете добавить каждое приложение в меню автозапуска простым нажатием по клавише "Включить все".
Данный способ более удобный в том плане, что не требуется установка какого-либо дополнительного софта.
Но, у данного способа, как и у первого, имеется одно ограничение- если разработчик изначально не устанавливал функцию автозапуска, то добавить желанное приложение вы не сможете.
Добавление программы в автозапуск с помощью «Пуск» Windows 7
Шаг 1. Разверните меню «Пуск» и перейдите в поддиректорию «Все программы».
Шаг 2. В развернувшемся списке необходимо найти папку «Автозагрузка», и, вызвав контекстное меню, перейти по ссылке «Открыть».
Шаг 3. По открытию окна автоматической загрузки Windows 7 Вы получите возможность редактировать ее содержимое – достаточно перетянуть ярлык нужной Вам программы в окно, и она будет запускаться вместе со входом в операционную систему.
Важно! Это наиболее простой способ добавления программ в список автоматически загружаемых, но не самый лучший. Многие программы, фактически запускаемы вместе с системой, не отображаются в директории автозагрузки.
Добавление программы в автозапуск с помощью MSconfig в Windows 10
Шаг 1. Для входа в среду MSconfig в Windows 10 нужно развернуть контекстное меню кнопки «Пуск», с помощью правой кнопки мыши.
Шаг 2. Запустите процедуру «Выполнить».
Шаг 3. В выпавшем окне в боксе ввода запроса нужно ввести команду «msconfig».
Шаг 4. В программном интерфейсе переключитесь на закладку «Автозагрузка».
Шаг 5. Перейдите по ссылке «Открыть диспетчер задач».
Шаг 6. В соответствующей вкладке выделите строку с названием программы или приложения, которое должно запускаться совместно с операционной системой, и воспользуйтесь кнопкой «Включить».
На заметку! Запустить диспетчер задач можно иным способом – вызвав контекстное меню панели задач и перейдя по нужной ссылке. После входа в утилиту переключитесь на закладку «Автозагрузка» и выполните шаг 6.
Добавление программы в автозапуск с помощью MSconfig в Windows 7
Шаг 1. Для входа в среду MSconfig в Windows 7 нужно развернуть меню «Пуск», в поисковой строке выполнить «MSconfig» и запустить ее от имени администратора.
Шаг 2. После запуска, в программном интерфейсе переключитесь на закладку «Автозагрузка».
Шаг 3. Выставьте разрешения на автоматическую загрузку для нужных элементов. Для разрешения всех программ воспользуйтесь кнопкой «Включить все».
На заметку! Данная программная оболочка взаимодействует с реестром Windows, и собирает из него данные. Именно поэтому в данной утилите отображено гораздо больше ключей запуска, чем в директории «Автозагрузка». Отображение всех элементов позволит Вам наиболее плотно работать с параметрами запуска программ при загрузке операционной системы.
Добавление программы в автозапуск с помощью реестра в Windows 10
Шаг 1. Для входа в среду редактирования реестра в Windows 10 нужно развернуть контекстное меню кнопки «Пуск», с помощью правой кнопки мыши.
Шаг 2. Запустите процедуру «Выполнить».
Шаг 3. В выпавшем окне в боксе ввода запроса нужно ввести команду «regedit» и запустить консоль управления редактором.
Шаг 4. В интерфейсе консоли последовательно перейдите по списку в директорию «Run».
LOCAL MACHINE (для локальной станции), либо CURRENT USER (для Вашего пользователя);
SOFTWARE (в папке хранятся настройки программного обеспечения);
Microsoft (настройки продукции корпорации);
Windows (настройки операционной системы);
CurrentVersion (настройки текущей версии);
Run (настройки автоматического запуска программ).
Шаг 5. Для добавления программы воспользуйтесь меню «Правка», и с его помощью выберите команду создания нового строкового параметра.
Шаг 6. Задайте имя параметра.
Шаг 7. Раскройте параметры строки, и пропишите путь до исполняемого файла. После указания пути, сохраните настройки.
Важно! При изменении параметров работы реестра будьте внимательны – неосторожное обращение с записями может нарушить нормальную работу программного обеспечения и операционной системы.
Помните о том, что стандартные средства могут незначительно изменять внешний вид в зависимости от установленных обновлений, или вовсе отсутствовать, в зависимости от редакции ОС. Одна из описанных методик не является стандартной, и потому может представлять угрозу информационной безопасности Вашему компьютеру. Оценка каждого описанных методик, по версии нашего сайта, дана в сводной таблице.
Конфигурация системы
Добавить объекты в автозапуск можно и при помощи собственного функционала Виндовс. Одним вариантов является использование конфигурации системы.
Для перехода в окно конфигурации вызовите инструмент «Выполнить», использовав нажатие сочетания Win+R. В поле открывшегося окошка введите выражение:
msconfig
Щелкните «OK».
Запускается окошко «Конфигурация системы». Переместитесь в раздел «Автозагрузка». Именно тут расположен список программ, для которых предусмотрена данная функция. Те приложения, у которых автозапуск в настоящее время включен, отмечены флажком. В то же время у объектов с выключенной функцией автоматического запуска флажки отсутствуют.
Для того, чтобы включить автозагрузку выбранной программы, установите около неё флажок и нажмите «OK».
Если вы желаете добавить в автозапуск все приложения, представленные в списке окна конфигурации, то щелкните по «Включить все».
Этот вариант выполнения поставленной задачи тоже достаточно удобный, но у него имеется тот же недостаток, что и у способа с CCleaner: добавлять в автозагрузку можно только те программы, у которых ранее данная функция была отключена.
Добавление ярлыка в папку автозагрузки
Что же делать, если вам необходимо организовать автоматический запуск определенной программы встроенными инструментами Windows, но она отсутствует в перечне в конфигурации системы? В этом случае следует добавить ярлык с адресом нужного приложения в одну из специальных папок автозапуска.
Одна из таких папок предназначена для автоматической загрузки приложений, при заходе в систему под любым пользовательским профилем. Кроме того, существуют отдельные директории для каждого профиля. Приложения, ярлыки которых помещены в такие каталоги, автоматически запустятся только в том случае, если вы войдете в систему под определенным именем пользователя.
Для того, чтобы переместиться в каталог автозапуска, сделайте щелчок по кнопке «Пуск». Перейдите по названию «Все программы».
Переход в раздел все программы через меню Пуск в Windows 7
Ищите в перечне каталог «Автозагрузка». Если вы желаете организовать автозапуск приложения только при заходе в систему в текущий профиль, то произведя клик правой кнопкой мышки по указанному каталогу, выберите в перечне вариант «Открыть».
Переход в папку автозагрузки для текущего профиля в Windows 7
Также в каталог для текущего профиля существует возможность переместиться через окошко «Выполнить». Для этого жмите Win+R. В запустившемся окошке введите выражение:
shell:startup
Щелкните «OK».
Открывается каталог автозагрузки. Сюда требуется добавить ярлык со ссылкой на нужный объект. Для этого произведите щелчок правой кнопкой мышки по центральной области окна и в перечне выберите «Создать». В дополнительном списке кликните по надписи «Ярлык».
Переход к созданию ярлыка в папке автозагрузки в Windows 7
Запускается окно формирования ярлыка. Для того, чтобы указать адрес размещения приложения на винчестере, которое вы хотите добавить в автозапуск, щелкните по «Обзор…».
Запускается окошко обзора файлов и папок. В большинстве случаев, за очень редким исключением, программы в Windows 7 расположены в директории со следующим адресом:
C:Program Files
Перейдите в названную директорию и выделите нужный исполняемый файл, при необходимости перейдя во вложенную папку. Если же представлен тот редкий случай, когда приложение расположено не в указанной директории, то перейдите по актуальному адресу. После того, как выбор сделан, щелкните «OK».
Возвращаемся в окно создания ярлыка. Адрес объекта отобразился в поле. Жмите «Далее».
Открывается окно, в поле которого предлагается дать имя ярлыку. Учитывая, что данный ярлык будет выполнять чисто техническую функцию, то давать ему имя отличное от того, которое система присвоила автоматически, нет смысла. По умолчанию именем будет наименование выбранного ранее файла. Поэтому просто жмите «Готово».
После этого ярлык будет добавлен в каталог автозагрузки. Теперь приложение, которому он принадлежит, будет автоматически открываться при старте компьютера под текущим именем пользователя.
Существует возможность добавить объект в автозапуск для абсолютно всех учетных записей системы.
Перейдя к каталогу «Автозагрузка» через кнопку «Пуск», выполните щелчок по ней правой кнопкой мышки. В раскрывшемся перечне выберите «Открыть общее для всех меню».
Запустится каталог, где хранятся ярлыки программного обеспечения, предназначенного для автозапуска при заходе в систему под любым профилем. Процедура добавления нового ярлыка ничем не отличается от аналогичной процедуры для папки конкретного профиля. Поэтому отдельно останавливаться на описании данного процесса мы не будем.
Планировщик заданий
Также автоматический запуск объектов можно устроить с помощью Планировщика заданий. Он позволит запустить любую программу, но особенно актуален данный способ для тех объектов, которые запускаются через контроль учетных записей (UAC). Ярлыки указанных элементов помечены значком в виде щита. Дело в том, что автоматически запустить подобную программу через размещение её ярлыка в каталоге автозапуска не получится, а вот планировщик заданий при правильном выставлении настроек сможет справиться с данной задачей.
Для того, чтобы перейти в Планировщик заданий, сделайте щелчок по кнопке «Пуск». Переместитесь по записи «Панель управления».
Переход в Панель управления через меню Пуск в Windows 7
Далее произведите клик по названию «Система и безопасность».
В новом окне сделайте щелчок по «Администрирование».
Откроется окно со списком инструментов. Выберите в нем «Планировщик заданий».
Происходит запуск окна Планировщика заданий. В блоке «Действия» кликните по наименованию «Создать задачу…».
Открывается раздел «Общие». В области «Имя» впишите любое удобное для вас наименование, по которому вы сможете идентифицировать задачу. Около пункта «Выполнить с наивысшими приоритетами» обязательно установите галочку. Это позволит производить автоматическую загрузку даже тогда, когда объект запускается под управлением UAC.
Вкладка Общие окна создания задачи Планировщика заданий в Windows 7
Перейдите в раздел «Триггеры». Сделайте щелчок по «Создать…».
Запускается инструмент создания триггера. В поле «Начать задачу» из раскрывшегося перечня выберите «При входе в систему». Щелкните «OK».
Переместитесь в раздел «Действия» окна создания задачи. Кликните «Создать…».
Запускается инструмент создания действия. В поле «Действие» должно быть установлено значение «Запуск программы». Справа от поля «Программа или сценарий» выполните щелчок по кнопке «Обзор…».
Запускается окно выбора объекта. Переместитесь в нем в ту директорию, где расположен файл нужного приложения, выделите его и щелкните «Открыть».
После возвращения в окно создания действия щелкните «OK».
Вернувшись в окно создания задачи, тоже жмите «OK». В разделы «Условия» и «Параметры» переходить не нужно.
Итак, мы создали задачу. Теперь при загрузке системы будет стартовать выбранная программа. Если в будущем понадобится выполнить удаление данной задачи, то, запустив Планировщик заданий, щелкните по наименованию «Библиотека планировщика заданий», расположенному в левом блоке окна. Затем в верхней части центрального блока отыщите наименование поставленной задачи, произведите клик по ней правой кнопкой мышки и из открывшегося перечня выберите «Удалить».
Способ классический - создать ярлык нужной программы в папке "Автозагрузка". Для этого вам потребуется запустить проводник, перейти в папку "C:Documents and SettingsГлавное менюПрограммыАвтозагрузка" и в ней стандартными средствами Windows создать ярлык на любую интересующую вас программу.
Вы также можете воспользоваться сторонним программным обеспечением, например - CodeStuff Starter. Откройте программу, перейдите на вкладку "Автозагрузка", кликните на кнопочку "новый" и укажите требуемую программу.
Щелкните правой кнопкой мыши по иконке программы. В появившемся меню нажмите «Создать ярлык». Новый ярлык появится в той же папке.
Откройте меню «Пуск». Нажмите в нем «Все программы». Щелкните правой кнопкой мыши на пункте «Автозагрузка». Перед вами откроется папка, содержащая ярлыки программ, добавленных в автозагрузку.
Переместите ярлык, созданный в шаге 1, в открытую папку автозагрузки. Все, при следующем включении компьютера эта программа запустится автоматически.
Обратите внимание
Каждая программа, добавленная в автозагрузку, увеличивает время включения компьютера.
Полезный совет
Также можно сделать автоматический запуск любого файла, например текстового документа или музыкального произведения, переместив его ярлык в папку «Автозагрузка».
Нажмите кнопку «Пуск» и откройте вкладку в появившемся меню «Все программы». Найдите в стандартном перечне программ и приложений пункт «Автозагрузка».Как поставить в автозагрузку
Откройте контекстное меню данного пункта. Для этого кликните по нему правой кнопкой мышки. Далее выберите в меню пункт «Проводник».Как поставить в автозагрузку
На экране отобразится окно проводника. Слева представлено дерево каталогов, где будет выделена папка автозагрузки. Ее содержимое отображается в оконном списке справа. Найдите в дереве каталогов проводника папку с программой, которую необходимо поставить на автозагрузку.Как поставить в автозагрузку
Выделите данную папку так, чтобы ее содержимое отобразилось на панели справа. Найдите исполняемый файл программы и мышкой перетащите его на папку «Автозагрузка».Как поставить в автозагрузку
Откройте снова каталог «Автозагрузки», выделив соответствующую папку. В ней будет находиться ярлык для запуска вашей программы. Добавьте аналогичным образом все программы для автозапуска. При следующей загрузке системы данные приложения будут запущены автоматически.Как поставить в автозагрузку
Вам понадобится
- данные для авторизации с учетной записью, допускающей изменение реестра в Windows.
Отобразите окно запуска программ. Кликните по кнопке «Пуск», расположенной на панели задач. В открывшемся меню кликните на пункте «Выполнить». Если пункт «Выполнить» не содержится в меню, добавьте его. Для этого кликните по кнопке «Пуск» правой кнопкой мыши, в контекстном меню выберите «Свойства». Отобразится диалог «Свойства панели задач и меню "Пуск"». Нажмите кнопку «Настроить». Установите флажок «Отображать команду "Выполнение"» в списке опций. Два раза нажмите кнопку "OK".
Запустите редактор реестра Windows. В диалоге «Запуск программы» в строке «Открыть» введите "regedit". Нажмите кнопку "OK".
Откройте один из разделов реестра, содержащий параметры автозапуска. Если необходимо автоматически запускать программу только лишь при загрузке профиля текущего пользователя, разверните раздел HKEY_CURRENT_USER. Если программа должна запускаться при загрузке профиля любого пользователя, разверните раздел HKEY_LOCAL_MACHINE. Далее последовательно откройте ветки реестра Software, Microsoft, Windows и CurrentVersion. Выделите раздел Run.
Создайте новый строковый параметр в разделе Run. В главном меню приложения кликните по пункту «Правка», в дочернем меню выделите пункт «Создать», а затем щелкните на пункте «Строковый параметр».
Переименуйте только что созданный параметр. Щелкните правой кнопкой мыши по строке «Новый параметр #1» в правой панели редактора реестра. В контекстном меню выберите пункт «Переименовать». Введите новое имя параметра, в большей мере описывающее добавляемое в автозапуск приложение. Нажмите клавишу Enter чтобы зафиксировать сделанные изменения.
Включите автозапуск программы. Измените значение добавленного параметра. Щелкните два раза левой кнопкой мыши по строке с названием, введенным на предыдущем шаге. Откроется окно «Изменение строкового параметра». В поле «Значение» этого окна введите команду, которой должна запускаться программа. Нужно ввести полный путь (с указанием имени диска) до исполняемого модуля, имя модуля, а также параметры его запуска. Нажмите кнопку "OK".
Проверьте корректность внесенных изменений. Закройте редактор реестра. Перезагрузите компьютер. Убедитесь, что нужная программа запускается.
Чтобы узнать какие приложения уже добавлены в автозагрузку через меню «Пуск» выберите пункт «Автозагрузка», нажмите значок со стрелкой и разверните весь список запускаемых программ и утилит.
Если иконка приложения, которое вы хотите добавить в автозагрузку, уже содержится в меню «Пуск», установите на нее курсор мыши. Удерживая нажатой левую кнопку мыши, перетащите значок в пункт «Автозагрузка». Когда значок будет на месте, отпустите левую кнопку мыши.
Если вы хотите, чтобы иконка была и в панели меню «Пуск», и в поле «Автозагрузка», кликните по нужному значку правой кнопкой мыши, из выпадающего меню выберите пункт «Создать ярлык». Ярлык будет создан здесь же, в панели меню «Пуск», с пометкой «(2)» и будет располагаться в конце списка всех установленных программ.
Перетащите только что созданный ярлык в окно автозагрузки способом, описанным во втором шаге. Когда значок окажется на месте, кликните по нему правой кнопкой мыши и выберите из выпадающего меню команду «Переименовать». Удалите из названия приложения лишнее обозначение «(2)», подтвердите внесенные изменения.
Если на панели меню «Пуск» нет нужного значка, откройте папку «Автозагрузка», расположенную на диске с операционной системой. Она находится по адресу С: (или другой диск с операционной системой)/Documents and Settings/User name (имя пользователя)/Главное меню/Программы/Автозагрузка. Скопируйте в открывшуюся папку ярлык файла запуска нужного вам приложения. Автоматически значок появится и в панели меню «Пуск».
Чтобы удалить приложение из «Автозагрузки», удалите иконку из папки «Автозагрузка» на жестком диске или в меню «Пуск». Также убрать (или добавить) приложение можно через настройки самого приложения, если данная опция предусмотрена разработчиками.
Добавьте программу в автозагрузку с помощью ее внутренних настроек. Для этого перейдите в меню «Сервис» программы, либо «Настройки». Обычно автозагрузка находится во вкладке (разделе) «Общие».
Далее найдите пункт «Запускать при загрузке системы» либо «Автозапуск с Windows», установите флажок возле этого пункта. В английских версиях программ эта опция может называться Start with Windows, либо Autostart.
Настройте автозапуск программы в операционной системе Windows другим методом, если в настройках нет данного пункта. Чтобы добавить приложение в автозагрузку, перейдите в папку, где оно находится. Далее щелкните правой кнопкой мыши по исполняемому файлу, выберите пункт «Создать ярлык». В папке появится ярлык программы.
Чтобы установить автозагрузку программы, вызовите контекстное меню на ярлыке, выберите пункт копировать. Далее щелкните правой кнопкой мыши по кнопке «Пуск», выберите команду «Проводник», далее перейдите в левой части программы в папку «Программы» – «Автозагрузка».
В правой части окна проводника щелкните правой кнопкой мыши, выберите пункт «Вставить». Ярлык программы добавится в автозагрузку.
Скачайте и установите утилиту Starter для управления автозагрузкой программ. Для этого перейдите на официальный сайт программы http://codestuff.tripod.com/products_starter.html, выберите команду Download, дождитесь загрузки программы, установите ее на компьютер. В окне приложения будут показаны элементы автозагрузки вашей системы.
Для добавления нового компонента автозагрузки щелкните по кнопке со знаком плюса «Новый». Откроется диалоговое окно, в нем введите имя элемента, далее укажите путь к файлу в поле «Значение».
Выберите в меню «Вид», как будет запускаться данное приложение: в окне, в свернутом виде на панели задач, либо в развернутом варианте. Нажмите кнопку ОК, чтобы добавить выбранную программу в автозагрузку.
Обратите внимание
Как добавить программу в автозагрузку. Когда вы включаете свой компьютер, первым делом загружается ваша операционная система. Способов добавить файл в автозагрузку несколько. Первым делом вы можете порыться в настройках нужной вам программы и поискать там соответствующую опцию.
Полезный совет
Существует два способа добавления программы в автозагрузку. Первый способ. Идем в Мой компьютер > Диск с установленной ОС > Documents and Settings > Имя компьютера (или учетной записи) > Главное меню > Программы > Автозагрузка и перетаскиваем сюда ярлык (ярлык, а не exe-файл) необходимой программы. Все, после перезагрузки, добавленная программа должна запуститься автоматически со стартом Windows.
Добавление программ в автозагрузку может быть осуществлено средствами системы. Начиная с Windows 95, пользователь имеет возможность осуществлять редактирование данного раздела через специальную системную папку. Чтобы перейти в нее, перейдите в меню «Пуск» - «Все программы». В представленном списке кликните правой клавишей мыши по папке «Автозагрузка» и выберите «Открыть». Также можно воспользоваться пунктом «Открыть общее для всех меню». Приложения, скопированные в данную папку, будут запускаться при входе в систему всех пользователей, если компьютером пользуется несколько человек под разными учетными записями.
Скопируйте ярлык нужной для автозапуска программы с рабочего стола в папку. Теперь данная программа будет запускаться сразу после включения компьютера и загрузки операционной системы.
Вы также можете добавить приложение в автозагрузку через реестр. Для этого перейдите в пункт «Пуск» - «Все программы» - «Стандартные» - «Выполнить» и введите в следующей строке команду regedit.
В появившемся окне перейдите в нужную для редактирования ветку реестра HKEY_CURRENT_USER – Software – Microsoft – Windows – CurrentVersion – Run. В правой части окна вы увидите список программ, которые на данный момент активируются при запуске Windows.
Чтобы добавить свое приложение, кликните в правой части окна правой клавишей мыши на любой свободной зоне и выберите «Создать» - «Строковый параметр». В поле «Параметр» введите название вашей программы, а в строке «Значение» укажите путь до исполняемого файла приложения. Чтобы его узнать, кликните правой клавишей мыши на ярлыке вашей программы и выберите «Свойства». Скопируйте значение из строчки «Объект» и вставьте в поле «Значение». Добавление программы завершено.
Полезный совет
Для удаления приложений, которые загружаются вместе с системой, но не отображаются в папке автозагрузки, можно воспользоваться утилитой CCleaner. Воспользуйтесь меню «Сервис» - «Автозагрузка» утилиты, чтобы удалить или временно отключить автозагрузку некоторых программ.
Заключение.
Итак, как вы видите, добавить программу в меню автозапуска довольно таки просто, и для этого даже не обязательно скачивать какой-либо сторонний софт. Надеемся, что данный материал смог помочь вам в решении вашей проблемы.
Всем мир!
Рейтинг:
(голосов:1)
Предыдущая статья: Как узнать сколько потребляет ватт компьютер ноутбук энергии электричества
Следующая статья: Как увеличить размер шрифта на экране компьютера клавиатуре (буквы на мониторе)
Следующая статья: Как увеличить размер шрифта на экране компьютера клавиатуре (буквы на мониторе)
Не пропустите похожие инструкции:
Комментариев пока еще нет. Вы можете стать первым!
Популярное
Авторизация






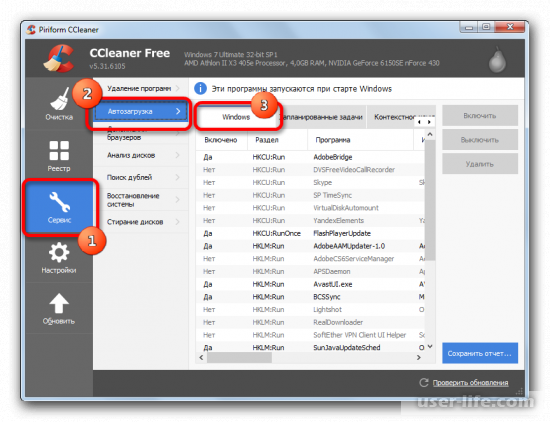
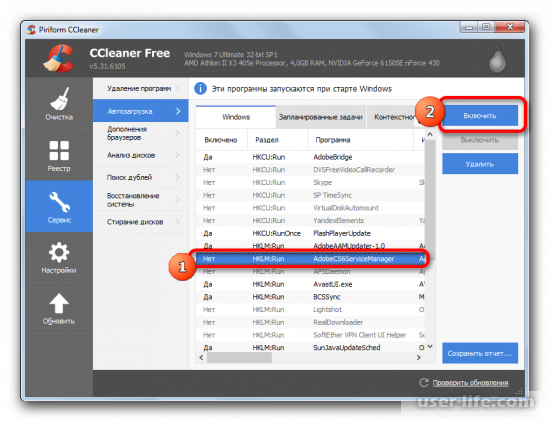
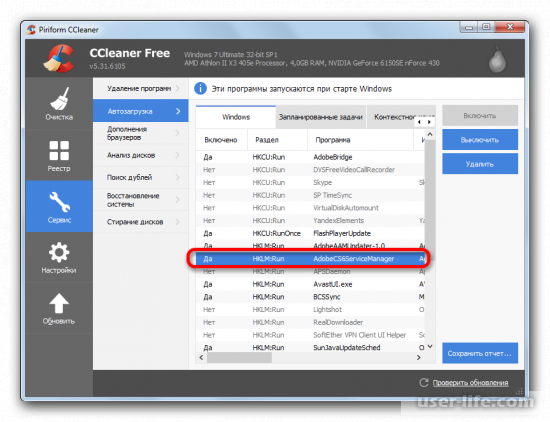
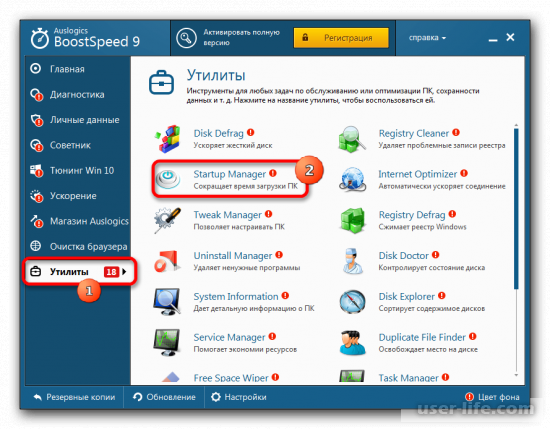
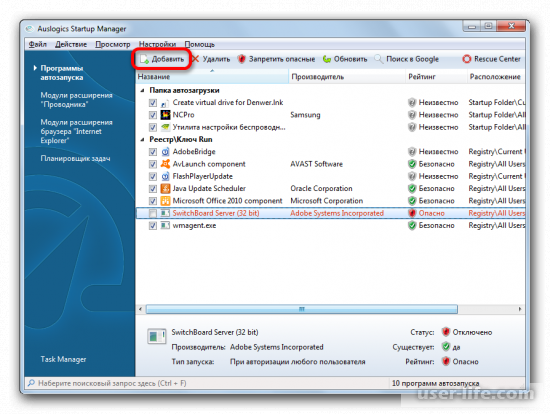
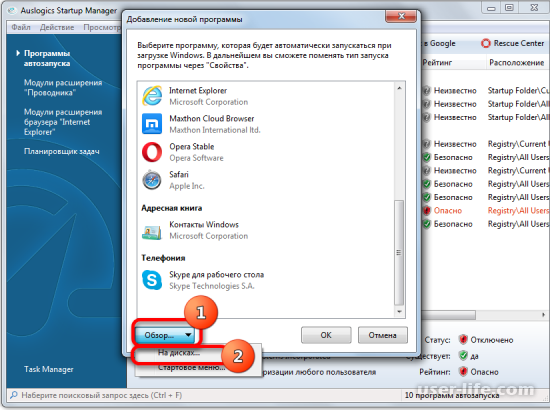
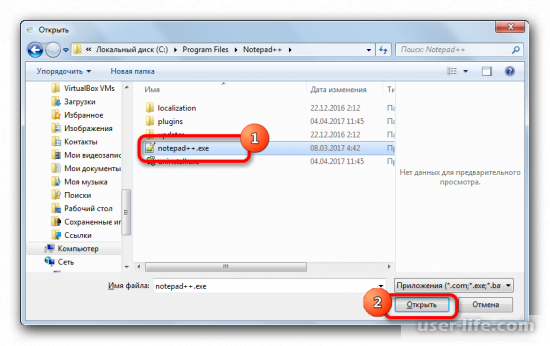
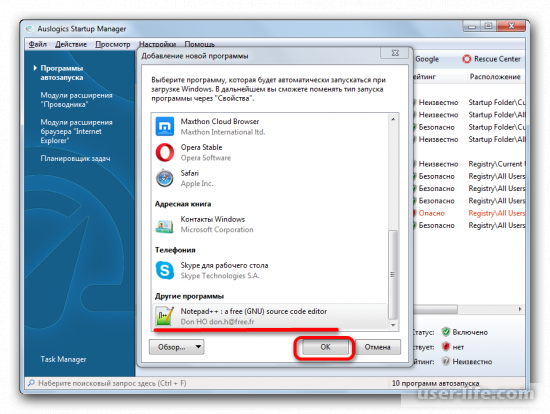
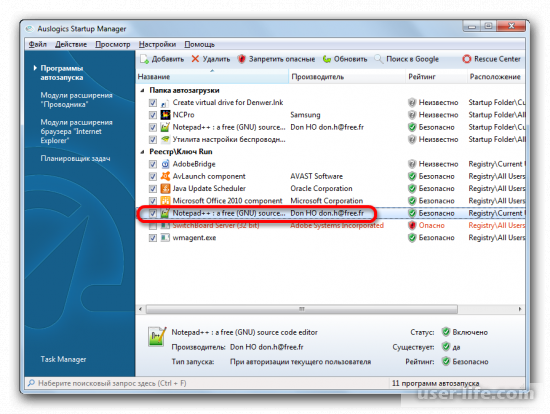
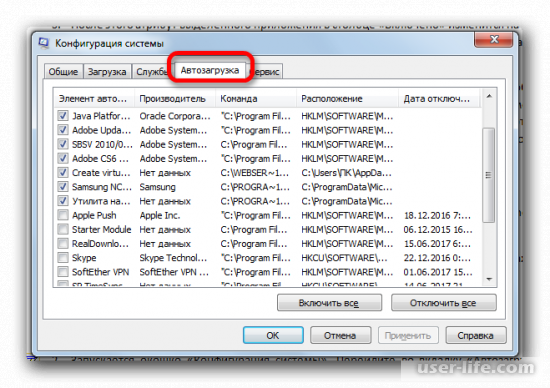
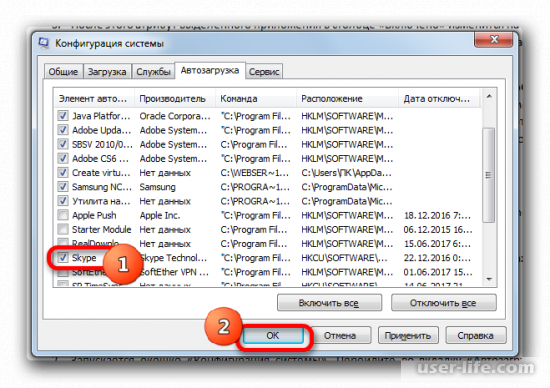
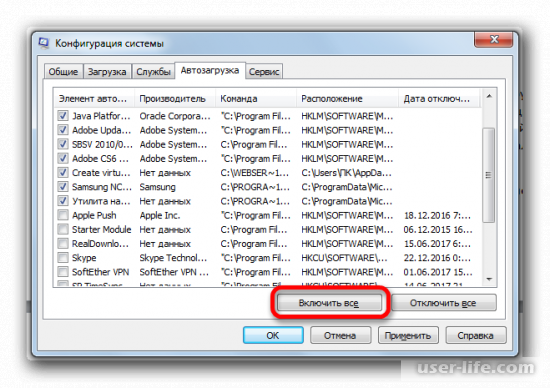




























Добавить комментарий!