Мышь горит но не двигается курсор
Всем привет! Сегодня поговорим про самые эффективные способы решения проблемы когда мышь работает, но курсор не двигается. Итак, поехали!
Метод 1: Инсталляция драйверов
В передовых версиях Виндовс оборудование вроде мышек не настоятельно просит особого ПО для работы, но кое-какие продвинутые приборы (геймерские и/или беспроводные) всё-таки нуждаются в драйверах.
В случае если ваш прибор от популярного производителя вроде Razer или же Logitech, то неплохой мыслью станет ввести сопутствующий софт.
Скачать Razer Synapse с официального вебсайта
Скачать Logitech G-Hub с официального вебсайта
В случае если постановка ПО от вендора не несомненно помогла, стоит выяснить «Диспетчер устройств».
Для его вызова можно пользоваться инвентарем «Выполнить»: нажмите хитросплетение кнопок Win+R, введите запрос devmgmt.msc и щёлкните «ОК».
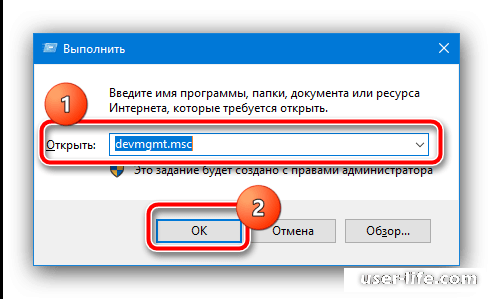
Навигацию по оснастке возможно исполнять и без мыши, при помощи кнопок Tab, стрелочек, Enter и вызова контекстного окна.
Последняя кнопка как правило смотрится так, как показано на изображении ниже, и размещена в самом нижнем ряду большинства клавиатур.
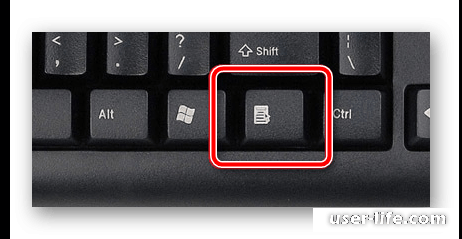
С поддержкой их отыщите категорию «Другие устройства» и раскройте её.
В данном списке нас заинтересовывают позиции, обозначенные как «HID-устройства» и подобные по смыслу. Выделите этакое, вызовите его контекстное окно и изберите место «Свойства».
В свойствах перейдите к разделу «Сведения», и с поддержкой Tab и стрелки направо изберите место «ИД оборудования».
Скопируйте личный номер (сработает как обычное Ctrl+C, например и нажатие кнопки контекстного меню) и с его поддержкой отыщите благоприятный сверток ПО – детали процедуры описаны в материале по ссылке дальше.
Подробнее: Как отыскать драйвер по ID оснащения
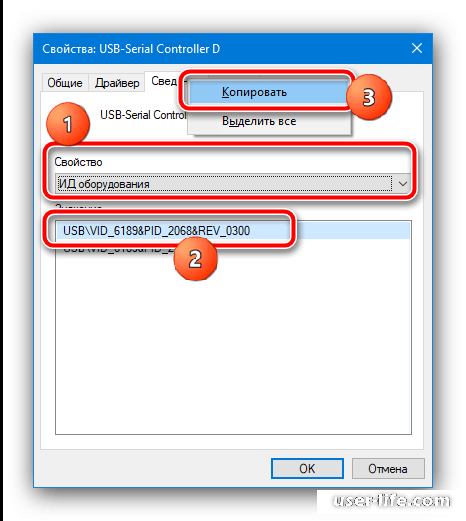
Данный способ в большинстве случаев разрешает решить делему с нерабочим курсором.
Метод 2: Уничтожение вирусной опасности
Зачастую предпосылкой трудности считается энергичность вредного ПО: оно имеет возможность перехватывать сигналы, идущие от мыши в систему, почему формируется эмоцию, собственно что курсор не трудится.
Подробнее:
Программы для удаления вирусов с компьютера
Как проверить компьютер на вирусы без установки антивируса
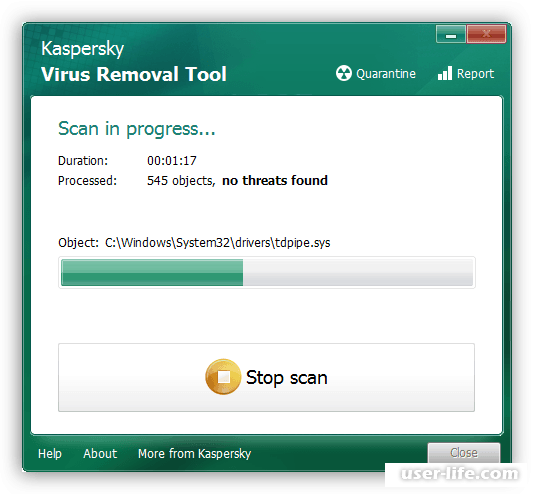
Метод 3: Уничтожение аппаратных задач
Самой ненавистной, но довольно нередкой предпосылкой аналогичного поведения манипулятора считается аппаратная неисправность.
1-ое, собственно что надо устроить при подозрении на физиологическую поломка – включить мышь к другому порту, лучше, идущему напрямик к материнской плате.
Еще стоит ликвидировать переходники по типу конверторов с PS/2 на USB и USB-хабов.
В случае если неувязка всё еще имеется, вспомните подсоединить мышь к заранее исправному компу, а еще включить к вашему подобны прибор – это надо, дабы ликвидировать неисправность портов на самом ПК или же ноутбуке.
У проводных приборов зачастую предпосылкой считается залом кабеля: порою по причине интенсивной эксплуатации проволока изнутри перетирается или же разламывается, собственно что и даёт рассматриваемые признаки.
Прощупайте провод руками – пространства заломов как правило отлично чувствуются тактильно. Еще, в случае если у вас есть надлежащие способности, возможно прозвонить кабели мультиметром.
Для беспроводных радиомышей надо увериться в исправности приёмника – способ тот же, собственно что и в первом шаге метода.
С Bluetooth-устройствами квалифицировать основание труднее. 1-ое, собственно что надо испробовать – отменить сопряжение и объединить компьютер и манипулятор по новой.
Подробнее: Как включить беспроводную мышь к компу
Похожие аксессуары зачастую пользуют 1 и ту же полосу частот, собственно что иногда приводит к инцидентам. Вспомните выключить иные беспроводные девайсы вроде клавиатуры и/или наушников и выяснить, не скрылась ли неувязка.
Невозможно еще вычеркивать и повреждения платы самого прибора или же его компонентов – как правило на это показывает живой провод (или 100% раб приёмник для беспроводных вариантов). Как правило, аналогичного семейства неисправности нет значения чинить и легче станет поменять аксессуар полностью.
Рейтинг:
(голосов:1)
Предыдущая статья: Режим ожидания Андроид жрет батарею как отключить
Следующая статья: «Клиент не обладает требуемыми правами» в Windows 10
Следующая статья: «Клиент не обладает требуемыми правами» в Windows 10
Не пропустите похожие инструкции:
Комментариев пока еще нет. Вы можете стать первым!
Популярное
Авторизация






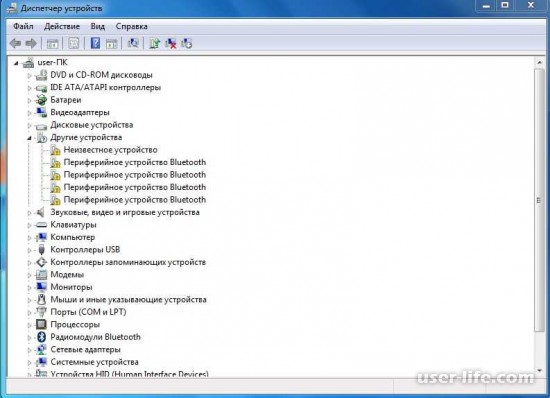
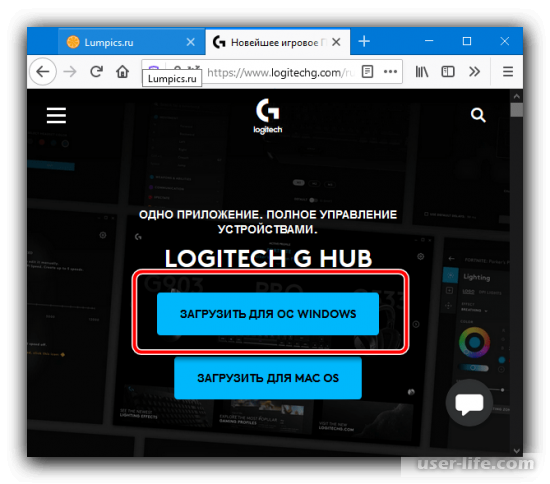
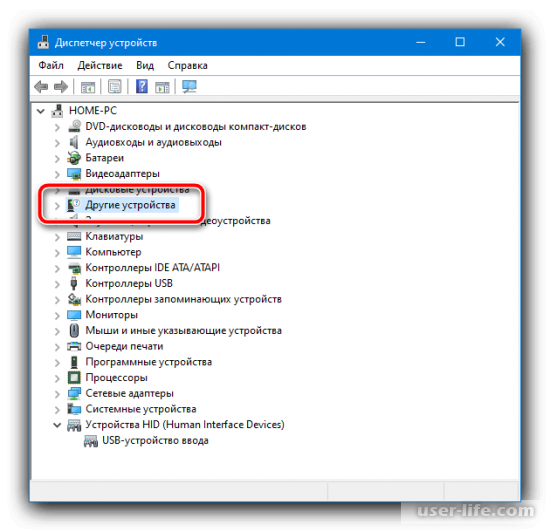
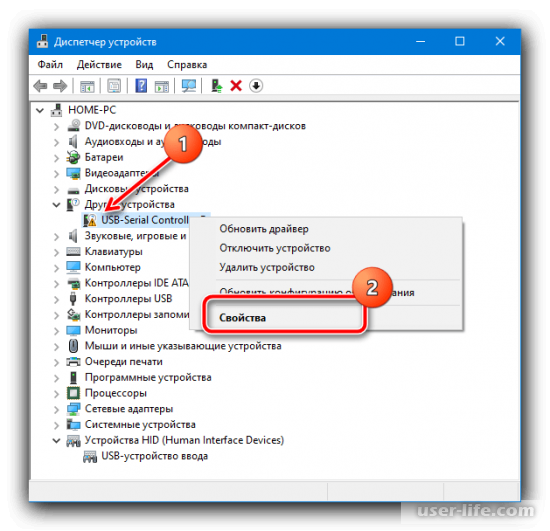



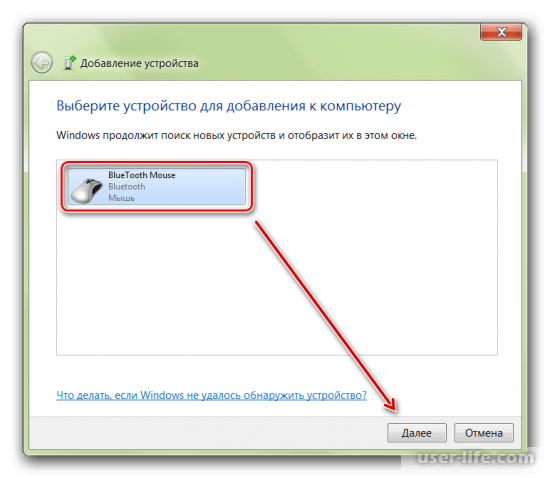
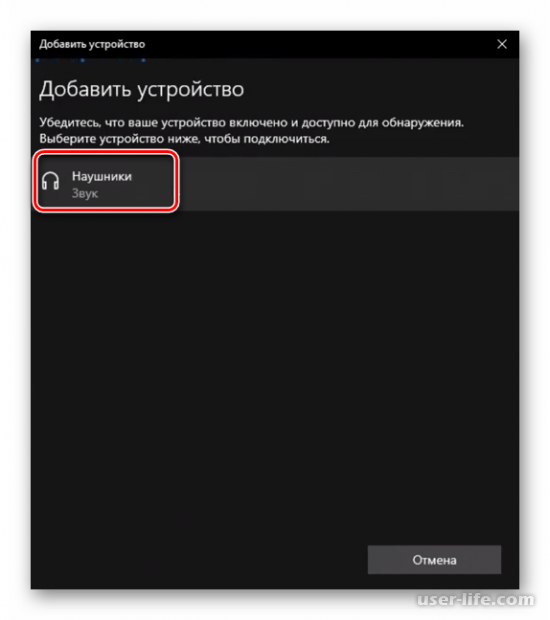




























Добавить комментарий!