«Клиент не обладает требуемыми правами» в Windows 10
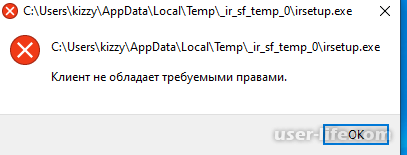
Всем привет! Сегодня поговорим про самые эффективные способы решения проблемы с ошибкой «Клиент не обладает требуемыми правами» в Windows 10. Итак, поехали!
Временами попытка скопировать или же перевести файл в то или же другое месторасположение в Windows 10 вызывает возникновение окошка с словами «Клиент не владеет требуемыми правами». Давайте разберёмся, собственно что вызывает данную делему и как её убрать.
Надлежащие воздействия возможно исполнить лишь только из-под аккаунта администратора!
Читайте: Как получить права админа в Windows 10
Читайте: Как получить права админа в Windows 10
Метод 1: Настройка политики защищенности
Как делается ясно из слов проблемы, её первопричина заключается в сбоях системы контроля учётных записей. Значит, убрать делему возможно переменой характеристик одной из политик локальной защищенности.
Способ 1: «Локальная политика безопасности»
Юзерам Виндовс 10 редакций Корпоративная и Компетентная удобнее всего станет использовать особую утилиту.
Обнаружить необходимое средство возможно несколькими способами, самый незатейливый – сквозь средство «Выполнить». Нажмите Win+R, вчеркните в окошке запрос secpol.msc и кликните «ОК».
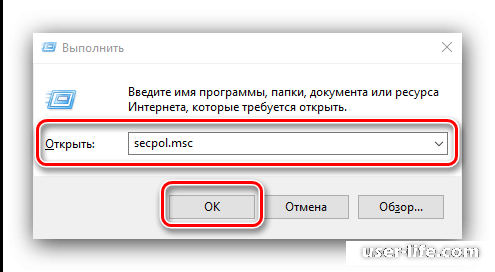
Читайте еще: Как обнаружить оснастку «Локальная политика безопасности» в Windows 10
Перейдите по обозначенному ниже адресу:
Локальные политикиПараметры защищенности
Отыщите в правой части окошка параметр с именованием «Контроль учётных записей: все админы трудятся в режиме поощрения администратором» и два раза кликните по нему левой кнопкой мыши.
Переключите данный параметр в режим «Отключён», вслед за тем жмите «Применить» и «ОК».
Произведите перезагрузку компа и выясните присутствие проблемы— она обязана пропасть.
Способ 2: «Редактор реестра»
Обладателям «десятки» версий Семейная для заключения задачки понадобится привнести правки в системный реестр.
Вновь вызовите окошко «Выполнить», но пишите запрос regedit.
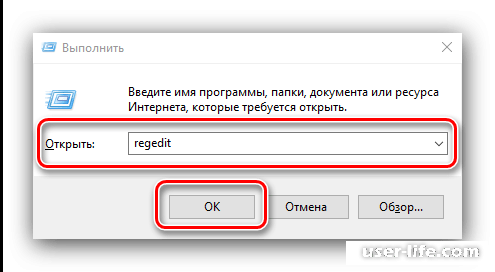
Откройте надлежащую ветку реестра:
HKEY_LOCAL_MACHINESOFTWAREMicrosoftWindowsCurrentVersionPoliciesSystem
Отыщите в последнем каталоге запись «EnableLUA» и 2 раза щёлкните по ней ЛКМ.
Установите знак параметра 0, вслед за тем нажмите «ОК» и закрывайте «Редактор реестра».
Способ с настройкой локальной политики защищенности достаточно надёжный, впрочем отключение запроса возможностей админа дает собой уязвимость, например собственно что озаботьтесь постановкой надёжного антивируса.
Подробнее:
Программы для удаления вирусов с компьютера
Как проверить компьютер на вирусы без установки антивируса
Метод 2: «Командная строка»
2 метод уничтожения рассматриваемого сбоя заключается в настройке прав доступа с поддержкой «Командной строки».
Для начала запустите консоль с удостоверениями админа, собственно что возможно устроить сквозь «Поиск» – откройте его, начните строчить текст командная, вслед за тем выделите необходимый итог и пользуйтесь пунктом из правого бокового окна.
Вчеркните в окошко команду надлежащего облика:
takeown /f "*путь к папке*" /r /d y
Взамен *путь к папке* напишите абсолютную дорогу к проблемному файлу или же каталогу из адресной строчки.
Дальше введите надлежащую команду:
icacls "C:" /grant *имя пользователя*:F /t /c /l /q
Взамен *имя пользователя* укажите имя вашей учётной записи.
Перезагрузите компьютер и выясните, исчезла ли оплошность. В случае если она все еще имеется, вновь запустите «Командную строку» с возможностями администратора и введите надлежащее:
icacls *диск*: /setintegritylevel m
Взамен *диск* вчеркните буковку диска, на котором инсталлирована система, по умолчанию это C:.
Вновь перезагрузите компьютер - оплошность обязана исчезнуть.
Этим образом, мы обсудили, отчего появляется оплошность «Клиент не владеет требуемыми правами» и как от неё возможно освободиться.
Рейтинг:
(голосов:1)
Предыдущая статья: Мышь горит но не двигается курсор
Следующая статья: Скачать MCreator последнюю версию
Следующая статья: Скачать MCreator последнюю версию
Не пропустите похожие инструкции:
Комментариев пока еще нет. Вы можете стать первым!
Популярное
Авторизация






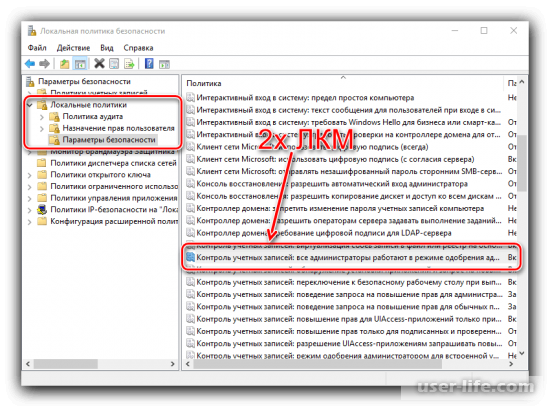
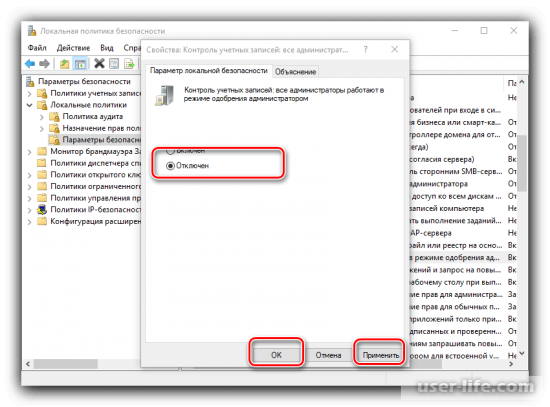
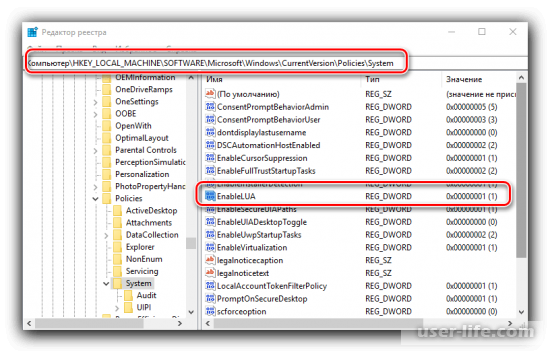
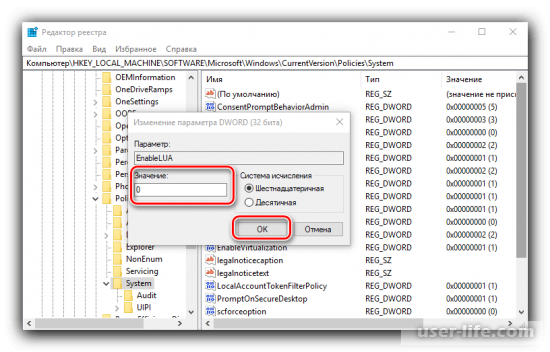
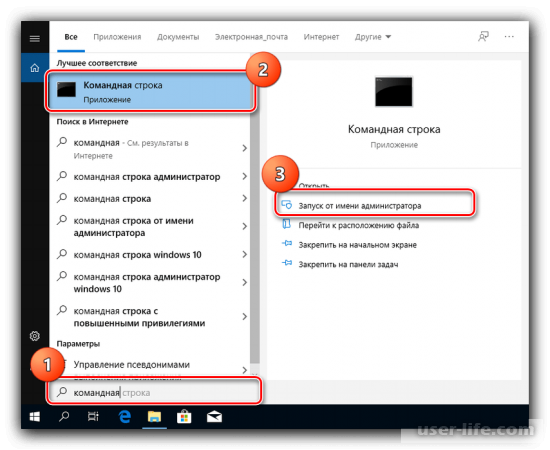
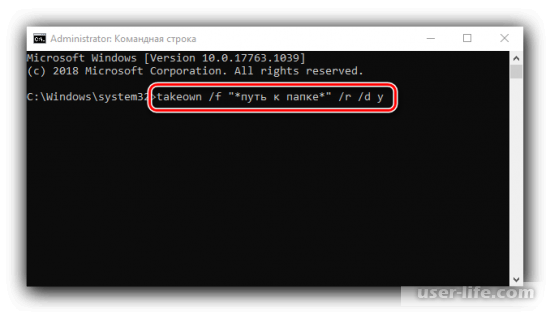
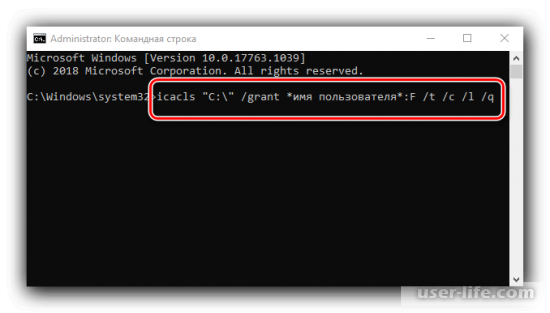
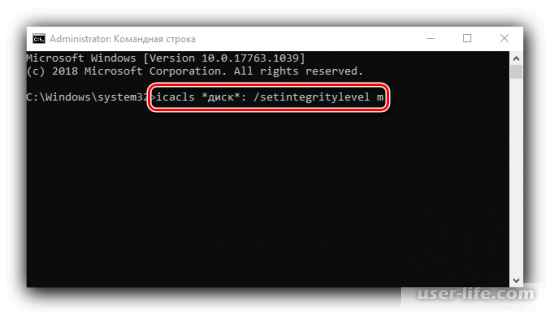







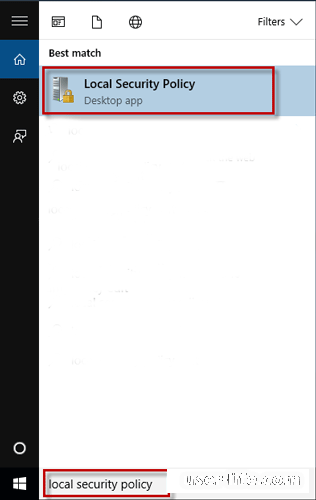




















Добавить комментарий!