Код ошибки 0x80070005 Windows 7 как исправить

Всем привет! Большое количество пользователей, которые работают с операционной системой «Виндовс 7», часто сталкивались с неполадкой с кодом «0x80070005». Данная неполадка зачастую возникает при инсталляции обновления операционной системы, попытке ввести ключ для активации её лицензии, или же при попытке запуска процедуры восстановления операционной системы. Итак, в рамках данного материала мы более подробно разберём причины возникновения данной неполадки, а так же рассмотрим девять методов, которые позволяют от неё избавиться. Давайте приступим.
Из-за чего возникает неполадка?
Но прежде, чем говорить о методах устранения ошибки следует выяснить факторы, которые собственно и спровоцировали её появление. Неполадка с кодом «0x80070005» возникает тогда, когда у системы просто отсутствует доступ к определённым директориям (чаще всего это происходит при обновлении). Но а причин, которые влекут за собой возникновение данной неполадки достаточно много. Вот некоторые из них:
• Незаконченная загрузка какого-либо обновления для системы.
• Система не может получить доступ к ресурсам компании «Microsoft» (зачастую это связано с брандмауэром или другим сторонним антивирусом).
• Присутствие в системе вредоносного кода.
• Ошибки в работе TCP/IP.
• Неполадки с реестровыми записями или системными документами.
• Неработоспособность твердотельного накопителя.
Собственно, к каждой из этих неполадок требуется отдельный подход. Итак, давайте приступим к разбору девятки способов устранения ошибки с кодом «0x80070005».
Метод 1 – Программа SubInACL
Первым делом рассмотрим метод исправления возникшей неполадки при помощи утилиты под названием «SubInACL» от корпорации «Майкрософт». Данный метод может подойти вам в случае, если данная неполадка появилась у вас во время инсталляции какого-либо обновления для ОС или же при попытке ввода ключа лицензии, но не подойдёт вам в ситуации, если данная неполадка появилась во время попытки восстановления системы.
Скачать программу «SubInACL» с официального сайта
1) Для начала загрузите установщик данной утилиты и откройте его. В приветственном окне кликните по клавише «Next».
2) Далее появится меню, в котором вам будет необходимо принять лицензионное соглашение. Здесь кликаем по верхнему пункту, а после жмём по клавише «Next». Теперь вы подтвердили то, что вы ознакомились с лицензионным соглашением компании «Майкрософт».
3) Далее откроется окно, в котором вам будет необходимо выбрать папку, в которую будет установлена программа. По умолчанию это директория «Tools», которая в свою очередь располагается в каталоге «Windows Resource Kits», а эта папка располагается в каталоге «Program Files» на системном диске. Здесь можно ничего не менять, но всё таки более предпочтительно переместить данную программу поближе к системному накопителю. Для этого необходимо кликнуть по клавише «Browse».
4) В появившемся окне системного файлового менеджера переместитесь в системный накопитель (по умолчанию диск «С») и кликните по клавише «Create A New Folder». Эту новую папку можно назвать как угодно, мы для примера назвали её просто «SubInACL». После кликаем по клавише «ОК».
5) Теперь нас переадресует в меню с установкой программы. Здесь необходимо кликнуть по клавише «Install Now», после чего запустится процесс инсталляции.
6) После этого вам необходимо подождать, пока установка закончится.
7) Как только инсталляция завершится в меню необходимо кликнуть по клавише «Finish».
8) Теперь переходим в меню «Пуск», а оттуда в раздел «Все программы».
9) Переходим в раздел «Стандартные».
10) Здесь необходимо выбрать утилиту «Блокнот».
11) После попадания в текстовый редактор сюда необходимо прописать следующий код:
@echo off
Set OSBIT=32
IF exist "%ProgramFiles(x86)%" set OSBIT=64
set RUNNINGDIR=%ProgramFiles%
IF %OSBIT% == 64 set RUNNINGDIR=%ProgramFiles(x86)%
C:subinaclsubinacl.exe /subkeyreg "HKEY_LOCAL_MACHINESOFTWAREMicrosoftWindowsCurrentVersionComponent Based Servicing" /grant="nt servicetrustedinstaller"=f
@Echo Gotovo.
@pause
В случае, если в процессе установки программы вы расположили её по другому пути, то заместо пункта «C:subinaclsubinacl.exe» необходимо прописать актуальный в вашем случае путь к программе.
12) Теперь перейдите в меню «Файл» и выберите там пункт «Сохранить как».
13) Теперь нам необходимо данный документ сохранить. Для начала перейдите в нужную вам директорию, поскольку расположение данного файла абсолютно неважно. У параметра «Тип файла» необходимо выставить значение «Все файлы». В графе «Имя файла» введите какое-либо имя для документа, так как это тоже абсолютно не важно. Расширением необходимо указать «.bat». Теперь кликните по клавише «Сохранить».
14) Теперь закройте окно текстового редактора и запустите системный файловый менеджер. Здесь необходимо отыскать текстовый документ, который мы только что сохранили, после вызвать на нём контекстное меню кликом правой клавишей мыши и выбрать пункт «Запуск от имени администратора».
15) Теперь мы запустили небольшую программку, которая будет работать совместно с ранее скачанной утилитой. После окончания работы скрипта вам необходимо перезапустить компьютер и ошибка с кодом «0x80070005» должна пропасть.
В случае, если данный метод не смог вам помочь, то есть альтернатива. Она так же заключается в создании «батника», но только скрипт там будет уже другой.
Важно!
Данный метод может привести к системным ошибкам и, вполне возможно, после этого ваша система просто перестанет работать. Данный код нужно использовать только в крайнем случае и исключительно на свой страх и риск. Прежде, чем запускать «батник», который мы создадим далее, советуем создать вам точку восстановления системы, чтобы в случае неудачи была возможность вернуться к прежнему её состоянию.
Как создать точку восстановления системы?
1) Для начала вам необходимо установить программу «SubInACL». После чего откройте блокнот и пропишите там следующее:
@echo off
C:subinaclsubinacl.exe /subkeyreg HKEY_LOCAL_MACHINE /grant=administrators=f
C:subinaclsubinacl.exe /subkeyreg HKEY_CURRENT_USER /grant=administrators=f
C:subinaclsubinacl.exe /subkeyreg HKEY_CLASSES_ROOT /grant=administrators=f
C:subinaclsubinacl.exe /subdirectories %SystemDrive% /grant=administrators=f
C:subinaclsubinacl.exe /subkeyreg HKEY_LOCAL_MACHINE /grant=system=f
C:subinaclsubinacl.exe /subkeyreg HKEY_CURRENT_USER /grant=system=f
C:subinaclsubinacl.exe /subkeyreg HKEY_CLASSES_ROOT /grant=system=f
C:subinaclsubinacl.exe /subdirectories %SystemDrive% /grant=system=f
@Echo Gotovo.
@pause
Тут так же, как и в предыдущем способе – если вы установили программу не по пути «C:subinaclsubinacl.exe», то укажите путь к программе, который использовали вы.
2) Теперь всё точно так же, как и в предыдущем способе – сохраните документ в расширении «.bat», после чего отыщите его в системном файловом менеджере и запустите от имени администратора системы. После чего откроется командная строка, в которой вы сможете следить за изменениями в системе. После того, как процесс внесения коррективов завершится, от вас потребуется нажать на любую кнопку для сворачивания командной строки и перезапустить ваш компьютер.
Метод 2 – Редактируем документы в директории SoftwareDistribution
Как мы уже говорили ранее, фактором, который может вызвать возникновение данной неполадки может являться предыдущее обновление системы, которое вы попросту не установили до конца. Из-за этого данный процесс и препятствует инсталляции нового обновления системы. Данная проблема исправляется достаточно просто – нам требуется всего лишь или переименовать, или вовсе стереть содержимое директории, в которой располагаются документы с загрузками обновлений. В случае операционной системы «Виндовс 7» это директория «SoftwareDistribution».
1) Зайдите в системный файловый менеджер и пропишите там следующий путь:
C:WindowsSoftwareDistribution
После этого кликните по клавише перехода, которая располагается непосредственно в графе для указания пути.
2) После этого нас переадресует в системную директорию, в которой и располагается нужная нам папка. Именно в данной директории хранятся все файлы обновлений, которые ожидают инсталляции. Для того, чтобы корректно установить новое обновление и избавиться от ошибки «0x80070005» необходимо удалить все эти документы. Для этого на клавиатуре нажмите комбинацию клавиш Ctrl+A. Далее вызовите контекстное меню на одном из этих элементов и в контекстном меню выберите пункт «Удалить».
3) Далее возникнет системное сообщение, в котором нам необходимо подтвердить свои намерения. Здесь нажимаем по кнопке «Да».
4) После этого откроется виджет утилиты «Корзина», в котором вы можете наблюдать за прогрессом удаления документов из директории «SoftwareDistribution». В случае, если какой-либо элемент удалить не получится, к примеру, он занят каким-либо другим процессом, то просто кликните по клавише «Пропустить» внутри сообщения, в котором и будет содержаться данное уведомление.
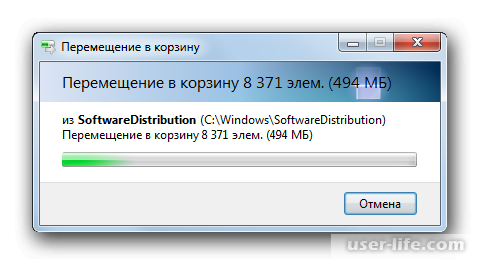
5) Как только все элементы из этой папки будут удалены, попробуйте ещё раз совершить ту манипуляцию, из-за которой данная неполадка возникала. В случае, если причина неполадки крылась в недостающих файлах обновления системы, то она должна устранится.
Но иногда бывают ситуации, когда юзеры попросту не желают очищать директорию «SoftwareDistribution», поскольку боятся потерять ещё не инсталлированные обновления или же каким-либо образом «поломать» свою ОС. А так же иногда происходят случаи, когда в результате удаления большинства элементов из директории «SoftwareDistribution» ошибка всё равно не уходит. Дело в том, что тот файл, из-за которого возникает ошибка был занят каким-либо другим процессом, из-за чего мы не смогли его удалить. Данный метод более трудоёмкий, чем тот, который мы описывали ранее, но тем не менее, в случае, если он не может, действие можно будет достаточно легко отменить.
1) Зайдите в меню «Пуск», а оттуда во вкладку «Панель управления».
2) Далее переключитесь в раздел «Система и безопасность»,
3) Теперь заходим во вкладку «Администрирование».
4) В появившемся разделе переключаемся во вкладку «Службы».
5) Нас переадресует в меню диспетчера служб. В данной вкладке необходимо отыскать пункт с названием «Центр обновления Windows». Чтобы сделать поиск слегка проще, вы можете упорядочить службы по алфавиту. Для этого просто кликните по столбцу с названием «Имя». Как только вы отыщите необходимую службу, кликните по ней ЛКМ, а после нажмите на кнопку «Остановить».
6) После этого работа службы «Центр обновления Windows» будет приостановлена.
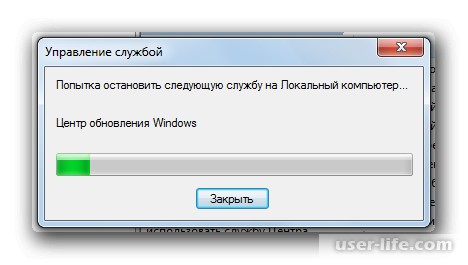
7) Как только мы приостановим работу данной службы, на левой панели инструментов появится клавиша «Запустить». Пока что не закрываем окно с диспетчером служб, а просто сворачиваем его при помощи клика по соответствующей кнопке.
8) Переходим к файловому менеджеру, в адресную строку которого прописываем путь:
C:Windows
Переходим в данную папку при помощи клика по соответствующему значку.
9) Теперь мы перешли к системному каталогу, в котором и располагается нужная нам папка «SoftwareDistribution». Вызываем на ней контекстное меню кликом правой клавишей мыши, после чего выбираем пункт «Переименовать».
10) Теперь поменяйте название данной директории на любое, которое вам нравится. Самое главное, чтобы эта директория не повторяла названия любой другой папки, которая находится в данном каталоге.
11) Теперь обратно переключаемся в окно диспетчера служб. После этого кликаем по службе «Центр обновления Windows» и жмём на кнопку «Запустить».
12) Отмеченная нами служба после этого будет запущена.
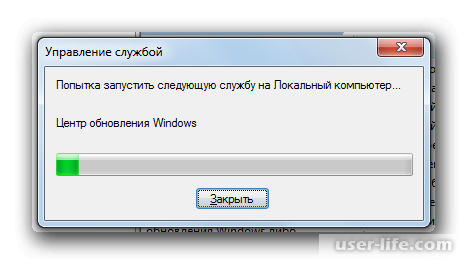
13) Если запуск службы прошёл успешно, то её состояние изменится на «Работает», что отобразится в соответствующем окне.
14) Осталось только перезапустить систему и неполадка с кодом «0x80070005» будет устранена.
Метод 3 – Деактивация антивирусной утилиты и брандмауэра
Так же достаточно распространённым фактором, который влияет на возникновение ошибки «0x80070005» являются сбои в работе стороннего антивирусного ПО или интегрированного брандмауэра. Зачастую сбои в работе антивирусных утилит возникают при попытке восстановления операционной системы. Для того, чтобы убедится в том, что антивирус является причиной возникновение неполадки, необходимо временно деактивировать всё антивирусное ПО на вашем компьютере. Общей инструкции для деактивации антивирусного программного обеспечения просто нет, поскольку от разных производителей программы отключаются разными способами.
В случае, если деактивация антивируса не помогла, то его вновь можно активировать и продолжить искать решение сложившейся проблемы. В случае, если же деактивация антивирусных утилит смогла помочь вам, то их необходимо откалибровать таким образом, чтобы более подобных неполадок не возникало. Если же калибровка антивируса так же не помогла, то наилучшим вариантом будет простая деинсталляция и замена этого антивируса на аналог от другого производителя.
Важно!
Лучше не деактивировать работу антивируса на слишком продолжительное время, поскольку следствием этого может стать вирусное заражение компьютера, что достаточно неприятно.
Как деактивировать антивирус на время?
Метод 4 – Проверка накопителя на наличие сбоев
Так же фактором, следствием которого стала неполадка с кодом «0x80070005» может быть физическая или системная неисправность системного твердотельного накопителя. Самым простым методом, который поможет не только проверить диск на наличие неполадок, но и по возможности устранить их является использование утилиты, которая интегрирована в операционную систему под названием «Check Disk».
1) Через меню «Пуск» переключитесь в раздел «Стандартные». В данном разделе необходимо отыскать утилиту «Командная строка» и кликнуть по ней правой клавишей мыши. В контекстном меню выберите пункт «Запуск от имени администратора».
2) В командной строке пропишите следующее:
chkdsk /R /F C:
Нажмите на кнопку Enter
3) Вылезет уведомление, в котором будет прописано, что на данный момент просканировать выбранный накопитель невозможно, поскольку он занят другой задачей. Так же здесь предлагают просканировать накопитель при перезапуске системы. Введите символ «Y», после чего нажмите на клавишу «Enter». Теперь перезапустите систему.
4) Пока компьютер будет перезагружаться, системный инструмент «Check Disk» просканирует ваш системный накопитель. Если это будет возможно, то все неполадки по программной части будут исправлены. В случае, если всё таки ошибки не исправились, поскольку физическое состояние диска оставляет желать лучшего, то наилучшим вариантом здесь будет либо замена, либо сервисный центр.
Метод 5 – Восстанавливаем системные документы
Так же в случае, если в результате неосторожных действий пользователя были повреждены реестровые записи или системные документы, то это так же становится причиной возникновения неполадки с кодом «0x80070005». Решение здесь может быть только одно – необходимо просканировать систему при помощи специальной утилиты, которая в случае, если обнаружатся неполадки, максимально быстро «залатает» их.
1) Для начала запустите утилиту «Командная строка». Как сделать это мы рассказывали вам в предыдущем методе. В неё необходимо прописать следующее:
sfc/scannow
После нажмите по кнопке Enter.
2) Системный инструмент «SFC» будет активирован и запустит проверку вашей системы на наличие повреждений в системных документах и реестровых записях. Если повреждения будут выявлены, то таким образом система самостоятельно их «залатает».
Как проверить системные файлы на целостность?
Метод 6 – Сбрасываем настройки TCP/IP
Так же в случае, если у вас появляется ошибка «0x80070005», то вероятной причиной может стать сбой в работе стека «TCP/IP». В данной ситуации нам необходимо откатить его настройки к заводским.
1) Запустите командную строку и пропишите там следующее:
netsh int ip reset logfile.txt
Нажмите на клавишу Enter.
2) Собственно, после ввода этой команды потребуется немного подождать. Как только утилита закончит свою работу, стек «TCP/IP» будет сброшен к заводским параметрам. В случае, если неполадка крылась именно в работе этой программной составляющей, то она устранится.
Метод 7 – Меняем атрибут каталога «System Volume Information»
Так же причиной возникновения обсуждаемой неполадки может стать атрибут «Только чтение», который был выставлен для директории «System Volume Information». Собственно, единственным верным решением в данной ситуации станет изменение данного атрибута. Для этого необходимо сделать следующее:
1) По умолчанию каталог «System Volume Information» находится в списке скрытых директорий, из-за этого мы не сможем изменить его атрибут. Поэтому для начала его необходимо открыть. Как это сделать подробно расписано в приведённой ниже статье.
Как включить отображение скрытых папок?
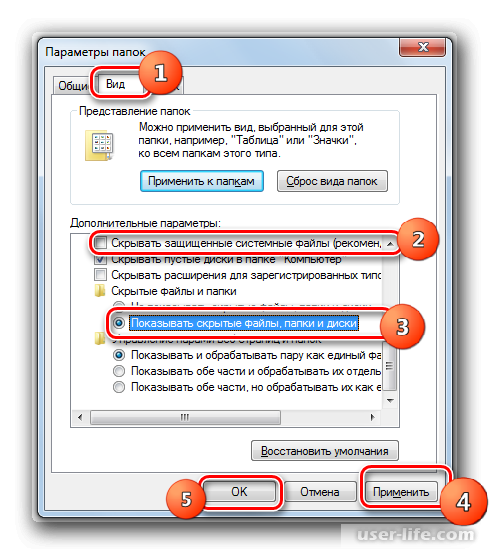
2) Теперь перейдите в системный файловый менеджер, после чего оттуда к системному накопителю и там найдите директорию «System Volume Information». Вызовите на ней контекстное меню кликом правой клавишей мыши, после чего перейдите в раздел «Свойства».
3) Из раздела свойств переключитесь во вкладку «Атрибуты». В случае, если в данном меню активирован параметр «Только для чтения», то его необходимо
деактивировать. После этого для сохранения внесённых коррективов жмём по клавише применить, а после по «ОК». Теперь вы можете проверить, была ли устранена беспокоящая вас неполадка.
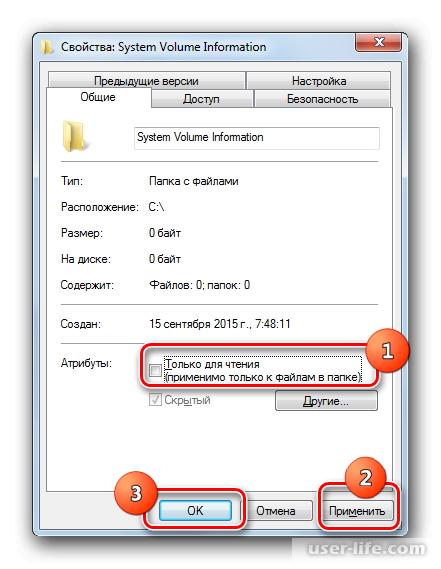
Метод 8 – Активация службы «Теневое копирование тома»
Так же, вероятным фактором, который влечёт за собой возникновение ошибки «0x80070005» является деактивация службы «Теневое копирование тома».
1) Для начала зайдите в меню диспетчера служб, используя инструкцию из второго метода. Здесь необходимо отыскать клавишу «Теневое копирование тома». В случае, если работа службы деактивирована, то нажмите по клавише «Запустить».
2) Если у службы статус обновится на «Работает», то, вероятно, проблема будет устранена.
Метод 9 – Сканирование компьютера на наличие вирусов
Вредоносный код становится причиной возникновения множества неполадок, в том числе и ошибки с кодом «0x80070005». В этой ситуации единственным верным решением становится сканирование системы на наличие вредоносного ПО. Наиболее лучшим вариантом сканирования будет использование другой системы или же LiveCD(USB).
После завершения сканирования выполните рекомендации, которые даёт вам антивирусная утилита. Но даже в случае, если вредоносный софт будет удалён, это ещё не означает, что вирус ушёл окончательно, поскольку он мог изменить реестровые записи и документы. Поэтому после удаления вредоносного софта со своего компьютера, вам наверняка потребуется воспользоваться одним из описанных ранее методов, к примеру, восстановлением системных документов и реестровых записей.
Читайте:
Программы для очистки системы от вирусов
Как проверить телефон Андроид на вирусы через компьютер и онлайн бесплатно
Как проверить компьютер телефон Андроид сайт ссылку на вирусы онлайн бесплатно без установки (антивирус Касперский Dr web)
Заключение
Итак, как вы видите, избавиться от ошибки «0x80070005» достаточно просто. Надеемся, что данная статья смогла помочь вам.
Всем мир!
Рейтинг:
(голосов:1)
Предыдущая статья: Программы для удаления файлов которые не удаляются
Следующая статья: Как сохранить фото в Фотошопе
Следующая статья: Как сохранить фото в Фотошопе
Не пропустите похожие инструкции:
Комментариев пока еще нет. Вы можете стать первым!
Популярное
Авторизация






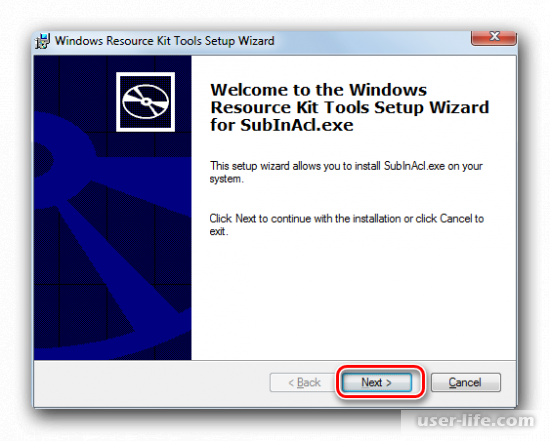
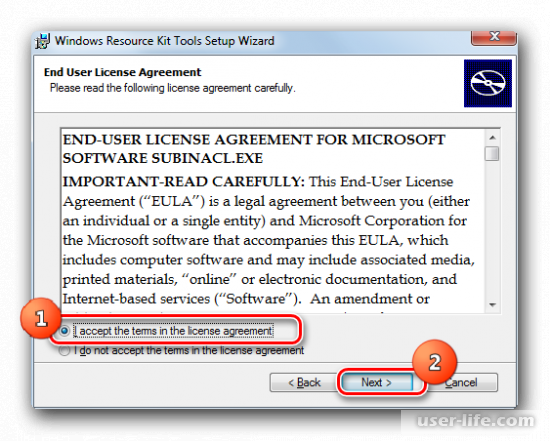
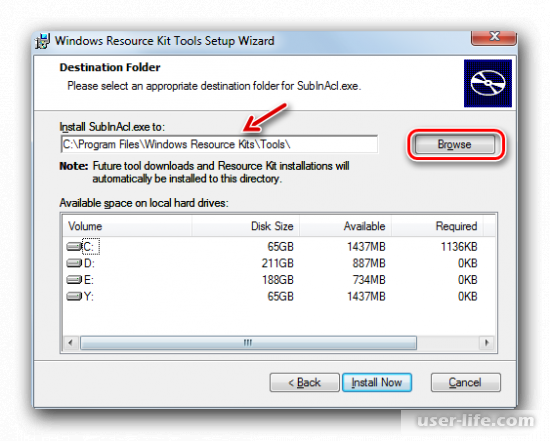
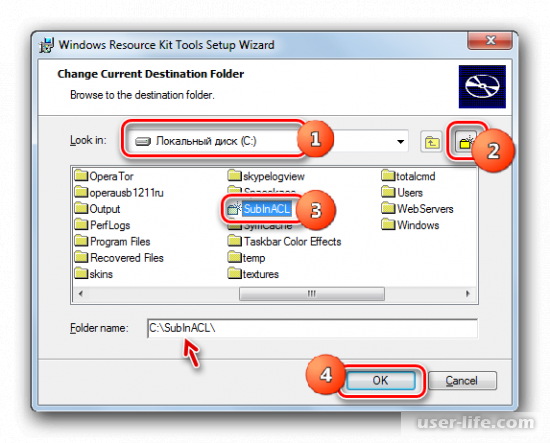
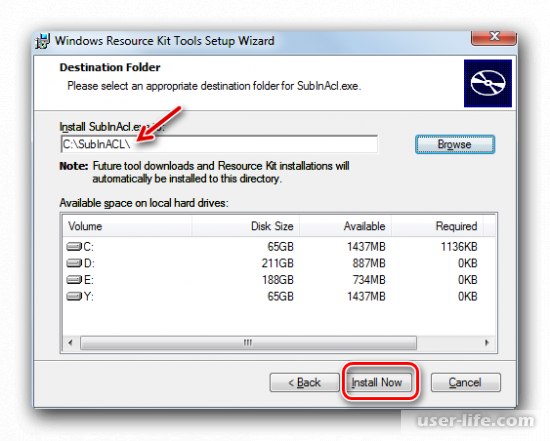
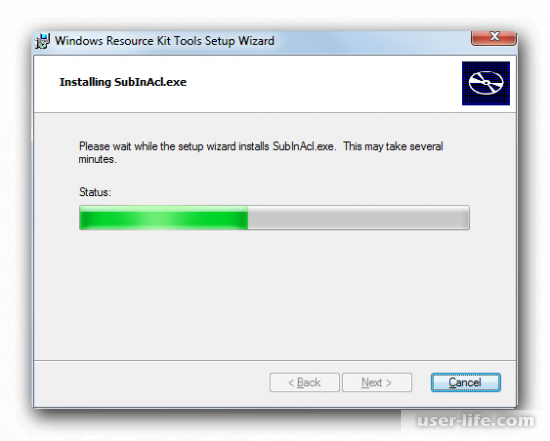
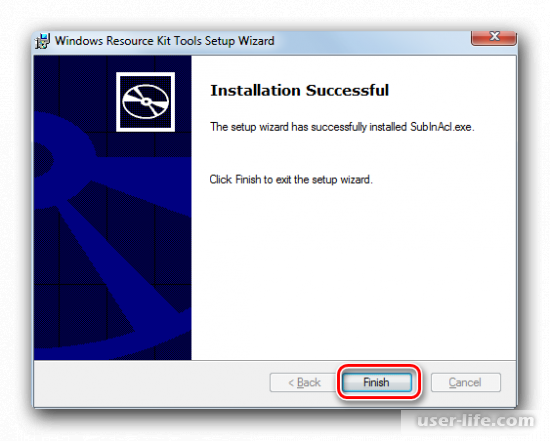
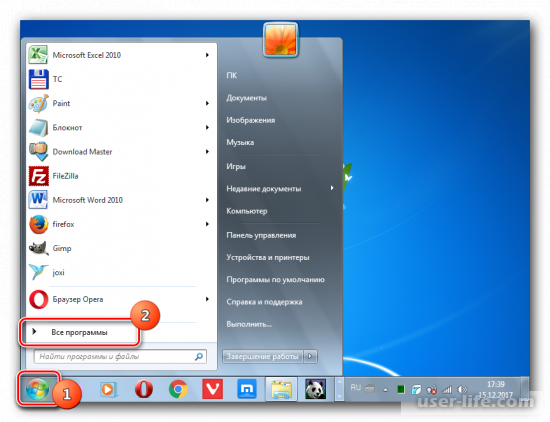
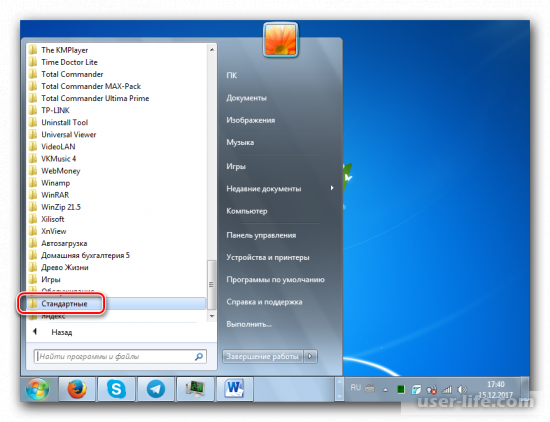
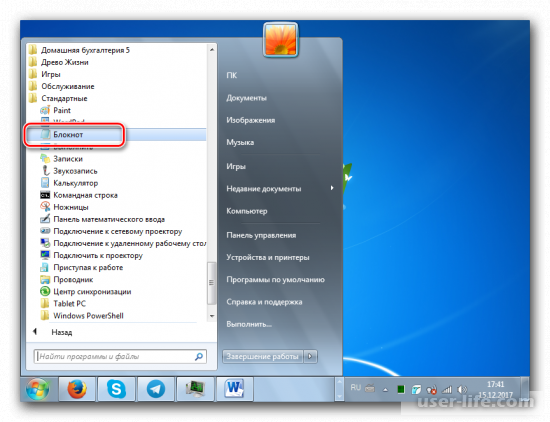
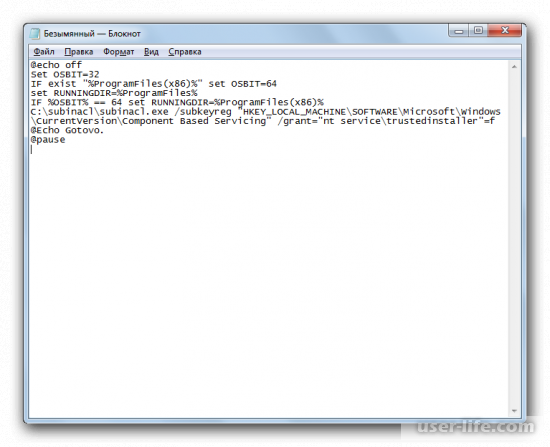
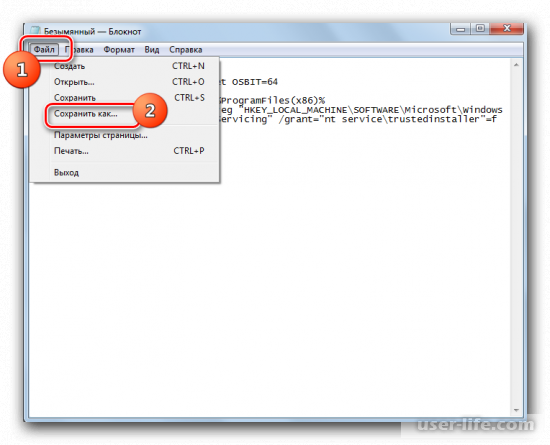
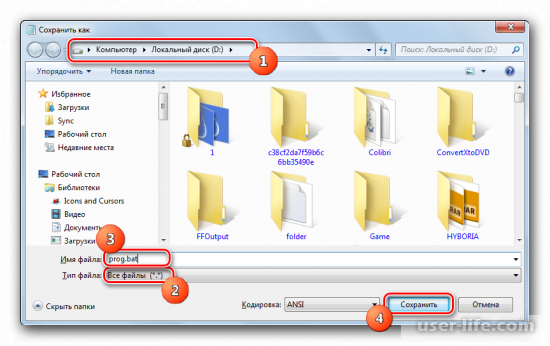
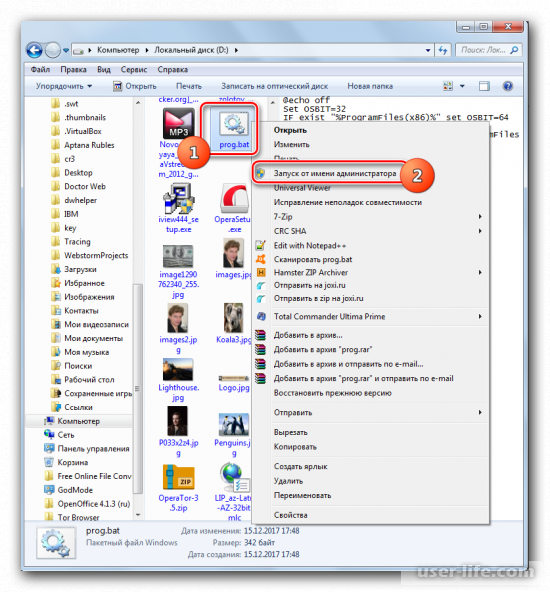
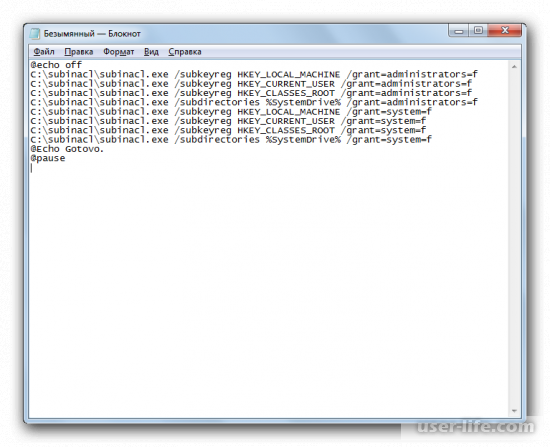
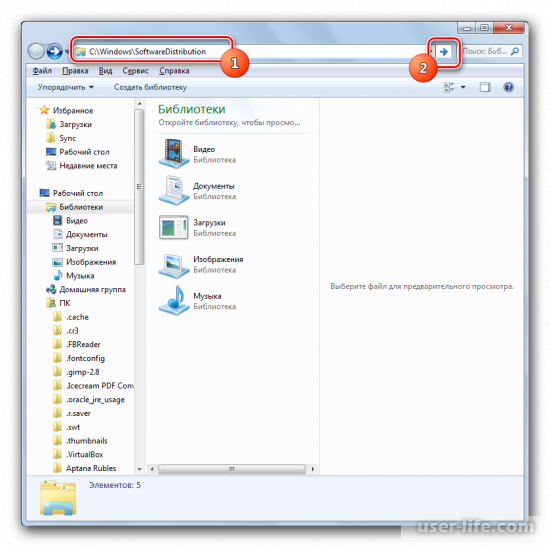
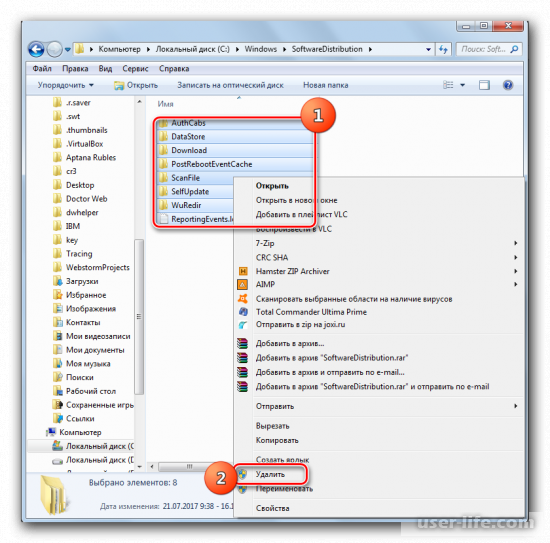

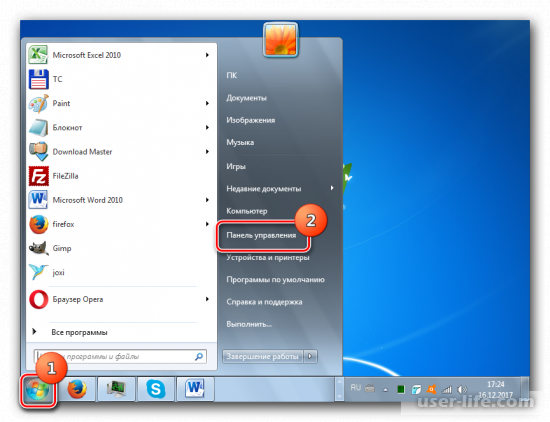
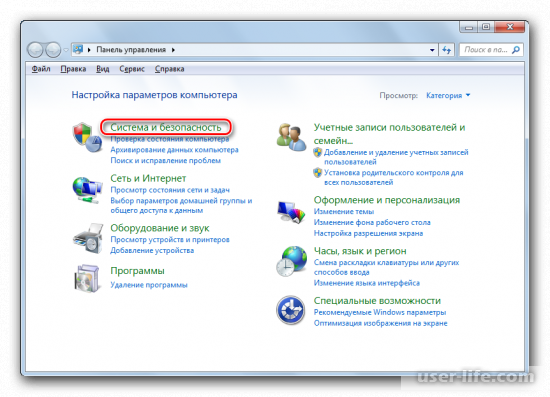
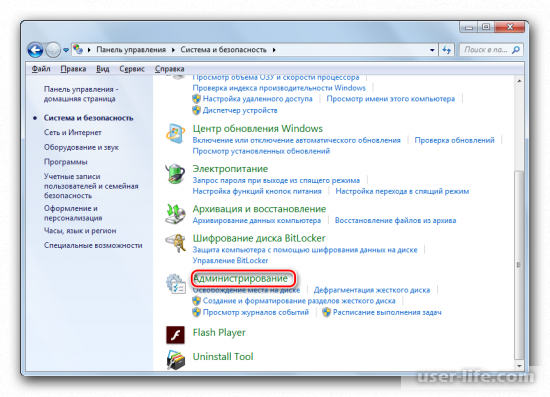
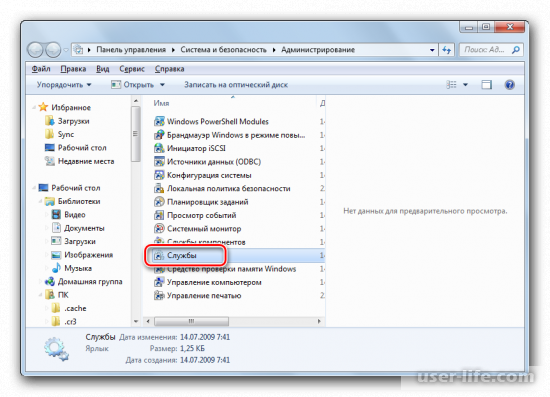
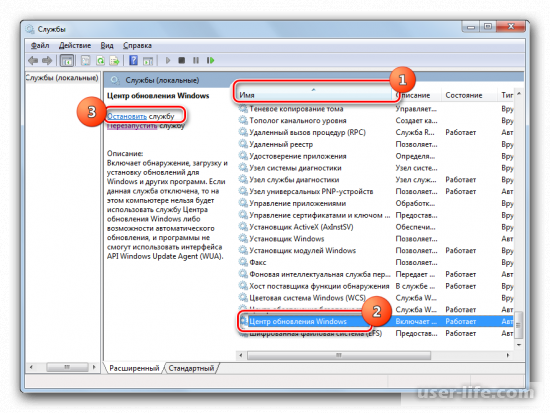
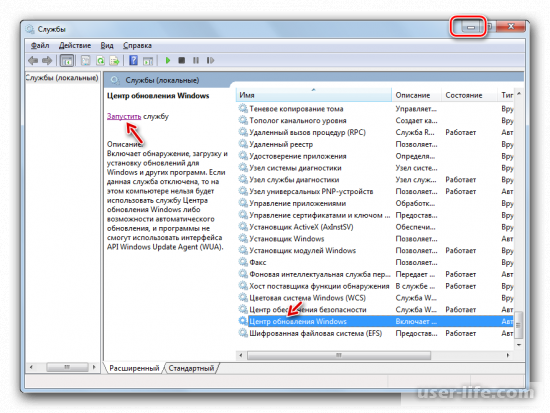
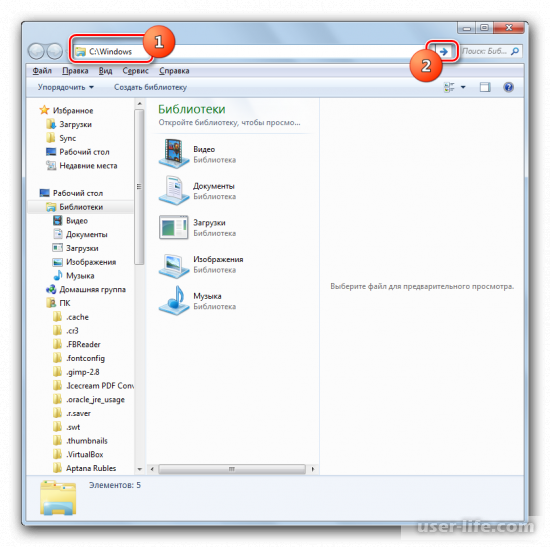
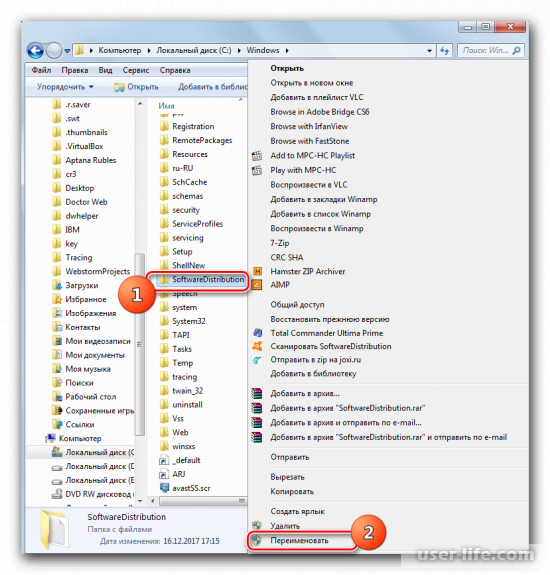
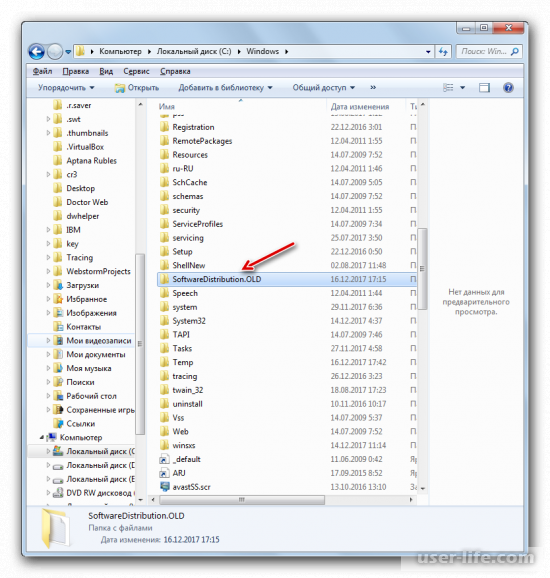
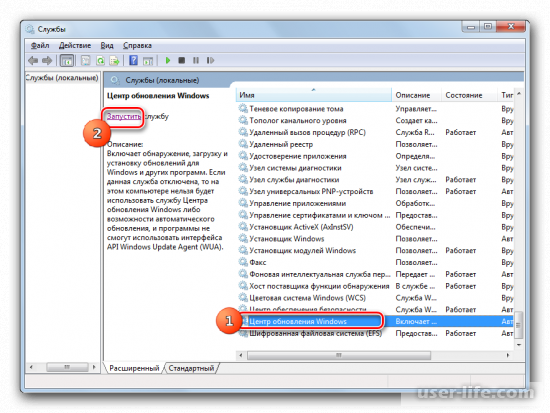
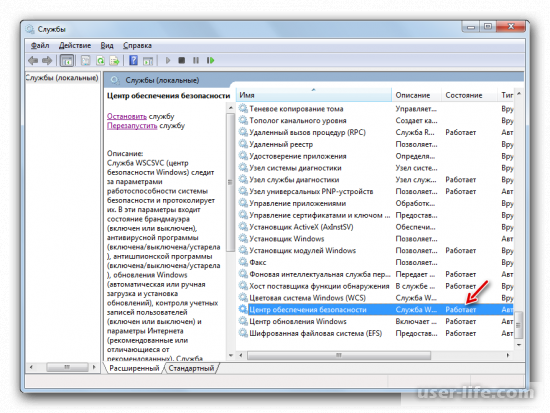
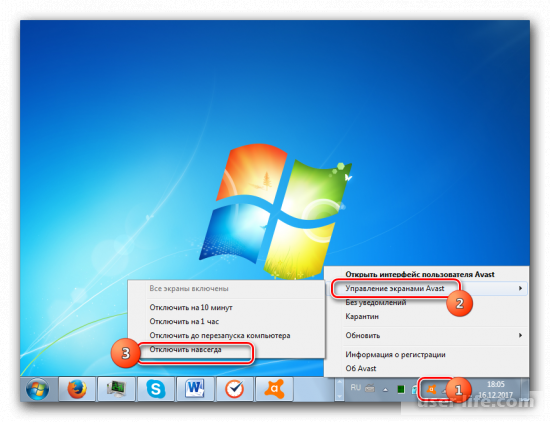
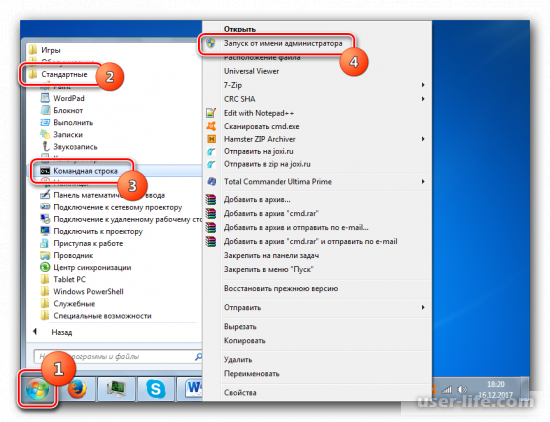
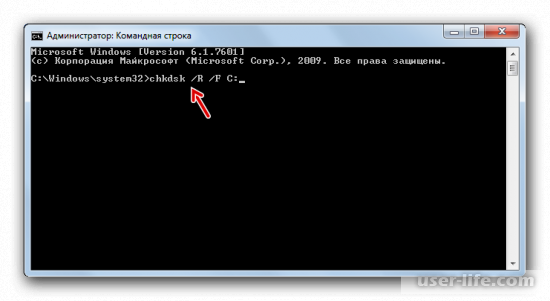

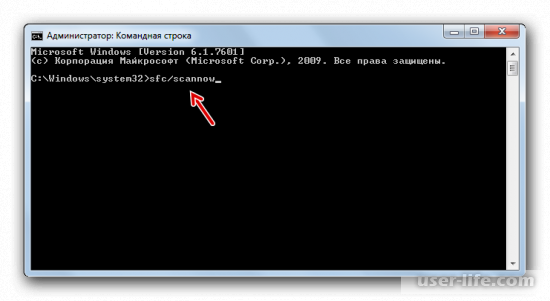

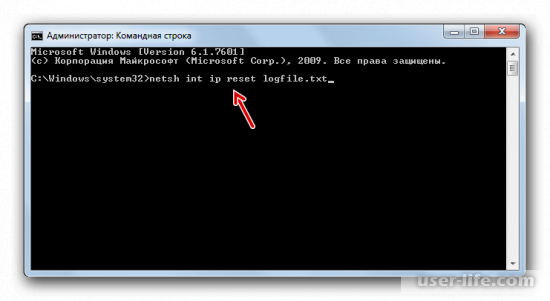
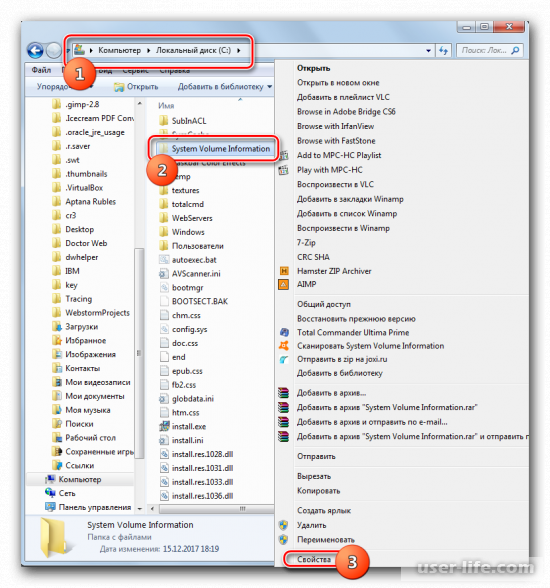
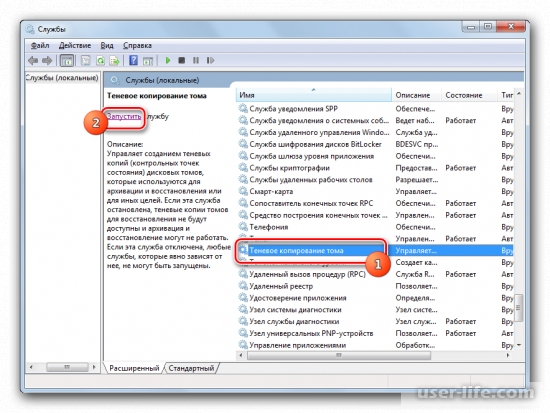
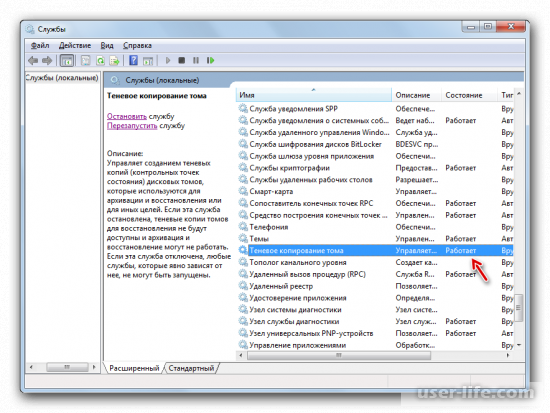
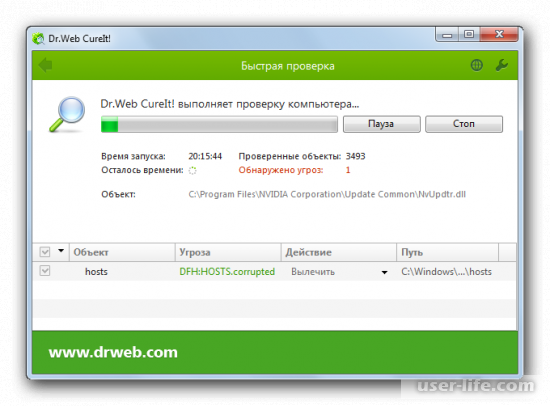




















Добавить комментарий!