Гаджеты температуры процессора для Windows 7
Некоторым пользователям Виндовс 7 очень важно следить за температурой технически важных составляющих. И один из таких важных компонентов является температура ЦП. Ведь если компьютер старый, то он не может нормально охлаждать системник. Также возможно ваши компоненты неправильно настроены, и из-за этого могут сильно греться. В обоих случаях ваши компьютеры могут сильно греться, и очень важно успеть их вовремя выключить. А следить за температурой можно при помощи специально созданных программ.
Гаджеты температуры для Виндовс 7
К большому сожалению пользователей, у Windows 7 не имеется встроенного слежения за температурой ЦП. У него есть только слежение за нагрузкой на процессор. Вообще у компании Microsoft была специальная программа, которая позволяла отслеживать температуру компонентов, но затем они посчитали данную программу уязвимой точкой их системы, и решили полностью отказаться от нее.
Теперь программы для слежения за температурой компонентов установить можно только на сторонних сайтах. Давайте посмотрим на некоторые их этих программ.
Читайте:
Гаджеты погоды для Windows 7
Гаджеты для выключения компьютера на Windows 7
Вариант первый - All CPU Meter
Первым мы рассмотрим самую популярную программу для слежения за температурой процессора.
Установить программу All CPU Meter
Устанавливая программу, необходимо помимо самой программы скачать не только саму программу All CPU Meter, но и дополнительную программу для него – PCMeter.
В случае если у вас она не будет установлена, то программа будет отображать только нагрузку на процессор, температуру показывать она не будет.
Когда установите указанные файлы, необходимо их распаковать, для этого переходим в папку с ними и распаковываем файлы, находящиеся в них.
Читайте: Как открыть ZIP файл папку архива
Теперь вам нужно открыть распакованный файл с расширением gadget.
В новом окне вам нужно подтвердить то, что вы хотите установить данный гаджет, жмем «Установить».
Сразу после установки у вас откроется интерфейс гаджета. На нем будет находиться информация о нагрузке на ЦП и процент загрузке оперативной памяти и файла подкачки. Также отобразится нагрузка на отдельные ядра, но данных о температуре выводиться не будет.
Для того что бы они отобразились необходимо навести мышку на приложение, и сверху у него отобразится кнопка закрытия, нажмите на нее.
Теперь зайдите в ту папку, в которую вы распаковали приложение PCMeter.zip. И нажмите по файлу «PCMeterV0.4/exe».
Программа автоматически установится и отобразится в вашем трее.
Теперь нажмите правой кнопкой мышки по экрану, и перейдите во вкладку «Гаджеты».
В отобразившихся вариантах гаджетов выберите «All CPU Meter».
У вас на экране снова отобразится это приложение, но температуры там все еще не будет. Снова наводимся на приложение, и в отобразившейся панели справа выберем «Параметры», которые выглядят как гаечный ключ.
Откроется окошко настройки, выберем параметр «Options».
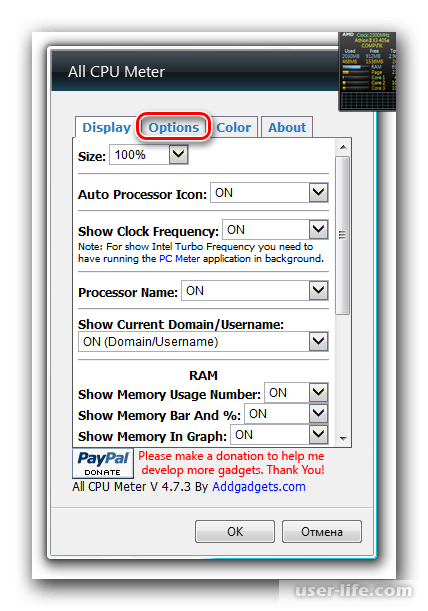
У вас откроется набор настройки. Находим настройку «Show CPU temperatures», и выберем в выпадающем меню пункт «ON (PCMeter)». Теперь в настройке чуть ниже, с названием «Temperature Show In» выберите единицу измерения температуры. Когда закончите с настройкой нажмите «ОК».
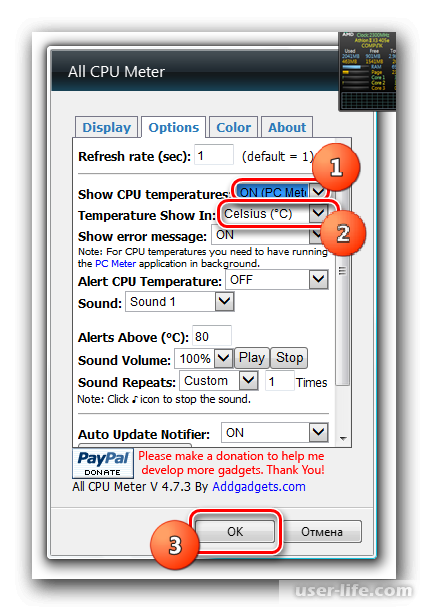
И после этого возле каждого ядра процессора отобразится текущая температура.
Вариант второй - CoreTemp
Скачать CoreTemp
Также для корректного отображения температуры в этом приложении необходимо скачать еще одну программу, с таким же названием CoreTemp.

Когда установите программу, необходимо распаковать скачанный файл, и запустить его с расширением типа gadget.
В открывшемся окне жмем «Установить».
Теперь приложение установится, и температура отобразится возле каждого ядра процессора. В интерфейсе также отобразятся нагрузки на ЦП и оперативную память.
Для того что бы информация отображалась, нельзя закрывать программу CoreTemp. Если вы ее закроете, то вся информация пропадет, для ее восстановления нужно снова запустить приложение.
Вариант третий - HWiNFOMonitor
Скачать HWiNFOMonitor
Первым делом, конечно же, устанавливаем программу HWiNFO на ваш ПК.
Теперь вам нужно запустить установленную программу и в новом окошке нажмите «Установить».
После совершенных действий у вас откроется HWiNFOMonitor, но работать она не будет, в ней будет отображаться ошибка. Для настройки вам нужно произвести некоторую настройку интерфейса программы.
Запускаем оболочку гаджета, и в верхнем меню нажмите на пункт «Program», затем выберите пункт «Settings».
У вас откроется окошко с настройками. В нем необходимо расставить галочки напротив пунктов: Minimize Sensors on Startup; Show Sensors on Startup и Minimize Main Windows on Startup. Также проверьте галочку возле пункта «Shared Memory Support», она должна стоять по умолчанию, но проверить не помешает. Теперь, когда все сделано, нажмите «ОK».
Теперь в том же окне на панели инструментов выберите пункт «Sensors».
Вам откроется окошко с названием «Sensor Status».
А что важнее для нас, в гаджете отобразится полный список технических данных компьютера. И напротив пункта CPU будет отображаться температура.
И также как у прошлых программ, эта тоже должна работать, если ее закрыть, то данные отображаться не будут.
Мы можем сложить программу на значок сворачивания, и благодаря настройкам, которые мы выставили, приложение будет находиться не на основной панели задач, а в скрытых значках, и мешать вам не будет.
И когда программа находится в таком виде, она не мешается, о ее работе свидетельствует значок в области уведомлений.
Если вам нужны настройки гаджета, наведитесь на него мышкой, и в панели справа будут отображаться кнопки, при помощи которых мы можем перетаскивать его, закрыть, или зайти в настройки, которые выглядят как гаечный ключ.
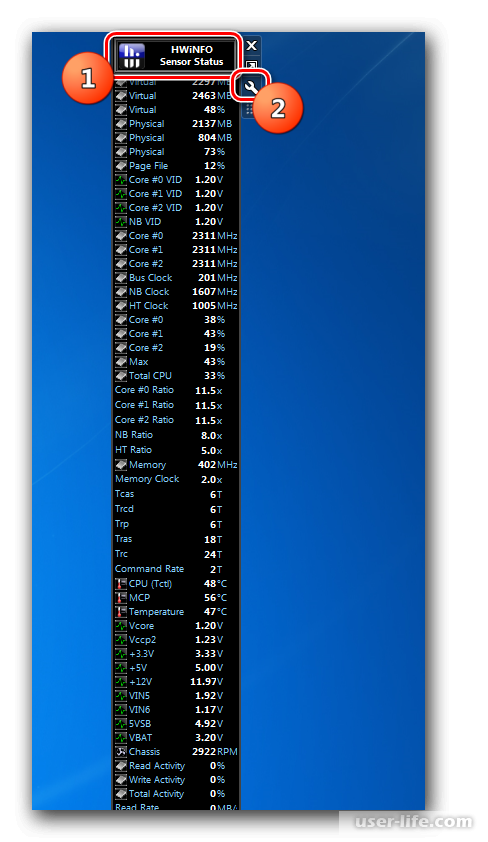
При нажатии на него у вас отобразиться настройка вида гаджета и его параметры отображения.
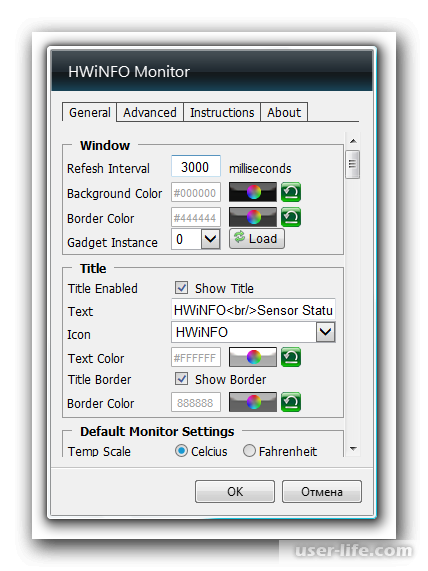
Читайте также:
Как узнать температуру процессора в Windows 7 (посмотреть проверить)
Заключение
В этой статье мы рассмотрели гаджеты при помощи, которых мы можем просматривать температуру ЦП. И даже не смотря на то, что Microsoft отказалась от встроенной программы слежения за температурой ЦП, есть много различных аналогов программ. В этой статье мы собрали минималистичные программы, которые отображают самый необходимый минимум информации.
Также рассказали про программу, которая отображает все технические данные о вашем компьютере, и выдает всю необходимую информацию. У всех представленных приложений имеется общая особенность, это необходимость работы материнской программы. Если она не будет работать, то и данные отображаться не будут. Надеюсь, данная статья была полезной для вас.
Рейтинг:
(голосов:1)
Предыдущая статья: Почему не запускаются EXE-файлы не открываются что делать
Следующая статья: Где хранятся закладки браузера Mozilla Firefox
Следующая статья: Где хранятся закладки браузера Mozilla Firefox
Не пропустите похожие инструкции:
Почему компьютер зависает во время работы Windows 7 10 что делать (намертво нет реагирует ни на что)
Комментариев пока еще нет. Вы можете стать первым!
Популярное
Авторизация







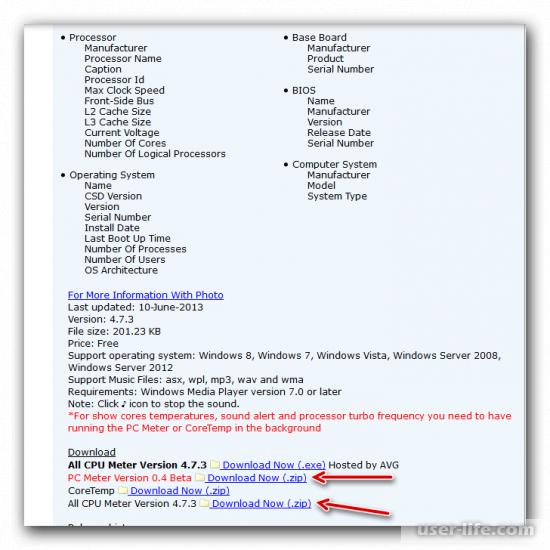
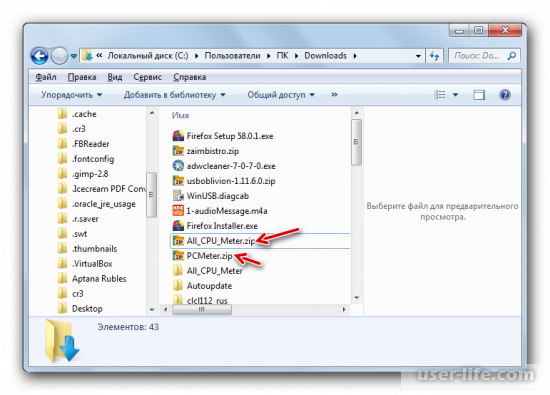
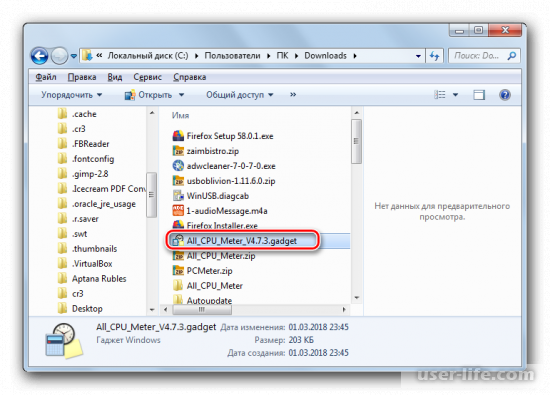
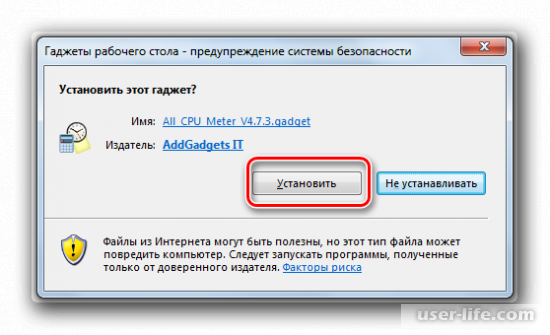

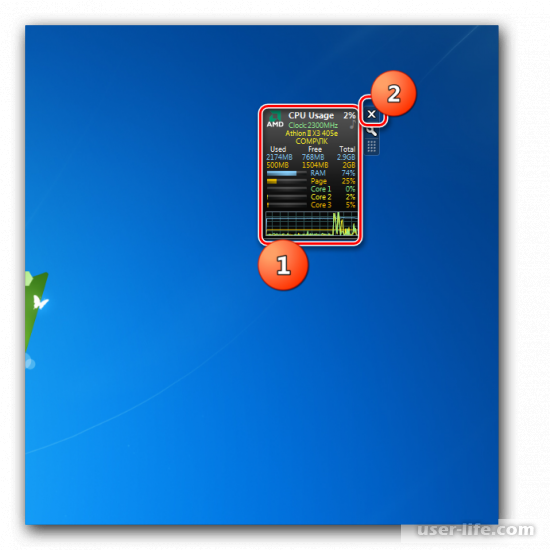
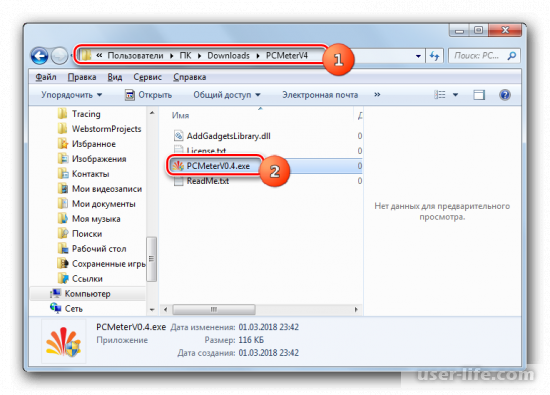

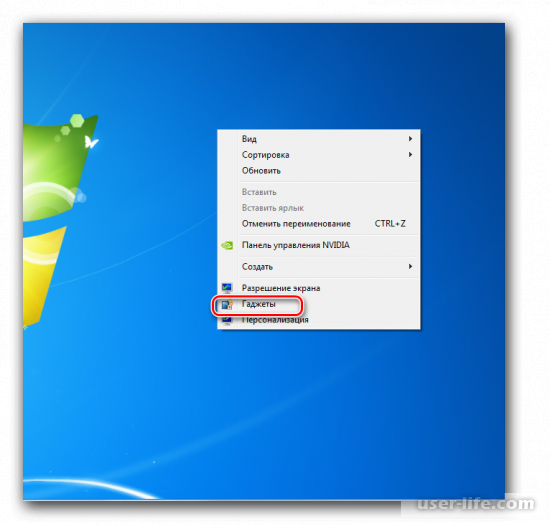
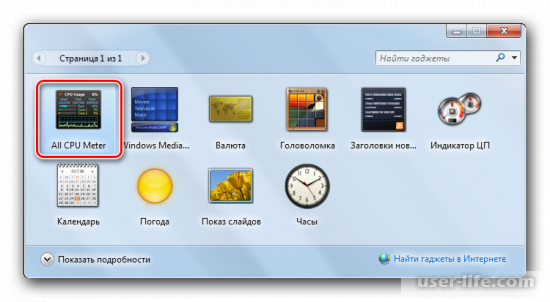
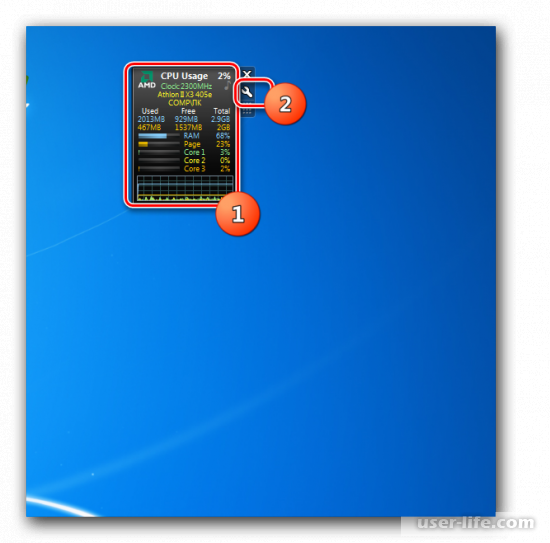
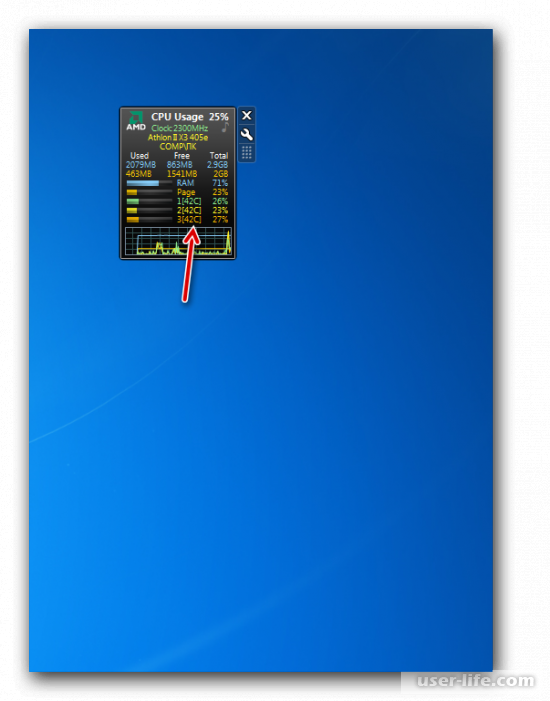
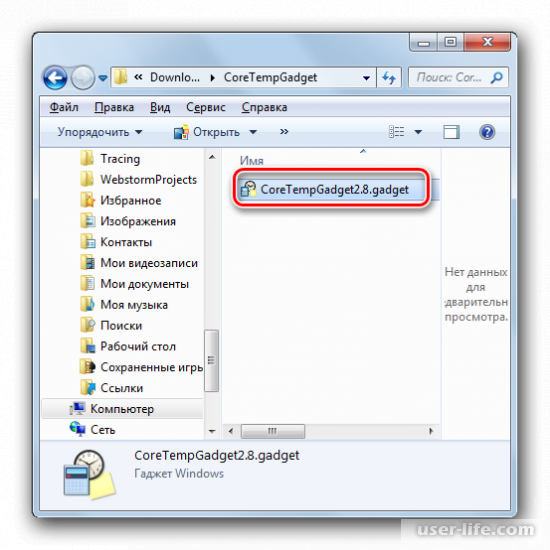
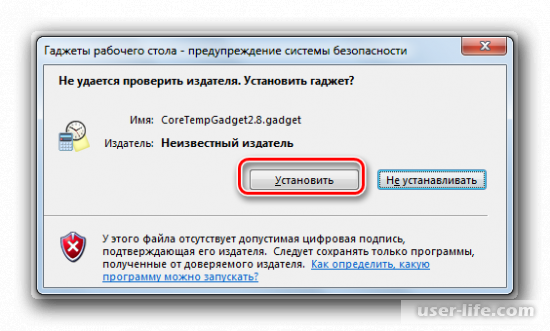
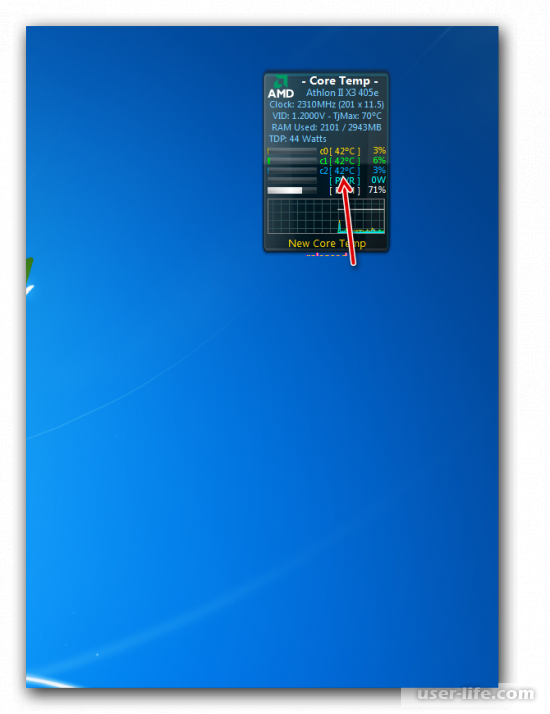
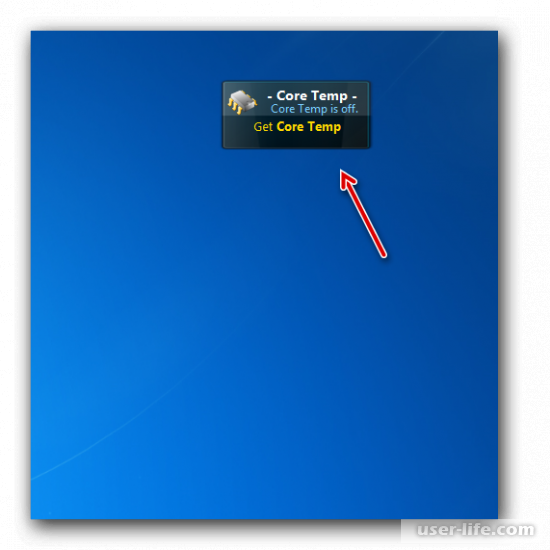
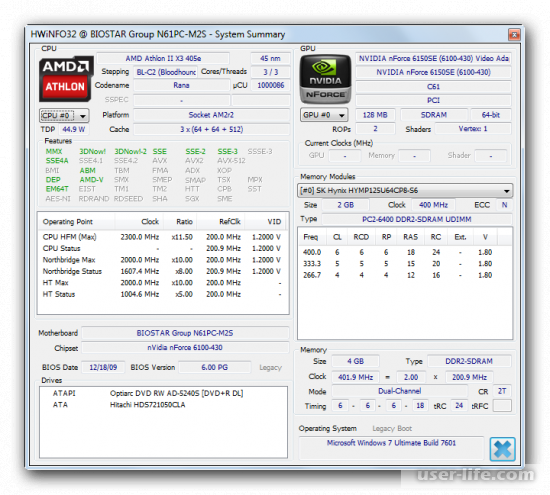
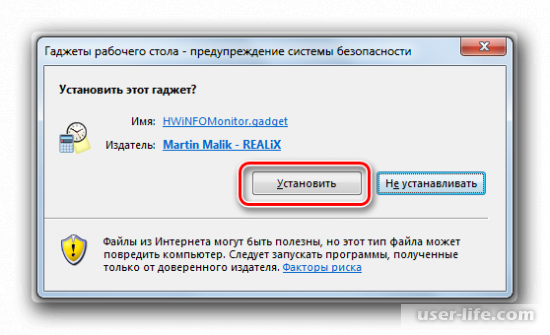
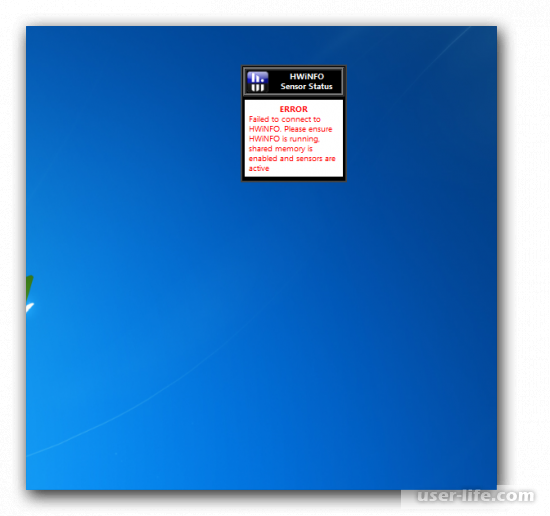
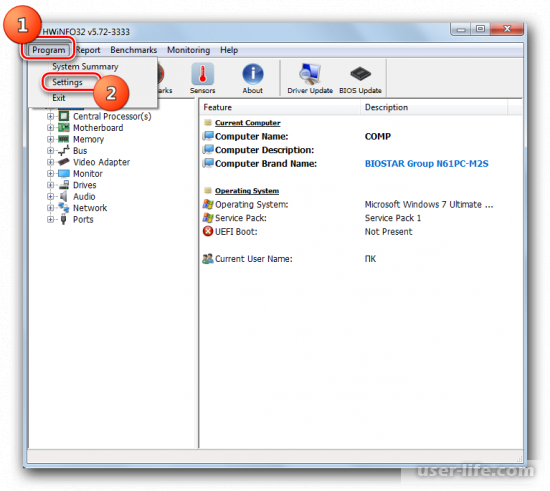
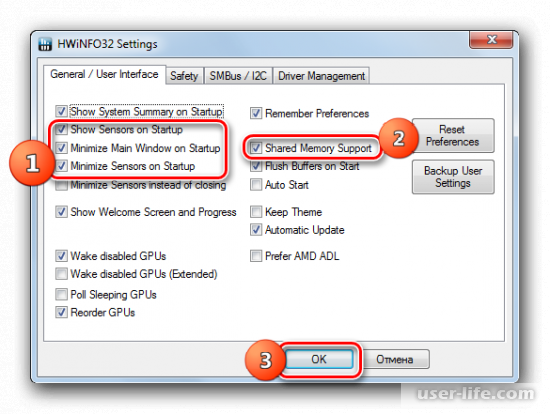
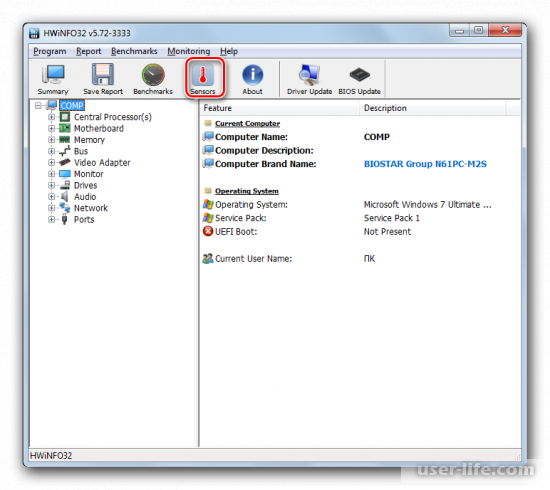
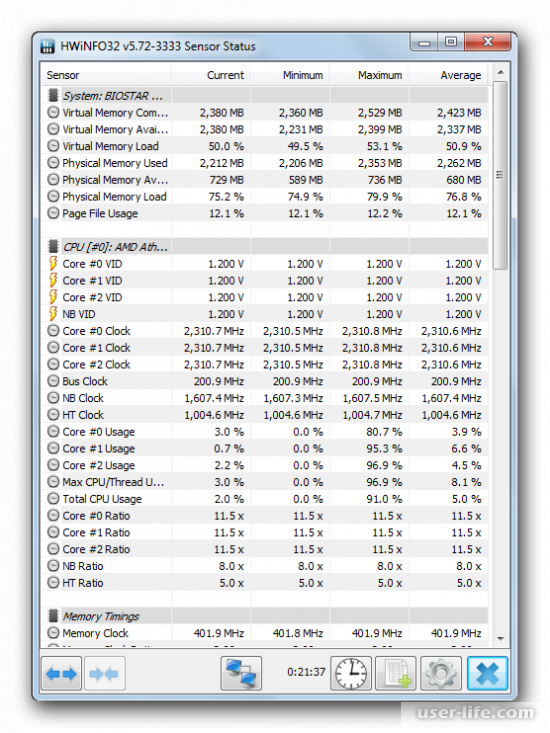
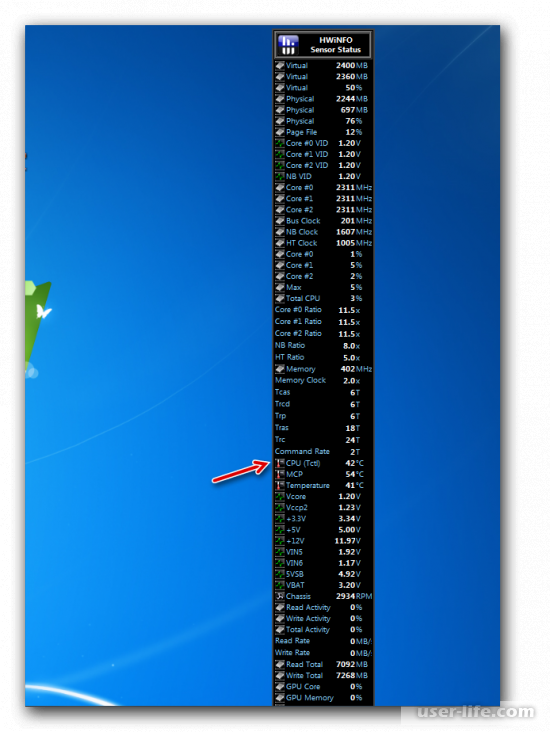
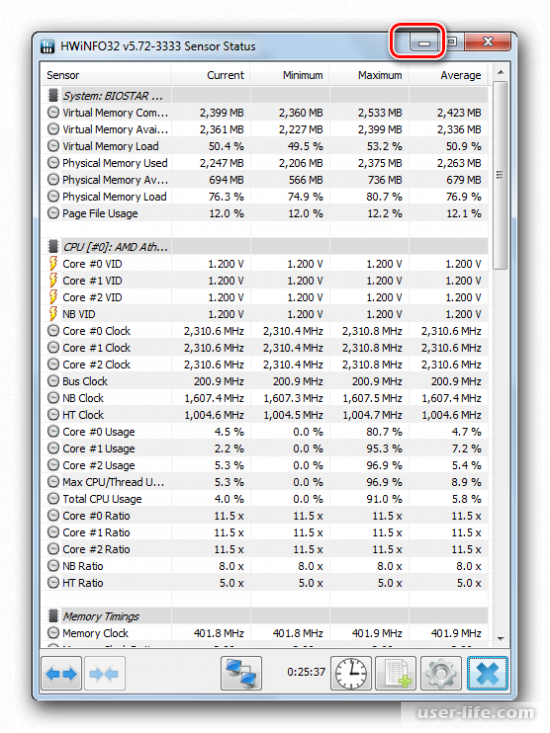



















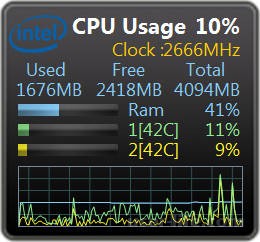









Добавить комментарий!