Как узнать температуру процессора в Windows 7
Обладатели ПК постоянно стараются следить за техническим состоянием своей машины, в том числе за показателями температуры процессора. Особенно это важно, если вы пользуйтесь старым ПК или ваши устройства не сбалансированы. В этом случае машина быстро нагревается. Поэтому важно вовремя успеть ее отключить. С помощью специального программного софта вы можете узнать, посмотреть и проверить температурный режим процессора в Виндовс 7.
Читайте также:
Гаджеты погоды для Windows 7
Гаджеты температуры процессора для Windows 7
Гаджеты температуры
Виндовс 7 обладает только встроенным индикатором нагрузки на ЦП. Инструмент, которой мог бы контролировать температуру, отсутствует.
Первоначально он был доступен на официальном сайте разработчиков ПО. Но, со временем, было принято решение не поддерживать приложение из-за уязвимости системы.
Поэтому контролировать температуру можно только при помощи сторонних гаджетов. В данном обзоре представлены разнообразные инструменты для выполнения данной задачи.
All CPU Meter
Данное приложение пользуется наибольшей популярностью у юзеров.
1. Вместе с гаджетом All CPU Meter необходимо скачать с официального сайта и утилиту PC Meter. Если этого не сделать, то вы сможете отслеживать только нагрузку на ПК, а температурный режим будет вне зоны контроля.
2. Переходим в «Проводник» и выбираем каталог с загруженными объектами. Распаковываем архивы.
3. Запускаем файл, который имеет расширение gadget.
4. Нажимаем «Установить» в появившемся окне.
5. После установки гаджет будет уже с открытым интерфейсом.
Но здесь можно будет посмотреть только нагрузку на ЦП, на отдельные ядра и величину загрузки ОП с файлом подкачки. Температура не отобразится.
6. Чтобы посмотреть температурный режим, наводим курсор на оболочку и нажимаем на появившеюся кнопку закрытия.
7. Переходим обратно в директорию, откуда проводили распаковку архивных файлов.
Заходим в извлеченную папку и нажимаем на файл с расширением .ЕХЕ, в котором в названии имеется словосочетание «РСMeter".
8. Теперь приложение будет установлено в фоновом режиме и появится в трее.
9. Нажимаем на плоскость «Рабочего стола» и выбираем из списка «Гаджеты».
10. Среди гаджетов отмечаем «All CPU Meter”.
11. В открывшемся интерфейсе гаджета все еще не будет информации о температуре процессора.
Поэтому наводим курсор на оболочку гаджета и ищем среди появившихся значков «Параметры», который имеет форму ключа.
12. В окошке настроек переходим в каталог «Options».
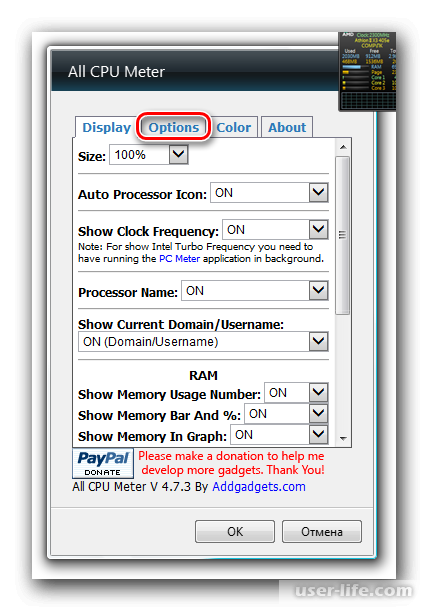
13. Появляется список настроек. В каталоге @Show CPU temperatures выбираем "ON (PC Meter)”.
В каталоге «Tempereture Show In” выбираем, в каких единицах измерения будет отображаться температура, в градусах по Цельсию либо по Фаренгейту. Подтверждаем свои действия, нажав «ОК».
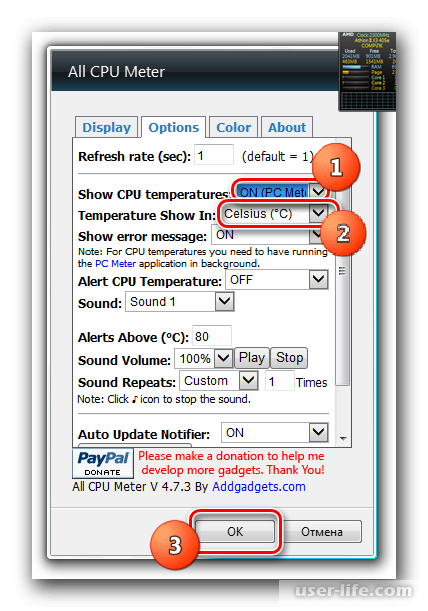
14. Теперь рядом с каждым ядром в интерфейсе All CPU Meter появится его текущая температура.
CoreTemp
Теперь познакомимся с гаджетом CoreTemp.
1. Устанавливаем программу с одноименным названием.

2. Распаковываем архив и запускаем файл, который имеет расширение gadget.
3. Подтверждаем установку нажав «Установить».
4. В интерфейсе гаджета после его запуска вы увидите температуру каждого ядра. Здесь же будет информация о нагрузке на СРU и ОП в процентном отношении.
Важно. Отслеживать данные о ПК в гаджете можно только пока приложение CoreTemp активна. После выхода из нее информация исчезает. Чтобы ее снова увидеть, нужно постоянно запускать программу.
HwiNFOMonitor
Данный гаджет также, как и уже рассмотренные, требует установки на ПК.
1. Скачиваем и устанавливаем приложение HWiNFO.
2. Запускаем файл и нажимаем для подтверждения установки «Установить».
3. Программа запускается, но с ошибкой. Чтобы она работала корректно, выполним ряд действий, используя интерфейс HwiNFO.
4. Запускаем оболочку гаджета и в горизонтальной панели выбираем «Program”. Затем в появившемся перечне нажимаем «Settings”.
5. В открывшемся окне настроек ставим отметки рядом с:
• Minimize Sensors on Startup;
• Show Sensors on Startup;
• Minimize Main Windows on Startup.
Кроме того, рядом с надписью «Shared Memory Support” должна также стоять отметка. В завершении работы нажимаем «ОК».
6. Возвращаемся в основное окно гаджета и нажимаем на панели инструментов «Sensors”.
7. Появляется окошко «Sensor Status».
8. Теперь в оболочке программы появятся технические данные о ПК. Пункт «СРU (Tctl)» будет показывать температурный режим процессора.
9. Информация будет сохраняться, пока программа активна. Но при ранее выставленных настройках программа сворачивается при нажатии на «Sensors Status» в трей, а не в «Панель задач».
10. Теперь программа не мешает вам работать. Об ее активности будет говорить значок в уведомлениях.
11. Если навести курсор на оболочку гаджета, то появятся кнопки, при нажатии на которые можно закрыть программу, переместить ее или воспользоваться дополнительными настройками.
Например, дополнительные возможности становятся доступными после нажатия на изображение ключа.
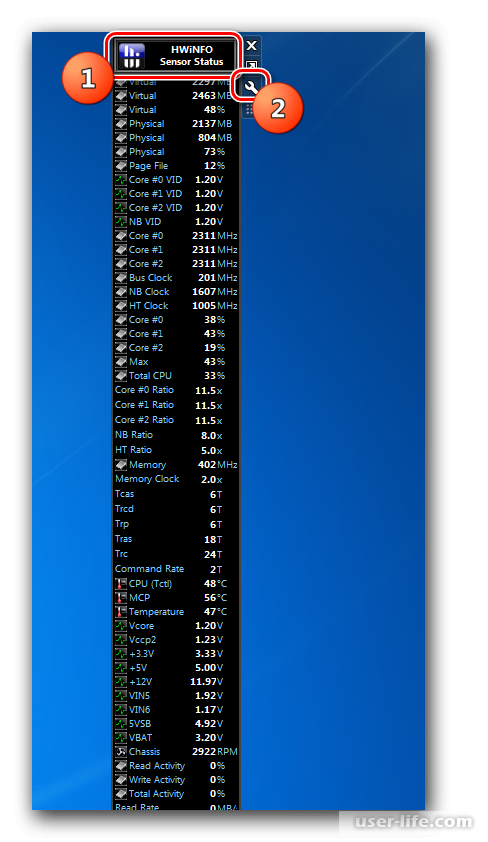
12. В новых настройках можно менять интерфейс оболочки и другие элементы.
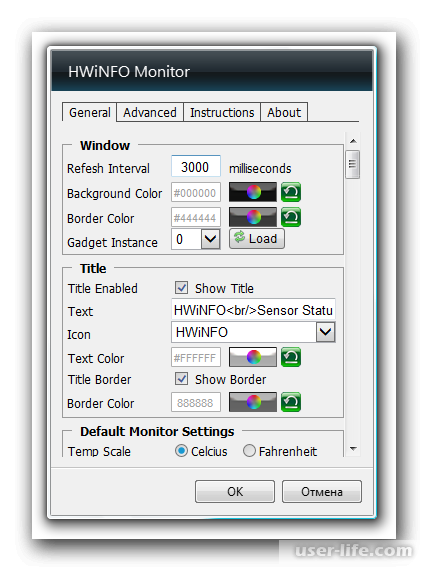
Даже если компания Microsoft не выпускает гаджеты для определения температуры процессора, то существует достаточное количество сторонних инструментов, работающих в данном направлении.
Гаджеты с минимальными возможностями All CPU Meter и CoreTemp подойдут для любителей простых программ.
Если вас интересуют и другие параметры ПК, то воспользуйтесь HwiNFOMonitor. Особенность всех подобных гаджетов заключается в том, что для отражения нужной информации должна работать материнская программа.
Рейтинг:
(голосов:1)
Предыдущая статья: Гаджеты для выключения компьютера на Windows 7
Следующая статья: Программы для работы с образами дисков
Следующая статья: Программы для работы с образами дисков
Не пропустите похожие инструкции:
Комментариев пока еще нет. Вы можете стать первым!
Популярное
Авторизация







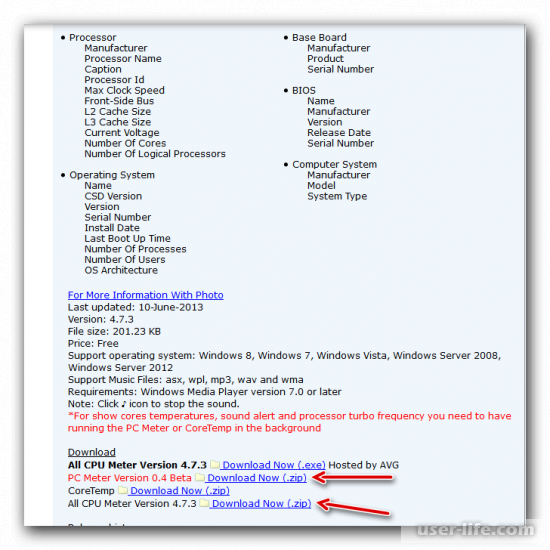
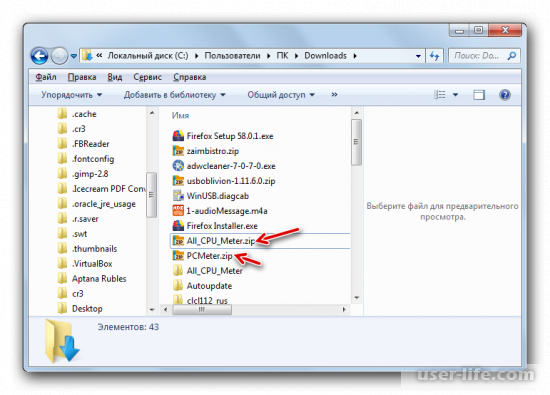
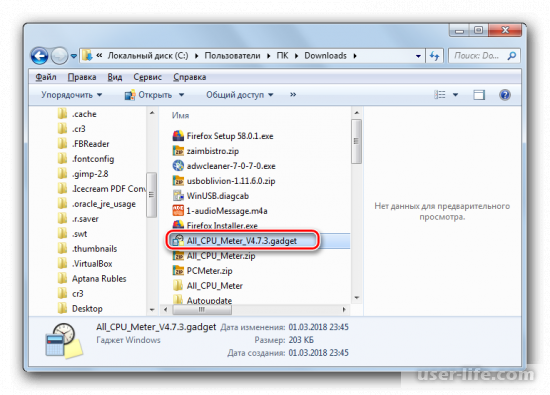
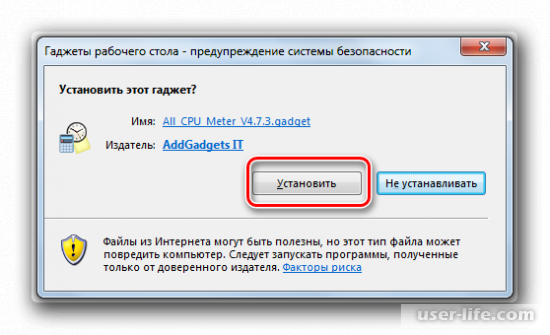

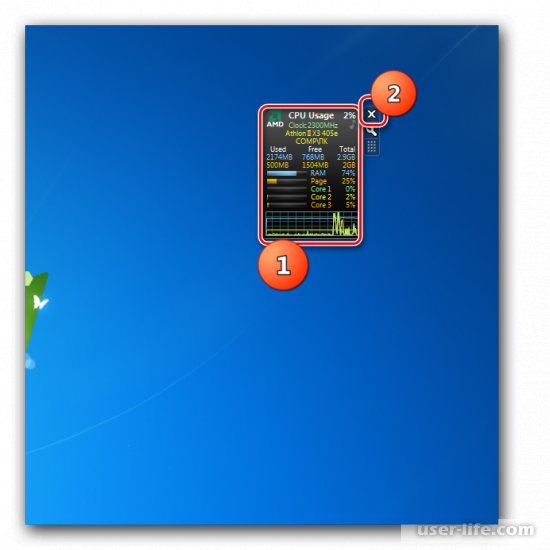
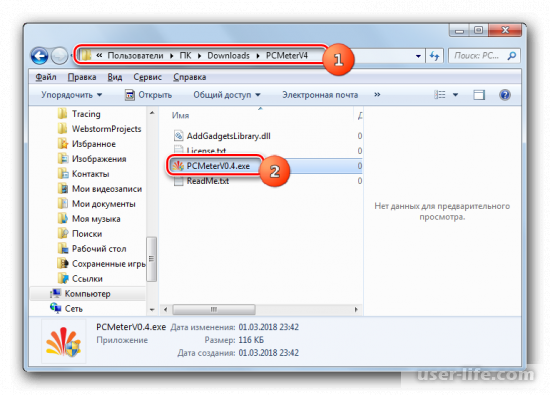

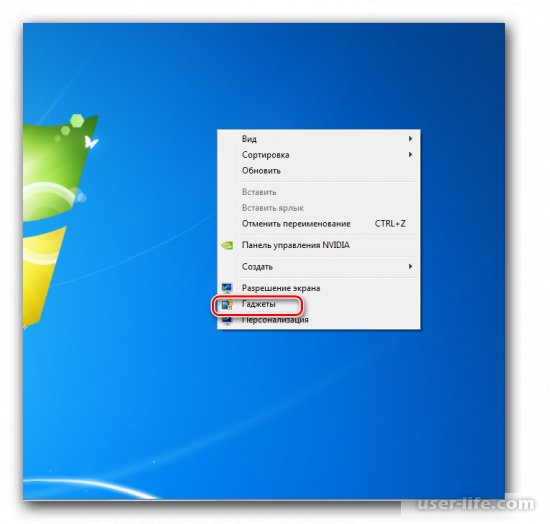
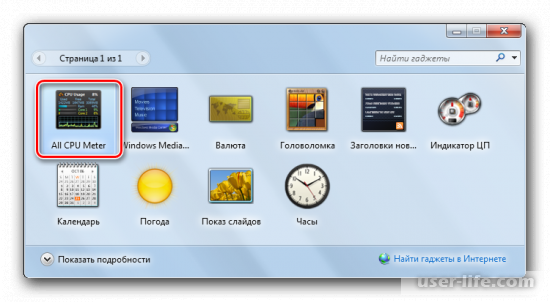
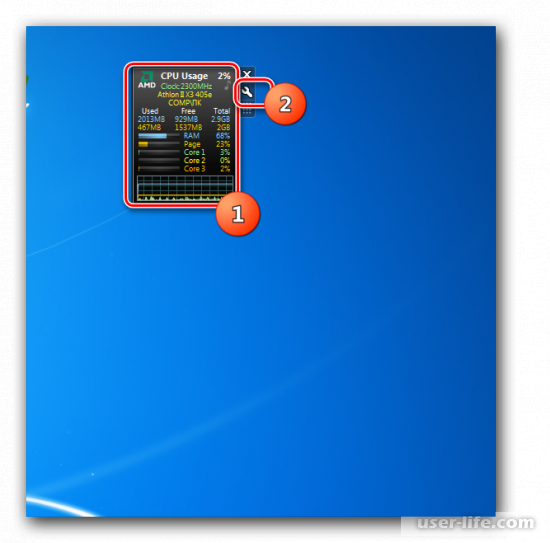
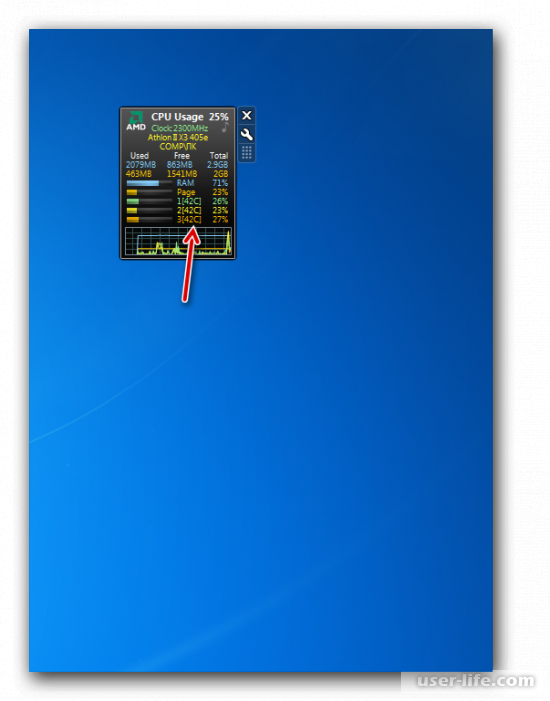
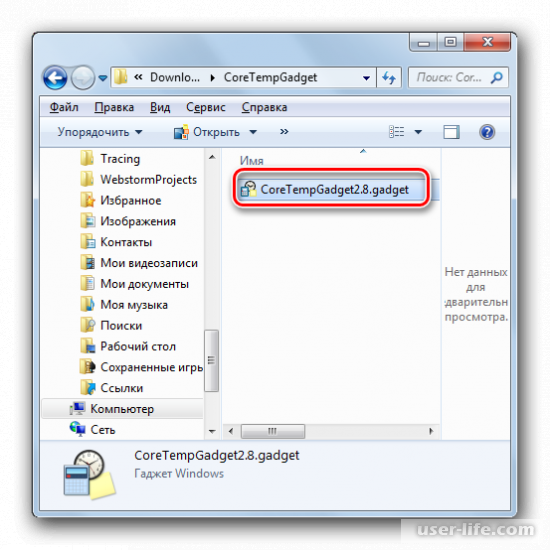
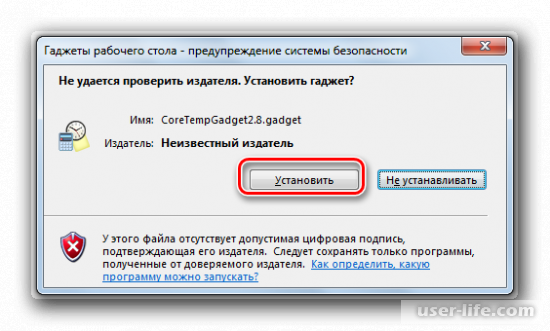
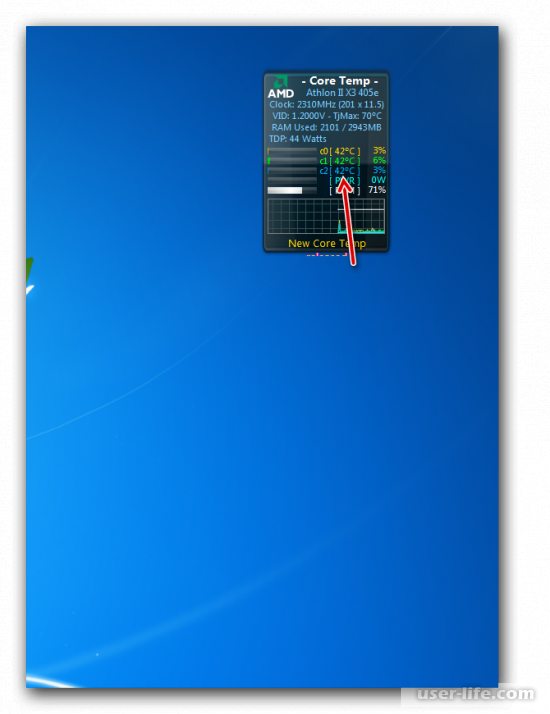
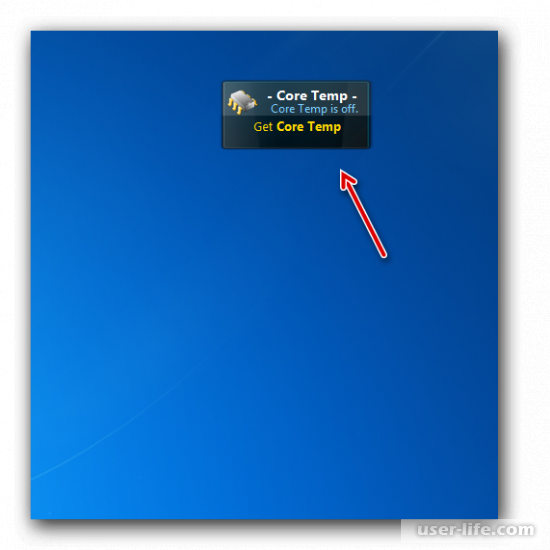
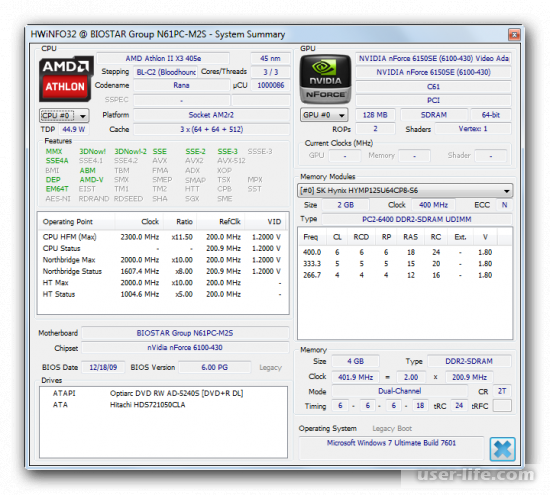
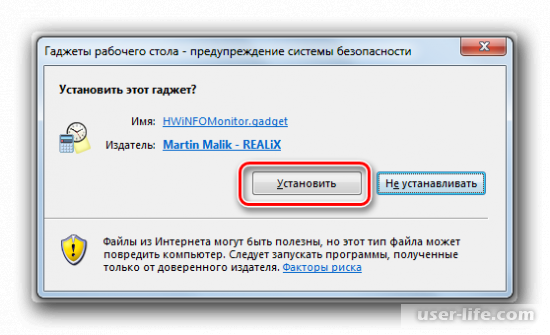
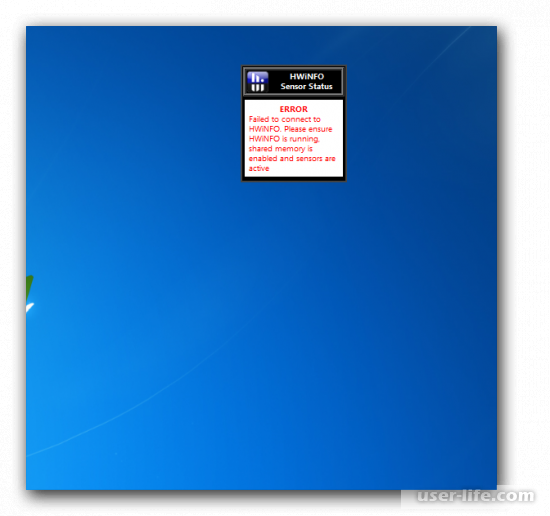
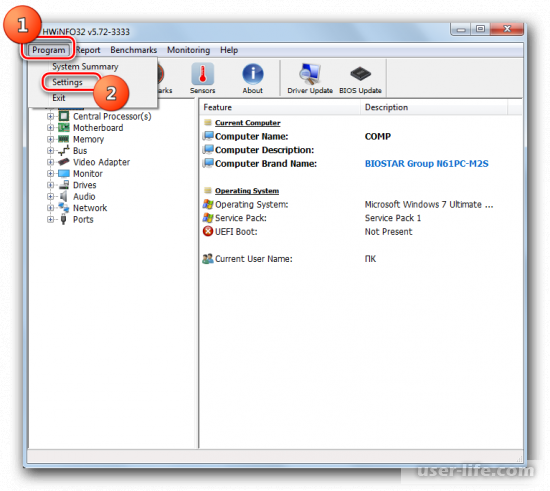
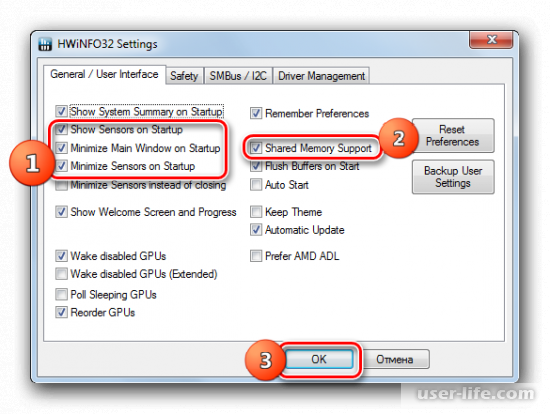
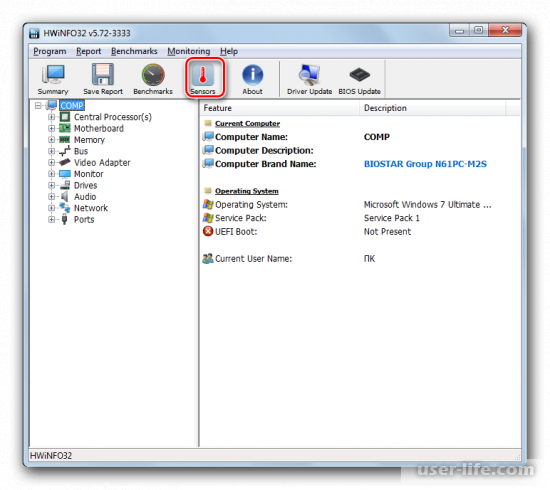
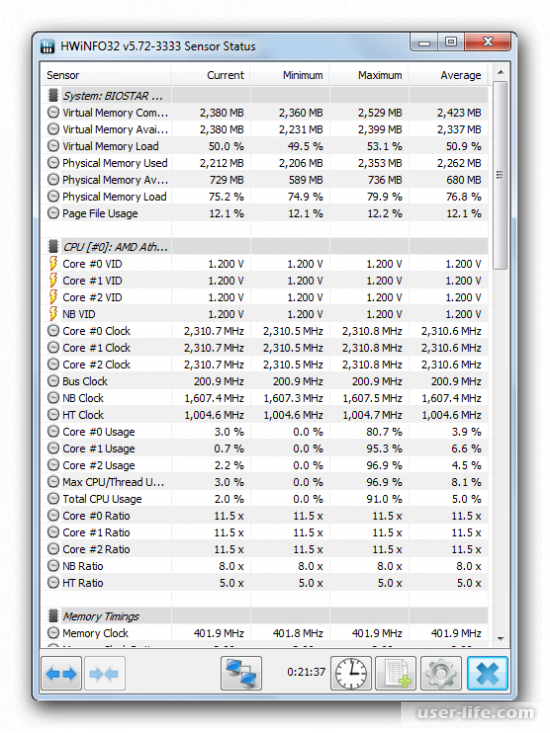
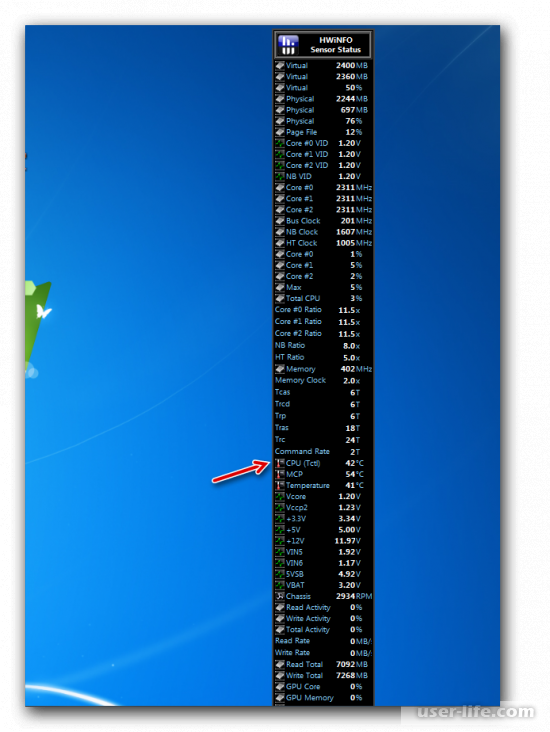
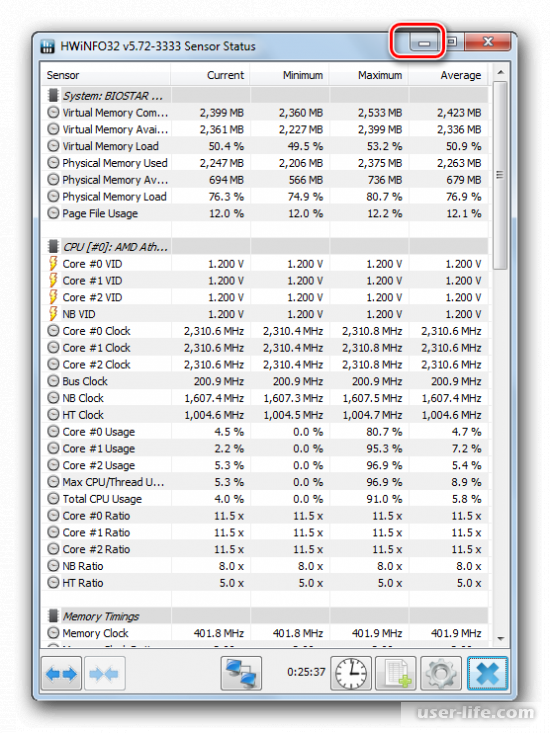




















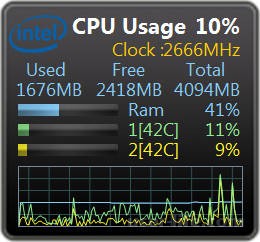








Добавить комментарий!