Настройка UEFI BIOS Utility на ASUS
Всем привет! Сегодня поговорим про самый эффективный способ настройки UEFI BIOS Utility на устройствах ASUS . Итак, поехали!
Конфигурирование ПО платы сквозь рассматриваемую оболочку произведено из нескольких рубежей: входа в BIOS, опции характеристик загрузки, разгона и поведения системы замораживания, а еще хранения внесённых перемен. Начнём по порядку.
Период 1: Вход в BIOS
Как правило, процедура загрузки в BIOS для UEFI в выполнении ASUS буквально эта же, как для «классического» варианта: нажатие на 1 кнопку или же их хитросплетение, а еще перезагрузка из-под системы, в случае если ведущей на компе считается Windows 8 или же 10.
Период 2: Перемена характеристик микропрограммы
Именно настройка UEFI BIOS Utility касается установки приоритета загрузки, узкой опции работы материнской платы, CPU и оперативной памяти и конфигурации режимов замораживания.
До этого чем мы приступим к описанию характеристик, утилиту опции BIOS надо перевести в продвинутый режим отражения. Для сего на основном окошке оболочки кликните по кнопке «Exit/Advanced Mode» и пользуйтесь вариантом «Advanced Mode».
На кое-каких версиях UEFI необходимое место представлено отдельной кнопкой понизу экрана.
Приоритет загрузки
Для опции загрузки перейдите на вкладку «Boot».
Отыщите блок под заглавием «Boot Option Priorities». В нём находятся все распознанные БИОСом накопители, с коих поддерживается загрузка. Место с заглавием «Boot Option #1» означает изначальный накопитель – как правило, это обязан быть HDD или же SSD.
В случае если потребуется загрузиться с флешки, в выпадающем окне пункта возможно ввести как раз её. Буквально похоже обстоят дела и с другими типами загрузочных накопителей.
Еще возможно подключить или же выключить своеобразные функции вроде подключения кнопки NumLock или же переключения загрузки в режим Legacy, который потребуется для установки Windows 7 и старше.
Учтите, собственно что последняя функция еще имеет возможность пребывать на вкладке «Advanced».
Характеристики разгона
Почти все компьютерные энтузиасты пользуют разбег для совершенствования производительности собственных машин. Фирма ASUS в своём UEFI дает эти способности, причём в том числе и на платах, рассчитанных на среднего покупателя.
Функции разгона находятся на вкладке «AI Tweaker», перейдите к ней.
Функция «AI Overclock Tuner» переключает режимы умственного разгона, при котором ПО платы само определяет благоприятные частоту и вольтаж.
Режим работы оперативной памяти возможно поменять, воспользовавшись опцией «Memory Frequency».
Для совершенствования производительности рекомендовано ввести параметр «Performance Bias» в состояние «Auto».
Раздел «DRAM Timing Control» разрешает вручную прописать тайминги оперативной памяти.
Функция «VDDCR CPU Voltage» разрешает ввести пользовательский вольтаж микропроцессора. Советуем быть аккуратными с переменами смысла вольтажа, потому что очень высочайшее имеет возможность привести к выходу CPU из строя, а очень невысокое – важно усугубит производительность.
Характеристики охлаждения
Впоследствии установки больше массивного кулера, охлаждающей башни или же водяной системы знатоки советуют перенастроить характеристики работы системы уничтожения перегревов. В BIOS UEFI Utility сделать это возможно на вкладке «Monitor».
Тут находятся данные по текущей температуре микропроцессора и ведущих компонент компа, а еще функции управления системой вентиляторов в разделе «Q-Fan Configuration».
Обратите заботу, собственно что при применении водяной системы кое-какие функции имеют все шансы быть недоступны!
Период 3: Сбережение введённых опций
Для хранения перемен в UEFI BIOS Utility потребуется нажатие кнопки F10 на клавиатуре. В больше свежих вариантах UEFI надо пользоваться вкладкой «Exit», на которой избрать вариант «Save Changes & Reset».
Итог
Как зрим, настройка UEFI BIOS Utility занятие простое: настроек довольно как простым юзерам, например и продвинутым энтузиастам.
Рейтинг:
(голосов:1)
Предыдущая статья: Как зайти в облако на Айфоне
Следующая статья: Почему не работает мышка на ноутбуке
Следующая статья: Почему не работает мышка на ноутбуке
Не пропустите похожие инструкции:
Комментариев пока еще нет. Вы можете стать первым!
Популярное
Авторизация






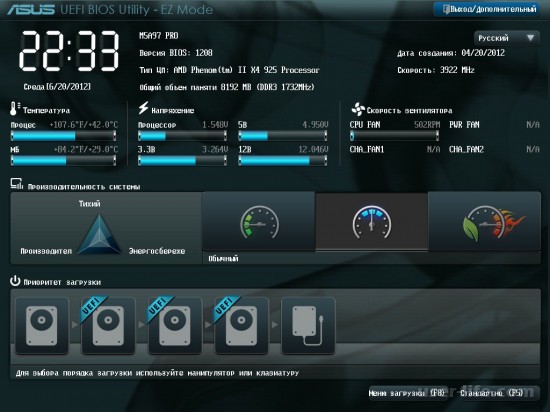
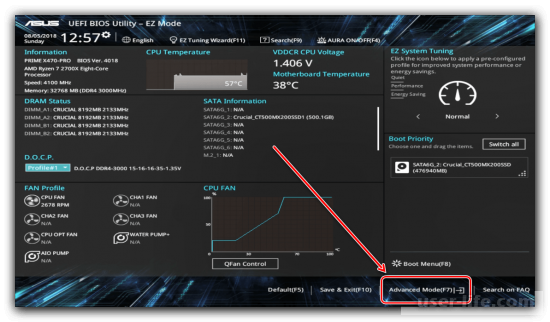
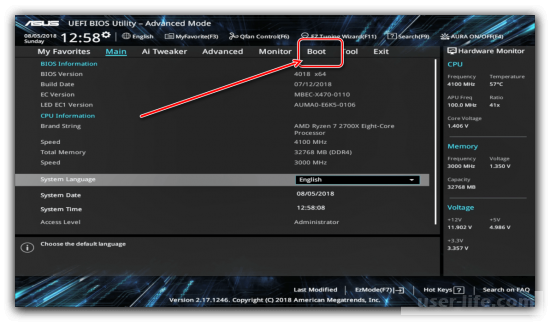
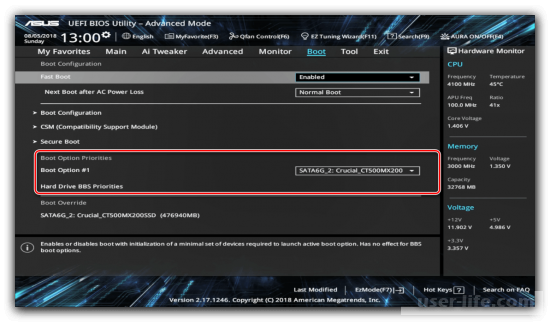
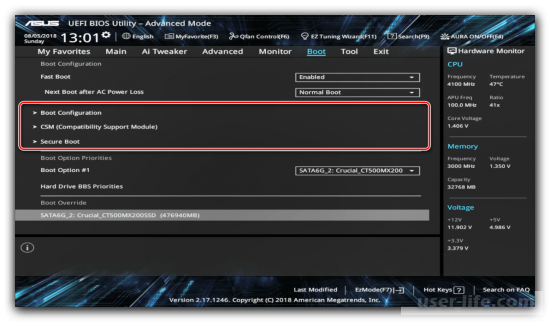
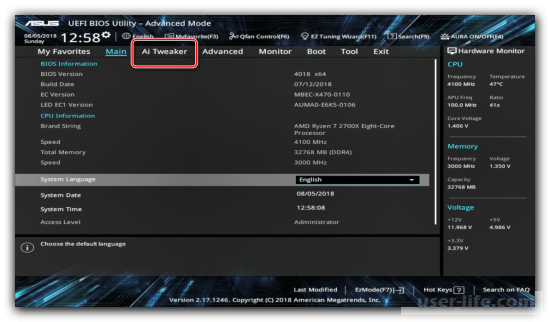
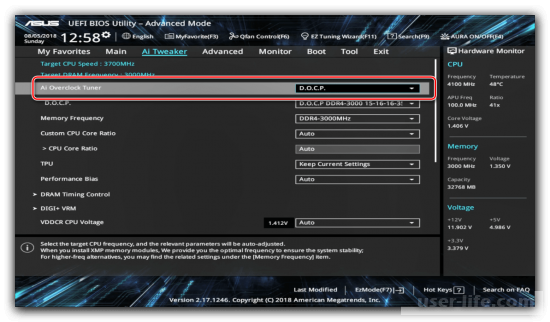
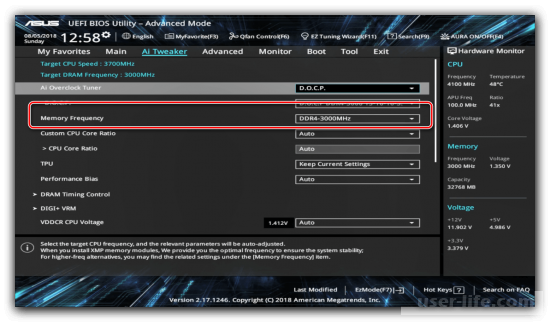
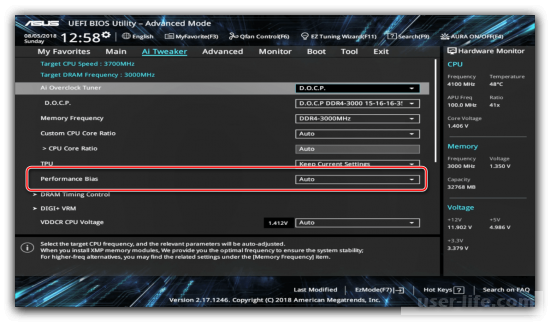
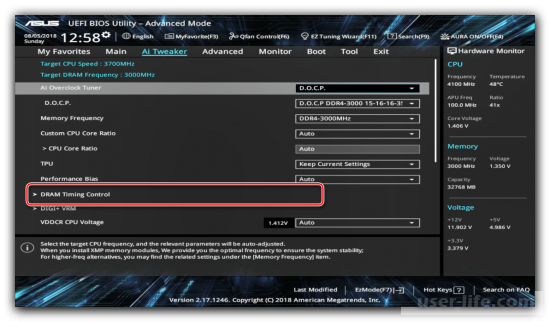
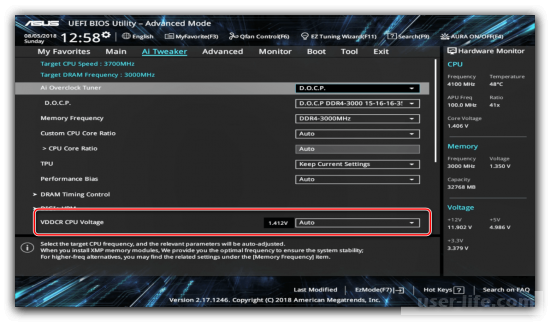
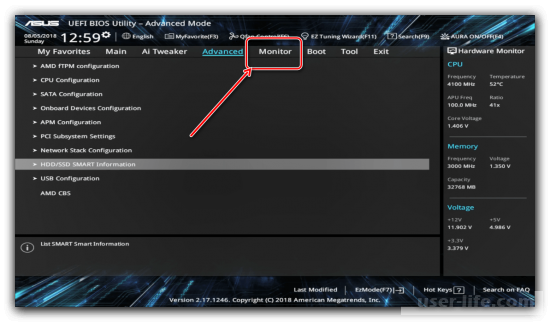
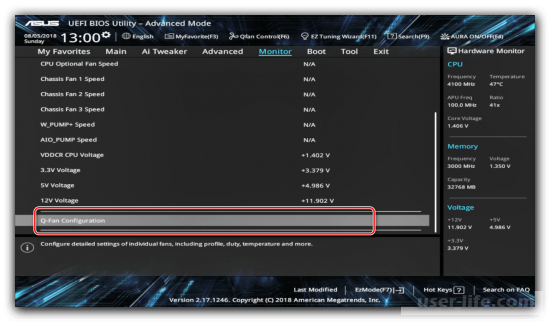
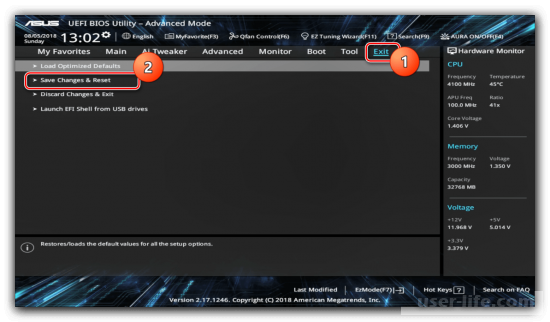
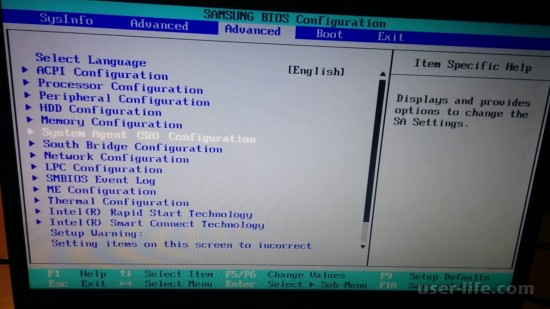
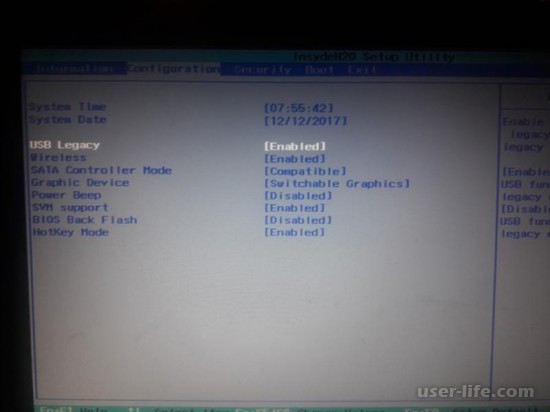
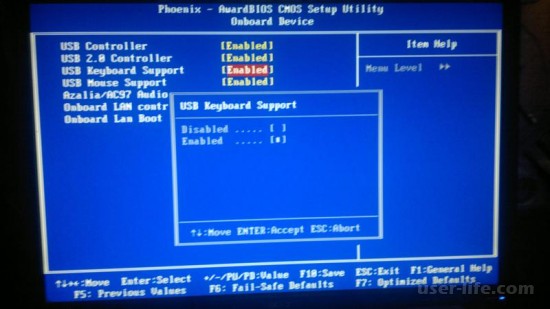
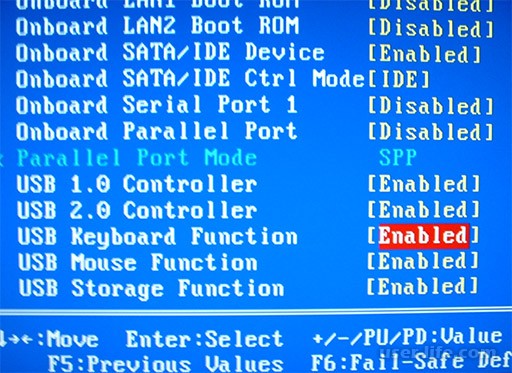
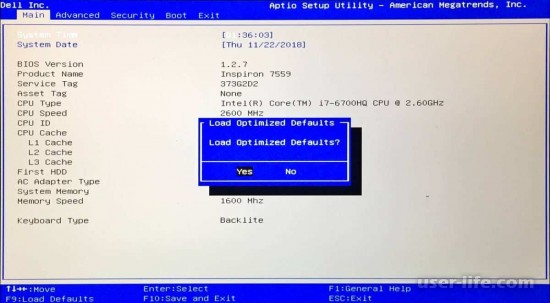
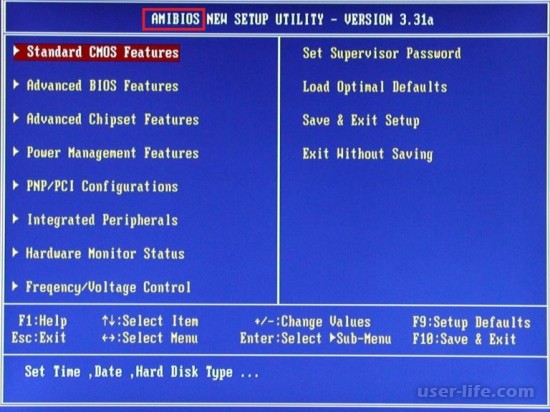
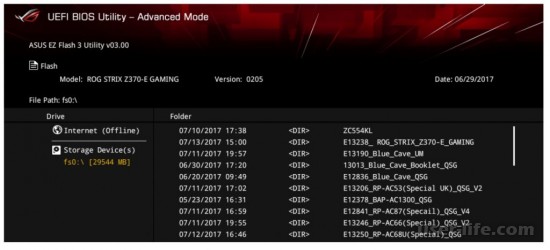
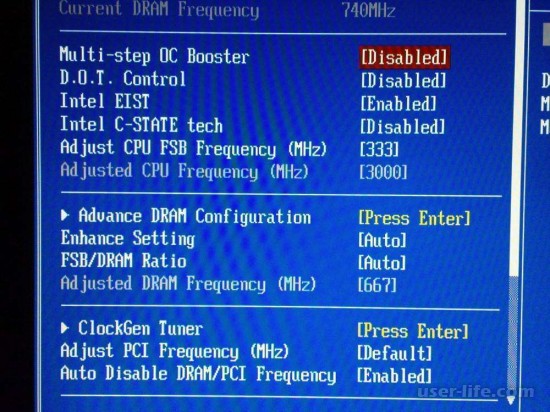
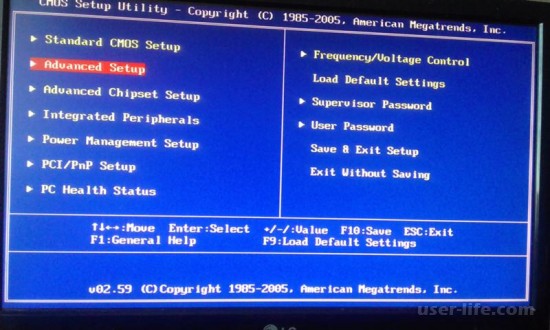














Добавить комментарий!