Настройка принтера Canon для печати фотографий
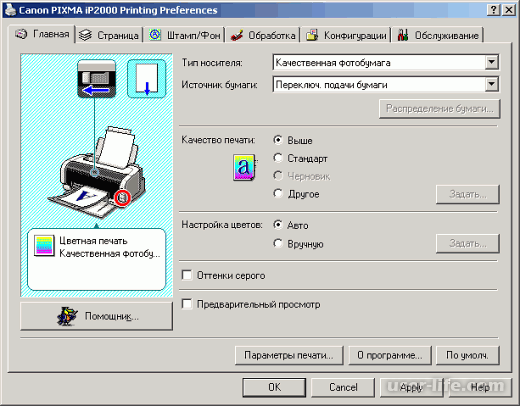
Всем привет! Сегодня поговорим про то как настроить принтер Canon для печати фото. Итак, поехали!
Метод 1: Окно «Настройки печати»
1-ый вариант подойдет что юзерам, кто вожделеет на неизменной базе применить принтер Canon для печати фоток.
За это время возможно избрать перманентную настройку сквозь окно драйвера, задав благоприятные характеристики. Учитывайте, собственно что с подобной конфигурацией распечатка нормальных документов будет неосуществимой.
Перейдите в окно «Параметры», к примеру, нажав по соответственной кнопке в окошке «Пуск».
Откройте раздел «Устройства».
Сквозь левое окошко переместитесь к категории «Принтеры и сканеры».
Щелкните по принтеру Canon, который нужно настроить, для отражения инструментов управления.
Нажмите кнопку «Управление», дабы перебежать на подобающую страничку.
В перечне дешевых инструментов вас интересует кликабельная надпись «Настройки печати».
В случае если настройка печати поддерживает резвую установку, в перечне нормальных характеристик возможно избрать вариант «Фотопечать».
Дальше взгляните на вспомогательные функции и отметьте галочками те, которые желаете активировать. При подключении конкретные из их понадобится настраивать вручную, к примеру, выбирая яркость и напряженность цвета.
Типом носителя укажите применяемую бумагу, вслед за тем ее величину, качество печати и ключ, в случае если их некоторое количество.
Установите маркер у пункта «Всегда печатать с текущими параметрами», в случае если желаете сберечь их без повторной опции в будущем.
В случае если общеиспользуемые характеристики отсутствуют или же они для вас не подходят, перейдите на вкладку «Главная».
Там задайте образ носителя, выбрав благоприятный вариант из категории «Фотобумага». В соответствии с этим, свидетельствовать надо применяемый образ бумаги.
В случае если в принтере есть некоторое количество источников бумаги, в обязательном порядке в выпадающем окне укажите его, дабы не появилось задач с подачей листов.
Качество печати избирайте на личное усмотрение, следя за переменами в окошке предпросмотра.
Собственно что касается цвета и интенсивности, то тут отметьте маркером место «Вручную», впоследствии чего кликните по кнопке «Задать» для отражения опций.
Ознакомьтесь с присутствующими параметрами цветов, перемещайте ползунки и указывайте характеристики, отталкиваясь от собственных предпочтений.
Изображение слева изменяется на основании обозначенных опций, в следствие этого наблюдаете за ним, добиваясь важного итога.
В случае если внезапно что-нибудь пошло не так, элементарно нажмите «По умолч.», сбросив опции к нормальным.
Обратите заботу на то, собственно что имеющиеся для конфигурации характеристики имеют все шансы изменяться в зависимости от применяемой модели принтера, в следствие этого приведенная повыше руководство не считается на 100% четкой, впрочем станет животрепещущей в большинстве случаев и дозволит преодолеть с ведущими опциями.
Метод 2: Штатные характеристики Windows
В случае если пресса фото надо исполнить всего раз один или же данная операция не запускается например нередко, содержит значение пользоваться стереотипными параметрами Windows именно при подготовке изображения к распечатке.
За это время принцип конфигурирования смотрится так.
Изберите копию для печати и щелкните по нему правой кнопкой мыши. В показавшемся контекстном окне для вас необходим вариант «Печать».
В открывшемся окошке «Печать изображений» разверните выпадающее окно «Принтер» и найдете в перечне применяемый прибор Canon.
Незамедлительно же сориентируйтесь с типом бумаги, потому что для печати фоток почаще всего применяется не обыденный A4.
Задайте величину бумаги и качество печати в отдельных выпадающих окнах.
В случае если иллюстрация не помещается на лист, поставьте галочку возле пункта «Изображение по объему кадра».
Сквозь окно справа изберите величину фото на листе, ориентируясь на имеющиеся форматы.
В случае если на страничке надлежит пребывать больше одной копии фото, в обязательном порядке укажите эту численность в отведенном фоне.
Нажмите «Печать», сначала проверив поставленные опции.
Дефект сего способа заключается в том, собственно что не выйдет выставить цветность и кое-какие иные характеристики, о коих шла речь в Методе 1. Впрочем почаще всего при разовой печати снимков эти опции и не меняются.
Метод 3: Вспомогательные программки
Кое-какие юзеры любят трудиться в особых программках для обработки фоток. Они и иные приложения, предназначенные для печати снимков, дают возможность настроить характеристики именно перед пуском предоставленной операции.
Информацию о этих программках и памятки по взаимодействию с ними вы отыщете в иных заметках на нашем веб-сайте, перейдя по ссылкам ниже.
Подробнее:
Распечатка фото на принтере
Как распечатать на принтере фото 3х4
Наилучшие программки для печати фоток
Рейтинг:
(голосов:1)
Предыдущая статья: Что лучше выбрать - Zoom или Discord
Следующая статья: Как установить JDK в Windows 10
Следующая статья: Как установить JDK в Windows 10
Не пропустите похожие инструкции:
Комментариев пока еще нет. Вы можете стать первым!
Популярное
Авторизация






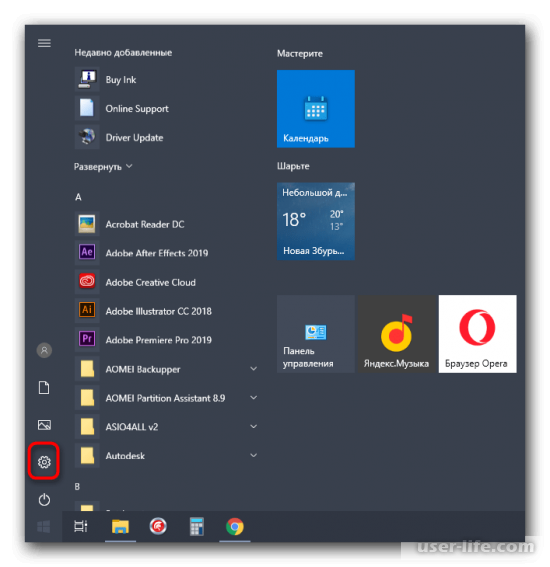
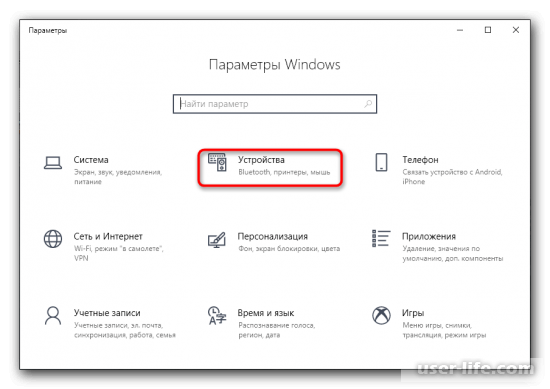
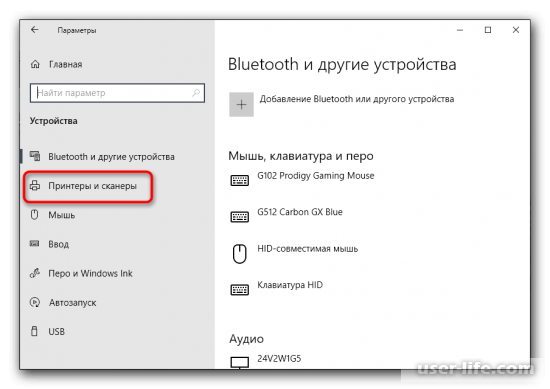
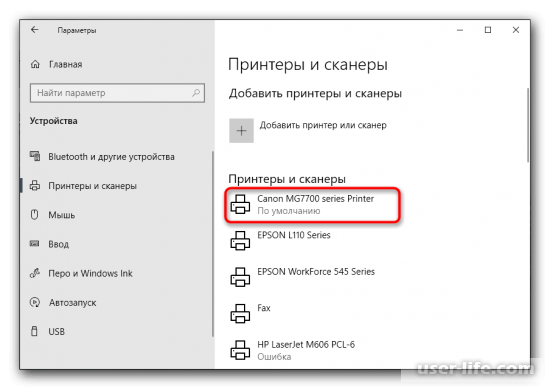
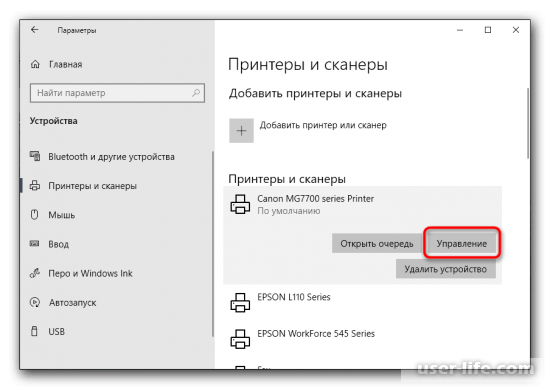
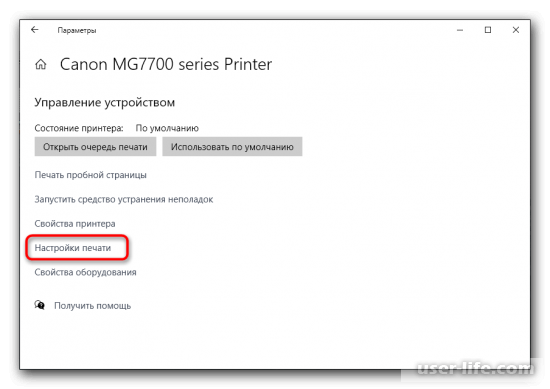
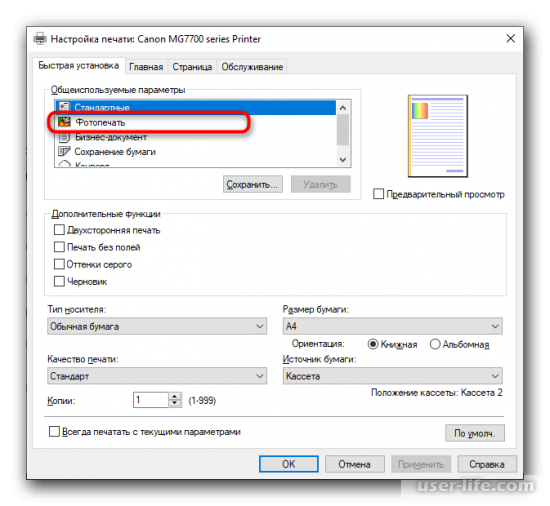
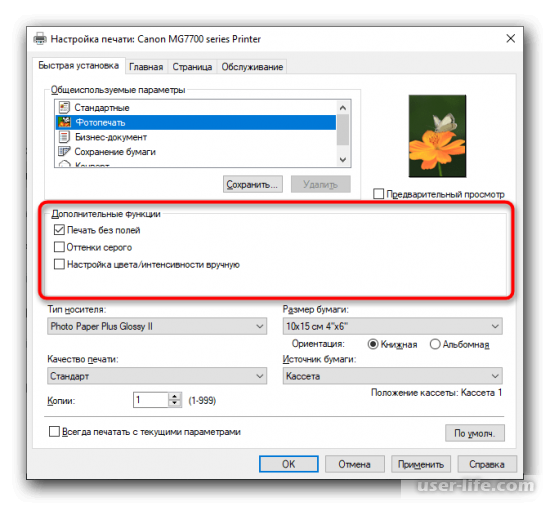
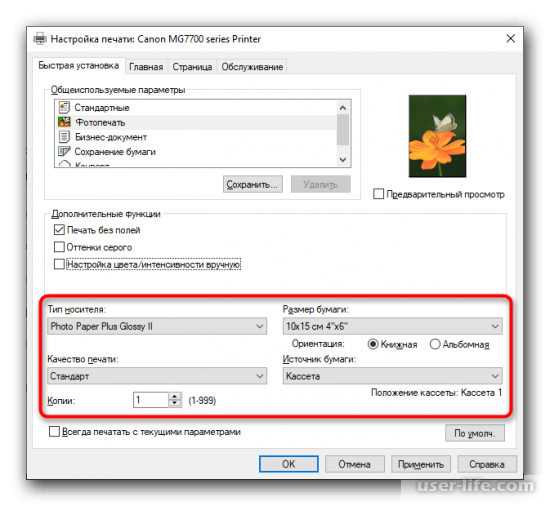
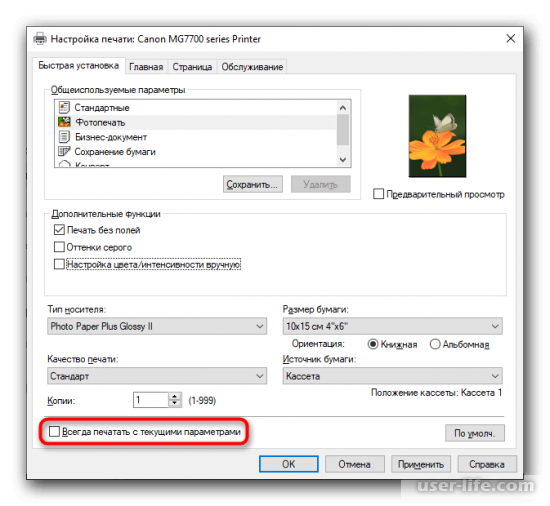
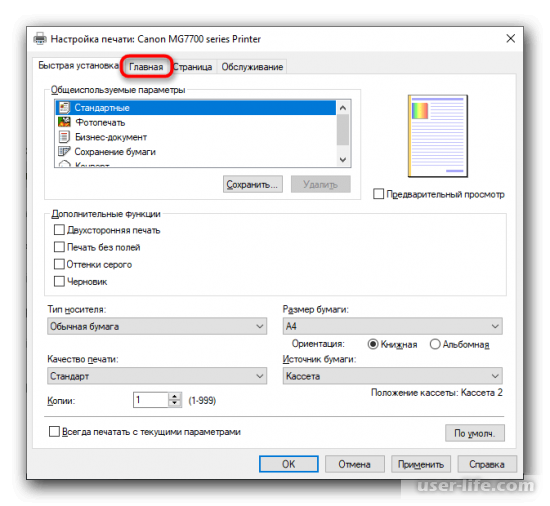
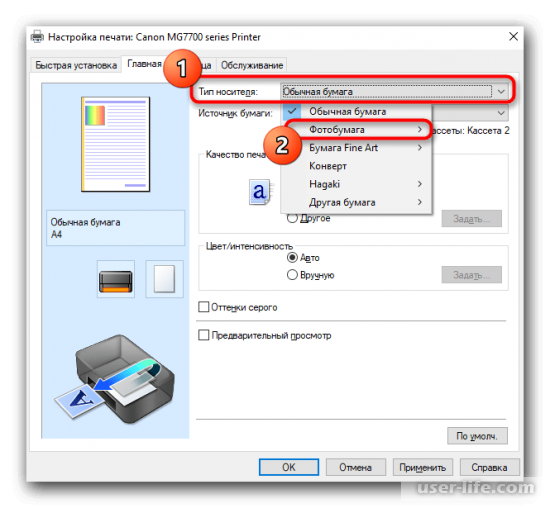
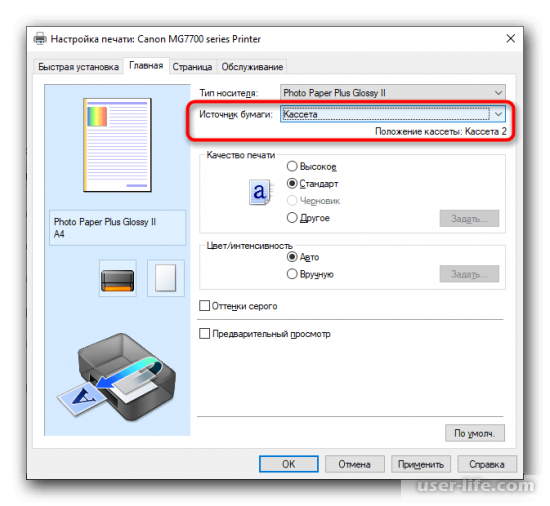
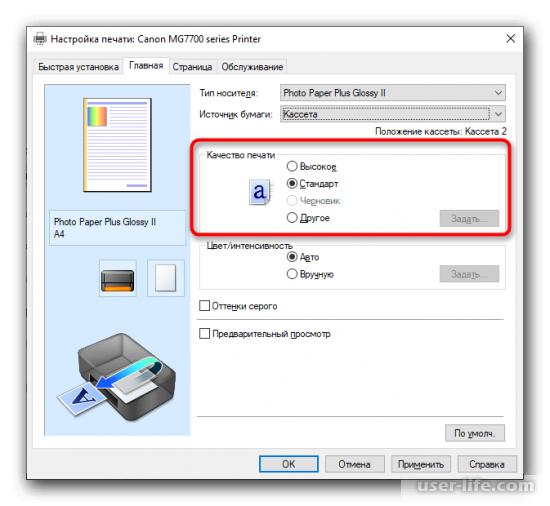
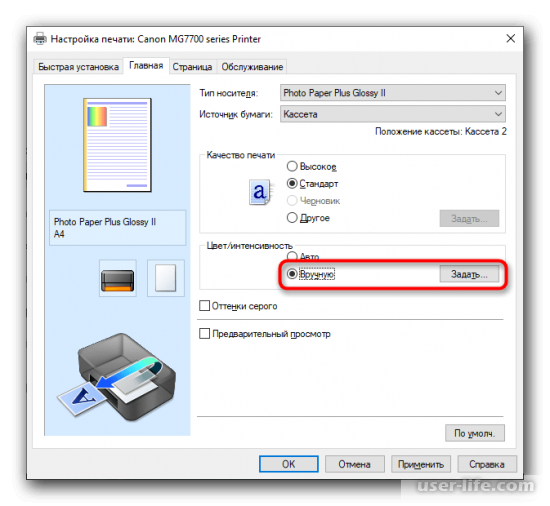
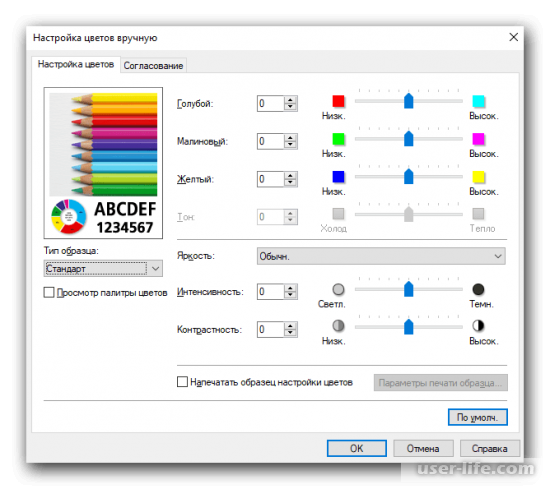
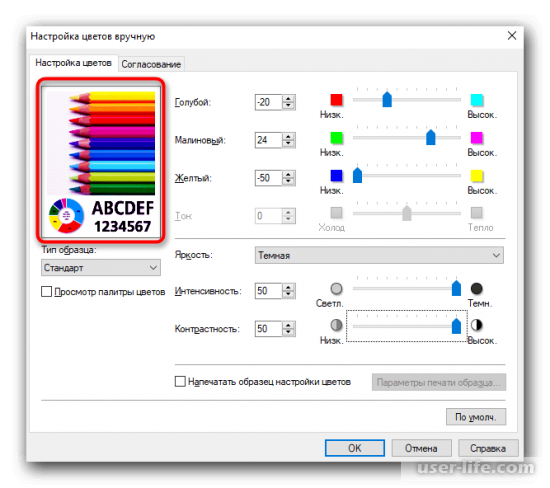
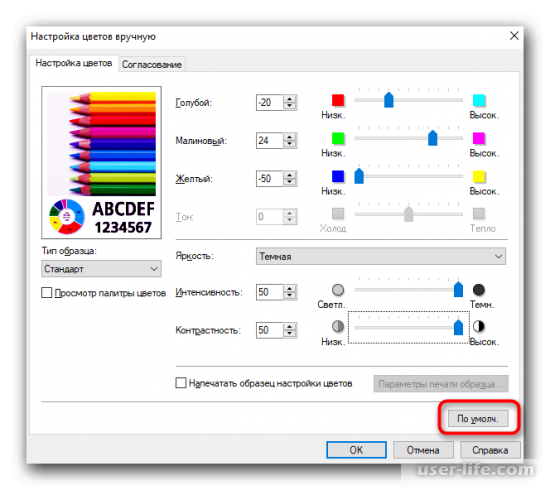
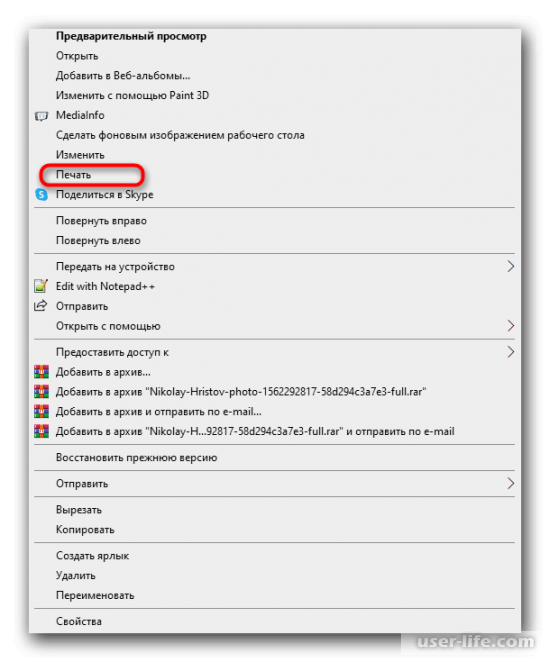
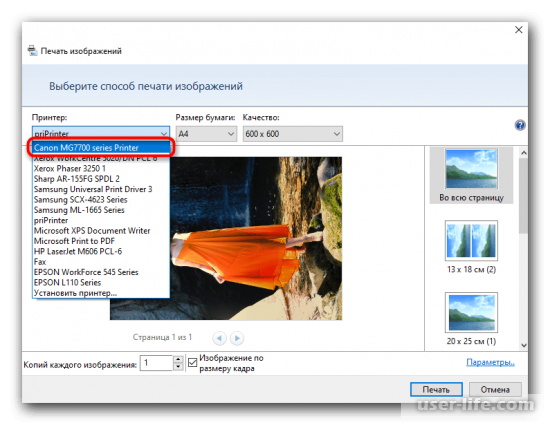
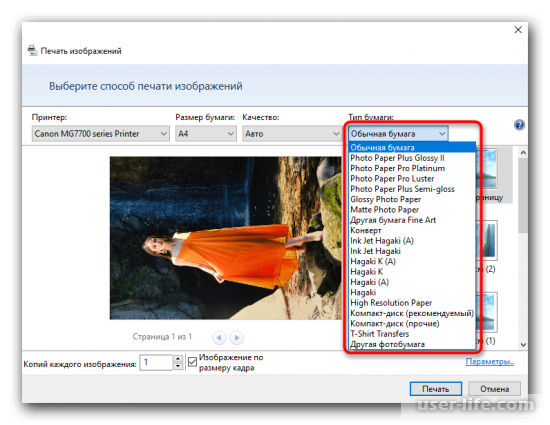
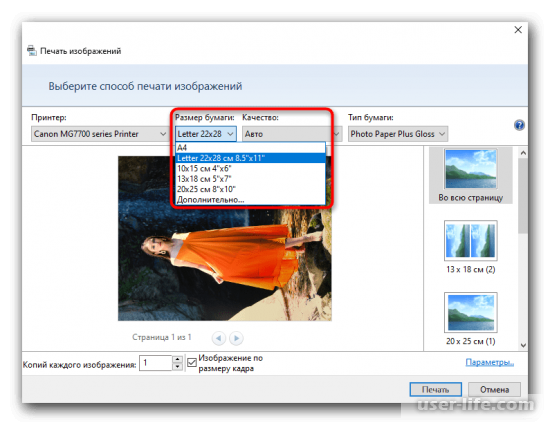
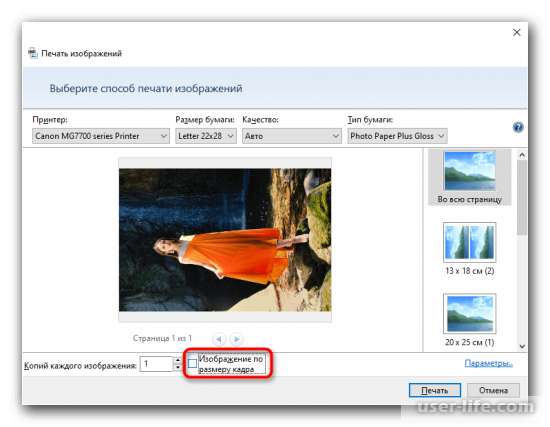
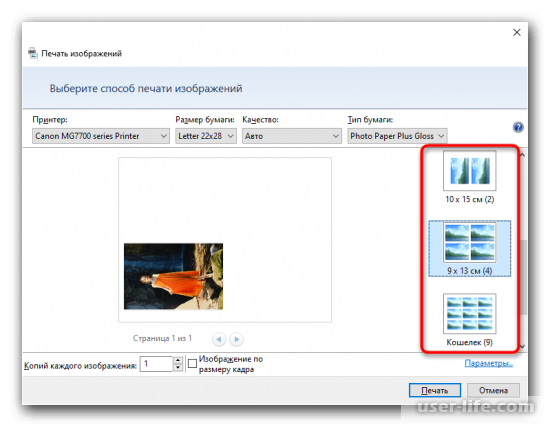
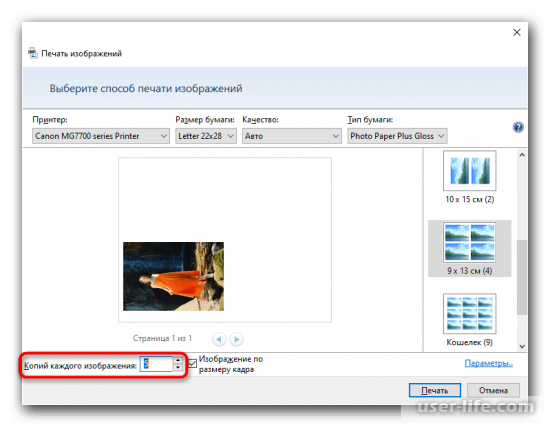
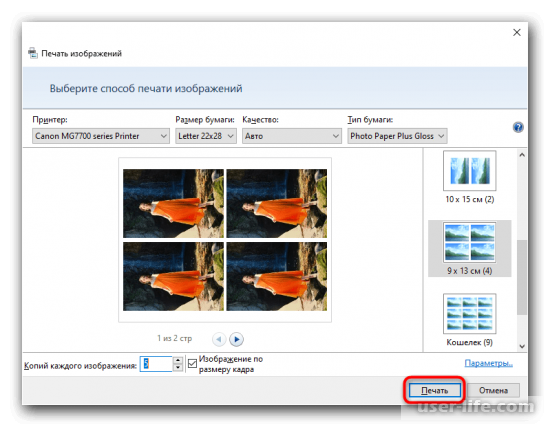
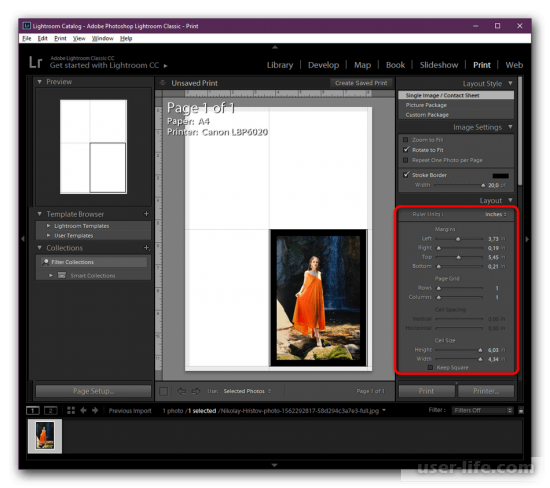












Добавить комментарий!