Как в настройках браузера убрать рекламу навсегда (окна в углу справа)

Первый способ: Встроенные возможности
Во многих браузерах (Яндекс, Гугл Хром, Опера, Мазила, Explorer) уже встроена возможность блокировки всплывающей рекламы, которая выскакивает в окнах в углу справа на страницах как на Анроиде так и на компьютере, ее просто нужно активировать.
К примеру, включим ее в браузере Google Chrome. Заходим в «Настройки».
Внизу окна должна быть кнопка «Дополнительные настройки», кликаем на нее.
В «Личных данных» переходим на «Настройки контента».
Появится окно, в котором необходимо перейти во «Всплывающие окна» и отметить галочкой «Блокировать всплывающие окна». Затем нажимаете «Готово».
Второй способ: Плагин Adblock Plus
Когда будет установлен плагин Adblock Plus, то блокировка будет срабатывать на всю рекламу, которая так раздражает пользователей. Рассмотрим на примере Mozilla Firefox. Для начала можно посмотреть, какая появляется реклама, если не включен данный плагин. Откройте сайт get-tune.cc и вверху страницы можно сразу увидеть множество разнообразной рекламы.
Чтобы убрать ее, необходимо установить расширение в браузере, а для этого открыть «Меню» и кликнуть на «Дополнения».
Справа находим «Расширения». В специальной строке для ввода пишем «Adblock Plus».
Первое в окне, это именно то, что нам нужно, кликайте на «Установить».
В правом верхнем углу браузера должна появиться иконка плагина. Теперь блокировка рекламы включена.
Обновите страницу того же сайта и проверьте, пропали ли реклама.
Третий способ: Блокировщик Adguard
Блокировщик Adguard работает по другой схеме, в отличие от плагина, описанного выше. Систему он не загружает, а устанавливается легко. Его можно установить на различные браузеры, он отлично работает с ними (Мозила, Хром, Опера или Яндекс). Когда блокировщик будет установлен, то автоматически станет активен. Заходим на сайт с рекламой get-tune.cc.
Как выглядит этот же сайт без рекламы:
Видно, что блокировщик сработал на отлично и реклама пропала. На любой из страниц в правом нижнем углу будет отображаться значок программы. Если нужно ее настроить, то следует просто кликнуть на ее значок.
Удаляем вирусную рекламу из браузера программой Hitman Pro
Hitman Pro находит и удаляет руткиты, трояны, вирусы, черви, боты, шпионские и вредоносные утилиты. Официальная страница загрузки: www.surfright.nl/en/downloads
Сайт утилиты хоть и выполнен на английском языке, но при запуске она отображается на русском, поэтому описанные параметры в окне её установки должны быть понятны.
Когда вы запустите скачанный файл, вместо инсталляции Hitman Pro на компьютер поставьте чек бокс напротив «Нет, я собираюсь сканировать систему только один раз» чтобы вам не пришлось её устанавливать. Одноразовой проверки будет достаточно.
Выбрав нужное действие, жмите «Дальше». Начнется поиск «зловредов», на это уйдет некоторое время. Когда угрозы будут обнаружены, вы увидите соответствующее сообщение.
В этом случае, закройте работающие приложения и нажмите «Дальше», чтобы начать очистку системы от заражений. Во время очистки, необходимые программы будут закрыты автоматически.
Для удаления вредоносных программ с компьютера, нужно бесплатно активировать HitmanPro. Будет предложено на выбор: ввести ключ активации либо получить бесплатную лицензию на 30 дней. Выбираем второе.
Удалив вирусы перезагрузите компьютер. Затем откройте браузер и проверьте, вылезает ли в нём назойливая реклама везде.
Избавляемся от вирусов с помощью Malwarebytes Anti-malware
Еще одна программа для удаления вредоносного кода. Официальный сайт здесь: www.malwarebytes.org
На выбор предлагается бесплатная и платная версии Malwarebytes Anti-malware. Выбираем первую, ту, за которую не нужно платить деньги, для этого на её сайте жмем по кнопке «FREE VERSION DOWNLOAD».
После удаления вирусов нужно перезагрузить компьютер.
Как избавиться от рекламы в браузере вручную – поиск и удаление вируса
Если предыдущие утилиты не помогли, тогда переходите к ручному поиску.
Появление ненужной рекламы может происходить из-за расширений Яндекс браузера, Google Chrome, Opera и других веб-обозревателей с Adware.
Показом навязчивых объявлений могут заниматься скрытые процессы запущенных программ. Часто пользователи даже не подозревают об установке подобных «сюрпризов» на свой компьютер, эти «подарки» могут устанавливаться без вашего ведома с другими полезными приложениями.
Отключаем расширения с Adware, из-за которых показывается реклама на всех сайтах
Чтобы отключить всплывающую рекламу на сайтах, обратите внимание на расширения. Нередко они подменяют штатные объявления сайтов на свои, те, которые выгодны разработчикам этих вредоносных утилит. Зачем это делается? Ответ банален и прост – для заработка денег.
Популярные браузеры:
Google Chrome – Меню – вкладка «Дополнительные инструменты» — «Расширения».
Яндекс браузер – Настройки – «Дополнения».
Mozilla Firefox – меню «Инструменты» — «Дополнения» — вкладка «Расширения».
Опера – Меню – вкладка «Расширения» — менеджер «Расширений».
Первым делом обратите внимания на недавно установленные дополнения, а затем на те, которые у вас есть давно, ведь в них могло быть что-то встроено.
Найти вредоносный источник можно опытным путем: сначала выключить все расширения, а затем включать их по одному.
Нашли источник проблем – смело удаляйте его, нажав соответствующую кнопку – «Удалить».
Удаление программ, показывающих объявления
Со временем появляются новые программы, которые, проникнув на компьютер пользователя, показывают нежелательные объявления во всех браузерах.
Ниже приведен список некоторых их них.
Conduit
Babylon
Baidu
Awesomehp
Pirrit Suggestor
Webalta
Websocial
Search Protect
Mobogenie
RSTUpdater
Это далеко не исчерпывающий список, но и его бывает достаточно. Что с ним делать?
С помощью CCleaner (на сайте разработчиков есть бесплатная версия) или стандартными решениями Windows посмотрите список установленных на компьютере программ.
В Windows 7 – Пуск – Панель управления – Программы – Удаление.
Попробуйте найти среди установленных программ одну из перечисленных выше. Чтобы удалить приложение, сначала нужно кликнуть по нему мышью и лишь потом в верхней части таблицы появится кнопка «Удалить».
Если указанных выше программ нет в вашем списке, ищите приложения по дате установки. В первую очередь смотрите на те из них, установка которых совпадает с датой появления рекламы.
Не спешите удалять программы с компьютера, если вы не уверенны в них. Этим действием можно удалить что-нибудь важное: какой-нибудь системный файл или драйвера. Поэтому, прежде, чем нажать кнопку «Удалить», поищите в интернете отзывы о вашем «подозреваемом».
Помните! Все действия вы совершаете на свой страх и риск.
После запуска браузера постоянно открываются новые окна с рекламой – чистим hosts и настраиваем стартовую страницу
Некоторые программы вносят изменения в файл hosts с целью показа вам «левых» сайтов, например, вместо поисковика Яндекс или Google, социальной сети ВКонтакте, Одноклассники и т.д. будет отображаться рекламная площадка, увешанная сомнительными объявлениями «с головы до ног».
Вместо показа объявлений вас могут перенаправить на мошеннические сайты – двойники оригинальных веб-страниц. Вы, не подозревая того, введёте свой логин и пароль в надежде авторизоваться где-то, но не тут-то было, вашими данными завладеют злоумышленники. Нередко таким образом взламываются аккаунты социальных сетей, электронной почты и других популярных сервисов.
В одной из предыдущих статей рассказывалось про файл hosts: где он находится и как его исправить (вернуть к первоначальному виду). Если вкратце, то вам нужно перейти по следующему пути (Windows 7):
C:WindowsSystem32driversetc
Чтобы быстро найти указанный файл, скопируйте и вставьте вышеупомянутый путь в Пуск – поисковую форму с надписью «Найти программы и файлы» и нажмите Enter.
Найдется папка etc, нажмите на неё. В новом окне отобразится перечень файлов, откройте hosts (используйте текстовый редактор Блокнот).
Все, что ниже последней строки, начинающейся со знака решетки удалите.
Проверив файл hosts посмотрите настройки браузера. Быть может в них прописаны какие-то установки и каждый раз веб-обозреватель открывает не тот URL, который вам хотелось увидеть.
Проверив настройки веб-обозревателя (в них можно прописать свою стартовую страницу, которая должна открываться при запуске), посмотрите свойства его ярлыка на рабочем столе.
Обратите внимание на поле «Объект», в нём, кроме пути к браузеру, не должно быть ничего лишнего.
Если, после удаления ненужных записей из свойств ярлыка, продолжают открываться навязчивые страницы, тогда удалите его полностью и создайте новый из папки веб-браузера.
Google Chrome — «C:Program Files (x86)GoogleChromeApplicationchrome.exe»
Mozilla Firefox — «C:Program Files (x86)Mozilla Firefoxfirefox.exe»
Opera — «C:Program Files (x86)Operalauncher.exe»
Яндекс Браузер — «C:UsersИмя пользователяAppDataLocalYandexYandexBrowserApplicationbrowser.exe»
Все равно в браузере выскакивает реклама — проверьте компьютер на вирусы. Не нужно 100% доверять своему антивирусу, каким бы хорошим он не был.
После удаления рекламы браузер не подключается к прокси-серверу — что делать?
Иногда после чистки компьютера перестают открываться сайты и показывается сообщение: Произошла ошибка подключения к прокси-серверу.
В Windows 7 откройте Пуск – Панель управления – Сеть и интернет – Свойства.
Откроется новое окно под названием «Свойства: Интернет», перейдите в нём на вкладку «Подключения» и нажмите кнопку «Настройка сети».
В новом окне «Настройка параметров локальной сети» поставьте галку напротив «Автоматическое определение параметров». Немного ниже уберите галочку возле «Использовать прокси-сервер».
Рейтинг:
(голосов:1)
Предыдущая статья: ДНС сервер не отвечает что делать как исправить
Следующая статья: Как включить экранную клавиатуру Windows 7 10
Следующая статья: Как включить экранную клавиатуру Windows 7 10
Не пропустите похожие инструкции:
Комментариев пока еще нет. Вы можете стать первым!
Популярное
Авторизация

























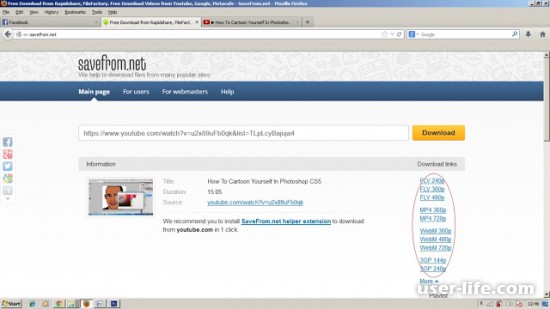




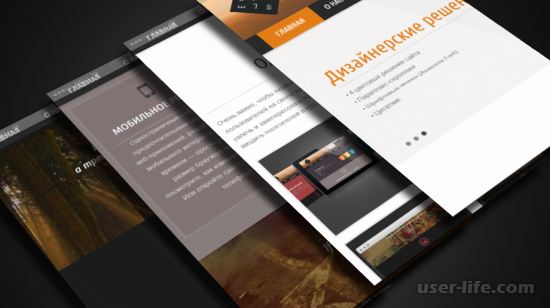








Добавить комментарий!