Как установить магазин Microsoft Store на Windows 10
Всем привет! У некоторых из нас бывают такие случаи чтовы могли специально или ненамеренно удалить Майкрософт Стор из Виндовс 10. Большинство из нас не знают как его вернуть обратно и можно ли вообще это сделать. Сегодня мы расскажем и покажем Вам как это выполнить. Проходите внимательно все шаги и у Вас обязательно всё получится.
Установка Windows Store
Сейчас мы рассмотрим с Вами способ обычной установки.
Способ 1: Обычная установка
Шаг первый. Открываем PowerShell от имени администратора. запускаем его правым нажатием мыши на «Пуск».
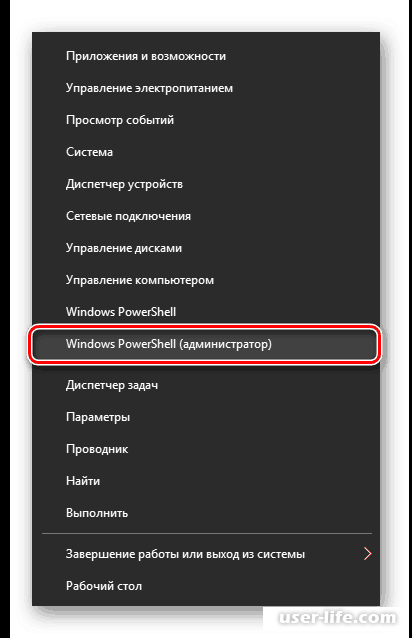
Шаг второй. Далее копируем и вставляем в последующую команду и нажимаем Enter:
Get-AppxPackage *windowsstore* -AllUsers | Foreach {Add-AppxPackage -DisableDevelopmentMode -Register "$($_.InstallLocation)AppxManifest.xml"}
Шаг третий. После завершения скачивания , открываем «Пуск» и находим «Store». Программу которую мы установили отразиться у нас в "Меню".
Мы можем вручную ввести в «Пуск» слово «store», и у нас изобразиться установленное приложение.
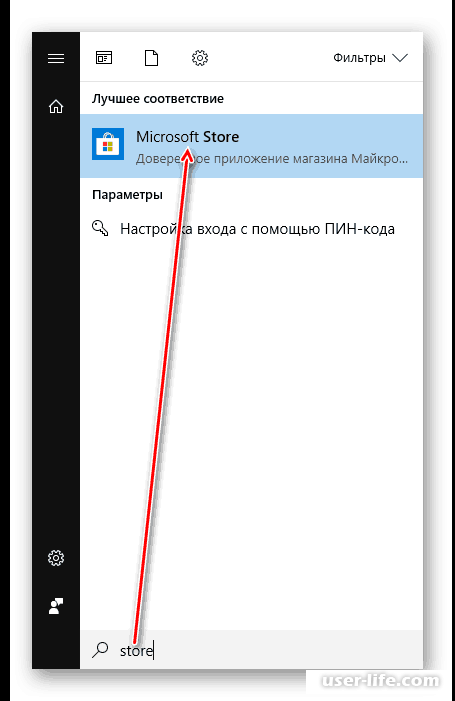
Шаг четвёртый. В случае если PowerShell вывел ошибку и инсталляция не произошла, вписываем следующую команду:
Get-AppxPackage -AllUsers | Select Name, PackageFullName
Шаг пятый. Из перечня находим «Microsoft.WindowsStore» — далее нам необходимо вставить команду которую скопировали из правой строки.
Шаг шестой. Вставляем команду которая представлена ниже:
Add-AppxPackage -DisableDevelopmentMode -Register "C:Program FilesWindowsAPPSСКОПИРОВАННОЕ_ИМЯAppxManifest.xml"
Вместо "Скопированное имя" вставляем то, что скопировали из правой строки в прошлом шаге. Все действия выполняем мышкой, курсом и клавиш на клавиатуре Ctrl+C, Ctrl+V.
Проверяем, установку, с помощью поиска «Магазина» в «Пуске» как было , описано в третьем шаге.
Способ 2: Копирование файлов с другого ПК
Если у вас под рукой есть виртуальная система с Windows 10, другой ПК с этой системой или вы можете попросить друга выручить вас, этот метод установки должен помочь, когда предыдущие действия не возымели успеха.
Перейдите по пути:
C:Program FilesWindowsApps
Если вы не видите папку, значит у вас не включено отображение скрытых папок. Для включения этого параметра следуйте инструкции по ссылке ниже.
Подробнее: Отображение скрытых папок в Windows 10
Скопируйте следующие папки (цифры после названия папки в вашем случае могут быть другие, это неважно):
Microsoft.WindowsStore_11805.1001.42.0_neutral_split.language-ru_8wekyb3d8bbwe
Microsoft.WindowsStore_11805.1001.42.0_neutral_split.scale-100_8wekyb3d8bbwe
Microsoft.WindowsStore_11805.1001.42.0_x64__8wekyb3d8bbwe
Microsoft.WindowsStore_11805.1001.4213.0_neutral_~_8wekyb3d8bbwe
Microsoft.StorePurchaseApp_11805.1001.5.0_neutral_split.language-ru_8wekyb3d8bbwe
Microsoft.StorePurchaseApp_11805.1001.5.0_neutral_split.scale-100_8wekyb3d8bbwe
Microsoft.StorePurchaseApp_11805.1001.5.0_x64__8wekyb3d8bbwe
Microsoft.StorePurchaseApp_11805.1001.513.0_neutral_~_8wekyb3d8bbwe
Microsoft.Services.Store.Engagement_10.0.1610.0_x64__8wekyb3d8bbwe
Microsoft.Services.Store.Engagement_10.0.1610.0_x86__8wekyb3d8bbwe
Microsoft.NET.Native.Runtime.1.7_1.7.25531.0_x64__8wekyb3d8bbwe
Microsoft.NET.Native.Runtime.1.7_1.7.25531.0_x86__8wekyb3d8bbwe
Папок «Microsoft.NET.Native.Runtime» может быть несколько, копируйте последние версии. Определяется версия по первым двум цифрам. На примере выше это версия 1.7.
Microsoft.VCLibs.20.00_12.0.21005.1_x64_8wekyb3d8bbwe
Microsoft.VCLibs.20.00_12.0.21005.1_x86_8wekyb3d8bbwe
Вставьте скопированные папки в это же место, но уже на вашем компьютере с отсутствующим «Магазином». Если Проводник попросит заменить некоторые файлы — соглашайтесь.
Откройте PowerShell и впишите команду:
ForEach ($folder in get-childitem) {Add-AppxPackage -DisableDevelopmentMode -Register "C:Program FilesWindowsApps$folderAppxManifest.xml"}
Проверьте, получилось ли восстановить работоспособность приложения, отыскав его в «Пуск» по примерам Способа 1.
Способ 3: Обновление Windows
Относительно радикальным, но действенным способом может оказаться обновление Windows. Для этого вам потребуется образ системы вашей разрядности, редакции и версии не ниже текущей.
Чтобы узнать все параметры текущей сборки, откройте «Пуск» > «Параметры».
Следом перейдите в раздел «Система».
Из списка выберите «О системе».
В правой части найдите строки «Тип системы» (разрядность), «Выпуск» (Home, Pro, Enterprise) и «Версия».
На нашем примере понадобится скачать образ с Windows 10 Pro, x64, 1803 или выше.
Распакуйте ISO-образ архиватором и запустите установщик «Setup.exe».
Выполните установку обычным способом, на этапе «Выберите тип установки» указав «Обновление».
В этом случае ваши файлы и папки не будут удалены, а работа Microsoft Store восстановится.
Рейтинг:
(голосов:1)
Предыдущая статья: Как поменять тему в ВК на компьютере и телефоне Андроид
Следующая статья: Прошивка Nokia Lumia
Следующая статья: Прошивка Nokia Lumia
Не пропустите похожие инструкции:
Комментариев пока еще нет. Вы можете стать первым!
Популярное
Авторизация







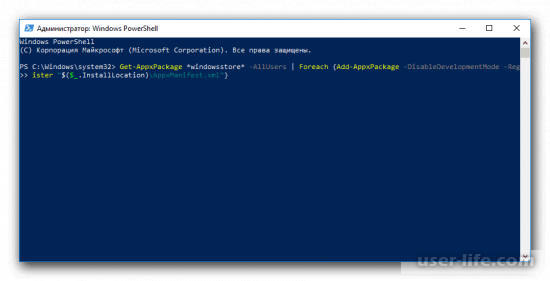
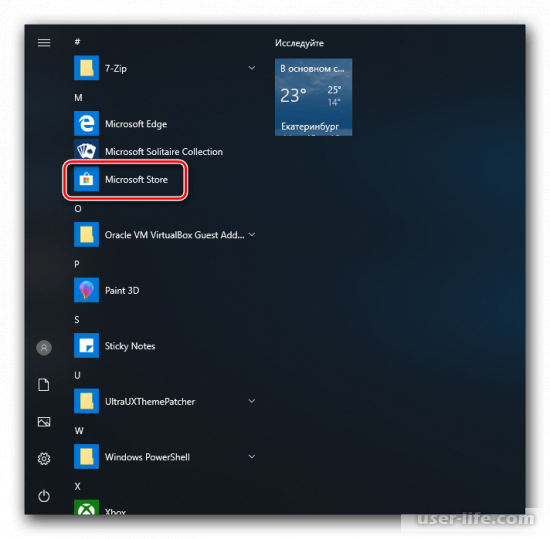
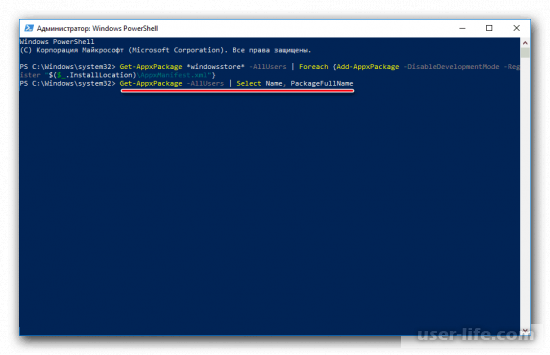
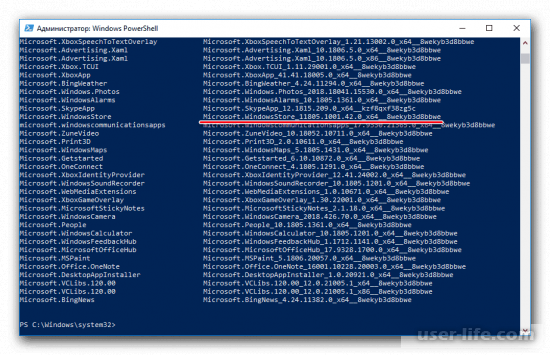
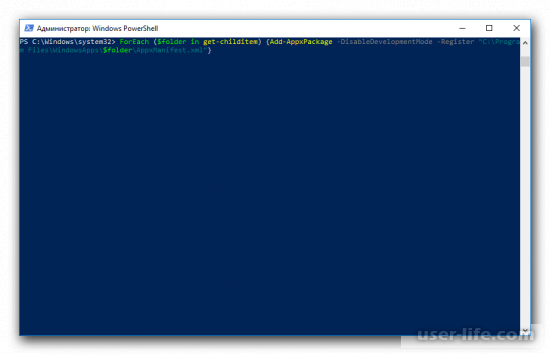
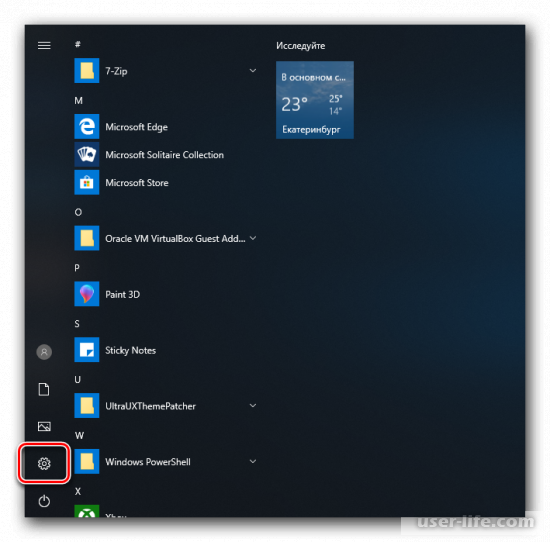
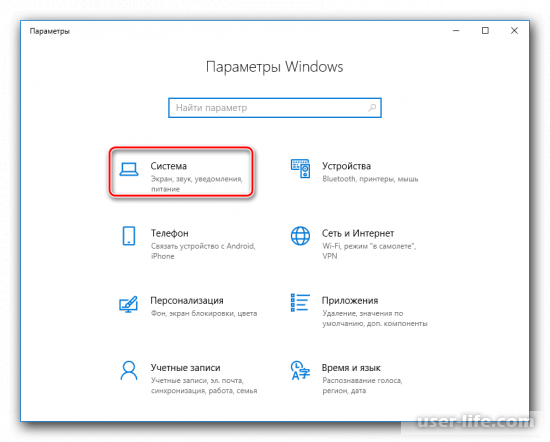
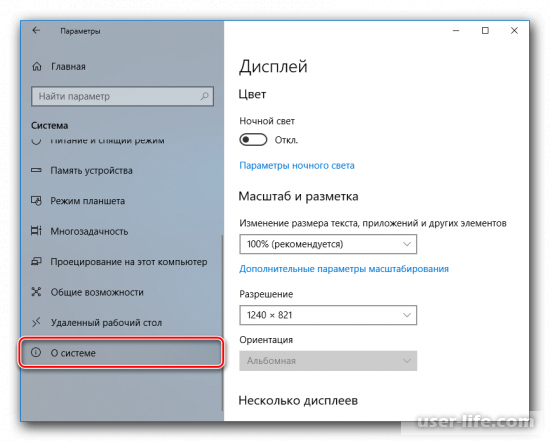
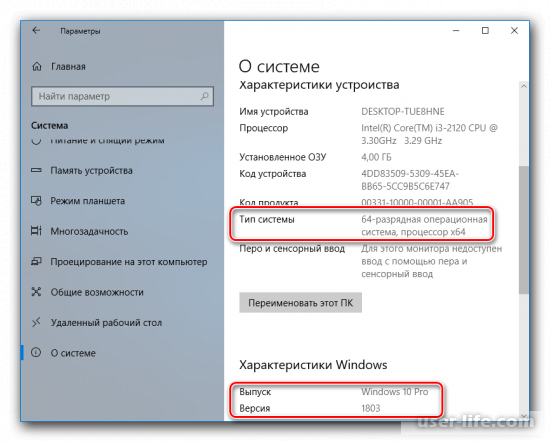
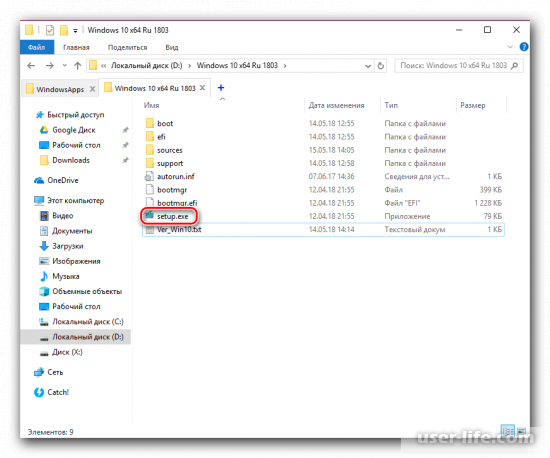
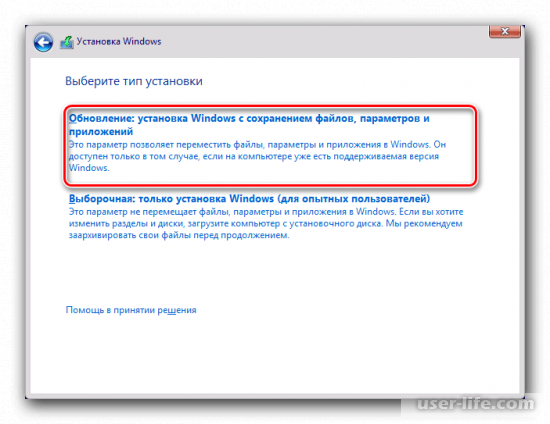


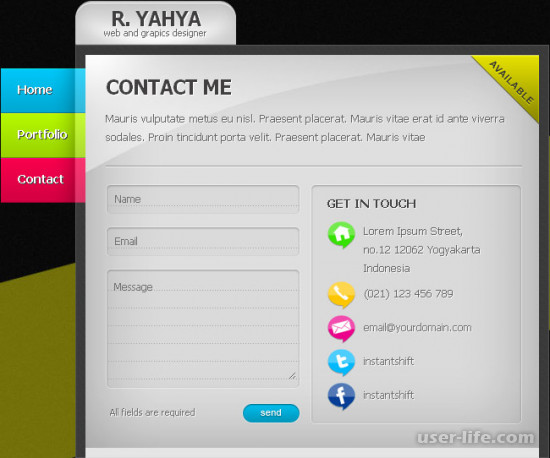




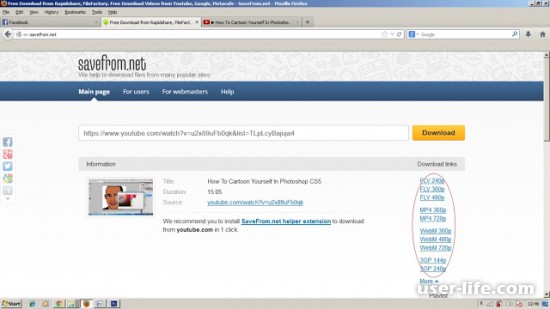












Добавить комментарий!