Убрать водяной знак онлайн
У многих пользователей бывали такие случаи,что лазил по интернету и нашел очень красивую картинку и хотел бы выложить её в свою социальную сеть.Но вот беда,на ней есть водяной знак,и многие из нас не знают как его убрать.Сегодня мы Вам расскажем и покажем несколько методов как убрать водяной знак с изображения.
Метод первый.Pixlr Editor.
В данной программе регистрация не требуется.Загрузите своё изображение на Pixlr Editor.
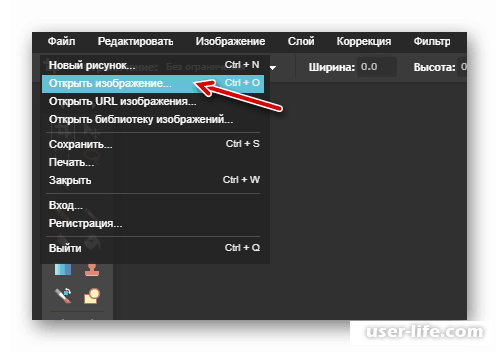
Шаг первый.
Загружаем выбранное вами изображение выбрав раздел «Файл» — «Открыть изображение».
Шаг второй.
Далее выбираем инструмент "Лупа",и делаем изображение больше по масштабу.
Шаг третий.
Что бы удалить надпись с картинки выбираем раздел «Инструмент точечной коррекции» или «Штамп».
Шаг четвёртый.
Затем что бы наше изображение сохранилось на ПК,нажимаем на кнопку «Файл» — «Сохранить»,или можно использовать горячие клавиши «Ctrl + S».
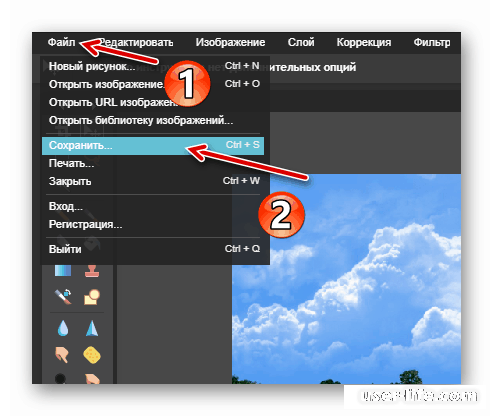
Шаг пятый.
В открывшемся окне нажимаем на пункт «Да».
Метод второй.Photopea.
Шаг первый.
Загружаем нашу картинку на Photopea.Нажимаем на ссылку «Открыть с компьютера» в открывшемся окне,или можно использовать горячие клавиши «CTRL + O».Можно так же выбрать раздел «Открыть» в пункте «Файл».
Шаг второй.
Далее нам необходимо выбрать такие инструменты как «Точечная восстанавливающая кисть», «Восстанавливающая кисть» либо «Заплатка».
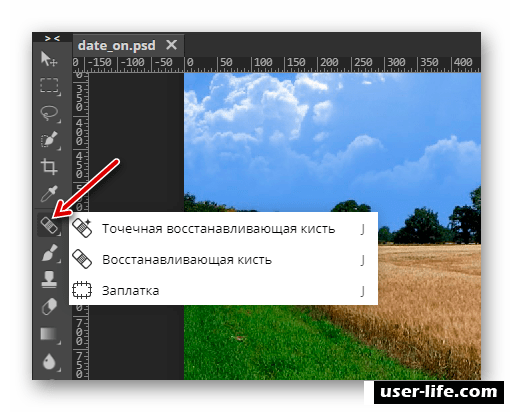
Шаг третий.
С помощью кнопки «Alt»,как было раннее сказано увеличиваем нашу картинку в масштабе выбрав инструмент «Лупа».
Шаг четвёртый.
Дальше нам нужно установить жесткость кисти
Шаг пятый.
Далее выбираем разделы «Восстанавливающей кисти» и используем «Штамп»
Нам остаётся только загрузит фотографию на ПК выбрав «Файл» — «Export as».
Нажимаем кнопку "Сохранить" и всё готово!
Приятного использования!
Метод первый.Pixlr Editor.
В данной программе регистрация не требуется.Загрузите своё изображение на Pixlr Editor.
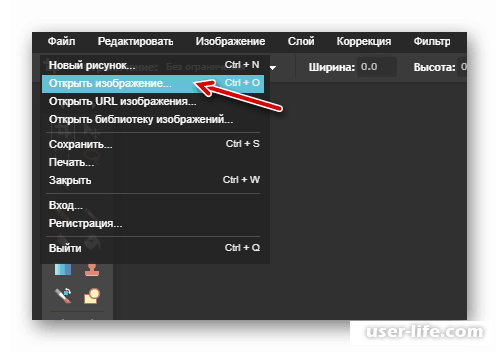
Шаг первый.
Загружаем выбранное вами изображение выбрав раздел «Файл» — «Открыть изображение».
Шаг второй.
Далее выбираем инструмент "Лупа",и делаем изображение больше по масштабу.
Шаг третий.
Что бы удалить надпись с картинки выбираем раздел «Инструмент точечной коррекции» или «Штамп».
Шаг четвёртый.
Затем что бы наше изображение сохранилось на ПК,нажимаем на кнопку «Файл» — «Сохранить»,или можно использовать горячие клавиши «Ctrl + S».
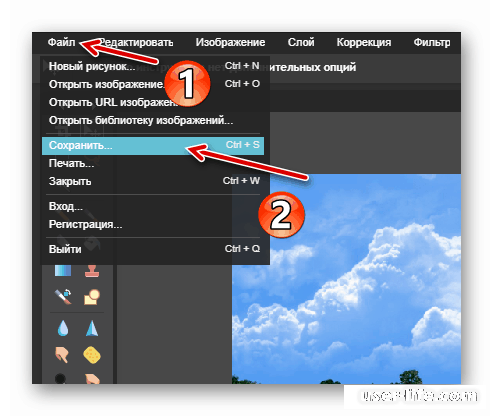
Шаг пятый.
В открывшемся окне нажимаем на пункт «Да».
Метод второй.Photopea.
Шаг первый.
Загружаем нашу картинку на Photopea.Нажимаем на ссылку «Открыть с компьютера» в открывшемся окне,или можно использовать горячие клавиши «CTRL + O».Можно так же выбрать раздел «Открыть» в пункте «Файл».
Шаг второй.
Далее нам необходимо выбрать такие инструменты как «Точечная восстанавливающая кисть», «Восстанавливающая кисть» либо «Заплатка».
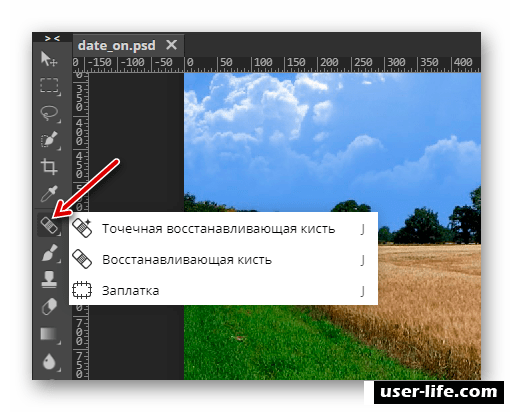
Шаг третий.
С помощью кнопки «Alt»,как было раннее сказано увеличиваем нашу картинку в масштабе выбрав инструмент «Лупа».
Шаг четвёртый.
Дальше нам нужно установить жесткость кисти
Шаг пятый.
Далее выбираем разделы «Восстанавливающей кисти» и используем «Штамп»
Нам остаётся только загрузит фотографию на ПК выбрав «Файл» — «Export as».
Нажимаем кнопку "Сохранить" и всё готово!
Приятного использования!
Рейтинг:
(голосов:1)
Предыдущая статья: Как удалить надпись с фото онлайн
Следующая статья: Это устройство было остановлено код 43 видеокарта
Следующая статья: Это устройство было остановлено код 43 видеокарта
Не пропустите похожие инструкции:
Комментариев пока еще нет. Вы можете стать первым!
Популярное
Авторизация







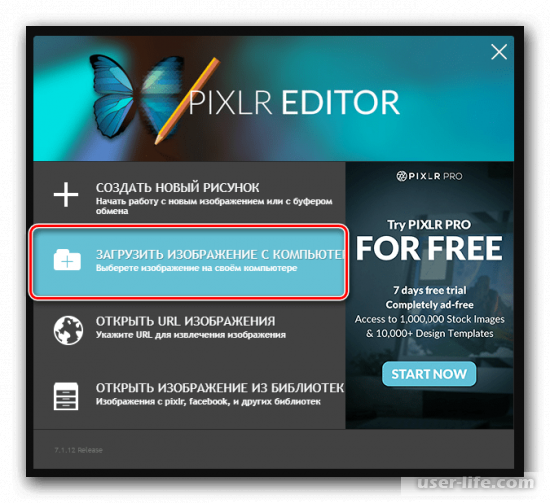
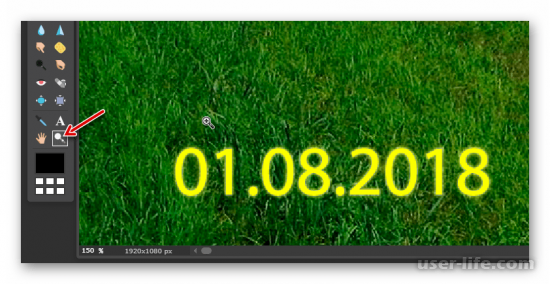
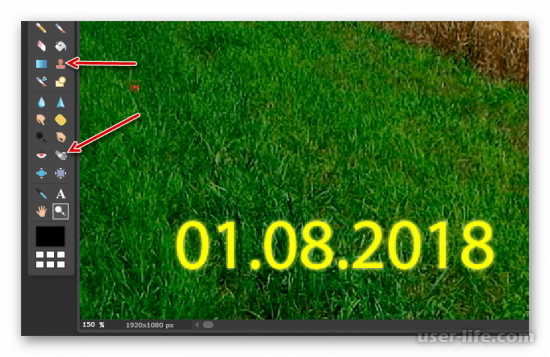
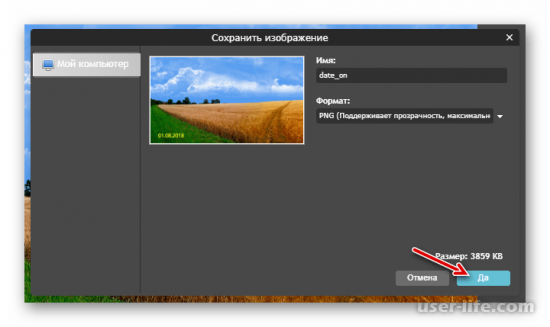
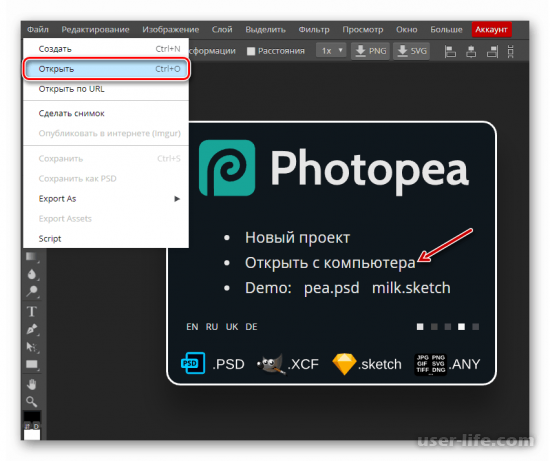
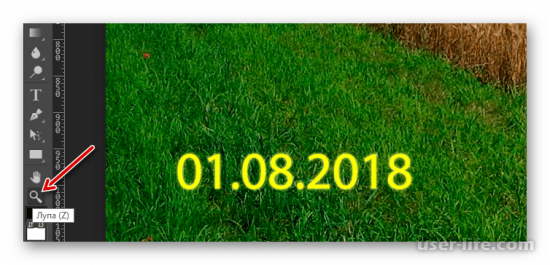
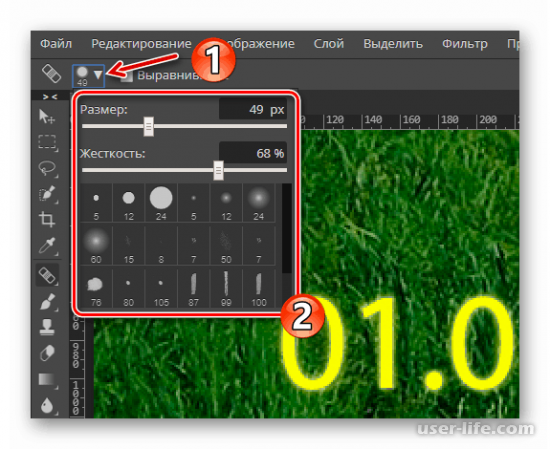
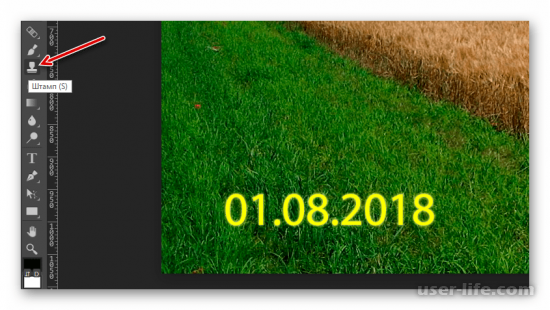
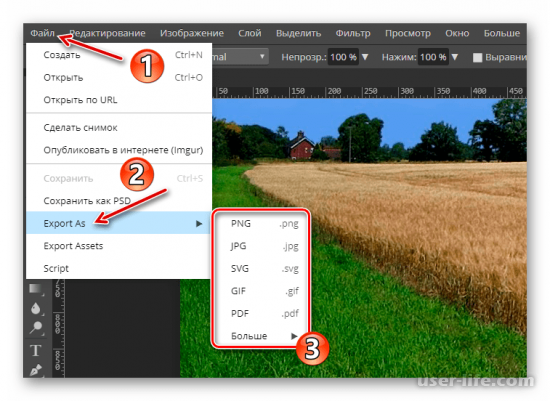
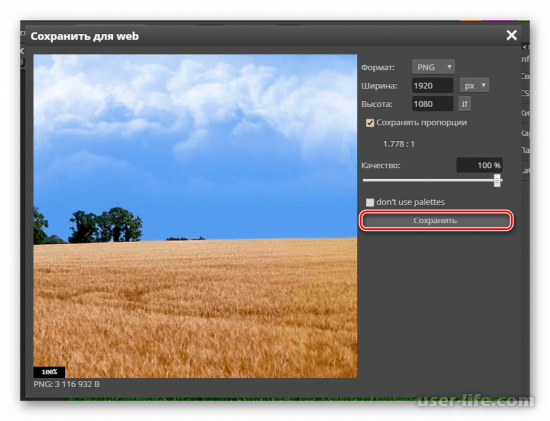




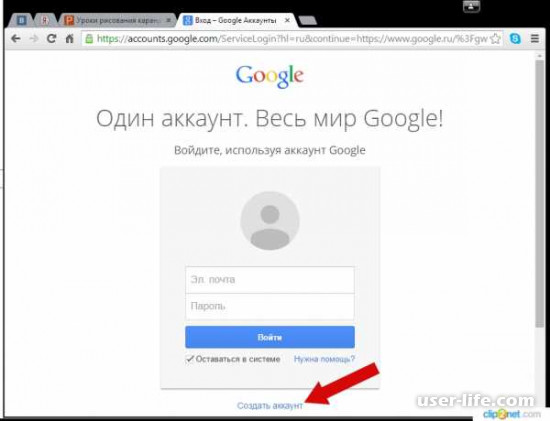
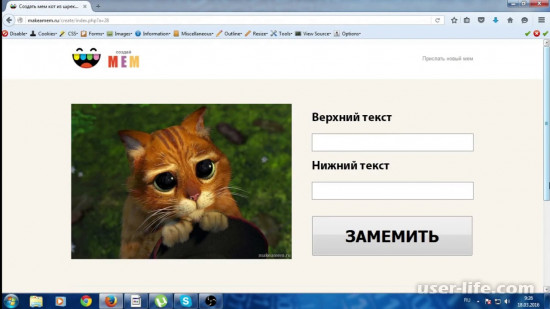

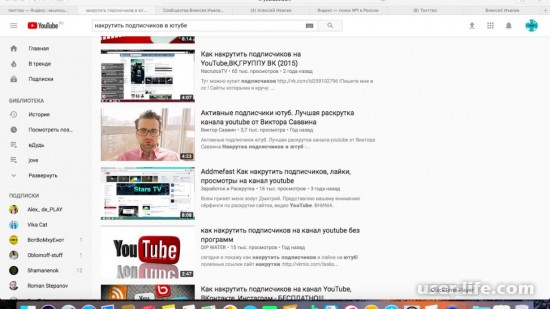



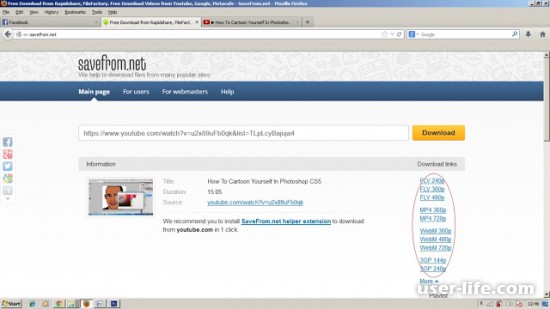




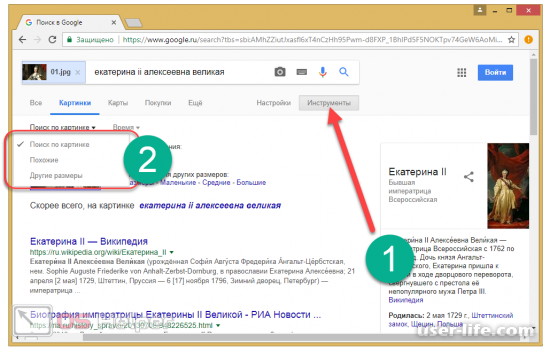

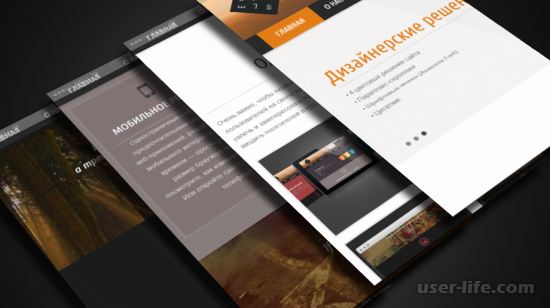









Добавить комментарий!