Как сделать поиск по картинке Яндекс Гугл: изображение загрузить с мобильного телефона Андроид Айфон Ios онлайн сервис фото полная версия
Искать по картинке Yandex или Google возможно в любом браузере (также можно выполнять поиск человека людей). Нужно зайти в нужную поисковую систему: Ппоиск изображений и фото расположен во вкладке «Картинки» над или под поисковой строкой.
Чтобы загрузить свое изображение, по которому поисковик будет искать похожие, нужно кликнуть на маленький значок фотоаппарата, он появится внутри поисковой строки.
Есть несколько способов добавить нужную фотографию в поиск:
По URL-адресу в интернете.
В появившемся текстовом поле следует написать адрес нужной фотографии или изображения. Чтобы было проще, можно скопировать его и вставить. Если имеющаяся фотография находится на каком-либо сайте, не следует писать адрес сайта. Нужно щелкнуть на фотографии правой кнопкой мыши и в появившемся окне выбрать вариант «Открыть в новой вкладке». В зависимости от браузера формулировка этого варианта может отличаться. Когда нужное фото откроется в новой вкладке, нужно выделить мышкой адрес в поле сверху и вставить в нужное поле на сайте поисковика. В некоторых браузерах также поддерживается возможность сразу скопировать адрес картинки, не открывая ее в новой вкладке. Узнать возможности браузера можно в интернете, например, на официальной странице браузера, или в справке, которую можно найти в меню браузера.
Загрузить фото со своего компьютера
Для этого нужно нажать на кнопку «Обзор» и найти нужное фото в своем компьютере. Для удобства можно сразу перенести или скопировать его на рабочий стол, тогда найти его можно будет быстрее.
Перетащить фотографию.
Можно сразу перетащить фото в открывшееся окно, как перетаскивают файлы из одной папки в другую. Этот способ удобен, если фото уже под рукой, его не нужно искать в интернете или на компьютере.
Поиск изображения по картинке в любом из поисковиков позволяет найти изображение, если оно есть на просторах интернета.
Воспользовавшись поиском по картинкам, можно узнать:
Название того, что изображено на картинке: имя актера, название фильма, название странного предмета и т. д.
Сайты, на которых использовалась эта картинка. Поиск по картинкам покажет все найденные изображения в интернете. Кликнув на изображение, можно открыть меню, будет доступна опция перехода на сайт, на котором было найдено изображение.
Похожие изображения.
Поисковик покажет изображения, похожие на образец. Конечно, алгоритм поиска несовершенен, но можно будет найти изображения в похожих цветовых тонах, с похожими формами и предметами, изображения с теми же предметами и другие интересные изображения.
Файл в других размерах. Это удобно, если есть только изображение маленького размера или низкого качества.
Поиск изображения с мобильного
Найти фотографию через телефон можно тем же способом, что и с обычного компьютера или ноутбука.
Есть лишь несколько отличий:
Браузер автоматически откроет мобильную версию поисковика. Чтобы открыть полную версию, нужно нажать на надпись внизу страницы «Открыть полную версию» (формулировка надписи меняется в зависимости от поисковика, а также может измениться со временем).
Загрузить картинку в поиске по картинке в Яндексе или Google получится только по адресу, или загрузив его из внутренней папки. Перетащить его не получится.
Полные версии сайтов неудобно просматривать с телефона. Чтобы было удобнее можно загрузить официальный браузер от Яндекса для телефона и искать через него, кликнув в стартовой странице браузера на узнаваемый символ фотоаппарата. Такой браузер сделает поиск по фото в яндекс картинках удобнее.
Несколько советов:
Если фото не получилось найти в одном поисковике, стоит попробовать в другом. Системы не идеальны, и может случиться так, что все-таки что-то найдется. То же самое касается похожих фото, названия и размеров.
Если нужно найти фото с телефона, то удобнее всего будет искать через браузер от Яндекс, в который встроена такая функция.
Иногда поисковик находит совсем не то, что было нужно. Например, не может верно распознать предмет или человека на фото. В таком случае проще всего будет спросить на специализированных сайтах, например, ответах от Mail.
Google Chrome
Google Chrome — это браузер, встроенный по умолчанию на все устройства, которые работают на системе Android. Пользователи Айфонов и iOS также могут скачать его в любой нужный момент. Скачать можно с:
Apple Store
Play Market
Официальный сайт
Чтобы найти картинку с телефона при помощи поиска Гугл, требуется:
для начала выбрать то фото в интернете, которое нужно отыскать;Выбор фото
нажать на него и удерживать несколько секунд;
выбрать ссылку «Найти это изображение в Google»;Картинки по запросу
Кроме описанного способа, браузер Google Chrome позволяет искать аналоги тех фотографий, что расположены во внутренней памяти устройства. В этом случае требуется загрузка оригинала на страницу интернет-обозревателя.
Схема действий такова:
Перейти непосредственно на сам сайт и нажать на вкладку «Загрузить фото».
Нажать на появившуюся кнопку, которая называется «Выбрать файл».
Указать путь к файлу, расположенному в папке телефона.
Яндекс.Картинки
Яндекс – это один известных интернет обозревателей, в некоторых случаях по своей популярности опережающий даже Google Chrome. У него имеется своя система поиска картинок, которая так и называется – Яндекс.Картинки. Скачать приложение для поиска по фото с телефона в Яндексе можно с:
Официальный сайт
Play Market
App Store
Создание полноценного Айфона из телефона Андроид
Чтобы начать работу с этим сервисом, необходимо:
в той строке, где обычно указываются слова для поиска, нажать на значок фотоаппарата. Это кнопка «Поиск по картинке». Она как раз и позволяет перейти в тот самый сервис, который ищет изображения.
Поиск в Яндексе
В появившемся окне указать путь к файлу, если поиск о картинке происходит с телефона.
Указать ссылку, если оригинал нужного фото находится в интернете.Указываем ссылку
Поиск по картинке с телефона в поисковике Яндекс ничем не отличается в системах iOS и Android.
TinEye
Это сервис, который создан специально для работы с фото. TinEye позволяет находить копию файла в интернете, а также некоторую информацию о нем.
Для работы с ним потребуется:
зайти на главную страницу ресурса;Сервис TinEye
нажать на кнопку со стрелочкой;Выбор действия
в появившемся окне указать путь к искомому файлу;Недавние документы
если нужно найти фото с интернета, в поисковой строке следует указать ссылку на источник. А затем следует нажать на кнопку с лупой.
По мнению многих людей этот сервис предоставляет более точные результаты. Как раз по этой причине его часто используют для того, чтобы находить именно копии изображения, а не просто похожие на него файлы.
Google Googles
Весьма необычный сервис, способный в дополнение к своему основному предназначению, находить информацию о предметах, находящихся на фотографии. То есть, можно просто что-то сфотографировать и добавить фотографию Google Googles. Как только Google проведет анализ, он предоставит всю информацию, которая находится в интернете.
Кроме этого, программа оснащена режимом перевода, что позволяет в процессе работы распознавать текст на фотографии и переводить его на нужный язык.
Для работы с этой программой требуется:
скачать и установить само приложение на свой смартфон;
запустить его;
выбрать желаемый режим работы;
сделать фотографию и оценить результат.
Все об интернет чатах – что это такое и как пользоваться
CamFind
Приложение, которое очень похоже на предыдущее. Основное отличие заключается в том, что оно заточено под работу с фотографиями различных товаров из магазинов. Это очень удобно, когда при покупке товара есть какие-то сомнения и нужно срочно найти о нем отзывы и информацию. Идеально подходит для тех людей, которых волнует, например, состав покупаемых ими продуктов. Доступно в Play Market и App Store.Приложение CamFind
Чтобы воспользоваться возможностями этой программы, следует:
скачать приложение на телефон и установить его;
запустить и сделать фотографию необходимого товара;
подождать, пока появится вся найденная информация и ознакомиться с результатами.
Search By Image
Легкое в использовании приложение, которое обладает различными функциями. Принцип работы Search By Image заключается в поиске в Google картинках идентичных изображений по графическому содержимому.
Среди функций можно выделить следующие:
захват изображения;
редактор изображений;
работа с поисковыми системами, например, Google и Яндекс;
возможность найти фото по части изображения;
Простое приложение, использующее поисковой движок от Google. Image Search также позволяет выбрать нужную часть изображения, кадрировав его. Возможно производить поиск по нескольким картинкам одновременно с телефона Андроид. В последних обновлениях улучшился интерфейс и появились новые функции, например, загрузка в фоновом режиме.Поиск по картинке Image Search
Чтобы начать работу с этим предложением, необходимо:
нажать на кнопку загрузки;
выбрать и загрузить нужный файл.
Reversee
Reversee – посредник между галереей телефона и поисковыми системами. Разработано специально для гаджетов под управлением iOS. Принцип его работы основывается на возможности выбора любой фотографии из памяти телефона, а поисковый сервис Google поможет определить, что находится на картинке. При первом запуске приложение подскажет, какое действие необходимо выполнить.
Процесс использования:
на главном слайдере выбираем кнопку «Choose a Picture»;
затем попадаем в галерею и открываем нужную фотографию;
далее откроется окно, позволяющее кадрировать выбранное изображение;
в заключении выбираем «Search» для того, чтобы найти нужную картинку.
Veracity
Veracity – простое приложение для поиска нужного изображения на iOS. Программа использует галерею, библиотеку фотографий и Dropbox для загрузки картинки в поиск. При этом она не только найдет похожие фото, но и расскажет подробно о том, что изображено на нем. Дополнительно программа предоставит ссылки на ресурсы, где можно узнать больше информации о том, что находится на изображении.
Как работает поиск по фото в Гугле?
Для того, чтобы начать поиск по картинке, переходим в раздел картинки на сайте поисковика.
Далее жмем на вот такую кнопку фотоаппарата, которая находится справа в строке поиска:
Перед нами откроется два варианта для дальнейших действий: вставка URL-ссылки на изображение из интернета, либо загрузить изображение с компьютера.
В первом случае необходимо выбрать интересующее нас изображение и скопировать его адрес. Для этого нужно нажать на картинку правой кнопкой мыши и выбрать опцию «Скопировать URL картинки», а затем вставить его в строку поиска по ссылке на изображение.
В случае загрузки своего изображения жмем на соответствующую вкладку и выбираем нужный нам файл в проводнике.
Существует еще более простой способ поиска по изображениям, он доступен для тех, кто использует браузер Google Chrome. Для поиска изображения достаточно нажать правой кнопкой мыши на изображение и выбрать опцию «Найти картинку (Google)» или «Найти это изображение в Google».
Так как мы использовали для поиска картину, найдя изображения на сайтах, Google автоматически дал название предмету нашего интереса. Результатами поиска стали похожие изображения различного качества и разрешения, ссылки на различные сайты, где дается описание картины. Все тоже самое, как и при поиске словами, только в этом случае вы использовали изображение, к примеру если вам понадобится та же картина, но в более высоком разрешение, Вам просто нужно нажать на ссылку «Большие» либо «Похожие изображения» и перед Вами появится то, что Вы ищете.
Поиск по файлам картинок в Яндексе
Яндекс запустил функцию поиска по изображениям относительно недавно. Их способ поиска изображений отличается от того, который использует Google по механике, но внешне они очень похожи. Механика поиска заключается в том, что искомое изображение поисковик «разбивает» на визуальные слова, т.е. области на изображении, где меняется цвет, яркость, контраст и другие, а после этого использует эти визуальные слова для поиска по базе изображений.
А уже потом из них выбираются те, в которых данные визуальные слова стоят в том же порядке, что и в оригинальной загруженной картинке. Пользуясь этой системой на практике, Вы не заметите особых отличий от тех действий, что мы делали, пользуясь Google’ом.
Переходим в картинки в Яндексе и нажимаем на фотоаппарат с лупой.
И далее перед нами снова встает выбор загружать ли файл с компьютера, или использовать URL-ссылку на изображение.
Точно также, как и в инструкции по поиску в Google копируем URL изображения.
Вставляем его в поле ввода и жмем «Найти».
Готово! Перед нами то, что мы искали, как видно из скриншота, выдача результатов в Яндексе несколько отличается от той, что использует Google. Яндекс предоставляет нам сразу выбрать разрешение картинки в пикселях, но на этом разница заканчивается и далее представлены результаты поиска в том же виде, как и при использовании Google — Другие размеры картинки — Похожие картинки — Сайты, где встречается искомое изображение. Небольшим дополнением Google является то, что первой ссылкой перед похожими изображениями по возможности будет ссылка на Википедию, а только потом остальные сайты.
Как правило, поисковик не может понять, какую именно фотографию он выдавал в результатах. Он ориентируется на слова, что встречаются рядом с картинкой, расположенной на сайтах, которые и нашел поисковик. В крайнем случае, он обращает внимание на слова, прописанные в атрибутах alt или title (тега img). И поскольку поисковик судит о картинке только по косвенным признакам, она остается для него «черным ящиком».
Поэтому если Вы дадите запрос «черный БМВ», то может появиться черный «Мерседес» и даже «Порш Кайен»! Хотя такие огрехи исправляются вручную с помощью асессоров, просматривающих выдачу глазами, но это происходит только в случае с наиболее часто вводимыми запросами.
Дело в том, что Вы не сможете найти фото в интернете по образцу, если это фото плохого качества. Вы также не сможете найти оригинал в высоком расширении или найти фото человека, о котором будет сказано, что это такой-то художник, поэт или великая личность, описанная хотя бы на одном интернет-ресурсе.
Наконец, фото может быть одним из серии (если речь идет о фоторепортаже или фотосесии), и тогда Вы захотите разыскать остальные изображения, чтобы понять суть. Как же все это сделать?
Рассмотрим еще один пример. Вы увидели на фото комод и захотели узнать, где и по какой цене продается такая мебель. Если Вы введете запрос словами, это только все усложнит. Ведь надо как-то загрузить картинку в поисковик, и последний должен понять, что же именно на фотографии, а затем дать ответы на все интересующие Вас вопросы.
Как оптимизировать изображения для сайта смотрите в статье: Несколько советов по оптимизации изображений
Буквально до недавних пор поисковик не мог проделать такие операции, но теперь может. Мы расскажем, как найти картинку по картинке с помощью Yandex или Google. Особо отметим, что Яндекс научился проводить такой поиск совсем недавно!
Впрочем, сама суть схемы такого поиска настолько замысловата, что многим это неинтересно. Если совсем упростить, то картинка как бы разбивается на маленькие фрагменты, или виртуальные слова, ну а дальше поиск идет по той же схеме, что и в случае с обычным поиском. Грубо говоря, поисковик ищет тот же набор виртуальных слов, и на самых верхних позициях поиска будут фотографии, наиболее похожие на загруженное пользователем изображение.
Как в Google искать по картинке, изображению. Пошаговое руководство
А сейчас мы подробно рассмотрим, как искать по картинке в гугле. Для того, чтобы начать поиск такого рода, нажмите на кнопку «Картинки». Далее нажимаете на изображение фотоаппарата, которое расположено в правом углу Гугл-поиска.
Теперь у Вас есть две возможности загрузить в поисковик необходимое фото или изображение – это указание адреса (для этого скопируйте адрес, кликнув по фото правой кнопкой мышки и нажав на кнопку «копировать URL изображения»).
Второй способ – загрузить со своего компьютера. На фото Вы видите URL-адрес картинки с официального сайта Википедии.
Поисковик сообщает, что на фотографии – Альберт Эйнштейн в юные годы. Параллельно он предлагает посмотреть то же самое изображение, только меньшего или большего размера. Наконец, у Вас есть возможность изучить похожие изображения и посмотреть веб-страницы под ними, где графически расположен данный файл.
Также в поиске Гугла Вы можете ввести слова уточняющего характера. Приведу простой пример: Вы хотите узнать подробности о судьбе этого человека. Для этого следует ввести слово «Биография», которое выведет Вас на страницы, где поиск нашел загруженное Вами изображение и где расписана биография человек.
На самом деле, существует и третий способ загрузки фотографии или картинки в Гугл (кроме указания графического файла и загрузки с собственного компьютера). Этот третий метод подойдет для пользователей браузера Google Chrome. Находясь в поисковике данного браузера, подведите мышь к картинке или фотографии на странице, заинтересовавшей Вас по определенным причинам. К примеру, Вы хотите узнать, реальное ли фото выложила Ваша виртуальная подруга, или это фотография какой-то актрисы или модели. Теперь нажмите на кнопочку «Найти это изображение в Google».
Эта опция перекинет Вас в окно уже давно знакомого поисковика Гугл по картинкам со всей информацией о фотографии Вашей подруги. Как видите, искать в гугле по картинкам можно довольно просто и быстро!
Как в Яндесе искать по картинке, изображению. Пошаговая инструкция
Яндекс обзавелся таким инструментом совсем недавно. Такая инновационная технология получила название «Компьютерное зрение» и дополнительное кодовое название «Сибирь». В этом случае, как и в Гугле, картинка словно разбивается на множество виртуальных слов (сюда относятся границы изображения, области смены контраста и многое другое).
Затем происходит поиск по всей базе данного конкретного набора виртуальных слов в других фотографиях или картинках.
Только после этого происходит выбор тех изображений, в которых виртуальные слова стоят в точно таком же порядке, что и в оригинальной загруженной картинке. Искать по картинке в яндексе настолько же просто, как и в гугле, а некоторые нюансы практически идентичны. Например, в правой области поиска по фото в Яндекс располагается иконка фотоаппарата. Именно на нее Вам и нужно нажать для загрузки изображения.
В том случае, если у Вас есть УРЛ-адрес необходимого фото, вставьте его в строку графического поиска и просто нажмите кнопку «Найти». Чтобы узнать URL изображения, кликните по веб-странице, где расположена фотография, правой кнопкой мыши и выберите один из пунктов контекстного меню – «Копировать адрес изображения». Если Вы пользуетесь любым другим браузером, название меню может меняться, но суть остается той же.
Для загрузки изображения в поиск с рабочего стола Вашего компьютера нажмите на иконку фотоаппарата.
Теперь Вас перекинет на следующую страницу.
Не составляет труда понять, что и на этой фотографии изображен великий физик ХХ века – Альберт Энштейн. Впрочем, в Гугле более понятное оформление выдачи, хотя это субъективное мнение. Надеемся, что разработчики Яндекса еще поработают над этим нюансом. Поиск по фото в Яндекс позволяет отсортировать найденные картинки по типу графических файлов (иными словами, по формату).
Особо отметим, что данный браузер ведет историю всех поисков, и это касается и поиска по изображению в Яндексе. Так что если возникает необходимость, просто заходите в историю и просматривайте или удаляйте изображения.
Как найти человека по фотографии в Google или Яндекс. Пошаговое руководство
Как найти человека по фото в интернете? Для этого существует специальный сервис TinEye. Прежде всего, Вам следует перейти на сайт tineye.com.
Как видите, здесь так же, как и в Гугле, предлагается два варианта загрузки фотографии интересующего Вас человека – загрузка с компьютера или указание URL-адреса. После того, как фото загружено, появится большой список изображений и фото, под которыми указаны страницы с месторасположением этих фотографий.
Хотя поиск по фото человека в интернете при помощи этого сервиса более эффективен, чем с помощью Яндекса или Гугла, новые фотографии нескоро появляются в базе TinEye, поэтому если Ваша подруга выложила новую фотку вчера, поиск может вообще не дать никаких результатов. Еще один минус – отсутствие опции поиска похожих изображений и фотографий, то есть сервер ищет только по точному совпадению.
В том случае, если Вам известна хоть какая-то информация об искомом человеке (например, адрес проживания, полное ФИО, возраст), можете использовать поиск в наиболее популярных соцсетях или на сайтах знакомств:
Kismia;
Mamba.ru;
Фотострана.
Этот способ не только прост, но и достаточно эффективен.
В социальных сетях даже существует специальный «Расширенный поиск», где Вы можете ввести дату рождения, ВУЗ, где учился искомый человек, город и страну проживания, скайп и другие данные, которые у Вас имеются (в том числе возраст).
Выводы
Осуществить поиск по картинкам можно с любой целью: найти человека или найти веб-страницы с полезной информацией о великих личностях и т.д.;
Главное отличие поиска по картинкам от обычного поиска заключается в том, что картинка как бы разбивается на маленькие фрагменты, или виртуальные слова, ну а дальше поиск идет по той же схеме. Грубо говоря, поисковик ищет тот же набор виртуальных слов, и на самых верхних позициях поиска будут фотографии, наиболее похожие на загруженное пользователем изображение.
Искать по фотографиям людей или картинкам можно с помощью:
Google Chrome (картинки);
Yandex («Компьютерное зрение»);
TinEye (www.tineye.com).
Загрузить фотографию или изображение в поисковик по картинкам можно двумя способами – со своего компьютера или с помощью URL-адреса. Для Google Chrome существует третий способ — подведите мышь к картинке или фотографии на странице, заинтересовавшей Вас, и нажмите на кнопочку «Найти это изображение в Google».
Как искать по картинке через Яндекс на смартфоне
В данном случае вам потребуется немного – любой мобильный браузер (подойдёт даже стандартный) и выход в интернет. Однако инструкции для разных браузеров могут немного различаться.
Способ 1: Использование продуктов от Яндекса
Проще всего использовать приложения от Яндекса для телефона, например, Яндекс Браузер или приложение Яндекс, которое объединяет в себе несколько сервисов одновременно (браузер, голосовой помощник, погоду и т.д.). В данном случае рассмотрим, как пользоваться последним приложением:
Если оно у вас не установлено, то скачайте его на телефон. Откройте Play Market или AppStore и впишите в поисковую строку «Яндекс». Среди приложений выберите вариант «Яндекс с Алисой» или «Яндекс Бета». Не так важно какой именно вариант вы выберите, так как различия между ними незначительные.
Нажмите «Установить» и дождитесь завершения установки.
Теперь нажмите «Открыть».
Обратите внимание на поисковую строку, которая расположена сверху. Там должна быть иконка, совмещённого с лупой фотоаппарата. Нажмите на неё.
Откроется поисковая строка. В нижней части ещё раз нажмите на иконку с фотоаппаратом и лупой.
Яндекс может запросить доступ к вашей Галереи и Камере. Разрешите его.
Вы можете сфотографировать объект сразу же, нажав на жёлтый круг в нижней части экрана.
Если нужно выполнить загрузку из Галереи, то нажмите на иконку в виде четырёх квадратов в нижней левой части экрана.
Будет предложено несколько вариантов, откуда можно выгрузить фотографию. Например, из Галереи, Гугл Диска и т.д. Выберите приемлемый для вас.
Укажите фотографию для поиска.
Дождитесь завершения поиска. Приложение подберёт похожие картинки, теги и сайты, если будет обнаружено, где встречается такое же или похожее изображение.
Способ 2: Стандартные браузеры
Если у вас на телефоне не установлено приложение «Яндекс» или вам не хочется по каким-то причинам его устанавливать, то можно воспользоваться браузерами от других разработчиков или стандартным решением для владельцев как Android, так и iOS-устройств.
Рассмотрим, как производить поиск в Яндексе по картинкам через стандартный браузер на Android:
Изначально в стандартном браузере будет стоять поисковая система от Google, но это не страшно. Введите в поисковую строку запрос «Яндекс Картинки» и перейдите по первой же ссылке.
В Картинках уже будет поиск от Яндекса. Нажмите на поисковую строку.
После нажатия на неё ниже отобразится вариант «Спросить картинкой». Нажмите на него.
Появится окошко, где вас спросят, что нужно сделать с картинкой. Выберите подходящий для вашей цели вариант. В данном случае нажмём на «Найти похожие картинки».
Снова появится окно, где нужно указать источник, откуда будет взято изображение. Например, из Галереи, Google Drive и т.д.
Отметьте то изображение, которое хотите найти.
Дождитесь загрузки на сервис. В зависимости от скорости интернета и размера картинки она может длиться до минуты.
Здесь, как в предыдущем способе отобразится основная информация по изображению, теги, похожие картинки и т.д.
Свою картинку на сервис Яндекса можно загрузить одним из трех способов:
ввести URL-адрес картинки и нажать на кнопку «Найти». Этот способ подойдет для поиска картинки, для которой известен ее адрес в Интернете.
«Загрузить картинку» со своего компьютера .
Перетащить картинку с помощью мыши («зацепить» картинку с помощью левой кнопки мыши и, не отпуская левую кнопку переместить картинку на указанное место, после чего левую кнопку мыши нужно отпустить) в указанное окно (цифра 3 на скриншоте).
Если не известен URL-адрес картинки, а на своем компьютере нет картинки, то встает вопрос:
Как сохранить на своем компьютере картинку из Интернета?
Если нет специальной защиты картинки (а она не так часто встречается в Интернете), то тогда кликаем по картинке из Интернета правой кнопкой мыши. Откроется меню, в котором щелкаем по опции “Сохранить как”. После этого появится диалоговое окно, чтобы сохранить картинку на своем компьютере. При этом можно выбрать папку, в которой будет храниться картинка, а также поменять имя файла на то, которое Вы сочтете нужным.
Временные картинки я часто сохраняю на Рабочем столе, потому что их так быстро можно найти. Потом сразу удаляю такие картинки с Рабочего стола в Корзину. Корзину периодически чищу.
Зачем нужен сервис поиска похожей картинки?
На продающей странице многих курсов в Интернете есть фото его продавца, а также фамилия и имя продавца. Можно сохранить фото продавца на своем компьютере. Затем загрузить его на сервис Яндекса по поиску картинок, чтобы найти похожие фото. Может оказаться так, что в Интернете найдется такое же фото, но уже с другой фамилией. Делайте выводы сами.
Аналогичная ситуация со знакомыми из социальных сетей. Сервис Яндекса позволяет загрузить снимок, фото знакомого, чтобы понять его реалистичность.
Другой вариант. Вы нашли в Интернете необычную вещь (гаджет, дизайнерскую сумку, инструмент и т.п.). Сервис Яндекса поможет найти сайт или интернет-магазин, где можно найти или приобрести такую вещь, как на картинке.
Для дизайнеров, художников иногда важно найти похожую картинку или фото, но в другом ракурсе.
Вариантов, где можно применить сервис Яндекса, много. Главное, понимать, что есть такая возможность.
Об алгоритме поиска по картинке
В Яндексе применяемый алгоритм поиска по картинке довольно непростой, он основан на так называемых «алгоритмах компьютерного зрения». По моим наблюдениям, этот алгоритм лучше всего работает тогда, когда вводишь URL адрес картинки, а не загружаешь ее с собственного компьютера. То есть, когда исходная картинка размещена в Интернете, а не на компьютере пользователя.
Поиск действительно работает неплохо – в поисковой выдаче демонстрируются точные копии картинок. Однако поисковая база очертаний предметов формировалась с изображений, которые уже проиндексированы Яндексом – если изображение отсутствует в поисковой базе, результата не будет. С моей точки зрения, именно по этой причине лучше идет поиск по картинке, для которой указан URL адрес.
Данную услугу по поиску похожих картинок давно предоставляет пользователям Google. Разработчики же Яндекса разработали собственный алгоритм, который сильно отличается от уже работающих аналогов. Назвали алгоритм «Сибирь» (от аббревиатуры CBIR, которая расшифровывается как Content-based image retrieval – «Поиск на основе того, что содержится в изображении»).
В отличие от сервиса Google, который различает цвета, новый алгоритм Яндекса не различает цвета, но способен анализировать очертания предметов. После проведенного анализа формируется поисковый запрос для стандартного (словесного) поиска по изображениям.
Исключение составляют торговые марки и шрифты – популярные логотипы обычно программа распознает. То же самое относится и к памятникам и архитектурным изображениям. Поэтому поиск архитектурной достопримечательности по загруженной картинке (фотографии) будет успешнее, чем поиск по фотографии домашнего праздника.
Стоит отметить, что поиск по картинкам от Google тоже часто работает некорректно – в результатах часто демонстрируются разные изображения со схожей цветовой гаммой. Впрочем, понятно, что данное направление только начинает развиваться. Яндекс пошел по собственному пути, не отставая при этом от остальных конкурентов. Как обещают разработчики, в ближайшем будущем пользователи увидят прорыв в данном направлении.
4 сервиса для поиска по картинке
Яндекс – четвертая компания, которая анонсировала поиск по изображениям. Кроме Google (images.google.ru), аналогичные сервисы продвигают Китай (image.baidu.com) и Канада (tineye.com). Таким образом, можно использовать как минимум четыре сервиса для поиска по картинке. Глядишь, что-нибудь где-нибудь все-таки найдется.
Поисковик не понимал, что именно изображено на фото, которые он выдавал в результатах, а лишь ориентировался на те слова, что встречались в тексте рядом с этим изображением (на тех страницах сайтов, где он их нашел) или которые были прописаны в его атрибутах alt или title (тега img). Фактически для поисковика картинка была «черным ящиком», о котором он мог судить только по косвенным признакам (ее описанию).
В результате чего, по запросу «синяя курица» могли быть показаны «розовые слоники». Конечно же, подобные огрехи поиска по фотографиям исправлялись вручную (так называемыми асессорами, которые просматривали выдачу глазами), но делалось это только для наиболее часто вводимых запросов. Да и не это главное.
Важно то, что нельзя было показать поисковику картинку плохого качества, чтобы он нашел вам оригинал в высоком разрешении или же показать ему фото человека (читайте про поиск людей в Контакте, Фейсбуке и др. соц.сетях), а он бы вам сказал, что это такой-то художник, поэт, музыкант или просто личность, описанная хотя бы на одной страничке на просторах интернета.
Иногда фото может являться одним из многих в серии (фоторепортаж, фотоинструкция, разные ракурсы) и у вас может возникнуть желание найти все остальные изображения из этой же серии, чтобы понять суть. Как это сделать? Какие слова вбивать в поисковую строку? А вот еще пример. Увидели вы диван на фотографии и захотели узнать, где именно продается такой же и по какой цене.
Сложная задача, или даже неразрешимая (в первом приближении), если запрос вводить словами. Тут нужно каким-то образом загрузить картинку в поисковую систему и последняя должна понять, что именно на ней изображено, и попытаться дать вам ответы на все поставленные чуть выше вопросы.
Этого поиск по изображениям до недавних пор не мог сделать, но зато теперь может. Поиск по картинке-образцу (фотографии или любому другому изображению) сейчас поддерживают обе поисковых системы лидирующих в России — Google и Яндекс. Причем последний научился это делать лишь совсем недавно, но, тем не менее научился.
Если попробовать погрузиться во всю глубину принципов этого действа, то большинству из нас вряд ли это покажется интересным. Мне в этом плане очень понравилось объяснение представителя Яндекса.
Картинка разбивается на небольшие фрагменты, которые можно назвать виртуальными словами. Ну а дальше процесс происходит по той же логике, что и обычный поиск. Ищется тот же набор визуальных слов, и чем ближе он будет к загруженному пользователем изображению, тем выше он будет стоять в результатах поиска.
Как работает поиск по фото в Гугле
Давайте посмотрим это все на примерах Яндекса и Гугла. Начнем с самого крупного поисковика в мире. Для того чтобы попасть в святая святых, можно на странице обычного поиска кликнуть по кнопке «Картинки», а можно сразу перейти по этой ссылке:
Кликаете по иконке фотоаппарата, расположенной в правой области строки Google-поиска. Вам предоставляется две возможности для загрузки в поиск нужной картинки или фотографии — указать ее адрес (его можно будет скопировать, кликнув по фото правой кнопкой мыши и выбрав вариант «копировать URL изображения», или подобный ему по смыслу) в интернете или же загрузить со своего компьютера.
В показанном примере я просто указал Урл адрес изображения, которое нашел на официальном сайте Википедии (что это такое?).
Google мне рассказал, что на фото изображен Альберт Эйнштейн в молодости, а также предложил посмотреть то же самое изображение, но большего или меньшего размера. Также можно посмотреть похожие картинки, а под ними можно посмотреть веб-страницы, где этот графический файл имеет место быть.
В поисковой строке можно ввести уточняющие слова, например, если вы хотите узнать обо всех перипетиях судьбы этого человека, то введите слово «биография». В результате будут найдены страницы, на которых поиск обнаружил загруженную вами картинку и на которых имеется биография того, кто на ней изображен.
Я упомянул про два основных способа загрузки изображения в поиск Гугла — указать ссылку на графический файл или загрузить его со своего компьютера. Но для пользователей Google браузера имеется еще и третий способ активации сего действа.
Если вы находитесь в Google Chrome, то просто подведите мышь к той картинке или фотографии на странице, которая вас заинтересовала по тем или иным причинам (например, вы хотите узнать, правдивую ли фотку выложила во Вконтакте ваша виртуальная знакомая или это какая-то известная личность запечатлена).
В результате появится контекстное меню и вам нужно будет выбрать из него пункт «Найти это изображение в Гугле». После этого вы очутитесь в уже знакомом окне Google-поиска по картинкам со всей собранной информацией о фотке вашей знакомой.
Поиск по файлам картинок в Яндексе
Совсем недавно и лидер поискового рынка рунета обзавелся подобным инструментом. Новую технологию они назвали «Компьютерным зрением» и дали ей кодовое название «Сибирь». Картинка при этом разбивается на визуальные слова (области смены контраста, границы и т.п.) и по всей базе, имеющейся в Яндексе, ищется наличие данного набора визуальных слов в других изображениях.
А уже потом из них выбираются те, в которых данные визуальные слова стоят в том же порядке, что и в оригинальной загруженной картинке. На практике это действо выглядит очень похоже на Гугл — в правой области поиска по фото от Яндекса расположена иконка фотоаппарата, на которую нужно будет нажать для загрузки графического файла.
Хотя, если у вас имеется Урл адрес нужной картинки, его можно вставить непосредственно в строку графического поиска и нажать на кнопку «Найти».
Узнать Урл адрес изображения на веб-странице можно, кликнув по ней правой кнопкой мыши и выбрав пункт контекстного меню «Копировать адрес изображения» или подобный ему (в разных браузерах используются разные названия).
Если же вам нужно загрузить картинку в поиск со своего компьютера, то кликайте по иконке фотоаппарата.
Как видите, из них тоже можно довольно легко понять, что на фото изображен великий Эйнштейн, но вот в Гугле мне как-то больше понравилось оформление выдачи. Возможно, что в Яндексе над этим еще надо будет работать. Найденные в Яндексе фотки также можно будет отсортировать по размеру и типу графических файлов (по формату).
Что примечательно, Яндекс ведет историю ваших поисков, в том числе и по картинкам. При необходимости вы можете ее просмотреть или удалить, если хотите убрать компрометирующие вас материалы. Как это сделать читайте в статье про то, как посмотреть и очистить историю в Яндексе.
Поиск похожих фотографий в Тинай и товаров по фото в Таобао
В общем-то, в большинстве случаев описанных сервисов вам должно хватить, но, возможно, что и Тинай вам когда-нибудь пригодится. Тут опять же вам на выбор предлагают два способа загрузки картинки-образца — путем ввода Урл адреса или напрямую с компьютера.
Этот сервис хорошо подходит для поиска похожих фото или отдельных составляющих, из которых оно было смонтировано. Как видно из показанного ниже скриншота — Тинай нашел источники оригинальных изображений, из которых состоял образец.
Китайский поисковик Таобао обладает возможностью поиска товаров по загруженной вами его фотографии. В результате вы получите не только адреса тех интернет-магазинов, где его можно купить, но и сможете выбрать наиболее выгодное для вас предложение.
Правда для работы с ним нужно знать китайский. Однако есть несколько сайтов, которые позволяют искать товары по фото через базу в Таобао, но при этом имеют русскоязычный интерфейс и результаты поиска тоже переводятся на русский.
Пошаговая инструкция
Чтобы загрузить своё изображение, необходимо перейти по ссылке images.yandex.ru, никакая регистрация не нужна.
Нажимаете на кнопку «Поиск по картинке» (изображение слева от поисковой строки). Свой графический файл можно загрузить тремя способами:
Перетащить изображение мышкой в соответствующее окно.
Загрузить картинку с собственного ПК.
Вставить интернет-адрес рисунка и кликнуть «Найти». Данный метод уместен, если нужно найти информацию по изображению из Сети.
Если ваша деятельность связана с многочисленными графическими файлами, запоминать или записывать каждый раз URL картинки не очень удобно и затратно по времени. Лучше сохранить найденный в Интернете рисунок на своём компьютере.
Если графический файл не имеет особой защиты, то достаточно просто нажать на картинку из Сети правой кнопочкой мышки.
Перед вами появится меню, в котором следует выбрать опцию «Сохранить как». Возникнет диалоговое окно для сохранения фото на ПК. Выберите папку, в которую хотите поместить файл, а если нужно, то дайте ему то имя, которое вам больше нравится.
Как же Яндекс ищет изображения?
Поисковый алгоритм, которому разработчики дали название «Сибирь», основывается на особых алгоритмах компьютерного зрения. По собственному опыту могу сказать, что он лучше функционирует при введении интернет-адреса, а не при загрузке со своего компа.
Система поиска реально отлично работает – в выдаче можно увидеть 100-процентно точные копии рисунков. Но поисковая база очертаний сформирована только из проиндексированных Яндексом картинок, и если запрашиваемое фото в нём отсутствует, то результат будет нулевым.
Услуга по нахождению похожих рисунков давно предоставляется и Гуглом. Алгоритм «Сибирь» сильно отличается от алгоритма Google. Это отличие в первую очередь выражается в том, что русский поисковик ориентирован на поиск по очертаниям, в то время как американский аналог различает цвета. После выполнения анализа «Сибирь» создаёт запрос для словесного поиска по картинкам.
Всевозможные логотипы торговых марок программа распознаёт, как правило, без труда. Это относится и к архитектурным памятникам. То есть хорошо находятся те картинки, у которых четкие очертания.
Однако и Google поиск по рисункам также работает не всегда корректно. Скажем, вы захотите найти какой-то фильм либо видео по скриншоту из него, а в поисковых результатах окажутся различные картинки с похожей гаммой цветов.
как делать поиск через сайт, если у вас есть образец изображения на компьютере:
Откройте браузер и зайдите на yandex.ru. Затем кликните по ссылке «Картинки», отмеченной на скриншоте, чтобы перейти к фирменному онлайн API сервису по поиску фото.
Теперь щелкните по иконке камеры, расположенной возле кнопки «Найти».
Далее кликните по «Выберите файл». Вы также можете просто перетащить картинку, как гласит подсказка.
Выберите нужный файл и нажмите «Открыть», чтобы загрузить фото на сервер Яндекса.
В браузере появится страница с результатами. Вы увидите ссылки на картинки в другом разрешении (1), если найдены точные совпадения. Ниже расположен блок с предположениями о том, что изображено на фото (2). Запросы интерактивны и на них можно нажать. После этого вы перейдете к странице с полной версией поиска по данному запросу. Ниже отображаются похожие картинки (3).
Теперь вы знаете, как загрузить картинку с компьютера на Яндекс и найти похожие совпадения. В повседневном применении сервис очень удобен. Например, если вам нужно сделать поиск по кадру из фильма или клипа и т. д.
Если вы нашли в интернете на каком-либо сайте фотку, после чего решили найти тематические изображения, то необязательно сначала скачивать файл на компьютер, а затем загружать его на сервер. Достаточно скопировать URL адрес картинки:
Кликните по фотке ПКМ и в меню выберите пункт «Копировать URL картинки».
Также вы можете поступить по-другому. Снова кликните по изображению и выберите первый пункт.
В адресной строке вы увидите полное название фото с форматом. Его необходимо скопировать с помощью комбинации клавиш Ctrl+C.
Теперь переходите во вкладку с поисковиком. Необходимо вставить скопированный URL с помощью Ctrl+V и нажать Enter.
Чтобы расширить функционал основного браузера, вы можете воспользоваться дополнением для «Гугл Хром» или другой подобной программы. Возможности расширения уже встроены в Yandex Browser. Чтобы включить плагин, воспользуйтесь инструкцией:
Откройте ссылку yandex.ru, нажмите на кнопку «Еще» и выберите пункт «Программы».
Зайдите на страницу «Элементы Яндекса».
Нажмите на кнопку «Установить» возле расширения «Альтернативный поиск».
Теперь подтвердите процедуру установки в браузер.
Кликните на необходимую картинку ПКМ и выберите в контекстном меню отмеченный пункт.
В соседней вкладке откроется страница с результатами поиска.
Также вы можете просто установить одноименный браузер:
Откройте ссылку https://browser.yandex.ru/ и кликните на «Скачать».
Запустите инсталлятор и кликните «Установить».
Дождитесь окончания установки.
Теперь откройте браузер и найдите нужный материал. Кликните по картинке ПКМ и выберите отмеченный пункт на скриншоте.
Готово! На экране появятся результаты поиска.
Функционал сервиса
Многие пользователи убеждены, что до сервиса от «Гугл» российскому сайту еще далеко. Однако разработчики постоянно совершенствуют поисковую систему и улучшают интерфейс, что повышает удобство использования.
Помимо обычного поиска схожих или одинаковых фотографий, Яндекс предлагает коллекции, разделение на категории, понравившиеся фото и т. д. Рассмотрим основные возможности:
Во вкладке «Моя лента» можно настроить категории и темы, которые будут отображаться в вашей ленте. Для этого нужно кликнуть на отмеченную кнопку.
Здесь отметьте интересующие вас темы и нажмите «Перейти в ленту».
В разделе «Мои коллекции» пользователи могут создавать отдельные альбомы и добавлять в них понравившиеся фото. Можно настроить приватность и вписать название коллекции.
Чтобы заполнить коллекцию, кликните на «Добавить».
Во вкладке «Темы» можно отсортировать отображаемые публикации по категориям. У каждого изображения будет подпись от пользователя, который ее добавил.
Также вы можете самостоятельно добавлять контент в данный раздел. Для этого нажмите на кнопку «Добавить карточку».
Нажатием на кнопку «Еще» вы открываете доступ к конкурсам, списку подписчиков и сохраненным фотографиям на вашем Яндекс.Диске.
В разделе «Конкурсы» выбираются тематические фотографии про природу, спорт, животных и так далее.
Чтобы пользоваться всеми возможностями Yandex, достаточно завести общий аккаунт, который также является электронным адресом.
Теперь касательно возможных действий с самими картинками:
Открыв изображение, вы можете перейти на сайт, где оно опубликовано (1), написать комментарий (2), добавить в коллекцию (3) или поделиться в социальной сети (4).
В верхней части появится иконка уменьшения/увеличения фотографии, если туда поставить курсор.
Чтобы скачать файл на компьютер, кликните ПКМ и выберите отмеченный пункт.
Введите название и нажмите «Сохранить».
Google.Картинки – инструкция по применению
На главной странице популярной поисковой системы в правом верхнем углу скрывается обширное меню возможностей: почта, географическая карта, игровой центр, переводчик. Чуть левее меню – «Картинки», нужный элемент, переадресовывающий к новой странице. Для поиска достаточно нажать на значок «фотоаппарата» и во всплывшей вкладке указать ссылку на изображение или же загрузить прямо с компьютера.
Как вставить картинку в поиск
Скопировать URL (адрес) изображения, нажав правой кнопкой мыши на пункт «Копировать ссылку» (может меняться в зависимости от браузера). Полученную ссылку необходимо вставить в поле поиска, нажав Ctrl+V или вновь воспользовавшись меню, выпадающим при ПКМ.
Загрузить изображение с компьютера, выбрав подходящее из любого места, хоть с рабочего стола.
Перетащить картинку из папки прямо в окно поиска картинок гугл по образцу.
Успех поиска нужного изображения увеличивается, если помнить о важных деталях:
Популярность. Найти известные улицы крупных городов, лица актеров и музыкантов, спортивные машины всегда легче. А вот заниматься поиском соседа, ни разу не появлявшегося даже в социальных сетях бессмысленно. Поиск похожих картинок в Гугл – не всемогущ.
Время. Индексация страниц в поисковой системе происходит не сразу. Свежие фотографии с крупных мероприятий стоит искать хотя бы через несколько дней.
Найти нужное изображение можно и по описанию – достаточно ввести на странице Google.Картинки интересующую тематику или узкое направление: подойдут и обширные «пейзажи» и конкретные «улицы Праги».
Список похожих картинок расположен по соседству: там же выведена полезная информация – разрешение, источник и даже название с некоторыми важными или вспомогательными замечаниями.
Кстати, пользователи Google Chrome к поиску изображений могут перейти без лишних сложностей, достаточно навести курсор на картинку, нажать правую клавишу и выбрать соответствующий пункт в выпадающем списке.
Работает «Гугл.Картинки поиск по изображению» лишь в современных браузерах, вроде Mozilla Firefox, Safari, Google Chrome, Internet Explorer версии 9 и более поздней!
Три доступных действия для получения нужного результата:
Переход от поиска по ключевым словам к поиску по изображениям, через выбор соответствующего элемента в меню слева, прямо под логотипом поисковика.
Введение ссылки или вставка картинки (иконка фотоаппарата).
Выбор подходящего результата или сортировка по соответствующим наименованиям. Разрешают выбрать разрешение, ориентацию, «свежесть» и даже доминирующий тип цвета. Параметров воистину много – конечный формат файла, вроде jpeg или png (с соблюдением всех возможностей расширения, вроде прозрачного фона), направление (рисунок, лица, чертежи), размер.Поиск по картинке в Яндексе
Сервис Yandex поиска по картинке практически не отличается от конкурента – те же меню, тот же значок фотоаппарата, с ходу разрешающий вопрос: «как вставить картинку в поиск», и примерно одинаковый алгоритм просчета изображения и вывода результатов. Отличается лишь интерфейс и некоторые варианты инструментария. Единожды заучив нужные действия, все получится и в другом поисковике!
Расширения для браузеров упрощают работу с графикой – отыскать снимок в социальных сетях, найти нужную книгу в цифровой библиотеке и даже стильную сумочку из каталога интернет-магазина, получится за пару нажатий, главное воспользоваться нужными инструментами.
Итак, на выбор два помощника: Search by Image и Поиск по картинке для Яндекс, но сначала вводная инструкция, как установить нужные расширения для Chrome:
Переход к настройкам браузера, далее «Дополнительные Инструменты», а затем «Расширения». Оттуда в интернет-магазин, где доступны всевозможные утилиты, открывающие невероятный простор для комфортной работы.
В левой колонке открывшегося магазина расположен поиск – нужно ввести искомую комбинацию слов, к примеру, Search by Image, и выбрать несколько фильтров. К примеру, рейтинг, тип и даже разработчика.
Отсеяв ненужные расширения и подобрав нужное, достаточно нажать «установить».
А теперь подробнее о Search by Image – утилите, позволяющей в несколько кликов просканировать изображение и найти похожие. Расширение встраивается в браузер и появляется в выпадающем списке при нажатии правой клавиши мыши. Помогает правообладателям с легкостью отслеживать кражу личных или рабочих графических данных.
Поиск по картинке для Yandex предлагает следующие возможности:
Поиск одинаковых картинок в крупных социальных сетях. Помогает заранее разобраться с фейками.
Моментальное нахождение бесплатных снимков, продаваемых за деньги на фотобанках, художников и авторов, а еще сайтов, нелегально копирующих контент.
Фото ВКонтакте – конкретная возможность изучения снимков в социальных сетях. Это и поиск одинаковых картинок и выявление фейков, и даже изучение источника! Пользователи смогут легко разобраться с нечестными интернет-предпринимателями, зарабатывающими на постоянном копировании чужих снимков и сборе популярности. Точно так же система работает и в Facebook и Instagram.
Как пользоваться Яндекс поиском по картинкам
1. Первым делом необходимо зайти в сервис Яндекс.Картинки, для этого откройте сайт Яндекс далее кликните по пункту "Картинки", находящемуся над поисковой строкой. Как попасть в Яндекс картинки
2. Далее необходимо кликнуть по значку фотоаппарата, находящемуся в верхнем правом углу сервиса Яндекс Картинки. поиск по картинкам Яндекс
3. Для того чтобы указать картинку необходимую к поиску, существует два способа:
а) В первом способе необходимо указать адрес картинки, после нажать на кнопку "Найти". указать адрес картинки
б) Также можно загрузить изображение с компьютера, для этого необходимо нажать на пункт "выберите файл", ну и соответственно выбрать файл с изображением с компьютера.
Яндекс поиск по картинке с телефона
Я рассказывал про поиск по картинке Google и сделал тест поиска. А именно загрузил фото со своего телефона, на нём был изображён карась.
Google определил что на картинке изображена fish - рыба, но какая это рыба он не определил. Сегодня я загружу ту же картинку в Яндекс поиск по картинкам, посмотрим как он справится с этой задачей.
Ррезультат поиска Яндекс по фото с телефона, из него мы видим что Яндекс поиск по картинкам определил не только что на фото изображена рыба, но и какая это рыба, выдав соответствующие изображения с карасём.
Для того, что бы найти страницу сайта по картинке в Яндексе необходимо:
1. Открываем непосредственно сам Яндекс введя в строку url - https://www.yandex.ru/ или https://www.yandex.ua/.
2. Переходим в раздел «Картинки».
3. Отыщите кнопку «Поиск по картинке», которая находится справа от строки поиска.
4. Верхнее окно страницы изменится и поделится на две части: поиск по картинке, загружая само изображение с компьютера или по их url-адресу.
Чтобы искать по фото с ПК достаточно всего лишь нажать на первую (левую) область, выбрать необходимое изображение на жестком диске и подождать буквально 10-20 секунд.
Используя вторую часть ранее рассмотренного скрина можно отыскать страницу сайта, используя url-адрес изображения.
Требования к изображениям
Поисковая система Яндекс установила определенные критерии на изображения, не выполняя которые у вас не получится воспользоваться поиском по картинкам. К требованиям относятся:
• Фотографии должны быть только формата .jpg, .gif, .png,
• Размер фото не должен превышать 8 Мб.
Почему не нашло мою картинку?
Яндекс мог не предоставить результатов поиска, если искомая страница сайта, через фотографию, еще не проиндексирована самой поисковой системой. Также ошибка может произойти, если страница сайта была удалена из базы поисковика или самим владельцем сайта.
Что делать в такой ситуации? Попробуйте воспользоваться аналогичным сервисом от Гугла.
Как работает поиск по картинкам?
Более точно информации по этому поводу вам не предоставит ни кто, кроме непосредственно самих работников Яндекса. Но среди пользователей Интернета существуют самые разные предположения по этому поводу.
Лично я склонен к версии, что за основу сервиса берется инструмент из программы Фотошом, под названием «Волшебная палочка». При помощи этого инструмента выделяются основные и самые габаритные части картинки, и по ним уже происходит непосредственно сам поиск по базе.
Также в структуру этого сервиса 100% входит ранжирование по цветовой гамме. Не зря же, если вы загрузите фото, например с зеленой лужайкой, то в результате поиска вам высветится уйма фотографий с похожими зелеными лужайками.
Если немного копнуть, то среди докладов работников Яндекса можно отыскать несколько статей, которые касаются непосредственно самой технологии распознания картинок. Согласно этим записям, сервис работает таким образом: изображение делится на отдельные равные части (скорее всего прямоугольной формы - квадраты), замет происходит поиск этих самых частей в базе. В результате Яндекс нам выдает те изображения, которые получили больше всего совпадений вышеупомянутых квадратов.
Алгоритм поиска для поисковых систем одинаков. Предлагаемое вами изображение разбивается на несколько фрагментов, которые являются так называемыми ключевыми словами-картинками. Затем поисковая система обрабатывает все доступные изображения и находит те, у которых совпадают если не все ключи, то хотя бы несколько из них. В целом, при обработке учитывается количество пикселей, их цвет и расположение.
В результатах поиска выводятся все похожие картинки, вне зависимости от их размера, а также информация о страницах, на которых упоминается изображение. Перечень полученных результатов и особенности их представления зависит от того, какой системой вы пользовались.
Огромный плюс новых алгоритмов состоит в том, что теперь даже загрузив свое фото, вы можете проверить, не использует ли его кто-то на своей странице в социальной сети, к примеру, для создания фейковой страницы.
Как искать по картинке в Google?
Дня начала рассмотрим алгоритм поиска по картинке в популярной поисковой системе Google. Он весьма прост и понятен даже начинающим пользователям ПК.
Для начала открываем поисковую систему Гугл. В верхней правой части страницы находим пункт «Картинки» и нажимаем на него.
На новой открывшейся станице возле поисковой строки находим иконку с изображением фотоаппарата. Наведя на нее, мы видим надпись «Поиск по картинке». Нажимаем на нее.
Далее мы можем выбрать один из следующих вариантов:
Выбрать вкладку «Указать ссылку» и вставить в строку ссылку на изображение, если вы нашли его ранее и сохранили в закладках браузера.
Затем нажать на кнопку «Поиск по картинке» и тут же получить результат обработки введенного вами адреса.
Второй вариант – загрузить картинку, которая находится у вас на компьютере. Для этого выбираем соответствующую вкладку и нажимаем на кнопку «Обзор». Далее выбираем нужный нам файл в открывшемся окне и выбираем его для загрузки.
После этого ожидаем, пока картинка загрузится. Обычно это занимает несколько секунд.
По окончанию загрузки вы получите результат в следующем виде.
Информация о самой картинке – ее размере и вероятном названии. Кроме того, вам будет предложено ознакомиться со всеми существующими в сети похожими изображениями различных размеров. Нажав на «Все размеры», вы получите список из всех фотографий, на каждой из них будет отмечен размер файла – ширина и высота. Это очень удобно, если вам нужно подобрать файл определенного размера, к примеру, для вставки в презентацию.
Ниже будут представлены страницы сайтов, где используется изображения. Тут вы можете ознакомиться с информацией о предложенном файле. В правой колонке будет отображаться анонс страницы, которая имеет наибольшую релевантность по заданному запросу. Зачастую, в качестве наиболее релевантной страницы Google выбирает «Википедию».
«Компьютерное зрение» от Яндекса
Не так давно научился работать с картинками и другой популярный браузер – Яндекс. Он работает по тем же алгоритмам, что и Google.
Для поиска по картинке необходимо открыть главную страницу поисковой системы.
Далее возле строки поиска нажать на кнопку «Найти». Обратите внимание, что запрос не вводится.
На новой странице под строкой поиска найдите пункт «Картинки и нажмите на него».
Далее перед вами возле строки поиска появятся иконки. Необходимо выбрать кнопку с фотоаппаратом и нажать на нее.
Далее вы увидите две вкладки. При выборе обратите внимание на то, в каком виде у вас хранится файл – на устройстве или вы имеете лишь ссылку на него.
Если изображение находится на компьютере, нажмите на кнопку «Выберите файл». В открывшемся окне выберите нужный и добавьте его.
Если же у вас есть только ссылка, то необходимо выбрать второй вариант и ввести адрес в пустую строку. Затем нажать на кнопку «Найти».
После обработки запроса, на экране появится информация.
Под изображением будут указаны параметры исходной картинки. Рядом будет список всех доступных в интернете размеров. Вы можете выбрать любой из них, и нажав на него, получить фото в куда более высоком качестве, чем изначальное.
Ниже будет находиться блок с похожими изображениями, которые частично совпадают с исходным. Блок удобен в том случае, если вам не просто нужно найти одну картинку, а подобрать несколько похожих. К примеру, вы нашли картину неизвестного вам живописца и хотите ознакомиться со всеми его работами. Или другой вариант – вам попался кадр из фоторепортажа и вы желаете найти его полностью.
Еще ниже будет предлагаться список сайтов, где встречается данный файл. Открыв страницы, вы сможете ознакомиться с информацией о файле. К примеру, если это кадр из кинофильма – его описанием, перечнем актеров, снявшихся в нем.
Чтобы загрузить свое изображение, по которому поисковик будет искать похожие, нужно кликнуть на маленький значок фотоаппарата, он появится внутри поисковой строки.
Есть несколько способов добавить нужную фотографию в поиск:
По URL-адресу в интернете.
В появившемся текстовом поле следует написать адрес нужной фотографии или изображения. Чтобы было проще, можно скопировать его и вставить. Если имеющаяся фотография находится на каком-либо сайте, не следует писать адрес сайта. Нужно щелкнуть на фотографии правой кнопкой мыши и в появившемся окне выбрать вариант «Открыть в новой вкладке». В зависимости от браузера формулировка этого варианта может отличаться. Когда нужное фото откроется в новой вкладке, нужно выделить мышкой адрес в поле сверху и вставить в нужное поле на сайте поисковика. В некоторых браузерах также поддерживается возможность сразу скопировать адрес картинки, не открывая ее в новой вкладке. Узнать возможности браузера можно в интернете, например, на официальной странице браузера, или в справке, которую можно найти в меню браузера.
Загрузить фото со своего компьютера
Для этого нужно нажать на кнопку «Обзор» и найти нужное фото в своем компьютере. Для удобства можно сразу перенести или скопировать его на рабочий стол, тогда найти его можно будет быстрее.
Перетащить фотографию.
Можно сразу перетащить фото в открывшееся окно, как перетаскивают файлы из одной папки в другую. Этот способ удобен, если фото уже под рукой, его не нужно искать в интернете или на компьютере.
Поиск изображения по картинке в любом из поисковиков позволяет найти изображение, если оно есть на просторах интернета.
Воспользовавшись поиском по картинкам, можно узнать:
Название того, что изображено на картинке: имя актера, название фильма, название странного предмета и т. д.
Сайты, на которых использовалась эта картинка. Поиск по картинкам покажет все найденные изображения в интернете. Кликнув на изображение, можно открыть меню, будет доступна опция перехода на сайт, на котором было найдено изображение.
Похожие изображения.
Поисковик покажет изображения, похожие на образец. Конечно, алгоритм поиска несовершенен, но можно будет найти изображения в похожих цветовых тонах, с похожими формами и предметами, изображения с теми же предметами и другие интересные изображения.
Файл в других размерах. Это удобно, если есть только изображение маленького размера или низкого качества.
Поиск изображения с мобильного
Найти фотографию через телефон можно тем же способом, что и с обычного компьютера или ноутбука.
Есть лишь несколько отличий:
Браузер автоматически откроет мобильную версию поисковика. Чтобы открыть полную версию, нужно нажать на надпись внизу страницы «Открыть полную версию» (формулировка надписи меняется в зависимости от поисковика, а также может измениться со временем).
Загрузить картинку в поиске по картинке в Яндексе или Google получится только по адресу, или загрузив его из внутренней папки. Перетащить его не получится.
Полные версии сайтов неудобно просматривать с телефона. Чтобы было удобнее можно загрузить официальный браузер от Яндекса для телефона и искать через него, кликнув в стартовой странице браузера на узнаваемый символ фотоаппарата. Такой браузер сделает поиск по фото в яндекс картинках удобнее.
Несколько советов:
Если фото не получилось найти в одном поисковике, стоит попробовать в другом. Системы не идеальны, и может случиться так, что все-таки что-то найдется. То же самое касается похожих фото, названия и размеров.
Если нужно найти фото с телефона, то удобнее всего будет искать через браузер от Яндекс, в который встроена такая функция.
Иногда поисковик находит совсем не то, что было нужно. Например, не может верно распознать предмет или человека на фото. В таком случае проще всего будет спросить на специализированных сайтах, например, ответах от Mail.
Google Chrome
Google Chrome — это браузер, встроенный по умолчанию на все устройства, которые работают на системе Android. Пользователи Айфонов и iOS также могут скачать его в любой нужный момент. Скачать можно с:
Apple Store
Play Market
Официальный сайт
Чтобы найти картинку с телефона при помощи поиска Гугл, требуется:
для начала выбрать то фото в интернете, которое нужно отыскать;Выбор фото
нажать на него и удерживать несколько секунд;
выбрать ссылку «Найти это изображение в Google»;Картинки по запросу
Кроме описанного способа, браузер Google Chrome позволяет искать аналоги тех фотографий, что расположены во внутренней памяти устройства. В этом случае требуется загрузка оригинала на страницу интернет-обозревателя.
Схема действий такова:
Перейти непосредственно на сам сайт и нажать на вкладку «Загрузить фото».
Нажать на появившуюся кнопку, которая называется «Выбрать файл».
Указать путь к файлу, расположенному в папке телефона.
Яндекс.Картинки
Яндекс – это один известных интернет обозревателей, в некоторых случаях по своей популярности опережающий даже Google Chrome. У него имеется своя система поиска картинок, которая так и называется – Яндекс.Картинки. Скачать приложение для поиска по фото с телефона в Яндексе можно с:
Официальный сайт
Play Market
App Store
Создание полноценного Айфона из телефона Андроид
Чтобы начать работу с этим сервисом, необходимо:
в той строке, где обычно указываются слова для поиска, нажать на значок фотоаппарата. Это кнопка «Поиск по картинке». Она как раз и позволяет перейти в тот самый сервис, который ищет изображения.
Поиск в Яндексе
В появившемся окне указать путь к файлу, если поиск о картинке происходит с телефона.
Указать ссылку, если оригинал нужного фото находится в интернете.Указываем ссылку
Поиск по картинке с телефона в поисковике Яндекс ничем не отличается в системах iOS и Android.
TinEye
Это сервис, который создан специально для работы с фото. TinEye позволяет находить копию файла в интернете, а также некоторую информацию о нем.
Для работы с ним потребуется:
зайти на главную страницу ресурса;Сервис TinEye
нажать на кнопку со стрелочкой;Выбор действия
в появившемся окне указать путь к искомому файлу;Недавние документы
если нужно найти фото с интернета, в поисковой строке следует указать ссылку на источник. А затем следует нажать на кнопку с лупой.
По мнению многих людей этот сервис предоставляет более точные результаты. Как раз по этой причине его часто используют для того, чтобы находить именно копии изображения, а не просто похожие на него файлы.
Google Googles
Весьма необычный сервис, способный в дополнение к своему основному предназначению, находить информацию о предметах, находящихся на фотографии. То есть, можно просто что-то сфотографировать и добавить фотографию Google Googles. Как только Google проведет анализ, он предоставит всю информацию, которая находится в интернете.
Кроме этого, программа оснащена режимом перевода, что позволяет в процессе работы распознавать текст на фотографии и переводить его на нужный язык.
Для работы с этой программой требуется:
скачать и установить само приложение на свой смартфон;
запустить его;
выбрать желаемый режим работы;
сделать фотографию и оценить результат.
Все об интернет чатах – что это такое и как пользоваться
CamFind
Приложение, которое очень похоже на предыдущее. Основное отличие заключается в том, что оно заточено под работу с фотографиями различных товаров из магазинов. Это очень удобно, когда при покупке товара есть какие-то сомнения и нужно срочно найти о нем отзывы и информацию. Идеально подходит для тех людей, которых волнует, например, состав покупаемых ими продуктов. Доступно в Play Market и App Store.Приложение CamFind
Чтобы воспользоваться возможностями этой программы, следует:
скачать приложение на телефон и установить его;
запустить и сделать фотографию необходимого товара;
подождать, пока появится вся найденная информация и ознакомиться с результатами.
Search By Image
Легкое в использовании приложение, которое обладает различными функциями. Принцип работы Search By Image заключается в поиске в Google картинках идентичных изображений по графическому содержимому.
Среди функций можно выделить следующие:
захват изображения;
редактор изображений;
работа с поисковыми системами, например, Google и Яндекс;
возможность найти фото по части изображения;
Простое приложение, использующее поисковой движок от Google. Image Search также позволяет выбрать нужную часть изображения, кадрировав его. Возможно производить поиск по нескольким картинкам одновременно с телефона Андроид. В последних обновлениях улучшился интерфейс и появились новые функции, например, загрузка в фоновом режиме.Поиск по картинке Image Search
Чтобы начать работу с этим предложением, необходимо:
нажать на кнопку загрузки;
выбрать и загрузить нужный файл.
Reversee
Reversee – посредник между галереей телефона и поисковыми системами. Разработано специально для гаджетов под управлением iOS. Принцип его работы основывается на возможности выбора любой фотографии из памяти телефона, а поисковый сервис Google поможет определить, что находится на картинке. При первом запуске приложение подскажет, какое действие необходимо выполнить.
Процесс использования:
на главном слайдере выбираем кнопку «Choose a Picture»;
затем попадаем в галерею и открываем нужную фотографию;
далее откроется окно, позволяющее кадрировать выбранное изображение;
в заключении выбираем «Search» для того, чтобы найти нужную картинку.
Veracity
Veracity – простое приложение для поиска нужного изображения на iOS. Программа использует галерею, библиотеку фотографий и Dropbox для загрузки картинки в поиск. При этом она не только найдет похожие фото, но и расскажет подробно о том, что изображено на нем. Дополнительно программа предоставит ссылки на ресурсы, где можно узнать больше информации о том, что находится на изображении.
Как работает поиск по фото в Гугле?
Для того, чтобы начать поиск по картинке, переходим в раздел картинки на сайте поисковика.
Далее жмем на вот такую кнопку фотоаппарата, которая находится справа в строке поиска:
Перед нами откроется два варианта для дальнейших действий: вставка URL-ссылки на изображение из интернета, либо загрузить изображение с компьютера.
В первом случае необходимо выбрать интересующее нас изображение и скопировать его адрес. Для этого нужно нажать на картинку правой кнопкой мыши и выбрать опцию «Скопировать URL картинки», а затем вставить его в строку поиска по ссылке на изображение.
В случае загрузки своего изображения жмем на соответствующую вкладку и выбираем нужный нам файл в проводнике.
Существует еще более простой способ поиска по изображениям, он доступен для тех, кто использует браузер Google Chrome. Для поиска изображения достаточно нажать правой кнопкой мыши на изображение и выбрать опцию «Найти картинку (Google)» или «Найти это изображение в Google».
Так как мы использовали для поиска картину, найдя изображения на сайтах, Google автоматически дал название предмету нашего интереса. Результатами поиска стали похожие изображения различного качества и разрешения, ссылки на различные сайты, где дается описание картины. Все тоже самое, как и при поиске словами, только в этом случае вы использовали изображение, к примеру если вам понадобится та же картина, но в более высоком разрешение, Вам просто нужно нажать на ссылку «Большие» либо «Похожие изображения» и перед Вами появится то, что Вы ищете.
Поиск по файлам картинок в Яндексе
Яндекс запустил функцию поиска по изображениям относительно недавно. Их способ поиска изображений отличается от того, который использует Google по механике, но внешне они очень похожи. Механика поиска заключается в том, что искомое изображение поисковик «разбивает» на визуальные слова, т.е. области на изображении, где меняется цвет, яркость, контраст и другие, а после этого использует эти визуальные слова для поиска по базе изображений.
А уже потом из них выбираются те, в которых данные визуальные слова стоят в том же порядке, что и в оригинальной загруженной картинке. Пользуясь этой системой на практике, Вы не заметите особых отличий от тех действий, что мы делали, пользуясь Google’ом.
Переходим в картинки в Яндексе и нажимаем на фотоаппарат с лупой.
И далее перед нами снова встает выбор загружать ли файл с компьютера, или использовать URL-ссылку на изображение.
Точно также, как и в инструкции по поиску в Google копируем URL изображения.
Вставляем его в поле ввода и жмем «Найти».
Готово! Перед нами то, что мы искали, как видно из скриншота, выдача результатов в Яндексе несколько отличается от той, что использует Google. Яндекс предоставляет нам сразу выбрать разрешение картинки в пикселях, но на этом разница заканчивается и далее представлены результаты поиска в том же виде, как и при использовании Google — Другие размеры картинки — Похожие картинки — Сайты, где встречается искомое изображение. Небольшим дополнением Google является то, что первой ссылкой перед похожими изображениями по возможности будет ссылка на Википедию, а только потом остальные сайты.
Как правило, поисковик не может понять, какую именно фотографию он выдавал в результатах. Он ориентируется на слова, что встречаются рядом с картинкой, расположенной на сайтах, которые и нашел поисковик. В крайнем случае, он обращает внимание на слова, прописанные в атрибутах alt или title (тега img). И поскольку поисковик судит о картинке только по косвенным признакам, она остается для него «черным ящиком».
Поэтому если Вы дадите запрос «черный БМВ», то может появиться черный «Мерседес» и даже «Порш Кайен»! Хотя такие огрехи исправляются вручную с помощью асессоров, просматривающих выдачу глазами, но это происходит только в случае с наиболее часто вводимыми запросами.
Дело в том, что Вы не сможете найти фото в интернете по образцу, если это фото плохого качества. Вы также не сможете найти оригинал в высоком расширении или найти фото человека, о котором будет сказано, что это такой-то художник, поэт или великая личность, описанная хотя бы на одном интернет-ресурсе.
Наконец, фото может быть одним из серии (если речь идет о фоторепортаже или фотосесии), и тогда Вы захотите разыскать остальные изображения, чтобы понять суть. Как же все это сделать?
Рассмотрим еще один пример. Вы увидели на фото комод и захотели узнать, где и по какой цене продается такая мебель. Если Вы введете запрос словами, это только все усложнит. Ведь надо как-то загрузить картинку в поисковик, и последний должен понять, что же именно на фотографии, а затем дать ответы на все интересующие Вас вопросы.
Как оптимизировать изображения для сайта смотрите в статье: Несколько советов по оптимизации изображений
Буквально до недавних пор поисковик не мог проделать такие операции, но теперь может. Мы расскажем, как найти картинку по картинке с помощью Yandex или Google. Особо отметим, что Яндекс научился проводить такой поиск совсем недавно!
Впрочем, сама суть схемы такого поиска настолько замысловата, что многим это неинтересно. Если совсем упростить, то картинка как бы разбивается на маленькие фрагменты, или виртуальные слова, ну а дальше поиск идет по той же схеме, что и в случае с обычным поиском. Грубо говоря, поисковик ищет тот же набор виртуальных слов, и на самых верхних позициях поиска будут фотографии, наиболее похожие на загруженное пользователем изображение.
Как в Google искать по картинке, изображению. Пошаговое руководство
А сейчас мы подробно рассмотрим, как искать по картинке в гугле. Для того, чтобы начать поиск такого рода, нажмите на кнопку «Картинки». Далее нажимаете на изображение фотоаппарата, которое расположено в правом углу Гугл-поиска.
Теперь у Вас есть две возможности загрузить в поисковик необходимое фото или изображение – это указание адреса (для этого скопируйте адрес, кликнув по фото правой кнопкой мышки и нажав на кнопку «копировать URL изображения»).
Второй способ – загрузить со своего компьютера. На фото Вы видите URL-адрес картинки с официального сайта Википедии.
Поисковик сообщает, что на фотографии – Альберт Эйнштейн в юные годы. Параллельно он предлагает посмотреть то же самое изображение, только меньшего или большего размера. Наконец, у Вас есть возможность изучить похожие изображения и посмотреть веб-страницы под ними, где графически расположен данный файл.
Также в поиске Гугла Вы можете ввести слова уточняющего характера. Приведу простой пример: Вы хотите узнать подробности о судьбе этого человека. Для этого следует ввести слово «Биография», которое выведет Вас на страницы, где поиск нашел загруженное Вами изображение и где расписана биография человек.
На самом деле, существует и третий способ загрузки фотографии или картинки в Гугл (кроме указания графического файла и загрузки с собственного компьютера). Этот третий метод подойдет для пользователей браузера Google Chrome. Находясь в поисковике данного браузера, подведите мышь к картинке или фотографии на странице, заинтересовавшей Вас по определенным причинам. К примеру, Вы хотите узнать, реальное ли фото выложила Ваша виртуальная подруга, или это фотография какой-то актрисы или модели. Теперь нажмите на кнопочку «Найти это изображение в Google».
Эта опция перекинет Вас в окно уже давно знакомого поисковика Гугл по картинкам со всей информацией о фотографии Вашей подруги. Как видите, искать в гугле по картинкам можно довольно просто и быстро!
Как в Яндесе искать по картинке, изображению. Пошаговая инструкция
Яндекс обзавелся таким инструментом совсем недавно. Такая инновационная технология получила название «Компьютерное зрение» и дополнительное кодовое название «Сибирь». В этом случае, как и в Гугле, картинка словно разбивается на множество виртуальных слов (сюда относятся границы изображения, области смены контраста и многое другое).
Затем происходит поиск по всей базе данного конкретного набора виртуальных слов в других фотографиях или картинках.
Только после этого происходит выбор тех изображений, в которых виртуальные слова стоят в точно таком же порядке, что и в оригинальной загруженной картинке. Искать по картинке в яндексе настолько же просто, как и в гугле, а некоторые нюансы практически идентичны. Например, в правой области поиска по фото в Яндекс располагается иконка фотоаппарата. Именно на нее Вам и нужно нажать для загрузки изображения.
В том случае, если у Вас есть УРЛ-адрес необходимого фото, вставьте его в строку графического поиска и просто нажмите кнопку «Найти». Чтобы узнать URL изображения, кликните по веб-странице, где расположена фотография, правой кнопкой мыши и выберите один из пунктов контекстного меню – «Копировать адрес изображения». Если Вы пользуетесь любым другим браузером, название меню может меняться, но суть остается той же.
Для загрузки изображения в поиск с рабочего стола Вашего компьютера нажмите на иконку фотоаппарата.
Теперь Вас перекинет на следующую страницу.
Не составляет труда понять, что и на этой фотографии изображен великий физик ХХ века – Альберт Энштейн. Впрочем, в Гугле более понятное оформление выдачи, хотя это субъективное мнение. Надеемся, что разработчики Яндекса еще поработают над этим нюансом. Поиск по фото в Яндекс позволяет отсортировать найденные картинки по типу графических файлов (иными словами, по формату).
Особо отметим, что данный браузер ведет историю всех поисков, и это касается и поиска по изображению в Яндексе. Так что если возникает необходимость, просто заходите в историю и просматривайте или удаляйте изображения.
Как найти человека по фотографии в Google или Яндекс. Пошаговое руководство
Как найти человека по фото в интернете? Для этого существует специальный сервис TinEye. Прежде всего, Вам следует перейти на сайт tineye.com.
Как видите, здесь так же, как и в Гугле, предлагается два варианта загрузки фотографии интересующего Вас человека – загрузка с компьютера или указание URL-адреса. После того, как фото загружено, появится большой список изображений и фото, под которыми указаны страницы с месторасположением этих фотографий.
Хотя поиск по фото человека в интернете при помощи этого сервиса более эффективен, чем с помощью Яндекса или Гугла, новые фотографии нескоро появляются в базе TinEye, поэтому если Ваша подруга выложила новую фотку вчера, поиск может вообще не дать никаких результатов. Еще один минус – отсутствие опции поиска похожих изображений и фотографий, то есть сервер ищет только по точному совпадению.
В том случае, если Вам известна хоть какая-то информация об искомом человеке (например, адрес проживания, полное ФИО, возраст), можете использовать поиск в наиболее популярных соцсетях или на сайтах знакомств:
Kismia;
Mamba.ru;
Фотострана.
Этот способ не только прост, но и достаточно эффективен.
В социальных сетях даже существует специальный «Расширенный поиск», где Вы можете ввести дату рождения, ВУЗ, где учился искомый человек, город и страну проживания, скайп и другие данные, которые у Вас имеются (в том числе возраст).
Выводы
Осуществить поиск по картинкам можно с любой целью: найти человека или найти веб-страницы с полезной информацией о великих личностях и т.д.;
Главное отличие поиска по картинкам от обычного поиска заключается в том, что картинка как бы разбивается на маленькие фрагменты, или виртуальные слова, ну а дальше поиск идет по той же схеме. Грубо говоря, поисковик ищет тот же набор виртуальных слов, и на самых верхних позициях поиска будут фотографии, наиболее похожие на загруженное пользователем изображение.
Искать по фотографиям людей или картинкам можно с помощью:
Google Chrome (картинки);
Yandex («Компьютерное зрение»);
TinEye (www.tineye.com).
Загрузить фотографию или изображение в поисковик по картинкам можно двумя способами – со своего компьютера или с помощью URL-адреса. Для Google Chrome существует третий способ — подведите мышь к картинке или фотографии на странице, заинтересовавшей Вас, и нажмите на кнопочку «Найти это изображение в Google».
Как искать по картинке через Яндекс на смартфоне
В данном случае вам потребуется немного – любой мобильный браузер (подойдёт даже стандартный) и выход в интернет. Однако инструкции для разных браузеров могут немного различаться.
Способ 1: Использование продуктов от Яндекса
Проще всего использовать приложения от Яндекса для телефона, например, Яндекс Браузер или приложение Яндекс, которое объединяет в себе несколько сервисов одновременно (браузер, голосовой помощник, погоду и т.д.). В данном случае рассмотрим, как пользоваться последним приложением:
Если оно у вас не установлено, то скачайте его на телефон. Откройте Play Market или AppStore и впишите в поисковую строку «Яндекс». Среди приложений выберите вариант «Яндекс с Алисой» или «Яндекс Бета». Не так важно какой именно вариант вы выберите, так как различия между ними незначительные.
Нажмите «Установить» и дождитесь завершения установки.
Теперь нажмите «Открыть».
Обратите внимание на поисковую строку, которая расположена сверху. Там должна быть иконка, совмещённого с лупой фотоаппарата. Нажмите на неё.
Откроется поисковая строка. В нижней части ещё раз нажмите на иконку с фотоаппаратом и лупой.
Яндекс может запросить доступ к вашей Галереи и Камере. Разрешите его.
Вы можете сфотографировать объект сразу же, нажав на жёлтый круг в нижней части экрана.
Если нужно выполнить загрузку из Галереи, то нажмите на иконку в виде четырёх квадратов в нижней левой части экрана.
Будет предложено несколько вариантов, откуда можно выгрузить фотографию. Например, из Галереи, Гугл Диска и т.д. Выберите приемлемый для вас.
Укажите фотографию для поиска.
Дождитесь завершения поиска. Приложение подберёт похожие картинки, теги и сайты, если будет обнаружено, где встречается такое же или похожее изображение.
Способ 2: Стандартные браузеры
Если у вас на телефоне не установлено приложение «Яндекс» или вам не хочется по каким-то причинам его устанавливать, то можно воспользоваться браузерами от других разработчиков или стандартным решением для владельцев как Android, так и iOS-устройств.
Рассмотрим, как производить поиск в Яндексе по картинкам через стандартный браузер на Android:
Изначально в стандартном браузере будет стоять поисковая система от Google, но это не страшно. Введите в поисковую строку запрос «Яндекс Картинки» и перейдите по первой же ссылке.
В Картинках уже будет поиск от Яндекса. Нажмите на поисковую строку.
После нажатия на неё ниже отобразится вариант «Спросить картинкой». Нажмите на него.
Появится окошко, где вас спросят, что нужно сделать с картинкой. Выберите подходящий для вашей цели вариант. В данном случае нажмём на «Найти похожие картинки».
Снова появится окно, где нужно указать источник, откуда будет взято изображение. Например, из Галереи, Google Drive и т.д.
Отметьте то изображение, которое хотите найти.
Дождитесь загрузки на сервис. В зависимости от скорости интернета и размера картинки она может длиться до минуты.
Здесь, как в предыдущем способе отобразится основная информация по изображению, теги, похожие картинки и т.д.
Свою картинку на сервис Яндекса можно загрузить одним из трех способов:
ввести URL-адрес картинки и нажать на кнопку «Найти». Этот способ подойдет для поиска картинки, для которой известен ее адрес в Интернете.
«Загрузить картинку» со своего компьютера .
Перетащить картинку с помощью мыши («зацепить» картинку с помощью левой кнопки мыши и, не отпуская левую кнопку переместить картинку на указанное место, после чего левую кнопку мыши нужно отпустить) в указанное окно (цифра 3 на скриншоте).
Если не известен URL-адрес картинки, а на своем компьютере нет картинки, то встает вопрос:
Как сохранить на своем компьютере картинку из Интернета?
Если нет специальной защиты картинки (а она не так часто встречается в Интернете), то тогда кликаем по картинке из Интернета правой кнопкой мыши. Откроется меню, в котором щелкаем по опции “Сохранить как”. После этого появится диалоговое окно, чтобы сохранить картинку на своем компьютере. При этом можно выбрать папку, в которой будет храниться картинка, а также поменять имя файла на то, которое Вы сочтете нужным.
Временные картинки я часто сохраняю на Рабочем столе, потому что их так быстро можно найти. Потом сразу удаляю такие картинки с Рабочего стола в Корзину. Корзину периодически чищу.
Зачем нужен сервис поиска похожей картинки?
На продающей странице многих курсов в Интернете есть фото его продавца, а также фамилия и имя продавца. Можно сохранить фото продавца на своем компьютере. Затем загрузить его на сервис Яндекса по поиску картинок, чтобы найти похожие фото. Может оказаться так, что в Интернете найдется такое же фото, но уже с другой фамилией. Делайте выводы сами.
Аналогичная ситуация со знакомыми из социальных сетей. Сервис Яндекса позволяет загрузить снимок, фото знакомого, чтобы понять его реалистичность.
Другой вариант. Вы нашли в Интернете необычную вещь (гаджет, дизайнерскую сумку, инструмент и т.п.). Сервис Яндекса поможет найти сайт или интернет-магазин, где можно найти или приобрести такую вещь, как на картинке.
Для дизайнеров, художников иногда важно найти похожую картинку или фото, но в другом ракурсе.
Вариантов, где можно применить сервис Яндекса, много. Главное, понимать, что есть такая возможность.
Об алгоритме поиска по картинке
В Яндексе применяемый алгоритм поиска по картинке довольно непростой, он основан на так называемых «алгоритмах компьютерного зрения». По моим наблюдениям, этот алгоритм лучше всего работает тогда, когда вводишь URL адрес картинки, а не загружаешь ее с собственного компьютера. То есть, когда исходная картинка размещена в Интернете, а не на компьютере пользователя.
Поиск действительно работает неплохо – в поисковой выдаче демонстрируются точные копии картинок. Однако поисковая база очертаний предметов формировалась с изображений, которые уже проиндексированы Яндексом – если изображение отсутствует в поисковой базе, результата не будет. С моей точки зрения, именно по этой причине лучше идет поиск по картинке, для которой указан URL адрес.
Данную услугу по поиску похожих картинок давно предоставляет пользователям Google. Разработчики же Яндекса разработали собственный алгоритм, который сильно отличается от уже работающих аналогов. Назвали алгоритм «Сибирь» (от аббревиатуры CBIR, которая расшифровывается как Content-based image retrieval – «Поиск на основе того, что содержится в изображении»).
В отличие от сервиса Google, который различает цвета, новый алгоритм Яндекса не различает цвета, но способен анализировать очертания предметов. После проведенного анализа формируется поисковый запрос для стандартного (словесного) поиска по изображениям.
Исключение составляют торговые марки и шрифты – популярные логотипы обычно программа распознает. То же самое относится и к памятникам и архитектурным изображениям. Поэтому поиск архитектурной достопримечательности по загруженной картинке (фотографии) будет успешнее, чем поиск по фотографии домашнего праздника.
Стоит отметить, что поиск по картинкам от Google тоже часто работает некорректно – в результатах часто демонстрируются разные изображения со схожей цветовой гаммой. Впрочем, понятно, что данное направление только начинает развиваться. Яндекс пошел по собственному пути, не отставая при этом от остальных конкурентов. Как обещают разработчики, в ближайшем будущем пользователи увидят прорыв в данном направлении.
4 сервиса для поиска по картинке
Яндекс – четвертая компания, которая анонсировала поиск по изображениям. Кроме Google (images.google.ru), аналогичные сервисы продвигают Китай (image.baidu.com) и Канада (tineye.com). Таким образом, можно использовать как минимум четыре сервиса для поиска по картинке. Глядишь, что-нибудь где-нибудь все-таки найдется.
Поисковик не понимал, что именно изображено на фото, которые он выдавал в результатах, а лишь ориентировался на те слова, что встречались в тексте рядом с этим изображением (на тех страницах сайтов, где он их нашел) или которые были прописаны в его атрибутах alt или title (тега img). Фактически для поисковика картинка была «черным ящиком», о котором он мог судить только по косвенным признакам (ее описанию).
В результате чего, по запросу «синяя курица» могли быть показаны «розовые слоники». Конечно же, подобные огрехи поиска по фотографиям исправлялись вручную (так называемыми асессорами, которые просматривали выдачу глазами), но делалось это только для наиболее часто вводимых запросов. Да и не это главное.
Важно то, что нельзя было показать поисковику картинку плохого качества, чтобы он нашел вам оригинал в высоком разрешении или же показать ему фото человека (читайте про поиск людей в Контакте, Фейсбуке и др. соц.сетях), а он бы вам сказал, что это такой-то художник, поэт, музыкант или просто личность, описанная хотя бы на одной страничке на просторах интернета.
Иногда фото может являться одним из многих в серии (фоторепортаж, фотоинструкция, разные ракурсы) и у вас может возникнуть желание найти все остальные изображения из этой же серии, чтобы понять суть. Как это сделать? Какие слова вбивать в поисковую строку? А вот еще пример. Увидели вы диван на фотографии и захотели узнать, где именно продается такой же и по какой цене.
Сложная задача, или даже неразрешимая (в первом приближении), если запрос вводить словами. Тут нужно каким-то образом загрузить картинку в поисковую систему и последняя должна понять, что именно на ней изображено, и попытаться дать вам ответы на все поставленные чуть выше вопросы.
Этого поиск по изображениям до недавних пор не мог сделать, но зато теперь может. Поиск по картинке-образцу (фотографии или любому другому изображению) сейчас поддерживают обе поисковых системы лидирующих в России — Google и Яндекс. Причем последний научился это делать лишь совсем недавно, но, тем не менее научился.
Если попробовать погрузиться во всю глубину принципов этого действа, то большинству из нас вряд ли это покажется интересным. Мне в этом плане очень понравилось объяснение представителя Яндекса.
Картинка разбивается на небольшие фрагменты, которые можно назвать виртуальными словами. Ну а дальше процесс происходит по той же логике, что и обычный поиск. Ищется тот же набор визуальных слов, и чем ближе он будет к загруженному пользователем изображению, тем выше он будет стоять в результатах поиска.
Как работает поиск по фото в Гугле
Давайте посмотрим это все на примерах Яндекса и Гугла. Начнем с самого крупного поисковика в мире. Для того чтобы попасть в святая святых, можно на странице обычного поиска кликнуть по кнопке «Картинки», а можно сразу перейти по этой ссылке:
Кликаете по иконке фотоаппарата, расположенной в правой области строки Google-поиска. Вам предоставляется две возможности для загрузки в поиск нужной картинки или фотографии — указать ее адрес (его можно будет скопировать, кликнув по фото правой кнопкой мыши и выбрав вариант «копировать URL изображения», или подобный ему по смыслу) в интернете или же загрузить со своего компьютера.
В показанном примере я просто указал Урл адрес изображения, которое нашел на официальном сайте Википедии (что это такое?).
Google мне рассказал, что на фото изображен Альберт Эйнштейн в молодости, а также предложил посмотреть то же самое изображение, но большего или меньшего размера. Также можно посмотреть похожие картинки, а под ними можно посмотреть веб-страницы, где этот графический файл имеет место быть.
В поисковой строке можно ввести уточняющие слова, например, если вы хотите узнать обо всех перипетиях судьбы этого человека, то введите слово «биография». В результате будут найдены страницы, на которых поиск обнаружил загруженную вами картинку и на которых имеется биография того, кто на ней изображен.
Я упомянул про два основных способа загрузки изображения в поиск Гугла — указать ссылку на графический файл или загрузить его со своего компьютера. Но для пользователей Google браузера имеется еще и третий способ активации сего действа.
Если вы находитесь в Google Chrome, то просто подведите мышь к той картинке или фотографии на странице, которая вас заинтересовала по тем или иным причинам (например, вы хотите узнать, правдивую ли фотку выложила во Вконтакте ваша виртуальная знакомая или это какая-то известная личность запечатлена).
В результате появится контекстное меню и вам нужно будет выбрать из него пункт «Найти это изображение в Гугле». После этого вы очутитесь в уже знакомом окне Google-поиска по картинкам со всей собранной информацией о фотке вашей знакомой.
Поиск по файлам картинок в Яндексе
Совсем недавно и лидер поискового рынка рунета обзавелся подобным инструментом. Новую технологию они назвали «Компьютерным зрением» и дали ей кодовое название «Сибирь». Картинка при этом разбивается на визуальные слова (области смены контраста, границы и т.п.) и по всей базе, имеющейся в Яндексе, ищется наличие данного набора визуальных слов в других изображениях.
А уже потом из них выбираются те, в которых данные визуальные слова стоят в том же порядке, что и в оригинальной загруженной картинке. На практике это действо выглядит очень похоже на Гугл — в правой области поиска по фото от Яндекса расположена иконка фотоаппарата, на которую нужно будет нажать для загрузки графического файла.
Хотя, если у вас имеется Урл адрес нужной картинки, его можно вставить непосредственно в строку графического поиска и нажать на кнопку «Найти».
Узнать Урл адрес изображения на веб-странице можно, кликнув по ней правой кнопкой мыши и выбрав пункт контекстного меню «Копировать адрес изображения» или подобный ему (в разных браузерах используются разные названия).
Если же вам нужно загрузить картинку в поиск со своего компьютера, то кликайте по иконке фотоаппарата.
Как видите, из них тоже можно довольно легко понять, что на фото изображен великий Эйнштейн, но вот в Гугле мне как-то больше понравилось оформление выдачи. Возможно, что в Яндексе над этим еще надо будет работать. Найденные в Яндексе фотки также можно будет отсортировать по размеру и типу графических файлов (по формату).
Что примечательно, Яндекс ведет историю ваших поисков, в том числе и по картинкам. При необходимости вы можете ее просмотреть или удалить, если хотите убрать компрометирующие вас материалы. Как это сделать читайте в статье про то, как посмотреть и очистить историю в Яндексе.
Поиск похожих фотографий в Тинай и товаров по фото в Таобао
В общем-то, в большинстве случаев описанных сервисов вам должно хватить, но, возможно, что и Тинай вам когда-нибудь пригодится. Тут опять же вам на выбор предлагают два способа загрузки картинки-образца — путем ввода Урл адреса или напрямую с компьютера.
Этот сервис хорошо подходит для поиска похожих фото или отдельных составляющих, из которых оно было смонтировано. Как видно из показанного ниже скриншота — Тинай нашел источники оригинальных изображений, из которых состоял образец.
Китайский поисковик Таобао обладает возможностью поиска товаров по загруженной вами его фотографии. В результате вы получите не только адреса тех интернет-магазинов, где его можно купить, но и сможете выбрать наиболее выгодное для вас предложение.
Правда для работы с ним нужно знать китайский. Однако есть несколько сайтов, которые позволяют искать товары по фото через базу в Таобао, но при этом имеют русскоязычный интерфейс и результаты поиска тоже переводятся на русский.
Пошаговая инструкция
Чтобы загрузить своё изображение, необходимо перейти по ссылке images.yandex.ru, никакая регистрация не нужна.
Нажимаете на кнопку «Поиск по картинке» (изображение слева от поисковой строки). Свой графический файл можно загрузить тремя способами:
Перетащить изображение мышкой в соответствующее окно.
Загрузить картинку с собственного ПК.
Вставить интернет-адрес рисунка и кликнуть «Найти». Данный метод уместен, если нужно найти информацию по изображению из Сети.
Если ваша деятельность связана с многочисленными графическими файлами, запоминать или записывать каждый раз URL картинки не очень удобно и затратно по времени. Лучше сохранить найденный в Интернете рисунок на своём компьютере.
Если графический файл не имеет особой защиты, то достаточно просто нажать на картинку из Сети правой кнопочкой мышки.
Перед вами появится меню, в котором следует выбрать опцию «Сохранить как». Возникнет диалоговое окно для сохранения фото на ПК. Выберите папку, в которую хотите поместить файл, а если нужно, то дайте ему то имя, которое вам больше нравится.
Как же Яндекс ищет изображения?
Поисковый алгоритм, которому разработчики дали название «Сибирь», основывается на особых алгоритмах компьютерного зрения. По собственному опыту могу сказать, что он лучше функционирует при введении интернет-адреса, а не при загрузке со своего компа.
Система поиска реально отлично работает – в выдаче можно увидеть 100-процентно точные копии рисунков. Но поисковая база очертаний сформирована только из проиндексированных Яндексом картинок, и если запрашиваемое фото в нём отсутствует, то результат будет нулевым.
Услуга по нахождению похожих рисунков давно предоставляется и Гуглом. Алгоритм «Сибирь» сильно отличается от алгоритма Google. Это отличие в первую очередь выражается в том, что русский поисковик ориентирован на поиск по очертаниям, в то время как американский аналог различает цвета. После выполнения анализа «Сибирь» создаёт запрос для словесного поиска по картинкам.
Всевозможные логотипы торговых марок программа распознаёт, как правило, без труда. Это относится и к архитектурным памятникам. То есть хорошо находятся те картинки, у которых четкие очертания.
Однако и Google поиск по рисункам также работает не всегда корректно. Скажем, вы захотите найти какой-то фильм либо видео по скриншоту из него, а в поисковых результатах окажутся различные картинки с похожей гаммой цветов.
как делать поиск через сайт, если у вас есть образец изображения на компьютере:
Откройте браузер и зайдите на yandex.ru. Затем кликните по ссылке «Картинки», отмеченной на скриншоте, чтобы перейти к фирменному онлайн API сервису по поиску фото.
Теперь щелкните по иконке камеры, расположенной возле кнопки «Найти».
Далее кликните по «Выберите файл». Вы также можете просто перетащить картинку, как гласит подсказка.
Выберите нужный файл и нажмите «Открыть», чтобы загрузить фото на сервер Яндекса.
В браузере появится страница с результатами. Вы увидите ссылки на картинки в другом разрешении (1), если найдены точные совпадения. Ниже расположен блок с предположениями о том, что изображено на фото (2). Запросы интерактивны и на них можно нажать. После этого вы перейдете к странице с полной версией поиска по данному запросу. Ниже отображаются похожие картинки (3).
Теперь вы знаете, как загрузить картинку с компьютера на Яндекс и найти похожие совпадения. В повседневном применении сервис очень удобен. Например, если вам нужно сделать поиск по кадру из фильма или клипа и т. д.
Если вы нашли в интернете на каком-либо сайте фотку, после чего решили найти тематические изображения, то необязательно сначала скачивать файл на компьютер, а затем загружать его на сервер. Достаточно скопировать URL адрес картинки:
Кликните по фотке ПКМ и в меню выберите пункт «Копировать URL картинки».
Также вы можете поступить по-другому. Снова кликните по изображению и выберите первый пункт.
В адресной строке вы увидите полное название фото с форматом. Его необходимо скопировать с помощью комбинации клавиш Ctrl+C.
Теперь переходите во вкладку с поисковиком. Необходимо вставить скопированный URL с помощью Ctrl+V и нажать Enter.
Чтобы расширить функционал основного браузера, вы можете воспользоваться дополнением для «Гугл Хром» или другой подобной программы. Возможности расширения уже встроены в Yandex Browser. Чтобы включить плагин, воспользуйтесь инструкцией:
Откройте ссылку yandex.ru, нажмите на кнопку «Еще» и выберите пункт «Программы».
Зайдите на страницу «Элементы Яндекса».
Нажмите на кнопку «Установить» возле расширения «Альтернативный поиск».
Теперь подтвердите процедуру установки в браузер.
Кликните на необходимую картинку ПКМ и выберите в контекстном меню отмеченный пункт.
В соседней вкладке откроется страница с результатами поиска.
Также вы можете просто установить одноименный браузер:
Откройте ссылку https://browser.yandex.ru/ и кликните на «Скачать».
Запустите инсталлятор и кликните «Установить».
Дождитесь окончания установки.
Теперь откройте браузер и найдите нужный материал. Кликните по картинке ПКМ и выберите отмеченный пункт на скриншоте.
Готово! На экране появятся результаты поиска.
Функционал сервиса
Многие пользователи убеждены, что до сервиса от «Гугл» российскому сайту еще далеко. Однако разработчики постоянно совершенствуют поисковую систему и улучшают интерфейс, что повышает удобство использования.
Помимо обычного поиска схожих или одинаковых фотографий, Яндекс предлагает коллекции, разделение на категории, понравившиеся фото и т. д. Рассмотрим основные возможности:
Во вкладке «Моя лента» можно настроить категории и темы, которые будут отображаться в вашей ленте. Для этого нужно кликнуть на отмеченную кнопку.
Здесь отметьте интересующие вас темы и нажмите «Перейти в ленту».
В разделе «Мои коллекции» пользователи могут создавать отдельные альбомы и добавлять в них понравившиеся фото. Можно настроить приватность и вписать название коллекции.
Чтобы заполнить коллекцию, кликните на «Добавить».
Во вкладке «Темы» можно отсортировать отображаемые публикации по категориям. У каждого изображения будет подпись от пользователя, который ее добавил.
Также вы можете самостоятельно добавлять контент в данный раздел. Для этого нажмите на кнопку «Добавить карточку».
Нажатием на кнопку «Еще» вы открываете доступ к конкурсам, списку подписчиков и сохраненным фотографиям на вашем Яндекс.Диске.
В разделе «Конкурсы» выбираются тематические фотографии про природу, спорт, животных и так далее.
Чтобы пользоваться всеми возможностями Yandex, достаточно завести общий аккаунт, который также является электронным адресом.
Теперь касательно возможных действий с самими картинками:
Открыв изображение, вы можете перейти на сайт, где оно опубликовано (1), написать комментарий (2), добавить в коллекцию (3) или поделиться в социальной сети (4).
В верхней части появится иконка уменьшения/увеличения фотографии, если туда поставить курсор.
Чтобы скачать файл на компьютер, кликните ПКМ и выберите отмеченный пункт.
Введите название и нажмите «Сохранить».
Google.Картинки – инструкция по применению
На главной странице популярной поисковой системы в правом верхнем углу скрывается обширное меню возможностей: почта, географическая карта, игровой центр, переводчик. Чуть левее меню – «Картинки», нужный элемент, переадресовывающий к новой странице. Для поиска достаточно нажать на значок «фотоаппарата» и во всплывшей вкладке указать ссылку на изображение или же загрузить прямо с компьютера.
Как вставить картинку в поиск
Скопировать URL (адрес) изображения, нажав правой кнопкой мыши на пункт «Копировать ссылку» (может меняться в зависимости от браузера). Полученную ссылку необходимо вставить в поле поиска, нажав Ctrl+V или вновь воспользовавшись меню, выпадающим при ПКМ.
Загрузить изображение с компьютера, выбрав подходящее из любого места, хоть с рабочего стола.
Перетащить картинку из папки прямо в окно поиска картинок гугл по образцу.
Успех поиска нужного изображения увеличивается, если помнить о важных деталях:
Популярность. Найти известные улицы крупных городов, лица актеров и музыкантов, спортивные машины всегда легче. А вот заниматься поиском соседа, ни разу не появлявшегося даже в социальных сетях бессмысленно. Поиск похожих картинок в Гугл – не всемогущ.
Время. Индексация страниц в поисковой системе происходит не сразу. Свежие фотографии с крупных мероприятий стоит искать хотя бы через несколько дней.
Найти нужное изображение можно и по описанию – достаточно ввести на странице Google.Картинки интересующую тематику или узкое направление: подойдут и обширные «пейзажи» и конкретные «улицы Праги».
Список похожих картинок расположен по соседству: там же выведена полезная информация – разрешение, источник и даже название с некоторыми важными или вспомогательными замечаниями.
Кстати, пользователи Google Chrome к поиску изображений могут перейти без лишних сложностей, достаточно навести курсор на картинку, нажать правую клавишу и выбрать соответствующий пункт в выпадающем списке.
Работает «Гугл.Картинки поиск по изображению» лишь в современных браузерах, вроде Mozilla Firefox, Safari, Google Chrome, Internet Explorer версии 9 и более поздней!
Три доступных действия для получения нужного результата:
Переход от поиска по ключевым словам к поиску по изображениям, через выбор соответствующего элемента в меню слева, прямо под логотипом поисковика.
Введение ссылки или вставка картинки (иконка фотоаппарата).
Выбор подходящего результата или сортировка по соответствующим наименованиям. Разрешают выбрать разрешение, ориентацию, «свежесть» и даже доминирующий тип цвета. Параметров воистину много – конечный формат файла, вроде jpeg или png (с соблюдением всех возможностей расширения, вроде прозрачного фона), направление (рисунок, лица, чертежи), размер.Поиск по картинке в Яндексе
Сервис Yandex поиска по картинке практически не отличается от конкурента – те же меню, тот же значок фотоаппарата, с ходу разрешающий вопрос: «как вставить картинку в поиск», и примерно одинаковый алгоритм просчета изображения и вывода результатов. Отличается лишь интерфейс и некоторые варианты инструментария. Единожды заучив нужные действия, все получится и в другом поисковике!
Расширения для браузеров упрощают работу с графикой – отыскать снимок в социальных сетях, найти нужную книгу в цифровой библиотеке и даже стильную сумочку из каталога интернет-магазина, получится за пару нажатий, главное воспользоваться нужными инструментами.
Итак, на выбор два помощника: Search by Image и Поиск по картинке для Яндекс, но сначала вводная инструкция, как установить нужные расширения для Chrome:
Переход к настройкам браузера, далее «Дополнительные Инструменты», а затем «Расширения». Оттуда в интернет-магазин, где доступны всевозможные утилиты, открывающие невероятный простор для комфортной работы.
В левой колонке открывшегося магазина расположен поиск – нужно ввести искомую комбинацию слов, к примеру, Search by Image, и выбрать несколько фильтров. К примеру, рейтинг, тип и даже разработчика.
Отсеяв ненужные расширения и подобрав нужное, достаточно нажать «установить».
А теперь подробнее о Search by Image – утилите, позволяющей в несколько кликов просканировать изображение и найти похожие. Расширение встраивается в браузер и появляется в выпадающем списке при нажатии правой клавиши мыши. Помогает правообладателям с легкостью отслеживать кражу личных или рабочих графических данных.
Поиск по картинке для Yandex предлагает следующие возможности:
Поиск одинаковых картинок в крупных социальных сетях. Помогает заранее разобраться с фейками.
Моментальное нахождение бесплатных снимков, продаваемых за деньги на фотобанках, художников и авторов, а еще сайтов, нелегально копирующих контент.
Фото ВКонтакте – конкретная возможность изучения снимков в социальных сетях. Это и поиск одинаковых картинок и выявление фейков, и даже изучение источника! Пользователи смогут легко разобраться с нечестными интернет-предпринимателями, зарабатывающими на постоянном копировании чужих снимков и сборе популярности. Точно так же система работает и в Facebook и Instagram.
Как пользоваться Яндекс поиском по картинкам
1. Первым делом необходимо зайти в сервис Яндекс.Картинки, для этого откройте сайт Яндекс далее кликните по пункту "Картинки", находящемуся над поисковой строкой. Как попасть в Яндекс картинки
2. Далее необходимо кликнуть по значку фотоаппарата, находящемуся в верхнем правом углу сервиса Яндекс Картинки. поиск по картинкам Яндекс
3. Для того чтобы указать картинку необходимую к поиску, существует два способа:
а) В первом способе необходимо указать адрес картинки, после нажать на кнопку "Найти". указать адрес картинки
б) Также можно загрузить изображение с компьютера, для этого необходимо нажать на пункт "выберите файл", ну и соответственно выбрать файл с изображением с компьютера.
Яндекс поиск по картинке с телефона
Я рассказывал про поиск по картинке Google и сделал тест поиска. А именно загрузил фото со своего телефона, на нём был изображён карась.
Google определил что на картинке изображена fish - рыба, но какая это рыба он не определил. Сегодня я загружу ту же картинку в Яндекс поиск по картинкам, посмотрим как он справится с этой задачей.
Ррезультат поиска Яндекс по фото с телефона, из него мы видим что Яндекс поиск по картинкам определил не только что на фото изображена рыба, но и какая это рыба, выдав соответствующие изображения с карасём.
Для того, что бы найти страницу сайта по картинке в Яндексе необходимо:
1. Открываем непосредственно сам Яндекс введя в строку url - https://www.yandex.ru/ или https://www.yandex.ua/.
2. Переходим в раздел «Картинки».
3. Отыщите кнопку «Поиск по картинке», которая находится справа от строки поиска.
4. Верхнее окно страницы изменится и поделится на две части: поиск по картинке, загружая само изображение с компьютера или по их url-адресу.
Чтобы искать по фото с ПК достаточно всего лишь нажать на первую (левую) область, выбрать необходимое изображение на жестком диске и подождать буквально 10-20 секунд.
Используя вторую часть ранее рассмотренного скрина можно отыскать страницу сайта, используя url-адрес изображения.
Требования к изображениям
Поисковая система Яндекс установила определенные критерии на изображения, не выполняя которые у вас не получится воспользоваться поиском по картинкам. К требованиям относятся:
• Фотографии должны быть только формата .jpg, .gif, .png,
• Размер фото не должен превышать 8 Мб.
Почему не нашло мою картинку?
Яндекс мог не предоставить результатов поиска, если искомая страница сайта, через фотографию, еще не проиндексирована самой поисковой системой. Также ошибка может произойти, если страница сайта была удалена из базы поисковика или самим владельцем сайта.
Что делать в такой ситуации? Попробуйте воспользоваться аналогичным сервисом от Гугла.
Как работает поиск по картинкам?
Более точно информации по этому поводу вам не предоставит ни кто, кроме непосредственно самих работников Яндекса. Но среди пользователей Интернета существуют самые разные предположения по этому поводу.
Лично я склонен к версии, что за основу сервиса берется инструмент из программы Фотошом, под названием «Волшебная палочка». При помощи этого инструмента выделяются основные и самые габаритные части картинки, и по ним уже происходит непосредственно сам поиск по базе.
Также в структуру этого сервиса 100% входит ранжирование по цветовой гамме. Не зря же, если вы загрузите фото, например с зеленой лужайкой, то в результате поиска вам высветится уйма фотографий с похожими зелеными лужайками.
Если немного копнуть, то среди докладов работников Яндекса можно отыскать несколько статей, которые касаются непосредственно самой технологии распознания картинок. Согласно этим записям, сервис работает таким образом: изображение делится на отдельные равные части (скорее всего прямоугольной формы - квадраты), замет происходит поиск этих самых частей в базе. В результате Яндекс нам выдает те изображения, которые получили больше всего совпадений вышеупомянутых квадратов.
Алгоритм поиска для поисковых систем одинаков. Предлагаемое вами изображение разбивается на несколько фрагментов, которые являются так называемыми ключевыми словами-картинками. Затем поисковая система обрабатывает все доступные изображения и находит те, у которых совпадают если не все ключи, то хотя бы несколько из них. В целом, при обработке учитывается количество пикселей, их цвет и расположение.
В результатах поиска выводятся все похожие картинки, вне зависимости от их размера, а также информация о страницах, на которых упоминается изображение. Перечень полученных результатов и особенности их представления зависит от того, какой системой вы пользовались.
Огромный плюс новых алгоритмов состоит в том, что теперь даже загрузив свое фото, вы можете проверить, не использует ли его кто-то на своей странице в социальной сети, к примеру, для создания фейковой страницы.
Как искать по картинке в Google?
Дня начала рассмотрим алгоритм поиска по картинке в популярной поисковой системе Google. Он весьма прост и понятен даже начинающим пользователям ПК.
Для начала открываем поисковую систему Гугл. В верхней правой части страницы находим пункт «Картинки» и нажимаем на него.
На новой открывшейся станице возле поисковой строки находим иконку с изображением фотоаппарата. Наведя на нее, мы видим надпись «Поиск по картинке». Нажимаем на нее.
Далее мы можем выбрать один из следующих вариантов:
Выбрать вкладку «Указать ссылку» и вставить в строку ссылку на изображение, если вы нашли его ранее и сохранили в закладках браузера.
Затем нажать на кнопку «Поиск по картинке» и тут же получить результат обработки введенного вами адреса.
Второй вариант – загрузить картинку, которая находится у вас на компьютере. Для этого выбираем соответствующую вкладку и нажимаем на кнопку «Обзор». Далее выбираем нужный нам файл в открывшемся окне и выбираем его для загрузки.
После этого ожидаем, пока картинка загрузится. Обычно это занимает несколько секунд.
По окончанию загрузки вы получите результат в следующем виде.
Информация о самой картинке – ее размере и вероятном названии. Кроме того, вам будет предложено ознакомиться со всеми существующими в сети похожими изображениями различных размеров. Нажав на «Все размеры», вы получите список из всех фотографий, на каждой из них будет отмечен размер файла – ширина и высота. Это очень удобно, если вам нужно подобрать файл определенного размера, к примеру, для вставки в презентацию.
Ниже будут представлены страницы сайтов, где используется изображения. Тут вы можете ознакомиться с информацией о предложенном файле. В правой колонке будет отображаться анонс страницы, которая имеет наибольшую релевантность по заданному запросу. Зачастую, в качестве наиболее релевантной страницы Google выбирает «Википедию».
«Компьютерное зрение» от Яндекса
Не так давно научился работать с картинками и другой популярный браузер – Яндекс. Он работает по тем же алгоритмам, что и Google.
Для поиска по картинке необходимо открыть главную страницу поисковой системы.
Далее возле строки поиска нажать на кнопку «Найти». Обратите внимание, что запрос не вводится.
На новой странице под строкой поиска найдите пункт «Картинки и нажмите на него».
Далее перед вами возле строки поиска появятся иконки. Необходимо выбрать кнопку с фотоаппаратом и нажать на нее.
Далее вы увидите две вкладки. При выборе обратите внимание на то, в каком виде у вас хранится файл – на устройстве или вы имеете лишь ссылку на него.
Если изображение находится на компьютере, нажмите на кнопку «Выберите файл». В открывшемся окне выберите нужный и добавьте его.
Если же у вас есть только ссылка, то необходимо выбрать второй вариант и ввести адрес в пустую строку. Затем нажать на кнопку «Найти».
После обработки запроса, на экране появится информация.
Под изображением будут указаны параметры исходной картинки. Рядом будет список всех доступных в интернете размеров. Вы можете выбрать любой из них, и нажав на него, получить фото в куда более высоком качестве, чем изначальное.
Ниже будет находиться блок с похожими изображениями, которые частично совпадают с исходным. Блок удобен в том случае, если вам не просто нужно найти одну картинку, а подобрать несколько похожих. К примеру, вы нашли картину неизвестного вам живописца и хотите ознакомиться со всеми его работами. Или другой вариант – вам попался кадр из фоторепортажа и вы желаете найти его полностью.
Еще ниже будет предлагаться список сайтов, где встречается данный файл. Открыв страницы, вы сможете ознакомиться с информацией о файле. К примеру, если это кадр из кинофильма – его описанием, перечнем актеров, снявшихся в нем.
Рейтинг:
(голосов:2)
Предыдущая статья: Одноклассники: регистрация нового пользователя бесплатно прямо сейчас моя страница логин и пароль войти на сайт социальной сети Ok ru
Следующая статья: Какие есть социальные сети: список популярных самых в России мире 2018 (лучшие сайты рейтинг топ суть бесплатные новые прикольные регистрация работа знакомства девушки)
Следующая статья: Какие есть социальные сети: список популярных самых в России мире 2018 (лучшие сайты рейтинг топ суть бесплатные новые прикольные регистрация работа знакомства девушки)
Не пропустите похожие инструкции:
Комментариев пока еще нет. Вы можете стать первым!
Популярное
Авторизация






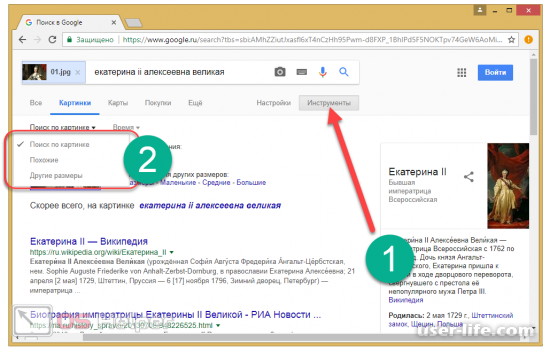

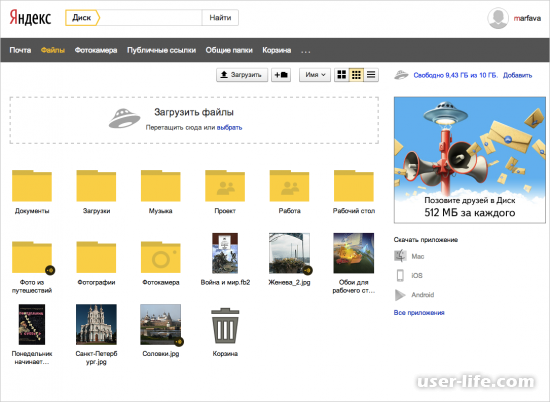
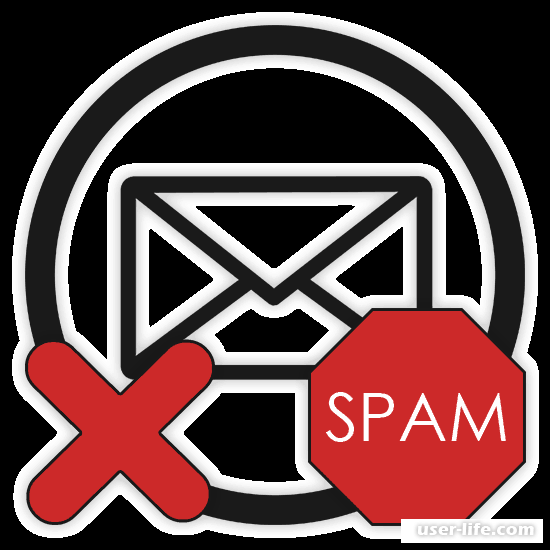
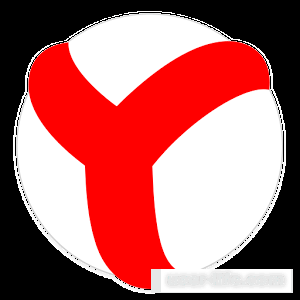





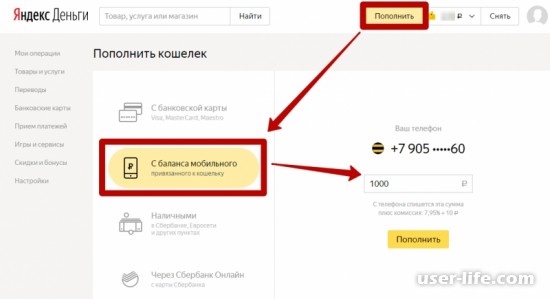
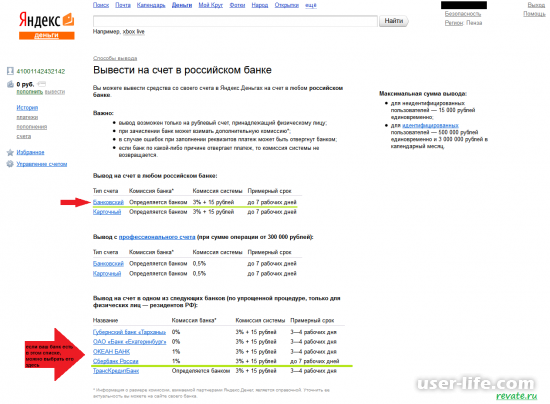









Добавить комментарий!