Настройка почты Mail ru в Outlook

Всем привет! На сегодняшний день одним из самых популярных электронных почтовых ящиков является, конечно же, «Mail.ru». Конечно, сама по себе почта достаточно удобная и интуитивно понятная любому, но гораздо удобнее работать с утилитой от компании «Майкрософт» под названием «Аутлук».
Единственной проблемой является то, что грамотно их синхронизировать у простого пользователя навряд ли получится. Поэтому далее мы подробно опишем этот процесс и разберём все мельчайшие детали.
Скачать последнюю версию программы «Microsoft Outlook»
Настройка почтового ящика «Mail.ru» для работы с «Outlook».
1) Первым делом, конечно же, нужно запустить саму утилиту и переключиться к разделу настроек синхронизированных почтовых ящиков. Чтобы сделать это нужно развернуть меню «Файл», оттуда перейти в раздел «Сведения» и в финале переключиться к разделу «Настройка учетных записей».
2) После этого в открывшемся меню нам опять необходимо нажать на клавишу «Настройка учетных записей» для перехода к соответствующему меню.
3) Далее нам нужно нажать на клавишу «Создать», после чего мы попадём в раздел, где необходимо заполнить все требуемые данные.
4) Итак, как видно на скриншоте выше у пользователя есть выбор – либо автоматическая настройка учётной записи, либо ручная.
Зачастую программа корректно всё настраивает в автоматическом режиме, но давайте рассмотрим каждый из них более подробно.
Настройка учётной записи в автоматическом режиме
Для того, чтобы установить данный метод настройки вам не нужно ничего менять в том разделе, в котором мы сейчас находимся. От вас требуется лишь корректно указать все требуемые данные.
Стоит учесть тот факт, что адрес своего почтового ящика вы должны вводить полностью. В противном случае работа утилиты может происходить некорректно.
Итак, когда мы ввели все требуемые от нас данные нужно нажать на клавишу «Далее» и утилитой будет запущен процесс автоматической настройки учётной записи.
Собственно, на этом всё. После того, как программа закончит настройку параметров вашего аккаунта от вас требуется лишь кликнуть в появившемся уведомлении на клавишу «Готово» и приступить к использованию сервиса!
Настройка учётной записи вручную
Наверняка те пользователи, которые уже имеют аккаунт с другой почтой в утилите «Outlook», сталкивались с тем, что программа попросту не понимает того, чего вы от неё хотите. В этом случае вам будет намного более практичнее указать все параметры вашего аккаунта самостоятельно. Для этого делаем следующее:
1) Первым делом в том меню, в котором мы оказались после нажатия на кнопку «Создать» необходимо активировать параметр «Ручная настройка или дополнительные типы серверов». После того, как данный параметр был активирован, нажимаем на клавишу «Далее».
2) Так как электронная почта от корпорации «Майл.ру» поддерживает как протоколы вида IMAP, так и протоколы вида POP3, в данном разделе нам не нужно вносить никаких коррективов и попросту кликнуть по клавише «Далее».
3) На скриншоте ниже отображено окно со следующим этапом настройки аккаунта. Каждый из этих пунктов является обязательным для заполнения. О том, что и как вводить мы расскажем далее.
Итак, в разделе «Сведения о пользователе» необходимо указать ваше имя и ваш полный адрес электронного почтового ящика.
С разделом «Сведения о сервере» всё будет несколько сложнее.
В качестве типа учётной записи вы можете указать любой протокол, который будет вам наиболее удобен. Исправно работать будет как «IMAP», так и «POP3».
В случае, когда в качестве почтового протокола вы избрали «ИМАП», то в графе «Сервер входящей почты» нужно указать «imap.mail.ru» (без кавычек). Если же вы выбрали «ПОП», то в данном разделе необходимо указать «pop.mail.ru» (без кавычек).
Важно!
Сервер, из которого будет производиться отправка писем, менять не надо ни для одного из протоколов.
В блоке «Вход в систему» нужно попросту вписать логин и пароль от своего почтового ящика.
4) Итак, теперь мы немного покопаемся в дополнительных настройках. Для этого нужно перейти во вкладку «Другие настройки…», после чего в открывшемся меню «Параметры интернет-почты» нужно переключиться на вкладку «Дополнительно».
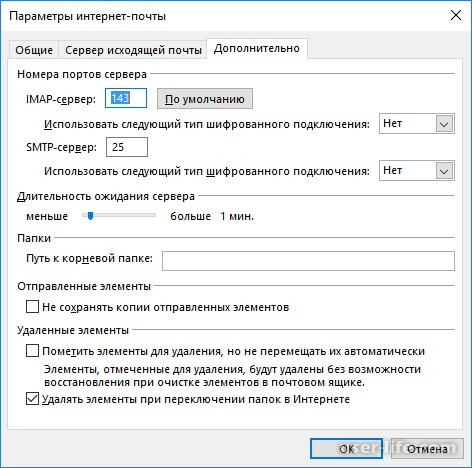
Для начала здесь потребуется указать порты для отправки и приёма электронных сообщений. У разных типов протоколов они отличаются. К примеру, у протокола «IMAP» это порт №993, а у протокола «POP3» – №995.
Так как сервер, с которого будут исходить сообщения одинаковый для обоих протоколов, то и номер порта у них будет одинаковый - №465.
5) Итак, делом за малым – нужно нажать на клавишу «ОК» для сохранения внесённых коррективов и кликнуть по кнопке «Далее», которая располагается в меню «Добавить учётную запись».
На этом всё. После указания всех этих сведений утилита «Аутлук» попытается осуществить подключение по указанным вами ранее параметрам. В случае, если подключение будет удачным, вы увидите соответствующее сообщение на экране. В противном случае вы увидите такое же сообщение, только результаты в нём будут противоположные.
Заключение
Итак, как вы видите, добавить почтовый ящик «Mail.ru» в утилиту «Outlook» достаточно просто. Надеемся, что данная статья смогла помочь вам.
Всем мир!
Рейтинг:
(голосов:1)
Предыдущая статья: Расширения эквалайзеры для браузеров
Следующая статья: Как нарисовать треугольник в Фотошопе
Следующая статья: Как нарисовать треугольник в Фотошопе
Не пропустите похожие инструкции:
Комментариев пока еще нет. Вы можете стать первым!
Популярное
Авторизация






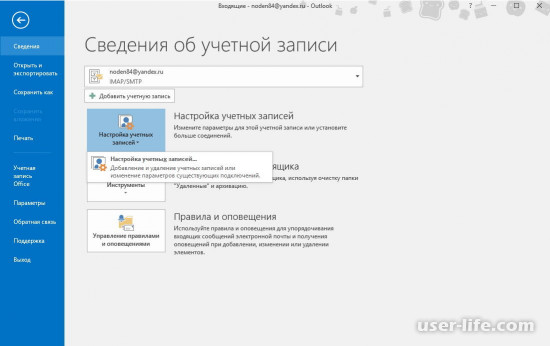
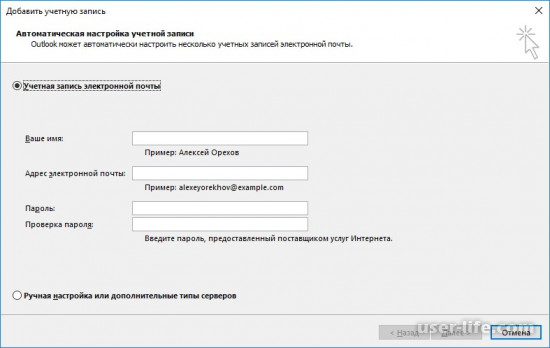
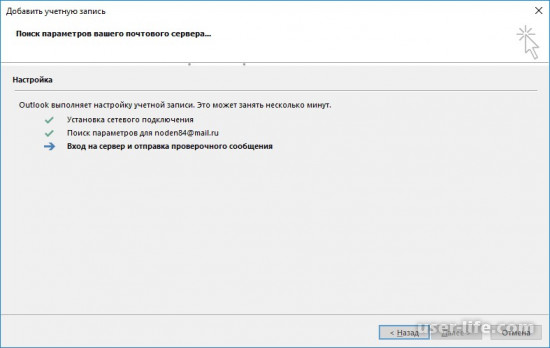
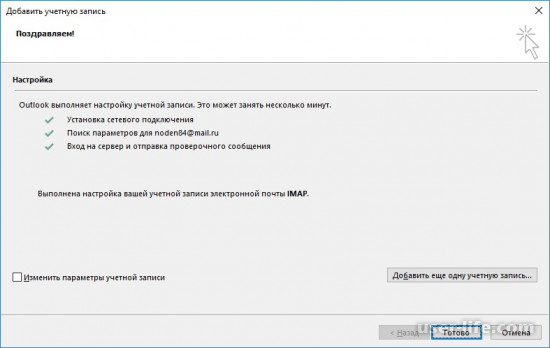
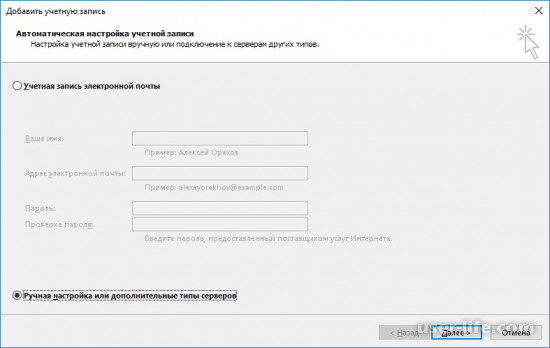
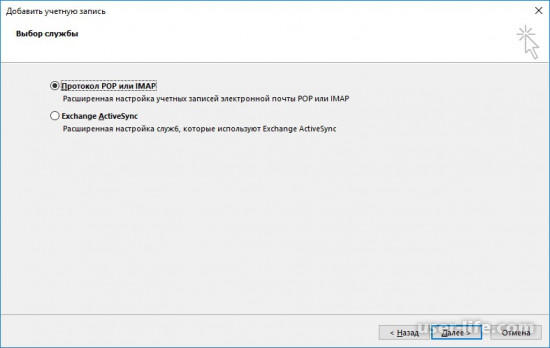
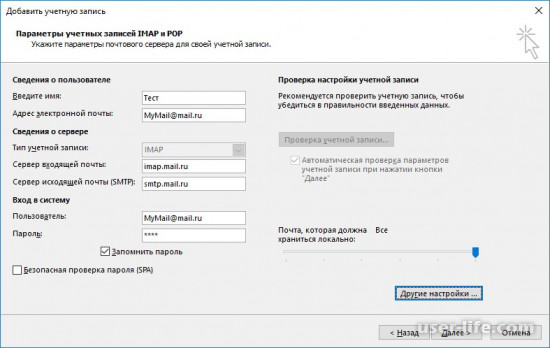


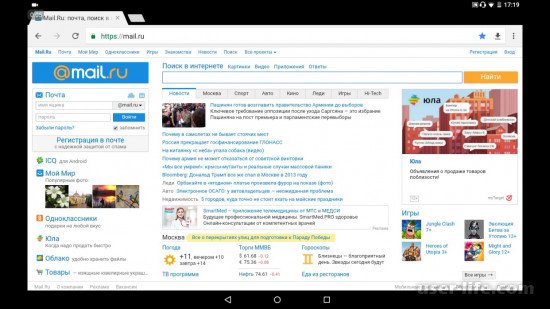






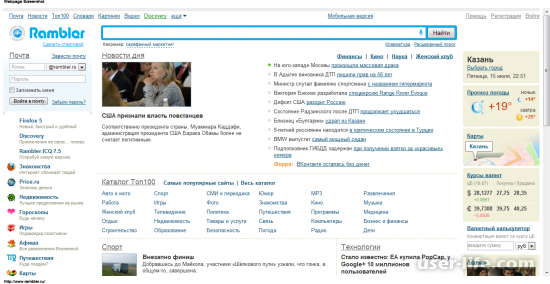










Добавить комментарий!