Pale Moon браузер настройка скачать установить на русском с официального сайта
Всем привет! Расскажу про интересный браузер Пале Мун для Windows, который был раньше похож на Файерфокс, но теперь отделился и остался выглядеть похоже на старую Moziila. Новая вкладка у этого браузера пустая,вместо нее может быть стартовая страница. Здесь много сайтов, по темам: разделы своего сайта, социальные сети, электронная почта, полезные сервисы и информационно-развлекательные порталы.
Как скачать, установить и настроить браузер Pale Moon
Pale Moon — почти лидер среди браузеров для слабых, медленных и старых компьютеров. Не требует мощных ресурсов и поэтому работает нормально даже на древних машинах. В этом и есть его главное отличие от Firefox, который предъявляет неплохие требования к ресурсам ПК.
Движок браузера по-прежнему остается на версии 20+, в то время как Mozilla перешагнул рубеж 60 версии. Частично благодаря непритязательному интерфейсу и технологий того времени этот браузер хорошо работает на старых ПК, ноутбуках и нетбуках.
Несмотря на свою версию, Pale Moon получает те же обновления безопасности и исправления ошибок, что и Firefox ESR.
Изначально Pale Moon создавался как более оптимизированная сборка Firefox, и такой концепции разработчики продолжают придерживаться. Сейчас движок Goanna все дальше уходит от изначального Gecko, меняется принцип работы составляющих веб-обозревателя, отвечающих в том числе и за скорость работы. В частности, присутствует поддержка множества современных процессоров, улучшена эффективность кэширования, удалены некоторые малозначимые компоненты браузера.
Поддержка современных версий ОС
Рассматриваемый браузер нельзя назвать кроссплатформенным, как Firefox. Последние версии Pale Moon больше не поддерживаются Windows XP, что, впрочем, не мешает пользователям этой ОС использовать архивные сборки программы. В целом это сделано для продвижения программы вперед — отказ от слишком старой операционной системы был в пользу повышения производительности.
Поддержка NPAPI
Сейчас многие браузеры отказались от поддержки NPAPI, считая ее устаревшей и небезопасной системой. Если пользователю требуется работать с плагином на этой основе, он может воспользоваться Pale Moon — здесь по-прежнему возможна работа с объектами, созданными на основе NPAPI, и отказываться разработчики от этой поддержки пока что не собираются.
Синхронизация пользовательских данных
Сейчас у каждого браузера есть персональное защищенное облачное хранилище с пользовательскими учетными записями. Это помогает надежно хранить свои закладки, пароли, историю, автозаполнение форм, открытые вкладки и некоторые настройки. В дальнейшем юзер, зарегистрировавшийся в «Pale Moon Sync», сможет получить ко всему этому доступ, авторизовавшись в любом другом Pale Moon.
Инструменты веб-разработки
В браузере есть большой набор инструментов разработчика, благодаря которым веб-девелоперы смогут запускать, тестировать и улучшать свой код.
Даже новички смогут сориентироваться в работе предоставленных инструментов, при необходимости дополнительно воспользовавшись русскоязычной документацией от Firefox, имеющей тот же набор разработчика.
Приватный просмотр
Многие юзеры знают о наличии режима Инкогнито (приватного), в котором сессия серфинга в интернете не сохраняется за исключением скачанных файлов и созданных закладок. В Pale Moon этот режим, естественно, тоже присутствует. Более подробно о приватном окне можете прочитать на скриншоте ниже.
Поддержка тем оформления
Обычная тема оформления выглядит довольно скучно и не современно. Изменить это можно путем установки тем оформления, которые оживят внешний вид программы. Поскольку Pale Moon не поддерживает адд-оны, предназначенные для Firefox, разработчики предлагают скачивать все дополнения с собственного сайта.
Тем оформления достаточное количество — есть как светлые, так и цветные, и темные варианты оформления. Устанавливаются они таким же способом, как если бы это делалось со страницы адд-онов Файрфокс.
Поддержка расширений
Здесь ситуация точно такая же, как и с темами — у создателей Pale Moon есть свой каталог наиболее важных и нужных расширений, которые можно выбрать и установить с их сайта.
По сравнению с тем, что предлагает Firefox, разнообразие меньше, однако здесь собраны наиболее полезные дополнения, такие как блокировщик рекламы, инструменты по управлению закладками, вкладками, ночной режим и др.
Переключение между поисковыми плагинами
Правее адресной строки в Pale Moon есть поисковое поле, где юзер может вбивать запрос и быстро переключаться между поисковиками разных сайтов. Это очень удобно, поскольку избавляет от необходимости предварительно заходить на главную страницу и искать там поле для ввода запроса. Выбирать можно не только глобальных поисковых роботов, но и поисковики внутри одного сайта, например, по Google Play.
Дополнительно юзеру предлагается установить другие поисковые системы, скачав их с официального сайта Pale Moon по аналогии с темами или расширениями. В дальнейшем установленными поисковыми системами можно будет управлять на свое усмотрение.
Расширенное отображение списка вкладок
Возможность по расширенному управлению вкладками, которой могут похвастаться далеко не все браузеры. Когда у пользователя запущено немалое количество вкладок, ориентироваться в них становится сложно. Инструмент «Список всех вкладок» позволяет посмотреть миниатюры открытых сайтов и найти нужный через внутреннее поисковое поле.
Безопасный режим
При появлении проблем, связанных со стабильностью работы браузера, его можно перезапустить в безопасном режиме. В этот момент будут на время выключены все пользовательские настройки, темы и дополнения (вариант «Continue in Safe Mode»).
В качестве альтернативного и более радикального решения пользователю предлагается самому выборочно применить следующие параметры:
Отключить все адд-оны, включая темы, плагины и расширения;
Сбросить настройки панелей инструментов и элементов управления;
Удалить все закладки за исключением резервных копий;
Сбросить все пользовательские настройки до стандартных;
Вернуть поисковые системы по умолчанию.
Достаточно отметить галочками то, что требуется сбросить, и нажать «Make Changes and Restart».
Как русифицировать Pale Moon
Для установки русского языка в браузер, необходимо скачать русификатор Pale Moon с официального сайта программы. После загрузки файла русификации на компьютер, его нужно установить в браузер. Файл русификатор с именем «ru.xpi» можно просто перетащить в окно программы.
После этого в открывшемся окне согласиться на установку русского языкового пакета. Если этот способ не сработал, то можно воспользоваться другим способом русификации браузера.
По-другому установку русского языка можно запустить с помощью правой кнопки мыши. В контекстном меню нужно нажать на пункт «Открыть» => «Выбор программы из списка установленных программ» и далее с помощью Проводника перейти к файлу Pale Moon.
Далее вам нужно будет ввести в адресную строку браузера Pale Moon выражение: «about:config». Затем ввести в поле «Поиск» выражение: «general.useragent.locale», или просто найти этот параметр вручную, по первой букве, прокручивая для этого колесико мыши.
Теперь необходимо изменить язык с «en-US» на «ru-RU». Далее потребуется перезапустить программу. После перезапуска, русификация Pale Moon будет установлена.
Как пользоваться Pale Moon
Все, теперь браузер можно использовать. Для улучшения функциональности браузера, в него можно устанавливать расширения (дополнения). Установка расширений (дополнений) для браузера происходит точно так, как в браузере Mozilla Firefox.
Для этого нажимаете на кнопку «Pale Moon» => «Дополнения» => «Получить дополнения». В поле «Поиск среди дополнений» вводите название нужного расширения.
Другим способом найти и установить нужное расширение можно, если в правом нижнем углу окна «Управление дополнениями» в поле «Другие способы настройки» нажать на ссылку «Обзор всех расширений». Откроется страница «Дополнения Firefox», откуда вы можете установить нужное расширение в браузер Pale Moon, выбрав его из нужной категории, или из списков «Избранное», «Самые популярные», «Лидеры рейтинга».
Как перенести в Pale Moon профиль Mozilla Firefox
Если вы хотите установить в браузер Pale Moon все настройки своего профиля Mozilla Firefox, то их можно перенести в Pale Moon вручную или с помощью специальной программы. После копирования профиля в Pale Moon будут установлены все ваши настройки браузера Firefox — закладки, пароли, расширения и тому подобное.
Для переноса профиля в браузер Pale Moon была создана специальная программа Pale Moon profile migration tool. Эту программу можно скачать с официального сайта браузера Pale Moon.
Перед началом копированием профиля следует отключить браузеры Pale Moon и Mozilla Firefox.
Для копирования профиля необходимо запустить на своем компьютере программу Pale Moon profile migration tool.
После запуска программы для переноса профиля, открывается окно «Pale Moon profile migration tool». В этом окне необходимо нажать на кнопку «Copy profile».
После этого, в окне предупреждения необходимо нажать на кнопку «Yes», для согласия на перезапись данных, которые сейчас есть в браузере Pale Moon. Эти данные будут заменены данными импортированными из браузера Mozilla Firefox.
Далее происходит копирование файлов профиля. После завершения процесса копирования можно снова запустить браузер.
Если вы откроете браузер Pale Moon, то увидите, что он опять запускается на английском языке. После копирования профиля из Firefox, в Pale Moon сейчас в браузере установлено два профиля — дефолтный и скопированный из Firefox.
Для запуска перенесенного профиля необходимо запустить менеджер профилей. Для этого, сначала нужно закрыть браузер, а затем в меню «Пуск», в поле «Найти программы и файлы» ввести выражение «palemoon.exe — ProfileManager». Далее нужно будет запустить найденное приложение.
В окне выбора профиля следует нажать на кнопку «Create Profile…».
В следующем окне нужно нажать на кнопку «Next». В окне «Create Profile Wizard» потребуется нажать на кнопку «Choose Folder…».
В окне «Choose Profile Folder» необходимо выбрать профиль, скопированный из браузера Mozilla Firefox, а затем нажать на кнопку «Выбор папки». Профиль Pale Moon, установленный по умолчанию, будет иметь в своем название выражение «default».
Вы можете оставить имя профиля данное ему менеджером профилей, или изменить на свое новое название профиля. После этого нажмите на кнопку «Finish».
В окне менеджера профилей выберите новый профиль, на этом примере — «Default User», а потом нажмите на кнопку «Start Pale Moon».
Браузер откроется с импортированным профилем. Правда, этот профиль придется еще один раз русифицировать. После русификации, снова перезапустите браузер.
После открытия браузера, вы увидите браузер Pale Moon со всеми вашими настройками, которые были перенесены из браузера Mozilla Firefox.
Это можно сделать и вручную, при помощи способа, описанного в этой статье. Для копирования настроек браузера, потребуется включить показ скрытых файлов в операционной системе.
В операционных системах Windows 7, Windows 8 и Windows 10 профиль пользователя Mozilla Firefox находится по такому пути:
C:ПользователиUserAppDataRoamingMozillaFirefoxProfilesxxxxxxxx.default
Содержимое профиля браузера Firefox из папки «xxxxxxxx.default» нужно будет скопировать в папку профиля браузера Pale Moon — «xxxxxxxx.default», которая находится на компьютере в таком месте:
C:ПользователиUserAppDataRoamingMoonchild ProductionsPale MoonProfilesxxxxxxxx.default
При копировании следует согласиться на перезапись некоторых файлов. После запуска Pale Moon, потребуется снова произвести русификацию браузера.
Теперь вы можете использовать браузер Pale Moon со всеми своими настройками, к которым вы привыкли в браузере Firefox.
Как перенести в Pale Moon Portable настройки Mozilla Firefox
Так как, браузер Pale Moon оптимизирован под операционную систему Windows, то его переносную версию можно использовать для работы с флешки на других компьютерах вместо переносной версии Mozilla Firefox для более быстрой работы.
Для того, чтобы комфортно работать в Pale Moon Portable, в браузер необходимо перенести настройки стационарной версии браузера Mozilla Firefox. Для этого, необходимо будет скопировать профиль браузера, все его настройки: пароли, установленные расширения, закладки и остальные настройки.
Перенести настройки профиля Firefox в браузер Pale Moon Portable, с помощью программы, описанным выше способом, не получиться. Но, это легко можно сделать вручную.
Для переноса профиля браузера, сначала потребуется включить в операционной системе показ скрытых папок. После этого необходимо открыть папку профиля браузера Mozilla Firefox, и скопировать его содержимое.
В операционных системах Windows 7, Windows 8 и Windows 10 профиль пользователя Mozilla Firefox находится здесь:
C:ПользователиUserAppDataRoamingMozillaFirefoxProfilesxxxxxxxx.default
После этого потребуется открыть папку переносной версии браузера Pale Moon. Профиль по умолчанию браузера Pale Moon Portable находится в папке «User» => «Palemoon» => «Profiles» => «Default».
В эту папку нужно скопировать сохраненный профиль браузера Firefox. При копировании файлов следует согласиться на перезапись некоторых файлов.
После копирования файлов из профиля браузера Mozilla Firefox, отключите в операционной системе отображение скрытых файлов.
После запуска браузера Pale Moon Portable вы увидите, что ему необходима русификация. После установки русского языка, описанным выше способом, перезапустите браузер.
Теперь у вас есть переносная версия браузера Pale Moon Portable, в которую вы установили все свои настройки из браузера Mozilla Firefox. Вы можете использовать переносную версию браузера Pale Moon Portable для запуска с флешки на другом компьютере, со всеми своими настройками.
Плюсы
Быстрый и легкий браузер;
Малое потребление оперативной памяти;
Совместимость с современными версиями веб-сайтов;
Большое количество настроек для тонкой оптимизации браузера;
Режим восстановления работоспособности («Safe Mode»);
Поддержка NPAPI.
Минусы
Отсутствие русского языка;
Несовместимость с Firefox Add-ons;
Отсутствие поддержки Windows XP, начиная с 27 версии;
Возможное появление проблем при воспроизведении видео.
Скачать Pale Moon бесплатно последнюю версию программы с официального сайта
Рейтинг:
(голосов:1)
Предыдущая статья: Уран браузер скачать установить бесплатно русскую последнюю версию
Следующая статья: PCMark тесты скачать бесплатно русскую версию с официального сайта
Следующая статья: PCMark тесты скачать бесплатно русскую версию с официального сайта
Не пропустите похожие инструкции:
Популярное
Авторизация






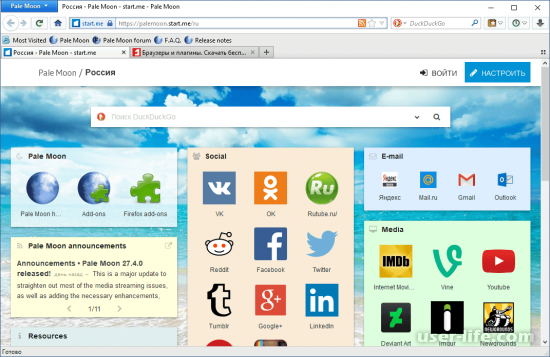
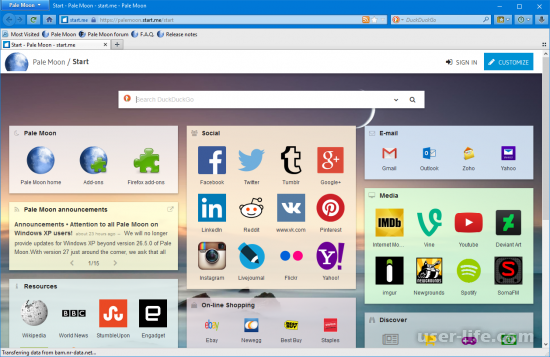
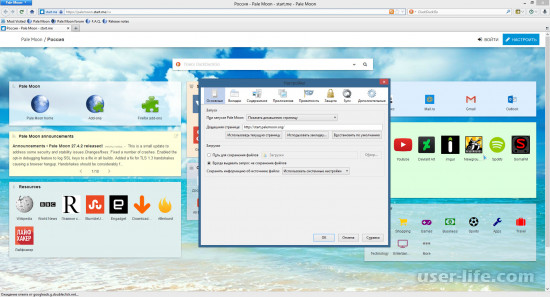
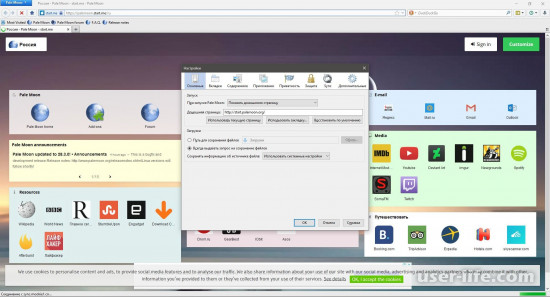
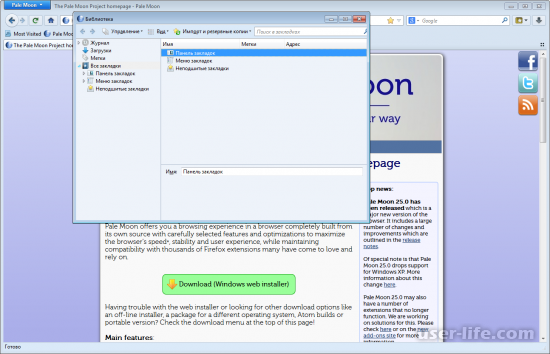
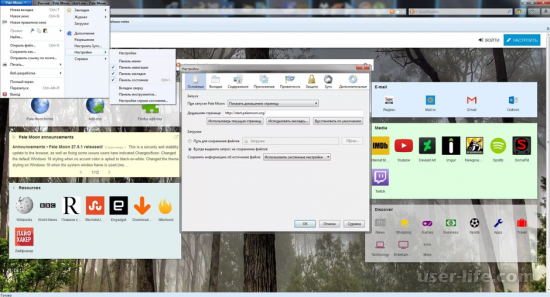
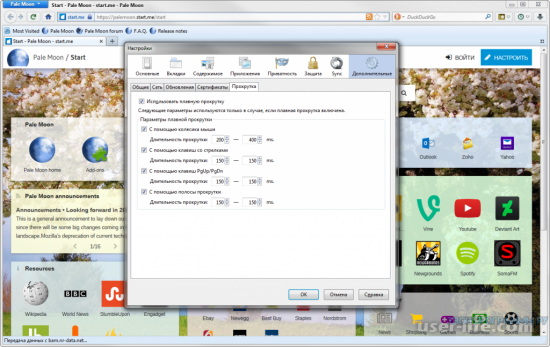


















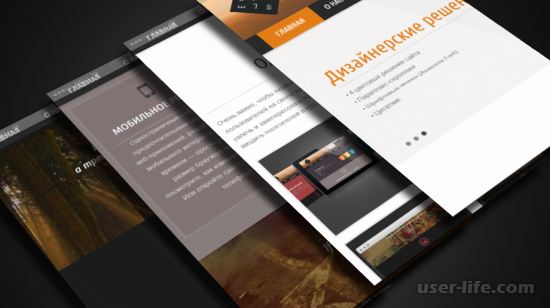









Добавить комментарий!