Как подключить Айфон к Айтюнс: с компьютером синхронизировать скинуть сбросить закинуть закачать не видит ошибка заблокирован
Вы только что приобрели iPhone, iPad, iPod и уже готовы просматривать на нем видео, слушать музыку делиться свежо сделанными фотографиями? Тогда самое время настроить синхронизацию устройства с персональным компьютером чтобы быстро скидывать закачивать закидывать сбрасывать ваш контент в две стороны. Также поговорим о резервных копиях и ошибках что делать если пишет не видит отключен заблокирован Айфон в Айтюнс.
Для этого вам необходимо USB кабель iPhone, ну и конечно сам персональный компьютер.
Далее загружаем с официального сайта на компьютер программу iTunes, устанавливаем ее, запускаем и подключаем все вышеперечисленные устройства.
В iTunes в левой верхней стороне программы нажимаем значок iPhone после чего перед нами с левой стороны откроется перечень папок для синхронизации.
Выбираете нужную и нажимаете синхронизировать, если данное устройство синхронизируется впервые на этом ПК то придется отметить флажок «Синхронизировать».
Следует помнить, что такие данные как электронная почта, ваши профили, заметки, закладки вы не сможете синхронизировать для работы с ними есть специальный сервис от Apple (Эппл) называется он iCloud (Айклауд).
Включите телефон и подсоединитесь к компьютеру с помощью шнура. Откройте Айтюнс, войдите в учетную запись. Там появится значок телефона слева вверху, нажмите на него. Вам покажется меню телефона, а также кнопка "Синхронизировать". Нажав на кнопку, вы запустите процесс синхронизации.
1. Прежде всего, вам потребуется запустить программу iTunes, а затем подключить Айфон к Айтюнс на компьютере с помощью USB-кабеля. Если вы выполняете подключение к компьютеру в первый раз, на экране компьютера отобразится сообщение «Хотите разрешить этому компьютеру доступ к информации [наименование_устройства]», где вам потребуется щелкнуть по кнопке «Продолжить».
2. Программа будет ожидать ответного действия со стороны вашего устройства. В данном случае, чтобы разрешить компьютеру доступ к информации, вам в обязательном порядке потребуется разблокировать устройство (iPhone, iPad или iPod) и на вопрос «Доверять этому компьютеру?» щелкнуть по кнопке «Доверять».
3. Следом вам потребуется авторизировать компьютер, чтобы установить полное доверие между устройствами для работы с вашей личной информацией. Для этого в верхней области окна программы щелкните по вкладке «Учетная запись», а затем перейдите к пункту «Авторизация» – «Авторизировать этот компьютер».
4. На экране отобразится окно, в котором вам потребуется ввести ваши учетные данные Apple ID – логин и пароль.
5. Система уведомит о количестве авторизированных компьютерах для вашего устройства.
6. В верхней области окна iTunes появится миниатюрная иконка с изображением вашего устройства. Щелкните по ней.
7. На экране отобразится меню управления вашим устройством. В левой области окна расположились основные разделы управления, а в правой, соответственно, отображается содержимое выбранного раздела.
Например, перейдя ко вкладке «Программы», у вас есть возможность работать с приложениями: настраивать экраны, удалять лишние приложения и добавлять новые.
Если вы перейдете ко вкладке «Музыка», вы сможете перенести на устройство всю музыкальную коллекцию, имеющуюся в iTunes, или же перенести отдельные плейлисты.
Во вкладке «Обзор», в блоке «Резервные копии», поставив галочку около пункта «Этот компьютер», на компьютере будет создана резервная копия устройства, которая может быть впоследствии использована как для устранения проблем с устройством, так и для комфортного переезда на новый гаджет компании Apple с сохранением всей информации.
8. И, наконец, для того, чтобы все изменения, внесенные вами, вступили в силу, вам лишь остается запустить синхронизацию. Для этого в нижней области окна щелкните по кнопке «Синхронизировать».
Начнется процедура синхронизации, длительность которой будет зависеть от количества обрабатываемой информации. В процессе синхронизации настоятельно не рекомендуется отключать Apple-устройство от компьютера.
Об окончании синхронизации будет говорить отсутствие в верхней области окна какого-либо статуса работы. Вместо этого вы будете видеть изображение яблока.
С этого момента устройство можно отключить от компьютера. Чтобы сделать это безопасно, вам потребуется предварительно щелкнуть по иконке, изображенной на скриншоте ниже, после чего устройство можно спокойно отсоединять.
Процесс управления устройством Apple с компьютера несколько отличается от, например, работы с Andoid-гаджетами. Однако, немного потратив времени на изучение возможностей программы iTunes, выполнение синхронизации между компьютером и iPhone будет протекать практически моментально.
Перед использованием iTunes для синхронизации содержимого на устройстве iOS рекомендуется воспользоваться iCloud, Apple Music или похожей службой для сохранения содержимого Mac или ПК с Windows в облаке. Так вы сможете получать доступ к вашей музыке, фото и другим файлам с устройства iOS, когда компьютера нет рядом.
Что можно синхронизировать при помощи iTunes
Альбомы, композиции, плейлисты, фильмы, телешоу, подкасты, книги и аудиокниги.
Фотографии и видеозаписи.
Контакты и календари.
Резервные копии устройства, созданные при помощи iTunes.
Функции iTunes могут отличаться в зависимости от страны или региона.
Синхронизация или удаление содержимого с помощью iTunes
Откройте iTunes и подключите устройство к компьютеру с помощью кабеля USB.
Щелкните значок устройства в левом верхнем углу окна iTunes. Узнайте, что делать, если значок не появился.
В списке под разделом «Настройки» в левой части окна iTunes выберите тип содержимого, которое вы хотите синхронизировать или удалить.1 Чтобы включить синхронизацию для типа содержимого, установите флажок «Синхронизировать».
Установите флажок рядом с каждым элементом, который нужно синхронизировать.
Нажмите кнопку «Применить» в нижнем правом углу экрана. Если синхронизация не начинается автоматически, нажмите кнопку «Синхронизировать».
1. Устройство iOS одновременно можно синхронизировать только с одной медиатекой iTunes. Если появляется сообщение, что ваше устройство iOS синхронизировано с другой медиатекой iTunes, значит, его ранее подключали к другому компьютеру. Если нажать «Стереть и синхр.» в этом сообщении, все содержимое выбранного типа на устройстве iOS будет стерто и заменено содержимым с компьютера.
Синхронизация содержимого по Wi-Fi
После настройки синхронизации с iTunes через USB вы можете настроить iTunes для синхронизации вашего устройства с помощью Wi-Fi вместо USB. Ниже приведен порядок действий.
Подключите устройство iOS к компьютеру с помощью кабеля USB, а затем откройте iTunes и выберите устройство.
Нажмите «Обзор» в левой части окна iTunes.
Выберите «Синхронизировать с этим [устройство] по Wi-Fi».
Нажмите кнопку «Применить».
Если компьютер и устройство iOS подключены к одной сети Wi-Fi, устройство iOS отображается в программе iTunes. Устройство iOS автоматически синхронизируется, когда оно подключено к источнику питания и программа iTunes открыта на компьютере.
Для того чтобы синхронизировать Айфон с Айтюнс, необходимо приготовить смартфон и USB-кабель. Запускаем iTunes, подключаем кабель к компьютеру и смартфону, ждем установки соединения. Как только устройство будет определено, на вкладке «Обзор» появятся данные о подключенном устройстве. Теперь мы можем приступить к настройке программы и к работе с контентом или прошивками.
Как синхронизировать iPhone с iTunes через Wi-Fi?
Для этого нужно выполнить следующие действия:
Подключить iPhone кабелем к компьютеру и дождаться установления соединения;
Зайти на вкладку «Обзор» и установить галочку «Синхронизировать с этим iPhone через сеть Wi-Fi»;
Отключиться от ПК, зайти на Айфоне в «Настройки – Основные – Синхронизация с iTunes по Wi-Fi»;
Убедиться, что компьютер и смартфон подключены одной сети Wi-Fi, нажать на кнопку «Синхронизировать».
Теперь вы сможете передавать данные без кабеля, с помощью беспроводного соединения.
Используя беспроводное соединение через Wi-Fi, вы не сможете выполнить восстановление прошивки. Также нужно знать, что скорость передачи данных через Wi-Fi несколько ниже, чем по кабелю.
Синхронизация для создания резервных копий
Как синхронизировать iPhone с iTunes для создания резервных копий? Эта процедура довольно проста и не вызывает сложностей даже у неподготовленных пользователей. Запускаем iTunes, подключаем iPhone и дожидаемся установления соединения. Далее заходим на вкладку «Обзор» и находим там подраздел «Резервные копии».
Далее выполняем следующие действия:
Устанавливаем галочку «Этот компьютер» — тем самым мы указываем место хранения резервной копии;
Нажимаем на кнопку «Создать копию сейчас» — начнется немедленное создание копии;
Дожидаемся завершения процедуры – она может занять 10-15 минут.
После этого можно отключить кабель или приступить к выполнению прочих операций.
Обязательно указывайте путь сохранения «Этот компьютер» для создании полной резервной копии. Если вы выберите пункт «iCloud», программа сохранит только самые важные данные, причем не на компьютере, а в облачном сервисе iCloud.
Что-то пошло не так, и вам нужно восстановить данные из какой-либо резервной копии? Для этого необходимо запустить iTunes, подключить iPhone к компьютеру, зайти на вкладку «Обзор» и найти подраздел «Резервные копии». Здесь мы жмем на кнопку «Восстановить из копии», выбираем необходимую копию и запускаем восстановление – спустя некоторое время содержимое вашего iPhone примет такой же вид, каким оно было на момент создания резервной копии.
Синхронизация музыкальных треков
К сожалению, мы не можем просто так взять и перекинуть музыку с компьютера на iPhone без использования iTunes. Все дело в том, что смартфоны от Apple не распознаются компьютерами как съемные устройства хранения данных. Поэтому синхронизация через iTunes является одним из немногих инструментов для оперативного копирования музыкальных треков в память Айфона.
Как выполнить синхронизацию музыки? Для начала нам нужно настроить iTunes – выбираем вкладку «Обзор» и устанавливаем галочки «Синхронизировать только отмеченные песни и видео» и «Обрабатывать музыку и видео вручную». Для экономии места во внутреннем хранилище Айфона мы можем установить галочку «Снижать битрейт для песен высокого качества до … кбит AAC» — на месте точек располагается выпадающий список, где выбирается подходящее значение битрейта (можно оставить стандартные 128 кбит).
Теперь все готово к закачиванию музыкальных треков. Для этого нужно добавить их в медиатеку прямым копированием мышью или через меню «Файл». Далее ставим галочку «Синхронизировать музыку», отмечаем необходимые для загрузки треки, нажимаем на кнопку «Применить» — запустится синхронизация данных, которая сделает содержимое смартфона идентичным содержимому медиатеки. При необходимости, вы можете закачать музыку определенных жанров или определенных исполнителей.
Если есть необходимость, вы можете отредактировать дополнительные данные, присутствующие в музыкальных треках – это ID3-теги, обложки альбомов и многое другое.
Синхронизация видеороликов и прочего контента
Для того чтобы провести синхронизацию видеороликов с помощью программы iTunes, необходимо добавить их в список на вкладке «Обзор». Здесь их можно просмотреть, если в системе установлен плеер Quick Time. После этого приступаем к синхронизации – устанавливаем галочку «Синхронизировать фильмы», помечаем закачиваемые файлы, нажимаем на кнопку «Применить» и ожидаем завершения синхронизации. Учитывая большой объем передаваемых данных, процедура может занять 10-15 минут.
Аналогичным образом мы можем закачать в iPhone и другой контент – это фильмы, клипы, электронные книги, подкасты и многое другое. Потренировавшись, вы будете выполнять операции по добавления контента с закрытыми глазами. Если же вы хотите ускорить и упростить добавление контента, воспользуйтесь альтернативами iTunes – типичным представителем является программа iTools, напоминающая самый обычный файловый менеджер.
Прочие функции
Мультимедийный комбайн iTunes часто ругают за его сложность. Для новичков он кажется непривычным и невероятно замудренным. Нужно отметить, что самые последние версии iTunes обладают более понятным и приятным интерфейсом, а весь функционал разнесен по тематическим вкладкам, чтобы было понятнее, где искать те или иные функции. Ознакомившись один раз с вопросами синхронизации контента, вы будете перекидывать данные, не задумываясь.
Все операции в iTunes выполняются примерно одинаковым образом, поэтому сложности возможны только на начальном этапе. В дальнейшем вы сможете проводить автоматическую синхронизацию iPhone с iTunes, не боясь потерять важные данные – для этого нужно снять галочки ручной обработки контента на вкладке «Обзор». После этого синхронизация будет запускаться самостоятельно, сразу же после подключения Айфона.
После запуска iTunes нужно нажать на кнопку с изображением Айфона, которая должна находиться ближе к верхнему левому углу окна программы. Если этой кнопки нет, то нужно проверить подключение. Попробуйте отключить Айфон от компьютера и выполнить подключение повторно. Не используйте USB удлинители, переходники или не оригинальные кабели. При их использовании синхронизация с компьютером может не работать.
После нажатия на кнопку Айфона перед вами появится раздел с информацией и настройками устройства. Здесь можно узнать емкость хранилища, версию iOS, серийный номер. Также здесь находятся настройки синхронизации, резервного копирования и восстановления.
В низу окна iTunes находится кнопка «Синхронизировать» (или «Применить») с помощью которой можно запустить синхронизацию Айфона с компьютером.
При необходимости можно синхронизировать не всю медиатеку iTunes, а только отдельные данные. В этом случае перед тем, как запускать синхронизацию необходимо изменить настройки. Например, можно перейти в раздел «Музыка», ссылка на который находится в левой части окна, и включить или отключить синхронизацию музыки.
По желанию можно синхронизировать либо всю музыку (вариант «Всю медиатеку») либо только выбранную (вариант «Выбранные плейлисты, артисты, альбомы и жанры»).
Аналогичные настройки доступны для фильмов, телешоу и фотографий. Ссылки на соответствующие разделы находятся в левой части окна iTunes.
Синхронизация iPhone с компьютером через Wi-Fi
Как уже было сказано, iPhone можно синхронизировать с компьютером не только по USB, но и через Wi-Fi сеть. Для того чтобы этим способом синхронизации работал должно выполняться несколько условий:
На компьютере должна быть установлена последняя версия iTunes;
В настройках iTunes для данного устройства должна быть включена опция «Синхронизация по Wi-Fi»;
iPhone должен быть подключен к зарядному устройству;
И компьютер и iPhone должны быть подключены к одной и той же Wi-Fi сети;
Итак, для того чтобы синхронизировать iPhone с компьютером через Wi-Fi вам выполнить все те же действия, которые описаны в начале статьи. Вам нужно подключить Айфон по кабелю, запустить iTunes и нажать на кнопку устройства в левом верхнем углу окна.
Дальше нужно включить синхронизацию Айфона по Wi-Fi и сохранить настройки нажатием на кнопку «Готово».
Дальше нужно подключить Айфон к зарядному устройству, открыть на нем приложение «Настройки» и перейти в раздел «Основные – Синхронизация с iTunes по Wi-Fi».
После этого нужно нажать на кнопку «Синхронизировать».
Если все было настроено правильно, то начнется синхронизация Айфона с компьютером по Wi-Fi
Почему iPhone не синхронизируется с компьютером через iTunes
Если у вас возникают проблемы с синхронизацией вашего iPhone с компьютером через iTunes то в первую очередь стоит проверить следующие варианты:
iTunes требует обновления. Если вы давно устанавливали iTunes, то, возможно, он устарел и требует обновления. Попробуйте установить последнюю версию программы с официального сайта и повторить попытку.
Вы используете USB-удлинитель, переходник или не оригинальный кабель. Для успешной синхронизации Айфона с компьютером желательно использовать только оригинальный кабель.
Синхронизация блокируется антивирусом. В некоторых случаях антивирусное программное обеспечение на компьютере может блокировать процесс синхронизации. Попробуйте отключить антивирус и повторите попытку.
Если у вас не работает синхронизация через Wi-Fi, то причина может быть в следующем:
Для данного устройства не была включена «Синхронизация по Wi-Fi»;
iPhone не подключен к зарядному устройству;
Компьютер и iPhone не подключены к одной и той же Wi-Fi сети;
Для этого вам необходимо USB кабель iPhone, ну и конечно сам персональный компьютер.
Далее загружаем с официального сайта на компьютер программу iTunes, устанавливаем ее, запускаем и подключаем все вышеперечисленные устройства.
В iTunes в левой верхней стороне программы нажимаем значок iPhone после чего перед нами с левой стороны откроется перечень папок для синхронизации.
Выбираете нужную и нажимаете синхронизировать, если данное устройство синхронизируется впервые на этом ПК то придется отметить флажок «Синхронизировать».
Следует помнить, что такие данные как электронная почта, ваши профили, заметки, закладки вы не сможете синхронизировать для работы с ними есть специальный сервис от Apple (Эппл) называется он iCloud (Айклауд).
Включите телефон и подсоединитесь к компьютеру с помощью шнура. Откройте Айтюнс, войдите в учетную запись. Там появится значок телефона слева вверху, нажмите на него. Вам покажется меню телефона, а также кнопка "Синхронизировать". Нажав на кнопку, вы запустите процесс синхронизации.
1. Прежде всего, вам потребуется запустить программу iTunes, а затем подключить Айфон к Айтюнс на компьютере с помощью USB-кабеля. Если вы выполняете подключение к компьютеру в первый раз, на экране компьютера отобразится сообщение «Хотите разрешить этому компьютеру доступ к информации [наименование_устройства]», где вам потребуется щелкнуть по кнопке «Продолжить».
2. Программа будет ожидать ответного действия со стороны вашего устройства. В данном случае, чтобы разрешить компьютеру доступ к информации, вам в обязательном порядке потребуется разблокировать устройство (iPhone, iPad или iPod) и на вопрос «Доверять этому компьютеру?» щелкнуть по кнопке «Доверять».
3. Следом вам потребуется авторизировать компьютер, чтобы установить полное доверие между устройствами для работы с вашей личной информацией. Для этого в верхней области окна программы щелкните по вкладке «Учетная запись», а затем перейдите к пункту «Авторизация» – «Авторизировать этот компьютер».
4. На экране отобразится окно, в котором вам потребуется ввести ваши учетные данные Apple ID – логин и пароль.
5. Система уведомит о количестве авторизированных компьютерах для вашего устройства.
6. В верхней области окна iTunes появится миниатюрная иконка с изображением вашего устройства. Щелкните по ней.
7. На экране отобразится меню управления вашим устройством. В левой области окна расположились основные разделы управления, а в правой, соответственно, отображается содержимое выбранного раздела.
Например, перейдя ко вкладке «Программы», у вас есть возможность работать с приложениями: настраивать экраны, удалять лишние приложения и добавлять новые.
Если вы перейдете ко вкладке «Музыка», вы сможете перенести на устройство всю музыкальную коллекцию, имеющуюся в iTunes, или же перенести отдельные плейлисты.
Во вкладке «Обзор», в блоке «Резервные копии», поставив галочку около пункта «Этот компьютер», на компьютере будет создана резервная копия устройства, которая может быть впоследствии использована как для устранения проблем с устройством, так и для комфортного переезда на новый гаджет компании Apple с сохранением всей информации.
8. И, наконец, для того, чтобы все изменения, внесенные вами, вступили в силу, вам лишь остается запустить синхронизацию. Для этого в нижней области окна щелкните по кнопке «Синхронизировать».
Начнется процедура синхронизации, длительность которой будет зависеть от количества обрабатываемой информации. В процессе синхронизации настоятельно не рекомендуется отключать Apple-устройство от компьютера.
Об окончании синхронизации будет говорить отсутствие в верхней области окна какого-либо статуса работы. Вместо этого вы будете видеть изображение яблока.
С этого момента устройство можно отключить от компьютера. Чтобы сделать это безопасно, вам потребуется предварительно щелкнуть по иконке, изображенной на скриншоте ниже, после чего устройство можно спокойно отсоединять.
Процесс управления устройством Apple с компьютера несколько отличается от, например, работы с Andoid-гаджетами. Однако, немного потратив времени на изучение возможностей программы iTunes, выполнение синхронизации между компьютером и iPhone будет протекать практически моментально.
Перед использованием iTunes для синхронизации содержимого на устройстве iOS рекомендуется воспользоваться iCloud, Apple Music или похожей службой для сохранения содержимого Mac или ПК с Windows в облаке. Так вы сможете получать доступ к вашей музыке, фото и другим файлам с устройства iOS, когда компьютера нет рядом.
Что можно синхронизировать при помощи iTunes
Альбомы, композиции, плейлисты, фильмы, телешоу, подкасты, книги и аудиокниги.
Фотографии и видеозаписи.
Контакты и календари.
Резервные копии устройства, созданные при помощи iTunes.
Функции iTunes могут отличаться в зависимости от страны или региона.
Синхронизация или удаление содержимого с помощью iTunes
Откройте iTunes и подключите устройство к компьютеру с помощью кабеля USB.
Щелкните значок устройства в левом верхнем углу окна iTunes. Узнайте, что делать, если значок не появился.
В списке под разделом «Настройки» в левой части окна iTunes выберите тип содержимого, которое вы хотите синхронизировать или удалить.1 Чтобы включить синхронизацию для типа содержимого, установите флажок «Синхронизировать».
Установите флажок рядом с каждым элементом, который нужно синхронизировать.
Нажмите кнопку «Применить» в нижнем правом углу экрана. Если синхронизация не начинается автоматически, нажмите кнопку «Синхронизировать».
1. Устройство iOS одновременно можно синхронизировать только с одной медиатекой iTunes. Если появляется сообщение, что ваше устройство iOS синхронизировано с другой медиатекой iTunes, значит, его ранее подключали к другому компьютеру. Если нажать «Стереть и синхр.» в этом сообщении, все содержимое выбранного типа на устройстве iOS будет стерто и заменено содержимым с компьютера.
Синхронизация содержимого по Wi-Fi
После настройки синхронизации с iTunes через USB вы можете настроить iTunes для синхронизации вашего устройства с помощью Wi-Fi вместо USB. Ниже приведен порядок действий.
Подключите устройство iOS к компьютеру с помощью кабеля USB, а затем откройте iTunes и выберите устройство.
Нажмите «Обзор» в левой части окна iTunes.
Выберите «Синхронизировать с этим [устройство] по Wi-Fi».
Нажмите кнопку «Применить».
Если компьютер и устройство iOS подключены к одной сети Wi-Fi, устройство iOS отображается в программе iTunes. Устройство iOS автоматически синхронизируется, когда оно подключено к источнику питания и программа iTunes открыта на компьютере.
Для того чтобы синхронизировать Айфон с Айтюнс, необходимо приготовить смартфон и USB-кабель. Запускаем iTunes, подключаем кабель к компьютеру и смартфону, ждем установки соединения. Как только устройство будет определено, на вкладке «Обзор» появятся данные о подключенном устройстве. Теперь мы можем приступить к настройке программы и к работе с контентом или прошивками.
Как синхронизировать iPhone с iTunes через Wi-Fi?
Для этого нужно выполнить следующие действия:
Подключить iPhone кабелем к компьютеру и дождаться установления соединения;
Зайти на вкладку «Обзор» и установить галочку «Синхронизировать с этим iPhone через сеть Wi-Fi»;
Отключиться от ПК, зайти на Айфоне в «Настройки – Основные – Синхронизация с iTunes по Wi-Fi»;
Убедиться, что компьютер и смартфон подключены одной сети Wi-Fi, нажать на кнопку «Синхронизировать».
Теперь вы сможете передавать данные без кабеля, с помощью беспроводного соединения.
Используя беспроводное соединение через Wi-Fi, вы не сможете выполнить восстановление прошивки. Также нужно знать, что скорость передачи данных через Wi-Fi несколько ниже, чем по кабелю.
Синхронизация для создания резервных копий
Как синхронизировать iPhone с iTunes для создания резервных копий? Эта процедура довольно проста и не вызывает сложностей даже у неподготовленных пользователей. Запускаем iTunes, подключаем iPhone и дожидаемся установления соединения. Далее заходим на вкладку «Обзор» и находим там подраздел «Резервные копии».
Далее выполняем следующие действия:
Устанавливаем галочку «Этот компьютер» — тем самым мы указываем место хранения резервной копии;
Нажимаем на кнопку «Создать копию сейчас» — начнется немедленное создание копии;
Дожидаемся завершения процедуры – она может занять 10-15 минут.
После этого можно отключить кабель или приступить к выполнению прочих операций.
Обязательно указывайте путь сохранения «Этот компьютер» для создании полной резервной копии. Если вы выберите пункт «iCloud», программа сохранит только самые важные данные, причем не на компьютере, а в облачном сервисе iCloud.
Что-то пошло не так, и вам нужно восстановить данные из какой-либо резервной копии? Для этого необходимо запустить iTunes, подключить iPhone к компьютеру, зайти на вкладку «Обзор» и найти подраздел «Резервные копии». Здесь мы жмем на кнопку «Восстановить из копии», выбираем необходимую копию и запускаем восстановление – спустя некоторое время содержимое вашего iPhone примет такой же вид, каким оно было на момент создания резервной копии.
Синхронизация музыкальных треков
К сожалению, мы не можем просто так взять и перекинуть музыку с компьютера на iPhone без использования iTunes. Все дело в том, что смартфоны от Apple не распознаются компьютерами как съемные устройства хранения данных. Поэтому синхронизация через iTunes является одним из немногих инструментов для оперативного копирования музыкальных треков в память Айфона.
Как выполнить синхронизацию музыки? Для начала нам нужно настроить iTunes – выбираем вкладку «Обзор» и устанавливаем галочки «Синхронизировать только отмеченные песни и видео» и «Обрабатывать музыку и видео вручную». Для экономии места во внутреннем хранилище Айфона мы можем установить галочку «Снижать битрейт для песен высокого качества до … кбит AAC» — на месте точек располагается выпадающий список, где выбирается подходящее значение битрейта (можно оставить стандартные 128 кбит).
Теперь все готово к закачиванию музыкальных треков. Для этого нужно добавить их в медиатеку прямым копированием мышью или через меню «Файл». Далее ставим галочку «Синхронизировать музыку», отмечаем необходимые для загрузки треки, нажимаем на кнопку «Применить» — запустится синхронизация данных, которая сделает содержимое смартфона идентичным содержимому медиатеки. При необходимости, вы можете закачать музыку определенных жанров или определенных исполнителей.
Если есть необходимость, вы можете отредактировать дополнительные данные, присутствующие в музыкальных треках – это ID3-теги, обложки альбомов и многое другое.
Синхронизация видеороликов и прочего контента
Для того чтобы провести синхронизацию видеороликов с помощью программы iTunes, необходимо добавить их в список на вкладке «Обзор». Здесь их можно просмотреть, если в системе установлен плеер Quick Time. После этого приступаем к синхронизации – устанавливаем галочку «Синхронизировать фильмы», помечаем закачиваемые файлы, нажимаем на кнопку «Применить» и ожидаем завершения синхронизации. Учитывая большой объем передаваемых данных, процедура может занять 10-15 минут.
Аналогичным образом мы можем закачать в iPhone и другой контент – это фильмы, клипы, электронные книги, подкасты и многое другое. Потренировавшись, вы будете выполнять операции по добавления контента с закрытыми глазами. Если же вы хотите ускорить и упростить добавление контента, воспользуйтесь альтернативами iTunes – типичным представителем является программа iTools, напоминающая самый обычный файловый менеджер.
Прочие функции
Мультимедийный комбайн iTunes часто ругают за его сложность. Для новичков он кажется непривычным и невероятно замудренным. Нужно отметить, что самые последние версии iTunes обладают более понятным и приятным интерфейсом, а весь функционал разнесен по тематическим вкладкам, чтобы было понятнее, где искать те или иные функции. Ознакомившись один раз с вопросами синхронизации контента, вы будете перекидывать данные, не задумываясь.
Все операции в iTunes выполняются примерно одинаковым образом, поэтому сложности возможны только на начальном этапе. В дальнейшем вы сможете проводить автоматическую синхронизацию iPhone с iTunes, не боясь потерять важные данные – для этого нужно снять галочки ручной обработки контента на вкладке «Обзор». После этого синхронизация будет запускаться самостоятельно, сразу же после подключения Айфона.
После запуска iTunes нужно нажать на кнопку с изображением Айфона, которая должна находиться ближе к верхнему левому углу окна программы. Если этой кнопки нет, то нужно проверить подключение. Попробуйте отключить Айфон от компьютера и выполнить подключение повторно. Не используйте USB удлинители, переходники или не оригинальные кабели. При их использовании синхронизация с компьютером может не работать.
После нажатия на кнопку Айфона перед вами появится раздел с информацией и настройками устройства. Здесь можно узнать емкость хранилища, версию iOS, серийный номер. Также здесь находятся настройки синхронизации, резервного копирования и восстановления.
В низу окна iTunes находится кнопка «Синхронизировать» (или «Применить») с помощью которой можно запустить синхронизацию Айфона с компьютером.
При необходимости можно синхронизировать не всю медиатеку iTunes, а только отдельные данные. В этом случае перед тем, как запускать синхронизацию необходимо изменить настройки. Например, можно перейти в раздел «Музыка», ссылка на который находится в левой части окна, и включить или отключить синхронизацию музыки.
По желанию можно синхронизировать либо всю музыку (вариант «Всю медиатеку») либо только выбранную (вариант «Выбранные плейлисты, артисты, альбомы и жанры»).
Аналогичные настройки доступны для фильмов, телешоу и фотографий. Ссылки на соответствующие разделы находятся в левой части окна iTunes.
Синхронизация iPhone с компьютером через Wi-Fi
Как уже было сказано, iPhone можно синхронизировать с компьютером не только по USB, но и через Wi-Fi сеть. Для того чтобы этим способом синхронизации работал должно выполняться несколько условий:
На компьютере должна быть установлена последняя версия iTunes;
В настройках iTunes для данного устройства должна быть включена опция «Синхронизация по Wi-Fi»;
iPhone должен быть подключен к зарядному устройству;
И компьютер и iPhone должны быть подключены к одной и той же Wi-Fi сети;
Итак, для того чтобы синхронизировать iPhone с компьютером через Wi-Fi вам выполнить все те же действия, которые описаны в начале статьи. Вам нужно подключить Айфон по кабелю, запустить iTunes и нажать на кнопку устройства в левом верхнем углу окна.
Дальше нужно включить синхронизацию Айфона по Wi-Fi и сохранить настройки нажатием на кнопку «Готово».
Дальше нужно подключить Айфон к зарядному устройству, открыть на нем приложение «Настройки» и перейти в раздел «Основные – Синхронизация с iTunes по Wi-Fi».
После этого нужно нажать на кнопку «Синхронизировать».
Если все было настроено правильно, то начнется синхронизация Айфона с компьютером по Wi-Fi
Почему iPhone не синхронизируется с компьютером через iTunes
Если у вас возникают проблемы с синхронизацией вашего iPhone с компьютером через iTunes то в первую очередь стоит проверить следующие варианты:
iTunes требует обновления. Если вы давно устанавливали iTunes, то, возможно, он устарел и требует обновления. Попробуйте установить последнюю версию программы с официального сайта и повторить попытку.
Вы используете USB-удлинитель, переходник или не оригинальный кабель. Для успешной синхронизации Айфона с компьютером желательно использовать только оригинальный кабель.
Синхронизация блокируется антивирусом. В некоторых случаях антивирусное программное обеспечение на компьютере может блокировать процесс синхронизации. Попробуйте отключить антивирус и повторите попытку.
Если у вас не работает синхронизация через Wi-Fi, то причина может быть в следующем:
Для данного устройства не была включена «Синхронизация по Wi-Fi»;
iPhone не подключен к зарядному устройству;
Компьютер и iPhone не подключены к одной и той же Wi-Fi сети;
Рейтинг:
(голосов:1)
Предыдущая статья: Как включить сценарии JavaScript в Яндекс браузере (Yandex api событие скачать)
Следующая статья: Как очистить память на Айфоне: стереть удалить данные историю телефона перед продажей полностью
Следующая статья: Как очистить память на Айфоне: стереть удалить данные историю телефона перед продажей полностью
Не пропустите похожие инструкции:
Комментариев пока еще нет. Вы можете стать первым!
Популярное
Авторизация






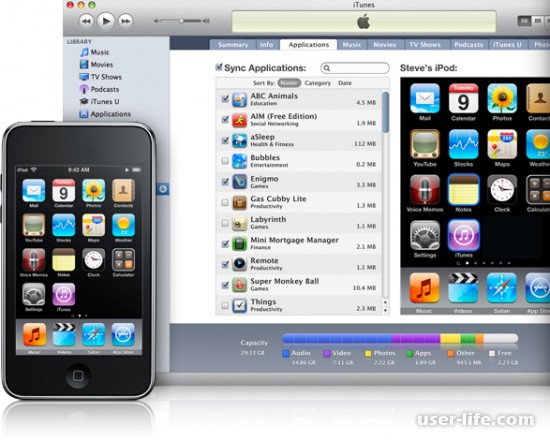

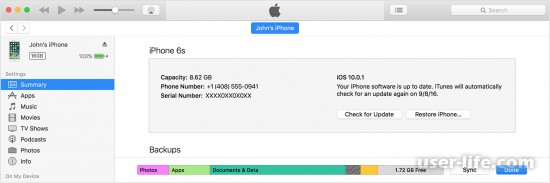




























Добавить комментарий!