Как изменить файл hosts в Windows 7 8.1 10 (где находится открыть найти)
Файл hosts - это файл, который отвечает за правильную работу Ваших веб-браузеров. Он сопоставляет IP адреса с доменными именами. Именно от его работы зависит какие сайты и как будут открываться. Поэтому часто этот файл становится целью вирусных программ, блокирующих работу браузеров.
Где находится этот файл, и как восстановить его после повреждения в Win 7 рассмотрим далее.
В Windows 7 данный файл расположен по указаному адресу:C: WINDOWS SYSTEM32 DRIVERS ETC. Для доступа к нему достаточно вписать данный путь в адресную строку и нажать Enter.
Преимущественно этот файл скрытый, поэтому перед этим стоит включить режим просмотра скрытых файлов. Для этого в меню окна Виндовс «Сервис» - «Параметры папок» -выберите вкладку «Вид» и в ней поставить переключатель напротив «Показывать скрытые файлы и папки».
Далее файл hosts на нужно отредактировать, Мы открываем его с помощью программы Блокнот и удалить все лишнее. По умолчанию в данный файл должен иметь следующий вид.
Сохраните его и перезагрузите компьютер. Следует помнить, что если в данном файле появились посторонние записи, то нужно обязательно проверить вашу операционную систему на вирусы и удалить их. Если этого не сделать, то вирусные программы снова заблокируют работу Ваших браузеров.
Файл hosts находится по пути C:WindowsSystem32Driversetchosts (если С- системный диск). Открыть его можно обычным блокнотом. Если вы не вносили изменения в файл hosts, то там будет прописано следующее:
Файл hosts в Windows XP:
# Copyright (c) 1993-1999 Microsoft Corp.
#
# This is a sample HOSTS file used by Microsoft TCP/IP for Windows.
#
# This file contains the mappings of IP addresses to host names. Each
# entry should be kept on an individual line. The IP address should
# be placed in the first column followed by the corresponding host name.
# The IP address and the host name should be separated by at least one
# space.
#
# Additionally, comments (such as these) may be inserted on individual
# lines or following the machine name denoted by a '#' symbol.
#
# For example:
#
# 102.54.94.97 rhino.acme.com # source server
# 38.25.63.10 x.acme.com # x client host
# localhost name resolution is handled within DNS itself.
127.0.0.1 localhost
Файл hosts в Windows Vista:
# Copyright (c) 1993-2006 Microsoft Corp.
#
# This is a sample HOSTS file used by Microsoft TCP/IP for Windows.
#
# This file contains the mappings of IP addresses to host names. Each
# entry should be kept on an individual line. The IP address should
# be placed in the first column followed by the corresponding host name.
# The IP address and the host name should be separated by at least one
# space.
#
# Additionally, comments (such as these) may be inserted on individual
# lines or following the machine name denoted by a '#' symbol.
#
# For example:
#
# 102.54.94.97 rhino.acme.com # source server
# 38.25.63.10 x.acme.com # x client host
127.0.0.1 localhost
::1 localhost
Файл hosts в Windows 7:
# Copyright (c) 1993-2006 Microsoft Corp.
#
# This is a sample HOSTS file used by Microsoft TCP/IP for Windows.
#
# This file contains the mappings of IP addresses to host names. Each
# entry should be kept on an individual line. The IP address should
# be placed in the first column followed by the corresponding host name.
# The IP address and the host name should be separated by at least one
# space.
#
# Additionally, comments (such as these) may be inserted on individual
# lines or following the machine name denoted by a '#' symbol.
#
# For example:
#
# 102.54.94.97 rhino.acme.com # source server
# 38.25.63.10 x.acme.com # x client host
# localhost name resolution is handled within DNS itself.
# 127.0.0.1 localhost
# ::1 localhost
Файл hosts в Windows 8
# Copyright (c) 1993-2009 Microsoft Corp.
#
# This is a sample HOSTS file used by Microsoft TCP/IP for Windows.
#
# This file contains the mappings of IP addresses to host names. Each
# entry should be kept on an individual line. The IP address should
# be placed in the first column followed by the corresponding host name.
# The IP address and the host name should be separated by at least one
# space.
#
# Additionally, comments (such as these) may be inserted on individual
# lines or following the machine name denoted by a '#' symbol.
#
# For example:
#
# 102.54.94.97 rhino.acme.com # source server
# 38.25.63.10 x.acme.com # x client host
# localhost name resolution is handled within DNS itself.
# 127.0.0.1 localhost
# ::1 localhost
Как видите вне зависимости от версии файл host не особо отличаются, но вот если над файлом hosts "поработал" вирус туда могут быть добавленны различные сайты и IP-шники. Например:
127.0.0.1 ftp.kаspеrskylab.ru
127.0.0.1 ids.kаspеrsky-labs.com
127.0.0.1 vk.com
127.0.0.1 drweb.com
Подобные добавления в файле не дают вам зайти на указанные сайты.
1.2.3.4 ftp.kаspеrskylab.ru
1.2.3.4 ids.kаspеrsky-labs.com
1.2.3.4 vk.com
1.2.3.4 drweb.com
Подобные добавления в файле при открытии указанных сайтов перенапрявлют вас на другие сайты, возможно зараженные вирусами (IP- 1.2.3.4- являются вымышленными).
Если вы обноружили, что файл-hosts изменен, его необходимо исправить. В Windows XP файл просто открывается блокноте, вносятся необходимые изменения и сохраняется (необходимо заходить под администратором). На других же версиях (Windows Vista, 7, 8) необходимо дать права на изменение файла. Для этого открываем папку, в которой находится hosts C:WindowsSystem32Driversetc (если диск С системный). Нажмите правой кнопкой мыши на hosts и выберете "Свойства".
Выбираете вкладку "Безопасность", затем выбираете пользователя под которым работаете на компьютере/ ноутбуке (в данном примере это pk-help.com) и нажимаете кнопку "Изменить". Откроется окно "Разрешения для группы "hosts"", снова выбираете пользователя и назначаете полные права на файл, нажимаем "ОК", в окне "Свойства: hosts", тоже "ОК".
После этого открываете hosts Блокнотом и возвращаете файл к исходному состоянию, по окончании сохраняете изменения.
анный файл является системным и располагается в системном разделе диска в папке WindowsSystem32driversetc. По своему формату это обычный текстовый файл с именем hosts, но без расширения имени. Он состоит из текстовых строк и может быть отредактирован любым редактором текстов. Каждая его строка может быть либо комментарием (в этом случае её первым символом является #), либо заданием соответствия, имеющим формат .
Между адресом и именем должен быть один или более пробелов. Например, строка 102.54.81.91 rh.com связывает хост rh.com с его адресом 102.54.81.91. Во время своей установки Windows 7 формирует стандартное содержимое этого документа, имеющее вид: Как восстановить hosts Иногда может возникнуть ситуация, когда требуется восстановить начальное состояние этого файла. Она может возникнуть либо после его случайного удаления или искажения, либо в результате воздействия вредоносных программ.
Сразу же следует сказать, что для доступа к этому файлу (в том числе и при его восстановлении) нужны права администратора. Содержимое же его можно сформировать вручную в редакторе текстов или скачать из интернета. Редактирование hosts Разумеется, что для того, чтобы править hosts, нужно обладать правами администратора. Редактировать его можно любым редактором текстов. В качестве примера используем стандартный Блокнот, который всегда устанавливается в Windows 7.
Запустить его можно двумя способами — из командной строки и прямым вызовом Блокнота: Запуск Блокнота из командной строки. Нужно выполнить «Пуск» — «Стандартные» — «Командная строка» (правая кнопка мыши – «Запуск от имени администратора»). Откроется окно для ввода командной строки, в котором необходимо набрать команду notepad C:WindowsSystem32driversetchosts. Появится окно Блокнота с содержимым файла. Прямой вызов Блокнота.
Нужно пройти по пути, указанному для случая командной строки, только вместо «Командная строка» нужно указать «Блокнот». Появится пустое окно блокнота. Через пункт меню «Файл» нужно добраться до папки etc и открыть её. Если она не покажет имени hosts, то его следует задать вручную в поле «Имя файла» в нижней части окна Блокнота. После всяких изменений этого документа обязательно следует перезагрузиться, иначе его новое содержимое не будет известно Windows 7, поскольку оно становится известным только во время перезагрузки.
Польза и вред от изменений hosts Полезными изменениями этого файла можно считать, например, такие: Задание соответствия IP-адреса и домена с целью ускорения обращения к сайту за счёт обхода сервера DNS. Изменения с целью блокирования доступа к определённому сайту, например, для блокирования проверки подлинности Windows или наличия обновлений какой-либо программы.
Для этого в качестве IP-адреса указывается 127.0.0.1, что операционная система воспринимает, как обращение к данному компьютеру, а не к реальному сайту. Изменения для «объявления» этого компьютера локальным сервером, так как служба DNS о нём ничего не знает. Разумеется, что для этого IP-адрес должен быть статическим. Hosts – главная мишень для большинства вредоносных программ. Существует два основных, можно сказать «классических», способа изменения этого файла, к которым прибегают злоумышленники с целью извлечь из этого для себя выгоду.
Это такие изменения: Блокирование доступа к серверам антивирусных программ, чтобы компьютер не смог скачать такую программу или обновления баз синдромов вирусов. Например, если в результате воздействия вируса или трояна в hosts появится строка вида «127.0.0.1 esetnod32.ru», то любые попытки зайти на сайт с этим антивирусом будут блокироваться. Подмена реального адреса сайта, прописанного на сервере DNS, на поддельный.
Допустим, вредоносное приложение, проникшее на компьютер, пропишет в этом файле строку «91.81.71.61 vk.com», где задан адрес компьютера автора этой программы. Это делается с целью, чтобы попытки зайти на всеми любимый сайт приводили к обращению на сервер злоумышленника, интерфейс которого полностью повторяет своего реального двойника, но используется для сбора конфиденциальных сведений о пользователях сайта, например, их логинов и паролей.
Поэтому при любых подозрениях на наличие в системе вирусов следует в первую очередь проверить состояние этого файла, и именно поэтому многие антивирусные программы неустанно производят мониторинг его состояния и извещают пользователя обо всех попытках его изменения.
Где находится файл hosts?
Файл hosts расположен в папке с операционной системой Windows, обычно, это диск «С» на компьютере пользователя.
Путь к файлу hosts будет таким:
C:WindowsSystem32driversetchosts
Вы можете вручную пройти этот путь, или сразу открыть папку с файлом хост, с помощью специальной команды.
Для быстрого доступа к файлу, нажмите на клавиатуре сочетание клавиш «Windows» + «R». После этого откроется окно «Выполнить». В поле «Открыть» введите или путь к файлу (смотрите выше), или одну из этих команд:
%systemroot%system32driversetc
%WinDir%System32DriversEtc
Затем нажмите на кнопку «ОК».
ввод команды
Далее будет открыта папка «etc», в которой расположен файл «hosts».
файл hosts в папке
Этот файл не имеет расширения, но его можно будет открыть и отредактировать в любом текстовом редакторе.
Стандартное содержание файла hosts
В операционной системе Windows, файл «hosts» имеет следующее стандартное содержание:
# Copyright (c) 1993-2009 Microsoft Corp.
#
# This is a sample HOSTS file used by Microsoft TCP/IP for Windows.
#
# This file contains the mappings of IP addresses to host names. Each
# entry should be kept on an individual line. The IP address should
# be placed in the first column followed by the corresponding host name.
# The IP address and the host name should be separated by at least one
# space.
#
# Additionally, comments (such as these) may be inserted on individual
# lines or following the machine name denoted by a '#' symbol.
#
# For example:
#
# 102.54.94.97 rhino.acme.com # source server
# 38.25.63.10 x.acme.com # x client host
# localhost name resolution is handled within DNS itself.
# 127.0.0.1 localhost
# ::1 localhost
Этот файл аналогичен по своему содержанию в операционных системах Windows 7, Windows 8, Windows 10.
Все записи, которые начинаются с символа решетки #, и далее до конца строки, по большому счету не имеют значения для Windows, так как это комментарии. В этих комментариях объясняется, для чего предназначен данный файл.
Здесь написано, что файл hosts предназначен для сопоставления IP-адресов именам сайтов. Записи в файле хостс нужно будет производить по определенным правилам: каждая запись должна начинаться с новой строки, сначала пишется IP-адрес, а затем минимум после одного пробела имя сайта. Далее после решетки (#), можно будет написать комментарий к вставленной в файл записи.
Эти комментарии никак не влияют на работу компьютера, вы даже можете удалить все эти записи, оставив только пустой файл.
Вы можете отсюда скачать стандартный файл hosts для установки на свой компьютер. Его можно использовать для замены модифицированного файла, если вы не хотите самостоятельно редактировать файл хостс на своем компьютере.
На что следует обратить внимание
Если данный файл на вашем компьютере ничем не отличается от этого, стандартного файла, то это значит, что никаких проблем, которые могли возникнуть, из-за изменения данного файла вредоносными программами, на вашем компьютере нет.
Обратите особое внимание на содержимое файла, которое расположено после этих строк:
# 127.0.0.1 localhost
# ::1 localhost
В файл хост могут быть вставлены дополнительные записи, которые добавляются сюда некоторыми программами.
Например, на этом изображении, вы можете увидеть, что к стандартному содержимому файла hosts, программа Unchecky добавила некоторые записи. Между закомментированными строками, были вставлены дополнительные записи для выполнения определенных действий. Это было сделано для того, чтобы в процессе установки программ на мой компьютер, данная утилита отсекала нежелательное программное обеспечение.
Добавленные записи
Здесь могут быть дополнительные строки, такого типа: сначала «набор цифр», а далее после пробела, «название сайта», добавленные для того, чтобы, например, отключить рекламу в программе Skype, или заблокировать доступ к какому-нибудь сайту.
Если вы сами ничего не добавляли в файл hosts, и не используете упомянутую в этой статье программу (Unchecky), то вы можете смело удалить из файла хост непонятные записи.
Для чего изменяют файл хостс?
Файл hosts изменяют для того, чтобы заблокировать доступ к определенному ресурсу в интернете, или для того, чтобы перенаправить пользователя на другой сайт.
Обычно, первоначально вредоносный код выполняется после запуска скачанной из интернета программы. В этот момент, автоматически вносятся изменения в свойства ярлыка браузера, и довольно часто добавляются дополнительные строки в файл hosts.
Для блокирования какого-либо сайта (например, сайт ВКонтакте) вносятся строки подобного вида:
127.0.0.1 vk.com
Для некоторых сайтов может быть внесено два варианта имени сайта с «www», или без этой аббревиатуры.
Вы сами можете заблокировать нежелательные сайты на своем компьютере, добавив в файл хост подобную запись:
127.0.0.1 название_сайта
В этой записи IP-адрес (127.0.0.1) — это адрес в сети вашего компьютера. Далее идет название сайта, который вам необходимо заблокировать (например, pikabu.ru).
В итоге, после ввода имени сайта, вы увидит пустую страницу со своего компьютера, хотя в адресной строке браузера будет написано название данной веб-страницы. Этот сайт будет заблокирован на вашем компьютере.
При использовании перенаправления, после ввода названия нужного сайта, в браузере пользователя будет открыт совсем другой сайт, обычно, это веб-страница с рекламой, или поддельная страница популярного ресурса.
Для перенаправления на другой сайт, в файл хост добавляются записи такого вида:
157.15.215.69 название_сайта
Вначале идет набор цифр – IP адрес (я написал здесь случайные цифры для примера), а далее, после пробела, латинскими буквами будет написано название сайта, например, vk.com или ok.ru.
Схема работы этого метода примерно такая: нехорошие люди специально создают фейковый (поддельный) сайт, с выделенным IP адресом (иначе этот метод не будет работать). Далее на компьютер пользователя попадает инфицированное приложение, после запуска которого, в файле hosts производятся изменения.
В результате, когда пользователь набирает в адресной строке браузера название популярного сайта, то его вместо нужного сайта, перебрасывают совсем на другой сайт. Это может быть фейковая страница социальной сети, которая предназначена для кражи личных данных пользователя, или сайт с навязчивой рекламой. Очень часто, с такого подставного сайта, идут редиректы (перенаправления) на множество других специально созданных страниц с рекламой.
Как отредактировать файл hosts
Вы можете сами изменить содержание файла хост, отредактировав его при помощи текстового редактора. Один из самых простых способов, для получения возможности изменения файла, — открыть файл hosts в Блокноте, открыв программу от имени администратора.
Для этого, создайте ярлык утилиты Блокнот на Рабочем столе, или запустите приложение в стандартных программах, которые находятся в меню «Пуск». Для запуска, сначала кликните по ярлыку программы правой кнопкой мыши, а затем выберите в контекстном меню пункт «Запуск от имени администратора». После этого будет открыто окно текстового редактора Блокнот.
Далее войдите в меню «Файл», а затем выберите в контекстном меню пункт «Открыть…». В открывшемся окне Проводника пройдите по следующему пути:
C:WindowsSystem32driversetc
После открытия папки «etc», вы не увидите файл «hosts», так как в Проводнике будет выбрано отображение текстовых файлов. Выберите настройку «Все файлы». После этого, файл хостс будет отображен в этой папке. Теперь вы можете открыть файл хостс в Блокноте, для его редактирования.
После завершения редактирования, сохраните изменения в файле hosts. Обратите внимание на то, что тип файла при сохранении, должен быть таким: «Все файлы».
В том случае, если вредоносная программа изменила записи в файле hosts, вы можете заменить модифицированный файл на стандартный, или отредактировать содержимое данного файла, удалив оттуда ненужные записи.
Как открыть и изменить файл hosts?
Файл hosts можно открыть с помощью стандартного Блокнота Windows.
Вот здесь, наверное, самая интересная часть статьи.
Прежде всего нужно понять, а зачем вообще изменять этот файл? Да для того, чтобы запретить доступ к определенным сайтам. Таким образом, изменив данный файл и прописав в него адрес сайта, пользователь не сможет зайти на него ни через какой браузер.
Для того, чтобы изменить файл hosts, желательно открыть его от имени администратора (Как запустить файл или программу от имени администратора) щелкнув ПКМ на файле и выбрав "Запуск от имени администратора". Либо открыть таким образом Блокнот и уже в нём открыть файл.
Для быстроты действий можно просто нажать кнопку Пуск и выбрать пункт Выполнить (win+r) (Что делать, если в Пуск нет Выполнить) и ввести в строку:
notepad %windir%system32driversetchosts
как открыть файл hosts
В результате чего откроется этот файл в Блокноте.
Для того, чтобы заблокировать доступ к сайту (предположим, он будет test.ru), нужно просто добавить строку с этим сайтом в самый низ:
127.0.0.1 test.ru
В результате чего, файл будет такого содержания:
# Copyright (c) 1993-1999 Microsoft Corp.
#
# This is a sample HOSTS file used by Microsoft TCP/IP for Windows.
#
# This file contains the mappings of IP addresses to host names. Each
# entry should be kept on an individual line. The IP address should
# be placed in the first column followed by the corresponding host name.
# The IP address and the host name should be separated by at least one
# space.
#
# Additionally, comments (such as these) may be inserted on individual
# lines or following the machine name denoted by a '#' symbol.
#
# For example:
#
# 102.54.94.97 rhino.acme.com # source server
# 38.25.63.10 x.acme.com # x client host
# This HOSTS file created by Dr.Web Anti-rootkit API
# 127.0.0.1 localhost
# ::1 localhost
127.0.0.1 test.ru
Каждый новый сайт, который хотите заблокировать, нужно начинать с новой строки и прописывать, не забывая локальный IP адрес 127.0.0.1
Так же, для редактирования файла hosts, существует программа HOSTS EDITOR, скачать которую и почитать описание можно с официального сайта.
Принцип работы у неё заключается в том, что она помогает отредактировать файл hosts.
Из скрина ниже понятен принцип её работы, всё делается в пару кликов. Добавление осуществляется путем нажатия на +.
как отредактировать файл hosts
После редактирования не забудьте нажать на кнопку сохранения (2 кнопка "Save changes" слева от кнопки «+»).
Так же изменить этот файл можно и для хороших целей, например ускорить загрузку сайта.
Как это работает?
При заходе на сайт, Вы видите его доменное имя, которое имеет буквы. Но все сайты в интернете имеют IP адрес, а названия уже присваиваются с использованием DNS. Я не буду вдаваться в подробности этого процесса, статья не об этом. Но здесь нужно знать то, что файл hosts имеет приоритет при обращении к сайтам, и только после него идет запрос к DNS.
Для того, чтобы ускорить загрузку сайта, нужно знать его IP адрес и домен.
IP адрес сайта можно узнать с помощью различных сервисов, например этого или этого.
Домен - это название сайта.
Для примера, ускорим загрузку этого сайта, на котором Вы читаете статью, явно указав файлу IP адрес и домен.
Тогда добавляемая строчка будет:
91.218.228.14 vindavoz.ru
Это ускоряет загрузку страницы в пару секунд, а иногда может дать доступ, если стандартными средствами Вы не можете зайти на сайт.
Ещё с можно перенаправить на другой сайт с помощью файла hosts.
Для этого нужно знать IP адрес сайта и его домен (как и в вышеописанном случае), тогда добавляемая строка будет такая:
91.218.228.14 test.ru
И теперь, после ввода в адресную строку браузера сайта test.ru, Вы будете перенаправлены на сайт, указанный в IP адресе. В данном случае на сайт vindavoz.ru .
Если хотите почистить файл hosts, то можете это сделать, просто удалив содержимое и вставить в него оригинальный текст, из описания выше (под спойлерами).
Некоторые нюансы в файле hosts:
Всегда проверяйте, есть ли у Вас сбоку полоса прокрутки и всегда прокручивайте окно донизу. это связанно с тем, что некоторые вирусы прописываются в область, скрытую за пределы окна.
В некоторых случаях, обычно если не получается сохранить файл, нужно войти под учетной записью Администратора.
Иногда, из-за вирусов, этот файл может быть скрытым. Читайте статью Скрытые файлы и папки.
В двух описанных способах (перенаправление и ускорение) может не получится желаемый результат. Дело в том, что на одном IP адресе может находится несколько сайтов, особенно это актуально для внешних IP адресов, которые дают сервисы.
В связи с тем, что вирусы любят этот файл, его атрибуты можно изменить на Скрытый и Доступный только для чтения.
Проверьте атрибуты файла, если не удается сохранить файл hosts.
Таким образом Вы можете легко и бесплатно заблокировать доступ к сайтам в Windows путем правки файла hosts
Где находится этот файл, и как восстановить его после повреждения в Win 7 рассмотрим далее.
В Windows 7 данный файл расположен по указаному адресу:C: WINDOWS SYSTEM32 DRIVERS ETC. Для доступа к нему достаточно вписать данный путь в адресную строку и нажать Enter.
Преимущественно этот файл скрытый, поэтому перед этим стоит включить режим просмотра скрытых файлов. Для этого в меню окна Виндовс «Сервис» - «Параметры папок» -выберите вкладку «Вид» и в ней поставить переключатель напротив «Показывать скрытые файлы и папки».
Далее файл hosts на нужно отредактировать, Мы открываем его с помощью программы Блокнот и удалить все лишнее. По умолчанию в данный файл должен иметь следующий вид.
Сохраните его и перезагрузите компьютер. Следует помнить, что если в данном файле появились посторонние записи, то нужно обязательно проверить вашу операционную систему на вирусы и удалить их. Если этого не сделать, то вирусные программы снова заблокируют работу Ваших браузеров.
Файл hosts находится по пути C:WindowsSystem32Driversetchosts (если С- системный диск). Открыть его можно обычным блокнотом. Если вы не вносили изменения в файл hosts, то там будет прописано следующее:
Файл hosts в Windows XP:
# Copyright (c) 1993-1999 Microsoft Corp.
#
# This is a sample HOSTS file used by Microsoft TCP/IP for Windows.
#
# This file contains the mappings of IP addresses to host names. Each
# entry should be kept on an individual line. The IP address should
# be placed in the first column followed by the corresponding host name.
# The IP address and the host name should be separated by at least one
# space.
#
# Additionally, comments (such as these) may be inserted on individual
# lines or following the machine name denoted by a '#' symbol.
#
# For example:
#
# 102.54.94.97 rhino.acme.com # source server
# 38.25.63.10 x.acme.com # x client host
# localhost name resolution is handled within DNS itself.
127.0.0.1 localhost
Файл hosts в Windows Vista:
# Copyright (c) 1993-2006 Microsoft Corp.
#
# This is a sample HOSTS file used by Microsoft TCP/IP for Windows.
#
# This file contains the mappings of IP addresses to host names. Each
# entry should be kept on an individual line. The IP address should
# be placed in the first column followed by the corresponding host name.
# The IP address and the host name should be separated by at least one
# space.
#
# Additionally, comments (such as these) may be inserted on individual
# lines or following the machine name denoted by a '#' symbol.
#
# For example:
#
# 102.54.94.97 rhino.acme.com # source server
# 38.25.63.10 x.acme.com # x client host
127.0.0.1 localhost
::1 localhost
Файл hosts в Windows 7:
# Copyright (c) 1993-2006 Microsoft Corp.
#
# This is a sample HOSTS file used by Microsoft TCP/IP for Windows.
#
# This file contains the mappings of IP addresses to host names. Each
# entry should be kept on an individual line. The IP address should
# be placed in the first column followed by the corresponding host name.
# The IP address and the host name should be separated by at least one
# space.
#
# Additionally, comments (such as these) may be inserted on individual
# lines or following the machine name denoted by a '#' symbol.
#
# For example:
#
# 102.54.94.97 rhino.acme.com # source server
# 38.25.63.10 x.acme.com # x client host
# localhost name resolution is handled within DNS itself.
# 127.0.0.1 localhost
# ::1 localhost
Файл hosts в Windows 8
# Copyright (c) 1993-2009 Microsoft Corp.
#
# This is a sample HOSTS file used by Microsoft TCP/IP for Windows.
#
# This file contains the mappings of IP addresses to host names. Each
# entry should be kept on an individual line. The IP address should
# be placed in the first column followed by the corresponding host name.
# The IP address and the host name should be separated by at least one
# space.
#
# Additionally, comments (such as these) may be inserted on individual
# lines or following the machine name denoted by a '#' symbol.
#
# For example:
#
# 102.54.94.97 rhino.acme.com # source server
# 38.25.63.10 x.acme.com # x client host
# localhost name resolution is handled within DNS itself.
# 127.0.0.1 localhost
# ::1 localhost
Как видите вне зависимости от версии файл host не особо отличаются, но вот если над файлом hosts "поработал" вирус туда могут быть добавленны различные сайты и IP-шники. Например:
127.0.0.1 ftp.kаspеrskylab.ru
127.0.0.1 ids.kаspеrsky-labs.com
127.0.0.1 vk.com
127.0.0.1 drweb.com
Подобные добавления в файле не дают вам зайти на указанные сайты.
1.2.3.4 ftp.kаspеrskylab.ru
1.2.3.4 ids.kаspеrsky-labs.com
1.2.3.4 vk.com
1.2.3.4 drweb.com
Подобные добавления в файле при открытии указанных сайтов перенапрявлют вас на другие сайты, возможно зараженные вирусами (IP- 1.2.3.4- являются вымышленными).
Если вы обноружили, что файл-hosts изменен, его необходимо исправить. В Windows XP файл просто открывается блокноте, вносятся необходимые изменения и сохраняется (необходимо заходить под администратором). На других же версиях (Windows Vista, 7, 8) необходимо дать права на изменение файла. Для этого открываем папку, в которой находится hosts C:WindowsSystem32Driversetc (если диск С системный). Нажмите правой кнопкой мыши на hosts и выберете "Свойства".
Выбираете вкладку "Безопасность", затем выбираете пользователя под которым работаете на компьютере/ ноутбуке (в данном примере это pk-help.com) и нажимаете кнопку "Изменить". Откроется окно "Разрешения для группы "hosts"", снова выбираете пользователя и назначаете полные права на файл, нажимаем "ОК", в окне "Свойства: hosts", тоже "ОК".
После этого открываете hosts Блокнотом и возвращаете файл к исходному состоянию, по окончании сохраняете изменения.
анный файл является системным и располагается в системном разделе диска в папке WindowsSystem32driversetc. По своему формату это обычный текстовый файл с именем hosts, но без расширения имени. Он состоит из текстовых строк и может быть отредактирован любым редактором текстов. Каждая его строка может быть либо комментарием (в этом случае её первым символом является #), либо заданием соответствия, имеющим формат .
Между адресом и именем должен быть один или более пробелов. Например, строка 102.54.81.91 rh.com связывает хост rh.com с его адресом 102.54.81.91. Во время своей установки Windows 7 формирует стандартное содержимое этого документа, имеющее вид: Как восстановить hosts Иногда может возникнуть ситуация, когда требуется восстановить начальное состояние этого файла. Она может возникнуть либо после его случайного удаления или искажения, либо в результате воздействия вредоносных программ.
Сразу же следует сказать, что для доступа к этому файлу (в том числе и при его восстановлении) нужны права администратора. Содержимое же его можно сформировать вручную в редакторе текстов или скачать из интернета. Редактирование hosts Разумеется, что для того, чтобы править hosts, нужно обладать правами администратора. Редактировать его можно любым редактором текстов. В качестве примера используем стандартный Блокнот, который всегда устанавливается в Windows 7.
Запустить его можно двумя способами — из командной строки и прямым вызовом Блокнота: Запуск Блокнота из командной строки. Нужно выполнить «Пуск» — «Стандартные» — «Командная строка» (правая кнопка мыши – «Запуск от имени администратора»). Откроется окно для ввода командной строки, в котором необходимо набрать команду notepad C:WindowsSystem32driversetchosts. Появится окно Блокнота с содержимым файла. Прямой вызов Блокнота.
Нужно пройти по пути, указанному для случая командной строки, только вместо «Командная строка» нужно указать «Блокнот». Появится пустое окно блокнота. Через пункт меню «Файл» нужно добраться до папки etc и открыть её. Если она не покажет имени hosts, то его следует задать вручную в поле «Имя файла» в нижней части окна Блокнота. После всяких изменений этого документа обязательно следует перезагрузиться, иначе его новое содержимое не будет известно Windows 7, поскольку оно становится известным только во время перезагрузки.
Польза и вред от изменений hosts Полезными изменениями этого файла можно считать, например, такие: Задание соответствия IP-адреса и домена с целью ускорения обращения к сайту за счёт обхода сервера DNS. Изменения с целью блокирования доступа к определённому сайту, например, для блокирования проверки подлинности Windows или наличия обновлений какой-либо программы.
Для этого в качестве IP-адреса указывается 127.0.0.1, что операционная система воспринимает, как обращение к данному компьютеру, а не к реальному сайту. Изменения для «объявления» этого компьютера локальным сервером, так как служба DNS о нём ничего не знает. Разумеется, что для этого IP-адрес должен быть статическим. Hosts – главная мишень для большинства вредоносных программ. Существует два основных, можно сказать «классических», способа изменения этого файла, к которым прибегают злоумышленники с целью извлечь из этого для себя выгоду.
Это такие изменения: Блокирование доступа к серверам антивирусных программ, чтобы компьютер не смог скачать такую программу или обновления баз синдромов вирусов. Например, если в результате воздействия вируса или трояна в hosts появится строка вида «127.0.0.1 esetnod32.ru», то любые попытки зайти на сайт с этим антивирусом будут блокироваться. Подмена реального адреса сайта, прописанного на сервере DNS, на поддельный.
Допустим, вредоносное приложение, проникшее на компьютер, пропишет в этом файле строку «91.81.71.61 vk.com», где задан адрес компьютера автора этой программы. Это делается с целью, чтобы попытки зайти на всеми любимый сайт приводили к обращению на сервер злоумышленника, интерфейс которого полностью повторяет своего реального двойника, но используется для сбора конфиденциальных сведений о пользователях сайта, например, их логинов и паролей.
Поэтому при любых подозрениях на наличие в системе вирусов следует в первую очередь проверить состояние этого файла, и именно поэтому многие антивирусные программы неустанно производят мониторинг его состояния и извещают пользователя обо всех попытках его изменения.
Где находится файл hosts?
Файл hosts расположен в папке с операционной системой Windows, обычно, это диск «С» на компьютере пользователя.
Путь к файлу hosts будет таким:
C:WindowsSystem32driversetchosts
Вы можете вручную пройти этот путь, или сразу открыть папку с файлом хост, с помощью специальной команды.
Для быстрого доступа к файлу, нажмите на клавиатуре сочетание клавиш «Windows» + «R». После этого откроется окно «Выполнить». В поле «Открыть» введите или путь к файлу (смотрите выше), или одну из этих команд:
%systemroot%system32driversetc
%WinDir%System32DriversEtc
Затем нажмите на кнопку «ОК».
ввод команды
Далее будет открыта папка «etc», в которой расположен файл «hosts».
файл hosts в папке
Этот файл не имеет расширения, но его можно будет открыть и отредактировать в любом текстовом редакторе.
Стандартное содержание файла hosts
В операционной системе Windows, файл «hosts» имеет следующее стандартное содержание:
# Copyright (c) 1993-2009 Microsoft Corp.
#
# This is a sample HOSTS file used by Microsoft TCP/IP for Windows.
#
# This file contains the mappings of IP addresses to host names. Each
# entry should be kept on an individual line. The IP address should
# be placed in the first column followed by the corresponding host name.
# The IP address and the host name should be separated by at least one
# space.
#
# Additionally, comments (such as these) may be inserted on individual
# lines or following the machine name denoted by a '#' symbol.
#
# For example:
#
# 102.54.94.97 rhino.acme.com # source server
# 38.25.63.10 x.acme.com # x client host
# localhost name resolution is handled within DNS itself.
# 127.0.0.1 localhost
# ::1 localhost
Этот файл аналогичен по своему содержанию в операционных системах Windows 7, Windows 8, Windows 10.
Все записи, которые начинаются с символа решетки #, и далее до конца строки, по большому счету не имеют значения для Windows, так как это комментарии. В этих комментариях объясняется, для чего предназначен данный файл.
Здесь написано, что файл hosts предназначен для сопоставления IP-адресов именам сайтов. Записи в файле хостс нужно будет производить по определенным правилам: каждая запись должна начинаться с новой строки, сначала пишется IP-адрес, а затем минимум после одного пробела имя сайта. Далее после решетки (#), можно будет написать комментарий к вставленной в файл записи.
Эти комментарии никак не влияют на работу компьютера, вы даже можете удалить все эти записи, оставив только пустой файл.
Вы можете отсюда скачать стандартный файл hosts для установки на свой компьютер. Его можно использовать для замены модифицированного файла, если вы не хотите самостоятельно редактировать файл хостс на своем компьютере.
На что следует обратить внимание
Если данный файл на вашем компьютере ничем не отличается от этого, стандартного файла, то это значит, что никаких проблем, которые могли возникнуть, из-за изменения данного файла вредоносными программами, на вашем компьютере нет.
Обратите особое внимание на содержимое файла, которое расположено после этих строк:
# 127.0.0.1 localhost
# ::1 localhost
В файл хост могут быть вставлены дополнительные записи, которые добавляются сюда некоторыми программами.
Например, на этом изображении, вы можете увидеть, что к стандартному содержимому файла hosts, программа Unchecky добавила некоторые записи. Между закомментированными строками, были вставлены дополнительные записи для выполнения определенных действий. Это было сделано для того, чтобы в процессе установки программ на мой компьютер, данная утилита отсекала нежелательное программное обеспечение.
Добавленные записи
Здесь могут быть дополнительные строки, такого типа: сначала «набор цифр», а далее после пробела, «название сайта», добавленные для того, чтобы, например, отключить рекламу в программе Skype, или заблокировать доступ к какому-нибудь сайту.
Если вы сами ничего не добавляли в файл hosts, и не используете упомянутую в этой статье программу (Unchecky), то вы можете смело удалить из файла хост непонятные записи.
Для чего изменяют файл хостс?
Файл hosts изменяют для того, чтобы заблокировать доступ к определенному ресурсу в интернете, или для того, чтобы перенаправить пользователя на другой сайт.
Обычно, первоначально вредоносный код выполняется после запуска скачанной из интернета программы. В этот момент, автоматически вносятся изменения в свойства ярлыка браузера, и довольно часто добавляются дополнительные строки в файл hosts.
Для блокирования какого-либо сайта (например, сайт ВКонтакте) вносятся строки подобного вида:
127.0.0.1 vk.com
Для некоторых сайтов может быть внесено два варианта имени сайта с «www», или без этой аббревиатуры.
Вы сами можете заблокировать нежелательные сайты на своем компьютере, добавив в файл хост подобную запись:
127.0.0.1 название_сайта
В этой записи IP-адрес (127.0.0.1) — это адрес в сети вашего компьютера. Далее идет название сайта, который вам необходимо заблокировать (например, pikabu.ru).
В итоге, после ввода имени сайта, вы увидит пустую страницу со своего компьютера, хотя в адресной строке браузера будет написано название данной веб-страницы. Этот сайт будет заблокирован на вашем компьютере.
При использовании перенаправления, после ввода названия нужного сайта, в браузере пользователя будет открыт совсем другой сайт, обычно, это веб-страница с рекламой, или поддельная страница популярного ресурса.
Для перенаправления на другой сайт, в файл хост добавляются записи такого вида:
157.15.215.69 название_сайта
Вначале идет набор цифр – IP адрес (я написал здесь случайные цифры для примера), а далее, после пробела, латинскими буквами будет написано название сайта, например, vk.com или ok.ru.
Схема работы этого метода примерно такая: нехорошие люди специально создают фейковый (поддельный) сайт, с выделенным IP адресом (иначе этот метод не будет работать). Далее на компьютер пользователя попадает инфицированное приложение, после запуска которого, в файле hosts производятся изменения.
В результате, когда пользователь набирает в адресной строке браузера название популярного сайта, то его вместо нужного сайта, перебрасывают совсем на другой сайт. Это может быть фейковая страница социальной сети, которая предназначена для кражи личных данных пользователя, или сайт с навязчивой рекламой. Очень часто, с такого подставного сайта, идут редиректы (перенаправления) на множество других специально созданных страниц с рекламой.
Как отредактировать файл hosts
Вы можете сами изменить содержание файла хост, отредактировав его при помощи текстового редактора. Один из самых простых способов, для получения возможности изменения файла, — открыть файл hosts в Блокноте, открыв программу от имени администратора.
Для этого, создайте ярлык утилиты Блокнот на Рабочем столе, или запустите приложение в стандартных программах, которые находятся в меню «Пуск». Для запуска, сначала кликните по ярлыку программы правой кнопкой мыши, а затем выберите в контекстном меню пункт «Запуск от имени администратора». После этого будет открыто окно текстового редактора Блокнот.
Далее войдите в меню «Файл», а затем выберите в контекстном меню пункт «Открыть…». В открывшемся окне Проводника пройдите по следующему пути:
C:WindowsSystem32driversetc
После открытия папки «etc», вы не увидите файл «hosts», так как в Проводнике будет выбрано отображение текстовых файлов. Выберите настройку «Все файлы». После этого, файл хостс будет отображен в этой папке. Теперь вы можете открыть файл хостс в Блокноте, для его редактирования.
После завершения редактирования, сохраните изменения в файле hosts. Обратите внимание на то, что тип файла при сохранении, должен быть таким: «Все файлы».
В том случае, если вредоносная программа изменила записи в файле hosts, вы можете заменить модифицированный файл на стандартный, или отредактировать содержимое данного файла, удалив оттуда ненужные записи.
Как открыть и изменить файл hosts?
Файл hosts можно открыть с помощью стандартного Блокнота Windows.
Вот здесь, наверное, самая интересная часть статьи.
Прежде всего нужно понять, а зачем вообще изменять этот файл? Да для того, чтобы запретить доступ к определенным сайтам. Таким образом, изменив данный файл и прописав в него адрес сайта, пользователь не сможет зайти на него ни через какой браузер.
Для того, чтобы изменить файл hosts, желательно открыть его от имени администратора (Как запустить файл или программу от имени администратора) щелкнув ПКМ на файле и выбрав "Запуск от имени администратора". Либо открыть таким образом Блокнот и уже в нём открыть файл.
Для быстроты действий можно просто нажать кнопку Пуск и выбрать пункт Выполнить (win+r) (Что делать, если в Пуск нет Выполнить) и ввести в строку:
notepad %windir%system32driversetchosts
как открыть файл hosts
В результате чего откроется этот файл в Блокноте.
Для того, чтобы заблокировать доступ к сайту (предположим, он будет test.ru), нужно просто добавить строку с этим сайтом в самый низ:
127.0.0.1 test.ru
В результате чего, файл будет такого содержания:
# Copyright (c) 1993-1999 Microsoft Corp.
#
# This is a sample HOSTS file used by Microsoft TCP/IP for Windows.
#
# This file contains the mappings of IP addresses to host names. Each
# entry should be kept on an individual line. The IP address should
# be placed in the first column followed by the corresponding host name.
# The IP address and the host name should be separated by at least one
# space.
#
# Additionally, comments (such as these) may be inserted on individual
# lines or following the machine name denoted by a '#' symbol.
#
# For example:
#
# 102.54.94.97 rhino.acme.com # source server
# 38.25.63.10 x.acme.com # x client host
# This HOSTS file created by Dr.Web Anti-rootkit API
# 127.0.0.1 localhost
# ::1 localhost
127.0.0.1 test.ru
Каждый новый сайт, который хотите заблокировать, нужно начинать с новой строки и прописывать, не забывая локальный IP адрес 127.0.0.1
Так же, для редактирования файла hosts, существует программа HOSTS EDITOR, скачать которую и почитать описание можно с официального сайта.
Принцип работы у неё заключается в том, что она помогает отредактировать файл hosts.
Из скрина ниже понятен принцип её работы, всё делается в пару кликов. Добавление осуществляется путем нажатия на +.
как отредактировать файл hosts
После редактирования не забудьте нажать на кнопку сохранения (2 кнопка "Save changes" слева от кнопки «+»).
Так же изменить этот файл можно и для хороших целей, например ускорить загрузку сайта.
Как это работает?
При заходе на сайт, Вы видите его доменное имя, которое имеет буквы. Но все сайты в интернете имеют IP адрес, а названия уже присваиваются с использованием DNS. Я не буду вдаваться в подробности этого процесса, статья не об этом. Но здесь нужно знать то, что файл hosts имеет приоритет при обращении к сайтам, и только после него идет запрос к DNS.
Для того, чтобы ускорить загрузку сайта, нужно знать его IP адрес и домен.
IP адрес сайта можно узнать с помощью различных сервисов, например этого или этого.
Домен - это название сайта.
Для примера, ускорим загрузку этого сайта, на котором Вы читаете статью, явно указав файлу IP адрес и домен.
Тогда добавляемая строчка будет:
91.218.228.14 vindavoz.ru
Это ускоряет загрузку страницы в пару секунд, а иногда может дать доступ, если стандартными средствами Вы не можете зайти на сайт.
Ещё с можно перенаправить на другой сайт с помощью файла hosts.
Для этого нужно знать IP адрес сайта и его домен (как и в вышеописанном случае), тогда добавляемая строка будет такая:
91.218.228.14 test.ru
И теперь, после ввода в адресную строку браузера сайта test.ru, Вы будете перенаправлены на сайт, указанный в IP адресе. В данном случае на сайт vindavoz.ru .
Если хотите почистить файл hosts, то можете это сделать, просто удалив содержимое и вставить в него оригинальный текст, из описания выше (под спойлерами).
Некоторые нюансы в файле hosts:
Всегда проверяйте, есть ли у Вас сбоку полоса прокрутки и всегда прокручивайте окно донизу. это связанно с тем, что некоторые вирусы прописываются в область, скрытую за пределы окна.
В некоторых случаях, обычно если не получается сохранить файл, нужно войти под учетной записью Администратора.
Иногда, из-за вирусов, этот файл может быть скрытым. Читайте статью Скрытые файлы и папки.
В двух описанных способах (перенаправление и ускорение) может не получится желаемый результат. Дело в том, что на одном IP адресе может находится несколько сайтов, особенно это актуально для внешних IP адресов, которые дают сервисы.
В связи с тем, что вирусы любят этот файл, его атрибуты можно изменить на Скрытый и Доступный только для чтения.
Проверьте атрибуты файла, если не удается сохранить файл hosts.
Таким образом Вы можете легко и бесплатно заблокировать доступ к сайтам в Windows путем правки файла hosts
Рейтинг:
(голосов:1)
Предыдущая статья: Как проверить материнскую плату на компьютере и ноутбуке на работоспособность (процессор память)
Следующая статья: Как подключить картридер к компьютеру
Следующая статья: Как подключить картридер к компьютеру
Не пропустите похожие инструкции:
Комментариев пока еще нет. Вы можете стать первым!
Популярное
Авторизация







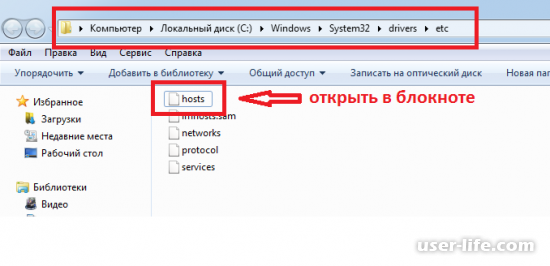
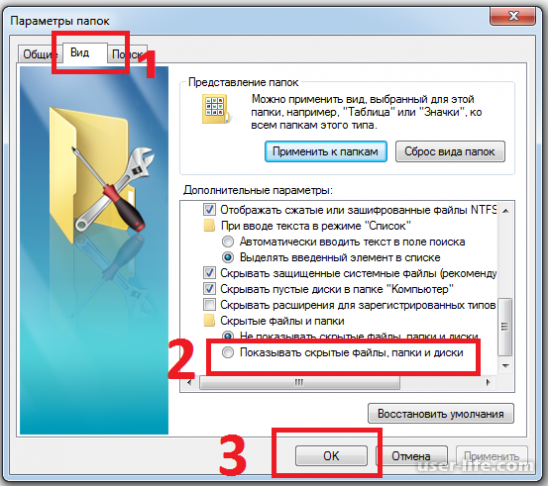
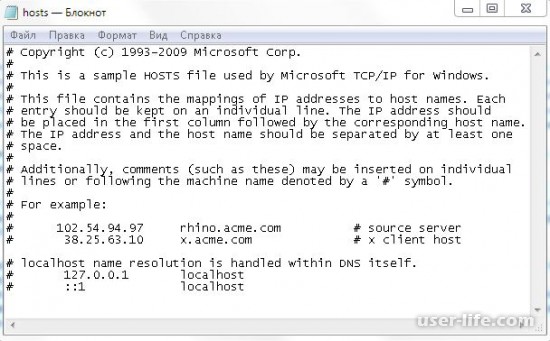
















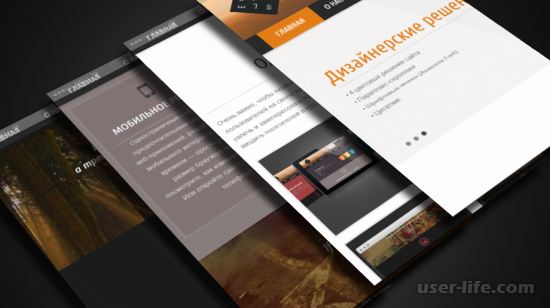











Добавить комментарий!