Можно ли восстановить историю браузера после удаления (Гугл Хром Яндекс Опера)
Если Вы думаете, что после просмотра определенных сайтов или ввода поисковых запросов достаточно почистить историю браузера я вас разочарую: историю браузера можно восстановить.
Для опытных пользователей не секрет то, что в глобальной сети ничего не удаляется. То, что вы считаете удаленным, это только действительно сокрытие информации не исключение и история браузера. Далее мы рассмотрим три простых и действенные способы как восстановить удаленную историю.
Сделаем это на примере браузера Google Chrome.
Способ первый. Достаточно ввести в поисковую строку следующий адрес https://history.google.com/history/ и вы получите полный доступ к совершенных действий для пользователя, имеющего зарегистрирован аккаунт Google. Кстати здесь будет не только история просмотров, но и гораздо больше информации.
Способ второй на случай, когда Вы, а это ну очень большая редкость не имеете зарегистрированного аккаунта в Гоогл и никогда не регистрировались. Просмотр куки файлов. Заходим в настройки браузера (три параллельные черточки по праву в горе). Выбираем настройки, прокручиваем страницу вниз и переходим по ссылке показать все настройки (может быть показать дополнительные настройки или больше настроек). Далее выбираем настройки контента, а в нем «все данные куки и сайтов». И здесь весь список сайтов, которые мы посещали.
Вариант третий, если пользователь кроме истории почистил за собой куки. Можно воспользоваться инструментом восстановления системы. Нажимаем меню «Пуск» в нем меню «Стандартные» дальше переходим в «Служебные» и выбираем восстановления. Здесь достаточно восстановиться до момента очистки истории.
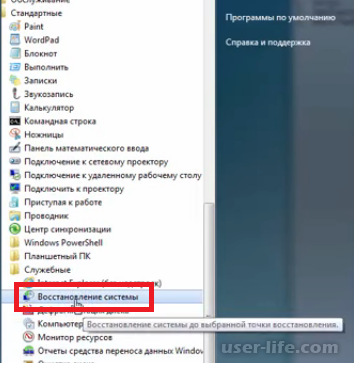
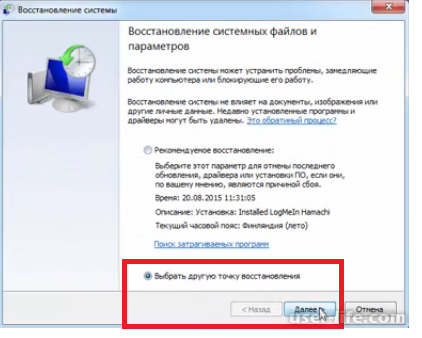
Вот такие три простые методы восстановления истории.
В случае если точка возврата записей журнала была создана не слишком давно, то вам отлично подойдет способ, как восстановить удаленную историю о посещении вами веб-страниц, с помощью утилиты восстановления операционной системы.
Если же вы не добавляли точку возврата вручную, то следует посмотреть системный календарь. Велика вероятность того, что она появилась там самостоятельно при настройке, установке или обновлении программного обеспечения компьютера.
Затем через меню «Пуск» необходимо найти утилиту восстановления прошлого состояния персонального компьютера. В меню выберите список установленных программ и затем перейдите к стандартным программам. Далее потребуется запустить «Восстановление операционной системы». Здесь компьютер предложит вам выбрать необходимую точку восстановления, после чего начнется восстановление предыдущего состояния ПК.
Сохранив на жесткий диск результаты работы программ, завершите их работу и дождитесь восстановления системы. Компьютер должен автоматически перезагрузиться, после чего в браузере должен появиться восстановленный журнал посещений веб-страниц, а также кеш и история загрузок.
Восстановление истории сторонним ПО
При разрешении проблемы, как восстановить историю посещений, можно прибегнуть и к помощи дополнительных специальных программ. Одна из таких программ называется Handy Recovery. В интернете существует огромное количество ее аналогов, таких как Recuva UnEraser или Undelete Plus, которые также хорошо справляются с заданием, как восстановить историю браузера.
Главное помните, что журнал просмотра веб-страниц является самым обычным файлом, а это значит, что его можно легко восстановить, как и любой другой аналогичный ему элемент системы.
С помощью программ для восстановления данных
История браузера хранится на жестком диске компьютера, как и любые другие файлы. Удаляя историю из браузера, она также удаляется и с диска компьютера. А это значит, что файл истории браузера можно восстановить из жесткого диска компьютера таким же образом, как и любой другой файл.
Для этого можно воспользоваться Hetman Partition Recovery. Достаточно знать где находится файл истории браузера, какое название он имеет, и просканировать диск с целью его поиска и восстановления. Как правило файл истории браузера хранится в следующих папках:
Google Chrome:
C:Пользователи(Имя Пользователя) AppDataLocalGoogleChromeUser DataDefaultlocal storage
Восстановления данных Google Chrome
Mozilla Firefox:
C:Users(Имя Пользователя) AppDataRoamingMozillaFirefoxProfiles
Восстановления данных Mozilla Firefox
Microsoft Edge:
C:Users(Имя Пользователя) AppDataLocalMicrosoftWindowsHistory
Восстановления данных Microsoft Edge
Обратите внимание, некоторые из указанных папок пути размещения истории браузера могут быть скрытыми. Для их отображения включите функцию отображение скрытых файлов.
Чтобы восстановить историю браузера с помощью Hetman Partition Recovery, запустите программу и просканируйте диск на котором установлен браузер, историю которого необходимо восстановить. После этого перейдите с помощью программы в одну из указанных выше папок (в зависимости от используемого браузера) и восстановите файлы истории.
Сохраните восстановленные файлы обратно в папку истории браузера, из которой они были удалены.
дним из самых доступных и простых методов является просмотр журнала событий. Операционная система вашего компьютера содержит в себе несколько журналов, содержащих в себе разные данные, начиная от записей о входе в систему и заканчивая внесением изменений в параметры безопасности. Посредством журнала можно узнать и то, как восстановить историю в браузере. Для этого потребуется сделать несколько простых шагов:
Для начала требуется открыть «Мой компьютер» и пройти по пункту «Управление», чтобы получить доступ к управлению компьютером.
В открывшемся диалоговом окне вам потребуется развернуть окно под названием «Управление компьютером (локальным)», что даст вам доступ к служебным программам.
Пройдя в раздел со служебными программами, вы сможете просмотреть все события, произошедшие за последнее время, в том числе события, связанные с браузером.
Применение сторонних программ
Другим, не менее эффективным способом является применение сторонних программ, которые созданы специально для того, чтобы быстро и легко отвечать на вопрос, как восстановить историю в браузере. Существует достаточно большое количество подобных утилит, наиболее распространённые из них:
Magic Partition.
Recuva.
Handy Recovery.
Auslogics File Recovery.
Описывать принцип работы каждой из них не имеет смысла, все они так или иначе рассчитаны для использования не самыми искушёнными пользователями, благодаря чему оборудованы интуитивным управлением. Каждая из этих программ знает не только о том, как восстановить историю в браузере, но и в целом ориентирована на восстановление любых удалённых компонентов компьютера.
Как восстановить историю в Яндекс.Браузере
Для тех пользователей, которые предпочитают в работе использовать Яндекс.Браузер, также существует несколько эффективных способов. Кстати, они годятся и для других программ для пользования интернетом.
Как восстановить историю в яндекс браузере
Наиболее простым выходом является использование встроенной в операционную систему функции под названием «Восстановление системы». Путь к ней достаточно прост и выглядит примерно следующим образом: "Пуск", "Восстановление системы". Далее откроется диалоговое окно, в котором от вас потребуется отметить пункт «Показать другие точки», после чего можно будет осуществить восстановление системы. После перезагрузки компьютера велика вероятность того, что удалённая история будет восстановлена. Однако данный метод больше подходит в тех случаях, когда история была стёрта недавно.
Как восстановить удалённую историю браузера
Можно также воспользоваться резервным копированием, которое существует в системе "Яндекса". Для этого вам потребуется перейти на вкладку с дополнительными функциями вашего браузера (традиционно она находится в правом верхнем углу) и выбрать там пункт «Синхронизация и резервное копирование». Вы сможете воспользоваться функцией резервного копирования, как только используете свой пароль от "Яндекса".
Как видите, есть множество способов того, как восстановить историю в Яндекс.Браузере, особенно если учесть, что к нему применимы и вышеописанные методы, не зависящие от типа браузера.
Каждый браузер обладает собственными облачными хранилищами для авторизации пользователей. Так как этим многие не пользуются по причине не знания или лени, а иногда и паранойи, то способ подходит только зарегистрированным пользователям.
Рассмотрим, как посмотреть историю браузера на основании самого популярного обозревателя - Google Chrome:
В браузере кликните на меню (три горизонтальные точки);
Выберите пункт «Настройки»;
В графе «Вход» содержится ссылка на «Личный кабинет»;
Произведите клик по «Дополнительные настройки синхронизации».
Если вместо ссылки на восстановление вы увидите «Войти в Chrome», то ваш аккаунт неактивен и статистика не учитывается на облаке. Также важным нюансом является то, что история и другие данные хранятся только 10 недель, затем удаляются.
Восстановление через Hardy Recovery
Недостатка в приложениях, которые способны достать из глубины удалённые данные, просто нет. Другой вопрос в их стоимости, далеко не все бесплатны. Hardy Recovery – это хорошее приложение как по функциональности, так и бесплатности.
На основании оставшейся информации, которая ещё не была полностью удалена, то есть перезаписана, происходит восстановление. В общем на HDD полностью убрать файл можно только, если его перезаписать или затереть специальной утилитой.
Загрузите приложение;
Перейдите в папку с пользовательскими данными браузера, обычно они размещаются в AppData – Local вашего аккаунта, также процедуру можно применять и для всего диска;
Запустите анализ HDD;
Когда утилита найдет папку User Data, восстановите её.
Директории могут отличаться из-за различия в браузерах, но по большому счету все находятся в каталоге AppData.
Для просмотра с помощью функции куки, вам нужно просто перейти по ссылке chrome://settings/cookies в браузере Google Chrome.
Кликните по «Дополнительные настройки синхронизации» и история восстановится. На облаке хранится 10-и недельная история посещений, всё что старее автоматически удаляется. Программа Handy Recovery позволяет восстановить удалённую информацию по оставшимся следам. Соответственно вы можете восстановить любые удалённые файлы, если они не были перезаписаны.
Теперь при переходе в обозреватель вы увидите вашу историю посещений. Если у вас такая есть, то вы сможете без труда восстановить нужную информацию и не придется откатывать всю систему. Удаляйте историю, кэш и куки с помощью специальных программ, например Eraser.
Браузеров много, поэтому восстановление истории имеет тоже множество разных методов. Ежедневное посещение сайтов, социальных сетей, форумов и вообще вся работа в сети фиксируется в истории используемого браузера. Пользуясь средствами Windows, можно восстановить информацию из кэш-памяти, но только в том случае, если не почистили cookie. Для восстановления в браузерах истории просмотра web-страниц можно использовать средства ОС Windows.
Далее последует автоматический перезапуск системы, после которого все будет восстановлено: кэш, история, журнал загрузок. Если вам не хочется выполнять «откат» системы, то для восстановления истории можно использовать приложение Handy Recovery. История посещения web-страниц – это обычный системный файл, который при определенных знаниях нетрудно восстановить, как любой другой компонент системы.
История посещения сайтов в Мозиле — это обычные данные, которые точно так же хранятся на компьютере. Поэтому в случае удаления с жесткого диска их можно быстро восстановить при необходимости. При создании контрольных точек сохраняются в том числе и настройки браузеров вместе с системными файлами. Но полностью полагаться на этот метод не стоит, так как на экране вы увидите без сортировки не только открытые в Firefox сайты, но и в других браузерах.
Любой браузер, каким бы вы ни пользовались, сохраняет историю ваших посещений. Всё это приводит к неизбежной очистке истории посещений и всевозможных журналов памяти, но что делать, если она вдруг понадобилась? Может быть так, что кто-то из вашего окружения, имеющий доступ к вашему компьютеру, случайно удалит всю историю вашего браузера вместе с необходимыми вам ссылками.
Восстановление удаленной истории в Яндекс браузере
Другим, не менее эффективным способом является применение сторонних программ, которые созданы специально для того, чтобы быстро и легко отвечать на вопрос, как восстановить историю в браузере. Для тех пользователей, которые предпочитают в работе использовать Яндекс.Браузер, также существует несколько эффективных способов.
Просмотр истории через cache и cookie
После перезагрузки компьютера велика вероятность того, что удалённая история будет восстановлена. Однако данный метод больше подходит в тех случаях, когда история была стёрта недавно. Как видите, есть множество способов того, как восстановить историю в Яндекс.Браузере, особенно если учесть, что к нему применимы и вышеописанные методы, не зависящие от типа браузера. Среди которых восстановление системы и использование для воссоздания истории файлов index.dat.
И даже, если бы у вас это получилось, восстановление системы все равно не дало бы результатов, так как предназначено для того, что решать проблемы с системными файлами, в случае их неисправности. И наверное вы сами чистите за собой историю, чтоб жена не увидела что то лишнее!!!
Если история почищена — то ничего нельзя сделать. Можно увидеть всё — удаленную историю, на какие сайты заходил, что смотрел в ютубе, какие приложения использовал,голосовые запросы, местоположение, что искал в интернете.
Вы провели некоторое время в интернете, удалили историю и закрыли браузер. Но действительно ли история удалена и есть ли способы узнать, какие сайты Вы посещали? История браузера сохраняется в памяти как любые другие данные на компьютере, как файлы (или несколько файлов). Во всех этих директориях, замените на имя пользователя, чью историю необходимо восстановить. Настройте восстанавливающее файлы приложение на эту директорию чтобы восстановить историю.
И каждый раз когда вы удаляете историю браузера, кэш DNS остаётся не тронут. Существует много дезинформации циркулирующей в Интернете о том, как восстановить историю браузера и многие из них звучат убедительно, так что на первый взгляд им можно поверить. Не работает. История просмотра не была восстановлена ни для одного из браузеров.
Данное решение подойдёт для того, чтобы восстановить историю браузера Опера, Mozila, Яндекс и т.д. Собственно говоря, при детальном рассмотрении оказывается, что вопрос, как восстановить историю в браузере, не такой уж и сложный.
Если Вы читаете эту статью, то, скорее всего, Вы или уже столкнулись с этой ситуацией и хотите узнать, как восстановить удаленную историю в Хроме или хотите перестраховаться (Береженого Бог бережет). Если в истории есть ценная информация, то с помощью этих «уловок» высока вероятность, что Вы сможете ее восстановить.
«Уловка» №1 – Использование учетной записи на Gmail
Это наиболее популярный способ, как восстановить историю браузера Хром. Благодаря функции синхронизации Вашей истории и других настроек с серверами Гугл, Ваши настройки сохраняются в облачном хранилище и при необходимости их легко можно восстановить. Для выполнения синхронизации откройте меню Google Chrome, найдите пункт «Войти в Chrome» и введите ваш адрес и пароль.
Далее перейдите в «Настройки», сверху в поле «Ввод» Вы заметите ссылку на Личный кабинет и кнопку «Дополнительные настройки синхронизации», где Вы сможете синхронизироваться. В результате чего история и прочие настройки Chrome восстановятся.
«Уловка» №2 – С помощью программы Handy Recovery
После установки и запуска программы Вы увидите два окна. Во втором окне будет представлен список файлов, удаленных с Вашего компьютера. Здесь Вы можете найти файл журнала посещений сайтов, выбрать его и восстановить с помощью кнопки в верхнем меню. После переместите этот файл в папку «UserData», расположенную в каталоге Chrome.
Чтобы узнать адрес его расположения, нажмите правой кнопкой мыши на ярлык Хрома на рабочем столе. В открывшемся меню выберите пункт «Расположение файла» — откроется нужная Вам папка. Вставьте файл, запустите браузер и проверьте историю.
«Уловка» №3 – Просмотр файлов cookies
Если историю удалили намеренно, и Вы хотите знать, можно ли восстановить историю в Хроме в этом случае, стоит сказать, что восстановить ее практически невозможно, но можно «выцепить» некоторые уцелевшие адреса сайтов из файлов cookies. Для этого откройте в панели управления меню настроек. Нажмите на кнопку «Показать дополнительные настройки», далее в поле «Личные данные» кликните «Настройки контента».
В появившемся окне выберите «Все файлы cookies и данные сайтов» и попробуйте в этом списке найти то, что Вам надо.
«Уловка» №4 – Проверьте кэш браузера
Еще один способ, как восстановить историю в Гугл Хром – это проверить кэш браузера. Но с его помощью Вы сможете открыть лишь недавно посещенные сайты. Чтобы увидеть этот список, запустите Google Chrome, введите в адресную строку команду chrome://cache/. Перед Вами откроется список всех недавно посещенных сайтов.
С помощью кэша DNS
Изображение с названием Recover Deleted History in Windows Step 1
1
Нажмите «Пуск» – «Выполнить». В строке поиска введите «cmd» (без кавычек). Нажмите «ОК». Если удалить историю просмотров, она все равно сохранится в кэше DNS. Имейте в виду, что в этом кэше хранится вся информация, связанная с работой в интернете, а не только история просмотров веб-страниц.[1]
Дождитесь, когда откроется командная строка. Это окно с черным фоном, в котором нужно ввести команду ipconfig/displaydns. Затем нажмите «Enter».
Восстановите удаленную историю. Когда вы введете команду, на экране отобразится история пользования интернетом.
Метод
Найдите хорошую программу для восстановления данных. Рекомендуемой программой является Recuva или Data Recovery Wizard. Когда вы скачаете бесплатное программное обеспечение, запустите его. Здесь описывается программа Recuva, но большинством программ для восстановления данных можно пользоваться аналогичным образом.[2]
В окне приветствия программы нажмите «Далее», чтобы открыть окно мастера Recuva. Если при запуске программы это окно не открывается, нажмите «Настройки» – «Показать мастер при запуске».
Выберите тип файлов, которые нужно восстановить. В данном случае нужно выбрать удаленную историю пользования интернетом. Затем нажмите «Далее». Откроется окно «Расположение файла».
Выберите диск или папку, в которой следует искать файл. Нажмите «Запустить» и дождитесь завершения процесса сканирования, который займет несколько минут.
Нажмите «Восстановить». Когда сканирование завершится, вы сможете восстановить файлы и выбрать папку для их хранения. Указав папку, нажмите «ОК».[3]
Метод
С помощью доступа к истории Google
Получите доступ к истории браузера Google. Это самый простой способ, но он применим только в том случае, если вы вошли в свою учетную запись, когда просматривали веб-страницы.
Войдите в свой аккаунт Google. Откройте страницу www.google.com/history и войдите в аккаунт, в котором вы были во время просмотра веб-страниц.
Просмотрите историю пользования интернетом. На указанной странице отобразится история просмотров, упорядоченная по времени и дате. Чтобы удалить историю, щелкните по значку в виде шестеренки (в правом верхнем углу экрана) и в меню выберите «Удалить элементы»
Для опытных пользователей не секрет то, что в глобальной сети ничего не удаляется. То, что вы считаете удаленным, это только действительно сокрытие информации не исключение и история браузера. Далее мы рассмотрим три простых и действенные способы как восстановить удаленную историю.
Сделаем это на примере браузера Google Chrome.
Способ первый. Достаточно ввести в поисковую строку следующий адрес https://history.google.com/history/ и вы получите полный доступ к совершенных действий для пользователя, имеющего зарегистрирован аккаунт Google. Кстати здесь будет не только история просмотров, но и гораздо больше информации.
Способ второй на случай, когда Вы, а это ну очень большая редкость не имеете зарегистрированного аккаунта в Гоогл и никогда не регистрировались. Просмотр куки файлов. Заходим в настройки браузера (три параллельные черточки по праву в горе). Выбираем настройки, прокручиваем страницу вниз и переходим по ссылке показать все настройки (может быть показать дополнительные настройки или больше настроек). Далее выбираем настройки контента, а в нем «все данные куки и сайтов». И здесь весь список сайтов, которые мы посещали.
Вариант третий, если пользователь кроме истории почистил за собой куки. Можно воспользоваться инструментом восстановления системы. Нажимаем меню «Пуск» в нем меню «Стандартные» дальше переходим в «Служебные» и выбираем восстановления. Здесь достаточно восстановиться до момента очистки истории.
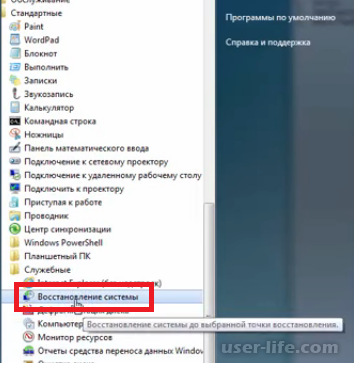
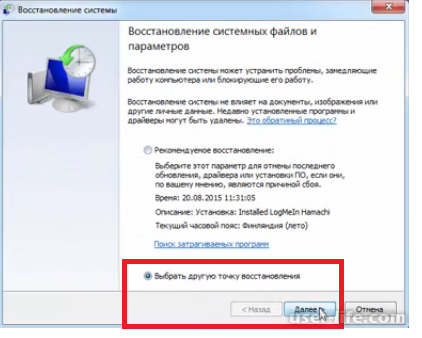
Вот такие три простые методы восстановления истории.
В случае если точка возврата записей журнала была создана не слишком давно, то вам отлично подойдет способ, как восстановить удаленную историю о посещении вами веб-страниц, с помощью утилиты восстановления операционной системы.
Если же вы не добавляли точку возврата вручную, то следует посмотреть системный календарь. Велика вероятность того, что она появилась там самостоятельно при настройке, установке или обновлении программного обеспечения компьютера.
Затем через меню «Пуск» необходимо найти утилиту восстановления прошлого состояния персонального компьютера. В меню выберите список установленных программ и затем перейдите к стандартным программам. Далее потребуется запустить «Восстановление операционной системы». Здесь компьютер предложит вам выбрать необходимую точку восстановления, после чего начнется восстановление предыдущего состояния ПК.
Сохранив на жесткий диск результаты работы программ, завершите их работу и дождитесь восстановления системы. Компьютер должен автоматически перезагрузиться, после чего в браузере должен появиться восстановленный журнал посещений веб-страниц, а также кеш и история загрузок.
Восстановление истории сторонним ПО
При разрешении проблемы, как восстановить историю посещений, можно прибегнуть и к помощи дополнительных специальных программ. Одна из таких программ называется Handy Recovery. В интернете существует огромное количество ее аналогов, таких как Recuva UnEraser или Undelete Plus, которые также хорошо справляются с заданием, как восстановить историю браузера.
Главное помните, что журнал просмотра веб-страниц является самым обычным файлом, а это значит, что его можно легко восстановить, как и любой другой аналогичный ему элемент системы.
С помощью программ для восстановления данных
История браузера хранится на жестком диске компьютера, как и любые другие файлы. Удаляя историю из браузера, она также удаляется и с диска компьютера. А это значит, что файл истории браузера можно восстановить из жесткого диска компьютера таким же образом, как и любой другой файл.
Для этого можно воспользоваться Hetman Partition Recovery. Достаточно знать где находится файл истории браузера, какое название он имеет, и просканировать диск с целью его поиска и восстановления. Как правило файл истории браузера хранится в следующих папках:
Google Chrome:
C:Пользователи(Имя Пользователя) AppDataLocalGoogleChromeUser DataDefaultlocal storage
Восстановления данных Google Chrome
Mozilla Firefox:
C:Users(Имя Пользователя) AppDataRoamingMozillaFirefoxProfiles
Восстановления данных Mozilla Firefox
Microsoft Edge:
C:Users(Имя Пользователя) AppDataLocalMicrosoftWindowsHistory
Восстановления данных Microsoft Edge
Обратите внимание, некоторые из указанных папок пути размещения истории браузера могут быть скрытыми. Для их отображения включите функцию отображение скрытых файлов.
Чтобы восстановить историю браузера с помощью Hetman Partition Recovery, запустите программу и просканируйте диск на котором установлен браузер, историю которого необходимо восстановить. После этого перейдите с помощью программы в одну из указанных выше папок (в зависимости от используемого браузера) и восстановите файлы истории.
Сохраните восстановленные файлы обратно в папку истории браузера, из которой они были удалены.
дним из самых доступных и простых методов является просмотр журнала событий. Операционная система вашего компьютера содержит в себе несколько журналов, содержащих в себе разные данные, начиная от записей о входе в систему и заканчивая внесением изменений в параметры безопасности. Посредством журнала можно узнать и то, как восстановить историю в браузере. Для этого потребуется сделать несколько простых шагов:
Для начала требуется открыть «Мой компьютер» и пройти по пункту «Управление», чтобы получить доступ к управлению компьютером.
В открывшемся диалоговом окне вам потребуется развернуть окно под названием «Управление компьютером (локальным)», что даст вам доступ к служебным программам.
Пройдя в раздел со служебными программами, вы сможете просмотреть все события, произошедшие за последнее время, в том числе события, связанные с браузером.
Применение сторонних программ
Другим, не менее эффективным способом является применение сторонних программ, которые созданы специально для того, чтобы быстро и легко отвечать на вопрос, как восстановить историю в браузере. Существует достаточно большое количество подобных утилит, наиболее распространённые из них:
Magic Partition.
Recuva.
Handy Recovery.
Auslogics File Recovery.
Описывать принцип работы каждой из них не имеет смысла, все они так или иначе рассчитаны для использования не самыми искушёнными пользователями, благодаря чему оборудованы интуитивным управлением. Каждая из этих программ знает не только о том, как восстановить историю в браузере, но и в целом ориентирована на восстановление любых удалённых компонентов компьютера.
Как восстановить историю в Яндекс.Браузере
Для тех пользователей, которые предпочитают в работе использовать Яндекс.Браузер, также существует несколько эффективных способов. Кстати, они годятся и для других программ для пользования интернетом.
Как восстановить историю в яндекс браузере
Наиболее простым выходом является использование встроенной в операционную систему функции под названием «Восстановление системы». Путь к ней достаточно прост и выглядит примерно следующим образом: "Пуск", "Восстановление системы". Далее откроется диалоговое окно, в котором от вас потребуется отметить пункт «Показать другие точки», после чего можно будет осуществить восстановление системы. После перезагрузки компьютера велика вероятность того, что удалённая история будет восстановлена. Однако данный метод больше подходит в тех случаях, когда история была стёрта недавно.
Как восстановить удалённую историю браузера
Можно также воспользоваться резервным копированием, которое существует в системе "Яндекса". Для этого вам потребуется перейти на вкладку с дополнительными функциями вашего браузера (традиционно она находится в правом верхнем углу) и выбрать там пункт «Синхронизация и резервное копирование». Вы сможете воспользоваться функцией резервного копирования, как только используете свой пароль от "Яндекса".
Как видите, есть множество способов того, как восстановить историю в Яндекс.Браузере, особенно если учесть, что к нему применимы и вышеописанные методы, не зависящие от типа браузера.
Каждый браузер обладает собственными облачными хранилищами для авторизации пользователей. Так как этим многие не пользуются по причине не знания или лени, а иногда и паранойи, то способ подходит только зарегистрированным пользователям.
Рассмотрим, как посмотреть историю браузера на основании самого популярного обозревателя - Google Chrome:
В браузере кликните на меню (три горизонтальные точки);
Выберите пункт «Настройки»;
В графе «Вход» содержится ссылка на «Личный кабинет»;
Произведите клик по «Дополнительные настройки синхронизации».
Если вместо ссылки на восстановление вы увидите «Войти в Chrome», то ваш аккаунт неактивен и статистика не учитывается на облаке. Также важным нюансом является то, что история и другие данные хранятся только 10 недель, затем удаляются.
Восстановление через Hardy Recovery
Недостатка в приложениях, которые способны достать из глубины удалённые данные, просто нет. Другой вопрос в их стоимости, далеко не все бесплатны. Hardy Recovery – это хорошее приложение как по функциональности, так и бесплатности.
На основании оставшейся информации, которая ещё не была полностью удалена, то есть перезаписана, происходит восстановление. В общем на HDD полностью убрать файл можно только, если его перезаписать или затереть специальной утилитой.
Загрузите приложение;
Перейдите в папку с пользовательскими данными браузера, обычно они размещаются в AppData – Local вашего аккаунта, также процедуру можно применять и для всего диска;
Запустите анализ HDD;
Когда утилита найдет папку User Data, восстановите её.
Директории могут отличаться из-за различия в браузерах, но по большому счету все находятся в каталоге AppData.
Для просмотра с помощью функции куки, вам нужно просто перейти по ссылке chrome://settings/cookies в браузере Google Chrome.
Кликните по «Дополнительные настройки синхронизации» и история восстановится. На облаке хранится 10-и недельная история посещений, всё что старее автоматически удаляется. Программа Handy Recovery позволяет восстановить удалённую информацию по оставшимся следам. Соответственно вы можете восстановить любые удалённые файлы, если они не были перезаписаны.
Теперь при переходе в обозреватель вы увидите вашу историю посещений. Если у вас такая есть, то вы сможете без труда восстановить нужную информацию и не придется откатывать всю систему. Удаляйте историю, кэш и куки с помощью специальных программ, например Eraser.
Браузеров много, поэтому восстановление истории имеет тоже множество разных методов. Ежедневное посещение сайтов, социальных сетей, форумов и вообще вся работа в сети фиксируется в истории используемого браузера. Пользуясь средствами Windows, можно восстановить информацию из кэш-памяти, но только в том случае, если не почистили cookie. Для восстановления в браузерах истории просмотра web-страниц можно использовать средства ОС Windows.
Далее последует автоматический перезапуск системы, после которого все будет восстановлено: кэш, история, журнал загрузок. Если вам не хочется выполнять «откат» системы, то для восстановления истории можно использовать приложение Handy Recovery. История посещения web-страниц – это обычный системный файл, который при определенных знаниях нетрудно восстановить, как любой другой компонент системы.
История посещения сайтов в Мозиле — это обычные данные, которые точно так же хранятся на компьютере. Поэтому в случае удаления с жесткого диска их можно быстро восстановить при необходимости. При создании контрольных точек сохраняются в том числе и настройки браузеров вместе с системными файлами. Но полностью полагаться на этот метод не стоит, так как на экране вы увидите без сортировки не только открытые в Firefox сайты, но и в других браузерах.
Любой браузер, каким бы вы ни пользовались, сохраняет историю ваших посещений. Всё это приводит к неизбежной очистке истории посещений и всевозможных журналов памяти, но что делать, если она вдруг понадобилась? Может быть так, что кто-то из вашего окружения, имеющий доступ к вашему компьютеру, случайно удалит всю историю вашего браузера вместе с необходимыми вам ссылками.
Восстановление удаленной истории в Яндекс браузере
Другим, не менее эффективным способом является применение сторонних программ, которые созданы специально для того, чтобы быстро и легко отвечать на вопрос, как восстановить историю в браузере. Для тех пользователей, которые предпочитают в работе использовать Яндекс.Браузер, также существует несколько эффективных способов.
Просмотр истории через cache и cookie
После перезагрузки компьютера велика вероятность того, что удалённая история будет восстановлена. Однако данный метод больше подходит в тех случаях, когда история была стёрта недавно. Как видите, есть множество способов того, как восстановить историю в Яндекс.Браузере, особенно если учесть, что к нему применимы и вышеописанные методы, не зависящие от типа браузера. Среди которых восстановление системы и использование для воссоздания истории файлов index.dat.
И даже, если бы у вас это получилось, восстановление системы все равно не дало бы результатов, так как предназначено для того, что решать проблемы с системными файлами, в случае их неисправности. И наверное вы сами чистите за собой историю, чтоб жена не увидела что то лишнее!!!
Если история почищена — то ничего нельзя сделать. Можно увидеть всё — удаленную историю, на какие сайты заходил, что смотрел в ютубе, какие приложения использовал,голосовые запросы, местоположение, что искал в интернете.
Вы провели некоторое время в интернете, удалили историю и закрыли браузер. Но действительно ли история удалена и есть ли способы узнать, какие сайты Вы посещали? История браузера сохраняется в памяти как любые другие данные на компьютере, как файлы (или несколько файлов). Во всех этих директориях, замените на имя пользователя, чью историю необходимо восстановить. Настройте восстанавливающее файлы приложение на эту директорию чтобы восстановить историю.
И каждый раз когда вы удаляете историю браузера, кэш DNS остаётся не тронут. Существует много дезинформации циркулирующей в Интернете о том, как восстановить историю браузера и многие из них звучат убедительно, так что на первый взгляд им можно поверить. Не работает. История просмотра не была восстановлена ни для одного из браузеров.
Данное решение подойдёт для того, чтобы восстановить историю браузера Опера, Mozila, Яндекс и т.д. Собственно говоря, при детальном рассмотрении оказывается, что вопрос, как восстановить историю в браузере, не такой уж и сложный.
Если Вы читаете эту статью, то, скорее всего, Вы или уже столкнулись с этой ситуацией и хотите узнать, как восстановить удаленную историю в Хроме или хотите перестраховаться (Береженого Бог бережет). Если в истории есть ценная информация, то с помощью этих «уловок» высока вероятность, что Вы сможете ее восстановить.
«Уловка» №1 – Использование учетной записи на Gmail
Это наиболее популярный способ, как восстановить историю браузера Хром. Благодаря функции синхронизации Вашей истории и других настроек с серверами Гугл, Ваши настройки сохраняются в облачном хранилище и при необходимости их легко можно восстановить. Для выполнения синхронизации откройте меню Google Chrome, найдите пункт «Войти в Chrome» и введите ваш адрес и пароль.
Далее перейдите в «Настройки», сверху в поле «Ввод» Вы заметите ссылку на Личный кабинет и кнопку «Дополнительные настройки синхронизации», где Вы сможете синхронизироваться. В результате чего история и прочие настройки Chrome восстановятся.
«Уловка» №2 – С помощью программы Handy Recovery
После установки и запуска программы Вы увидите два окна. Во втором окне будет представлен список файлов, удаленных с Вашего компьютера. Здесь Вы можете найти файл журнала посещений сайтов, выбрать его и восстановить с помощью кнопки в верхнем меню. После переместите этот файл в папку «UserData», расположенную в каталоге Chrome.
Чтобы узнать адрес его расположения, нажмите правой кнопкой мыши на ярлык Хрома на рабочем столе. В открывшемся меню выберите пункт «Расположение файла» — откроется нужная Вам папка. Вставьте файл, запустите браузер и проверьте историю.
«Уловка» №3 – Просмотр файлов cookies
Если историю удалили намеренно, и Вы хотите знать, можно ли восстановить историю в Хроме в этом случае, стоит сказать, что восстановить ее практически невозможно, но можно «выцепить» некоторые уцелевшие адреса сайтов из файлов cookies. Для этого откройте в панели управления меню настроек. Нажмите на кнопку «Показать дополнительные настройки», далее в поле «Личные данные» кликните «Настройки контента».
В появившемся окне выберите «Все файлы cookies и данные сайтов» и попробуйте в этом списке найти то, что Вам надо.
«Уловка» №4 – Проверьте кэш браузера
Еще один способ, как восстановить историю в Гугл Хром – это проверить кэш браузера. Но с его помощью Вы сможете открыть лишь недавно посещенные сайты. Чтобы увидеть этот список, запустите Google Chrome, введите в адресную строку команду chrome://cache/. Перед Вами откроется список всех недавно посещенных сайтов.
С помощью кэша DNS
Изображение с названием Recover Deleted History in Windows Step 1
1
Нажмите «Пуск» – «Выполнить». В строке поиска введите «cmd» (без кавычек). Нажмите «ОК». Если удалить историю просмотров, она все равно сохранится в кэше DNS. Имейте в виду, что в этом кэше хранится вся информация, связанная с работой в интернете, а не только история просмотров веб-страниц.[1]
Дождитесь, когда откроется командная строка. Это окно с черным фоном, в котором нужно ввести команду ipconfig/displaydns. Затем нажмите «Enter».
Восстановите удаленную историю. Когда вы введете команду, на экране отобразится история пользования интернетом.
Метод
Найдите хорошую программу для восстановления данных. Рекомендуемой программой является Recuva или Data Recovery Wizard. Когда вы скачаете бесплатное программное обеспечение, запустите его. Здесь описывается программа Recuva, но большинством программ для восстановления данных можно пользоваться аналогичным образом.[2]
В окне приветствия программы нажмите «Далее», чтобы открыть окно мастера Recuva. Если при запуске программы это окно не открывается, нажмите «Настройки» – «Показать мастер при запуске».
Выберите тип файлов, которые нужно восстановить. В данном случае нужно выбрать удаленную историю пользования интернетом. Затем нажмите «Далее». Откроется окно «Расположение файла».
Выберите диск или папку, в которой следует искать файл. Нажмите «Запустить» и дождитесь завершения процесса сканирования, который займет несколько минут.
Нажмите «Восстановить». Когда сканирование завершится, вы сможете восстановить файлы и выбрать папку для их хранения. Указав папку, нажмите «ОК».[3]
Метод
С помощью доступа к истории Google
Получите доступ к истории браузера Google. Это самый простой способ, но он применим только в том случае, если вы вошли в свою учетную запись, когда просматривали веб-страницы.
Войдите в свой аккаунт Google. Откройте страницу www.google.com/history и войдите в аккаунт, в котором вы были во время просмотра веб-страниц.
Просмотрите историю пользования интернетом. На указанной странице отобразится история просмотров, упорядоченная по времени и дате. Чтобы удалить историю, щелкните по значку в виде шестеренки (в правом верхнем углу экрана) и в меню выберите «Удалить элементы»
Рейтинг:
(голосов:2)
Не пропустите похожие инструкции:
Комментариев пока еще нет. Вы можете стать первым!
Популярное
Авторизация






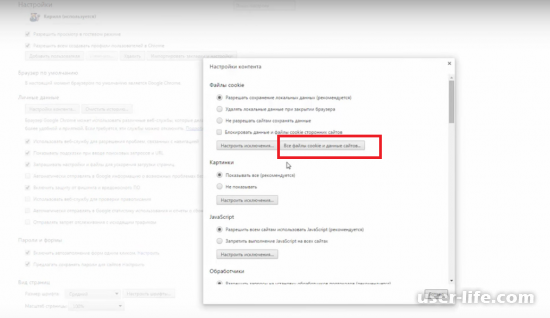

















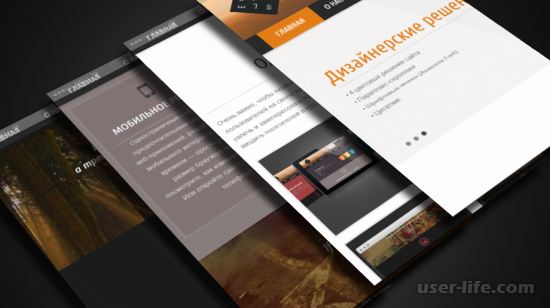










Добавить комментарий!