Дополнение IE Tab для Mozilla Firefox

Всем привет! В российском сегменте интернета до сих пор существуют веб-страницы, которые опираются исключительно на платформу «Internet Explorer». Соответственно, если вы пользуетесь другим браузером, открыть такие сайты у вас не выйдет. К примеру, на сайте могут быть помещены различные элементы из линейки «ActiveX», или же прочие плагины от корпорации «Майкрософт», из-за чего в прочих интернет обозревателях подобные страницы будут отображаться некорректно.
Но решить данную неполадку всё же возможно, и вам даже не потребуется переходить на другой браузер. Всё, что вам нужно сделать – это инсталлировать расширение «IE Tab» на интернет обозреватель Mozilla Firefox.
«IE Tab» - это специальный плагин для интернет обозревателя «Мозила Фирефокс», при помощи которого вы сможете просматривать сайты, на которых используются стандартные плагины от корпорации «Майкрософт» и они могут воспроизводится исключительно при помощи интегрированного в систему интернет браузера.
Инсталляция плагина «IE Tab» в браузер Mozilla Firefox
Тут есть два пути – либо вы сразу переходите к странице с установкой данного расширения, ссылка на которую находится в конце данной статьи, либо находите данный плагин самостоятельно при помощи магазина расширений «Mozilla Firefox».
Чтобы перейти к магазину дополнений необходимо вызвать меню в браузере кликом по соответствующей клавише, а после этого переключится во вкладку «Дополнения».
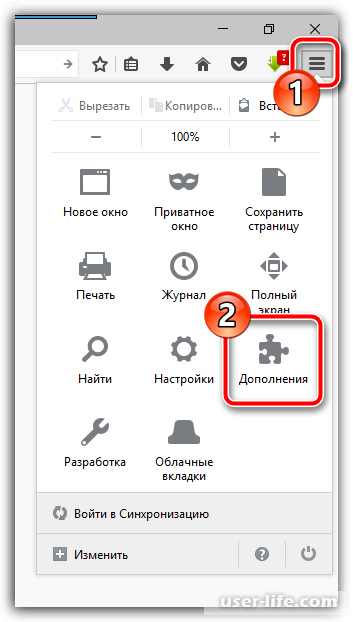
После этого на левой панели инструментов необходимо кликнуть по кнопке «Расширения», для перехода к одноимённому разделу. После этого в правой части окна появится поисковая строка, в которую необходимо прописать название расширения, которое нам нужно, то есть «IE Tab».
Теперь на рабочей панели данного меню отобразится нужное нам расширение – «IE Tab V2». Для того, чтобы интегрировать данный плагин в свой интернет обозреватель вам необходимо нажать на кнопку «Установить».
Для того, чтобы завершить процедуру инсталляции данного расширения вам потребуется перезагрузить обозреватель. Сделать это можно как приняв предложение о перезапуске, которое вам выдвинут после окончания процесса установки плагина, так и самостоятельно – просто закрыв и открыв браузер.
Использование плагина «IE Tab»
В общем и целом принцип работы данного плагина достаточно прост – на всех сайтах, на которых требуется использование стандартный компонентов браузера «Internet Explorer» плагин «IE Tab» будет имитировать работу данного обозревателя внутри вашего «Mozilla Firefox».
Вы можете произвести конфигурацию плагина, запретив или наоборот разрешив его работу на определённых страницах. Для этого необходимо вызвать меню браузера, после этого переключиться во вкладку «Дополнения».
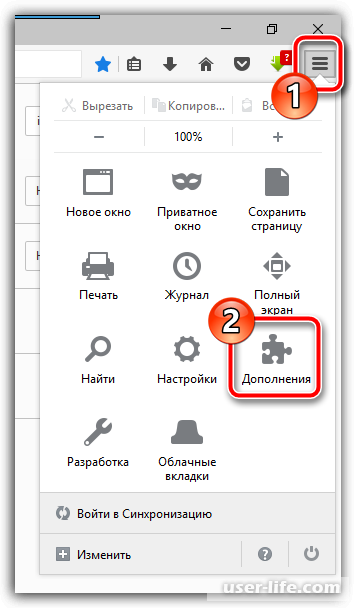
После этого в боковом меню кликните по клавише «Расширения» для перехода к соответствующему разделу. Возле расширения «IE Tab» появится клавиша «Настройки», по которой вам и потребуется кликнуть.
В блоке параметров «Правила отображения» будет находится пустое поле – «Сайт». Собственно, в данном поле вам необходимо либо самостоятельно прописать, либо скопировать из адресной строки адрес сайта, на котором вы хотите использовать данное расширение. После ввода адреса нажмите на клавишу «Добавить» и работа плагина активизируется на данной странице.
После того, как вы добавите все нужные вам страницы для сохранения внесённых коррективов кликните по клавише «Применить», а после по «ОК».
Теперь необходимо проверить, корректно ли работает данный плагин. Сделать это достаточно просто – корпорация «Яндекс» разработала сервис, который называется «Яндекс.Интернетометр». Он определяет, с какого браузера вы сейчас сидите, а так же позволяет узнать скорость интернета.
Собственно, как вы можете заметить по приведённому ниже скриншоту, не смотря на то, что мы на данный момент используем браузер «Mozilla Firefox», данный сервис индексирует его как «Internet Explorer». Это означает, что установленное дополнение функционирует нормально.
Скачать расширение «IE Tab» для «Mozilla Firefox» из магазина расширений
Заключение
Итак, как вы видите, пользоваться плагином «IE Tab» достаточно просто. Надеемся, что данная статья смогла помочь вам. Всем мир!
Рейтинг:
(голосов:1)
Предыдущая статья: Как удалить приложение с Айфона iOS полностью
Следующая статья: Как сделать диаграмму график в Опен Офисе
Следующая статья: Как сделать диаграмму график в Опен Офисе
Не пропустите похожие инструкции:
Комментариев пока еще нет. Вы можете стать первым!
Популярное
Авторизация






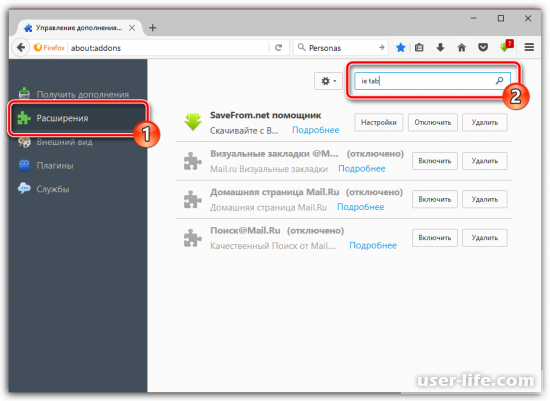
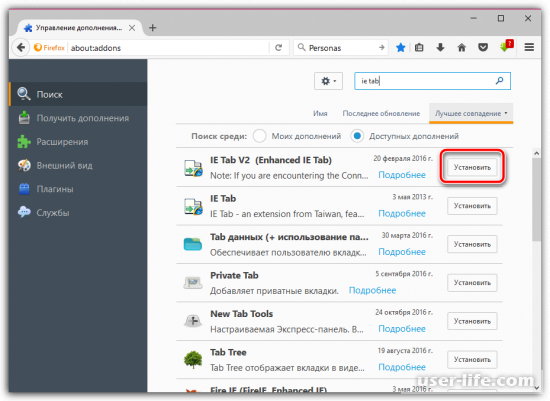
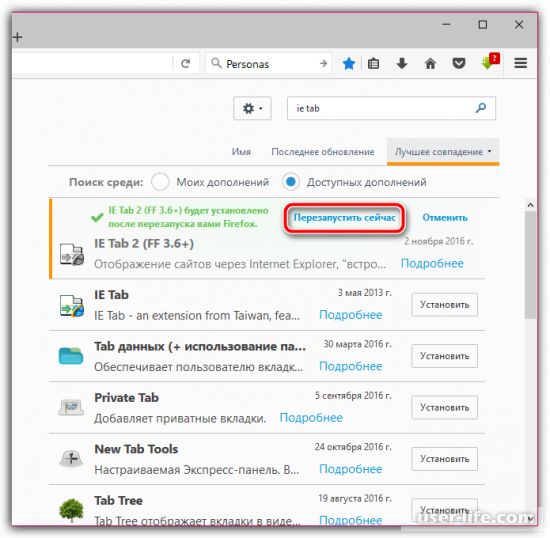
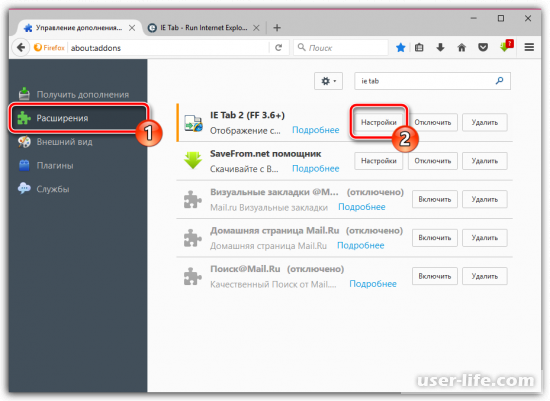
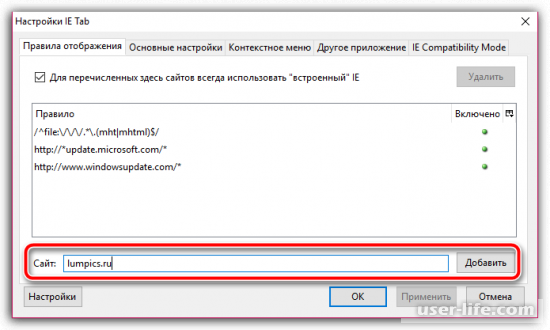
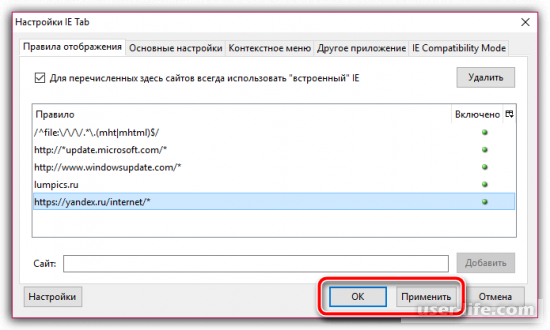
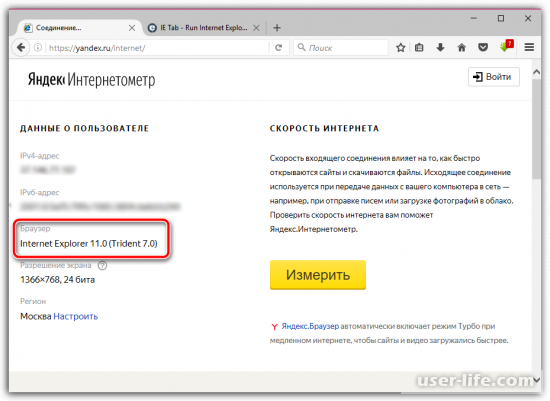
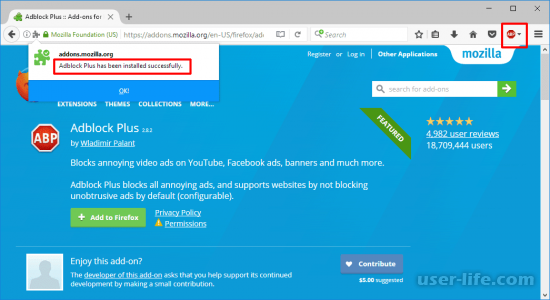
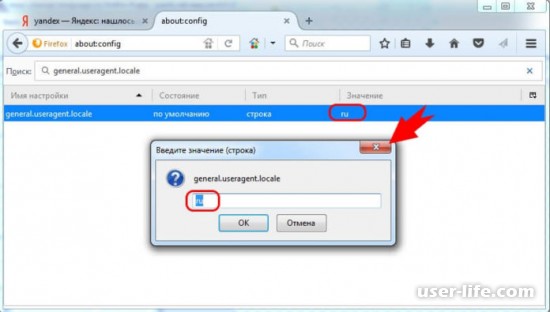
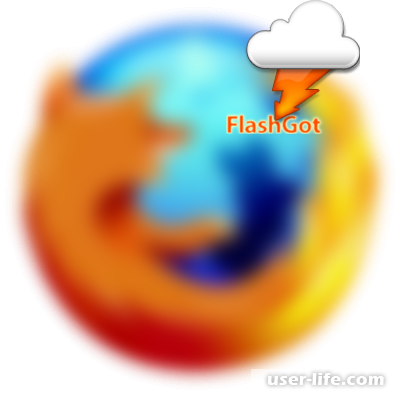





















Добавить комментарий!