Как сделать диаграмму график в Опен Офисе

Всем привет! Диаграммы в– это графические объекты, которые используются практически в любом типе графических и текстовых файлов. Используют их в основном для того, чтобы более наглядно показать массив информации, представив его не в числовом, а в графическом формате. Таким образом вы сможете существенно облегчить восприятие информации людьми, которые будут читать ваш отчёт или смотреть вашу презентацию.
Итак, сегодня мы рассмотрим процесс интеграции графического элемента «Диаграмма» в текстовый редактор «OpenOffice Writer».
Следует отметить, что в текстовом редакторе «OpenOffice Writer» можно вставлять диаграммы, но редактировать информацию в них придётся при помощи табличного редактора. Все данные в диаграмму изначально вносятся в табличный массив, а уже после этого переводятся в текстовый документ в виде диаграммы.
Такую таблицу вы можете (да и более удобно) создать заранее, но в случае, если вы этого не сделали, то таблицу можно отредактировать непосредственно в процессе построения данного графического элемента.
Скачать последнюю версию «OpenOffice Writer» с официального сайта
Далее мы рассмотрим два возможных сценария создания диаграммы. Итак, давайте приступим.
Вариант 1 – Создаём диаграмму в «OpenOffice Writer» при уже имеющейся таблице с данными
1) Для начала запустите текстовый документ, в который требуется интегрировать диаграмму.
2) После этого установите курсор в табличном массиве, в котором хранятся данные, основываясь на которых вам требуется смоделировать диаграмму.
3) После этого на главной вкладке кликните по клавише «Вставка», далее оттуда переключитесь во вкладку «Объект», и там выберите пункт «Диаграмма».
4) Теперь запустится мастер создания диаграмм.
5) Здесь вам потребуется выбрать тип диаграммы. Выбирайте основываясь на методе визуализации информации, который вы хотите использовать.
6) В графах «Диапазон данных» и «Ряды данных» можно ничего не писать, поскольку так как ранее мы уже отметили таблицу, все необходимые данные здесь уже прописаны.
Следует отметить, что в случае, если вы хотите построить диаграмму пользуясь исключительно конкретной частью созданного табличного массива, то в графе «Диапазон данных» вам потребуется прописать интервал между ячейками, который вы хотите задействовать. Такую же операцию потребуется проделать и в графе «Ряды данных», в которой вы сможете указать первую и последнюю ячейку по вертикали, которая будет использоваться при построении диаграммы.
7) После этого на последнем этапе «Элементы диаграммы» вам потребуется прописать заголовки и подзаголовки каждого элемента графического массива данных (но если вы не хотите этого делать, то можете оставить значения по умолчанию). Так же здесь вы можете указать, требуется ли выводить легенду диаграммы, а так же её сеть используя оси.
Вариант 2 – Создаём диаграмму в «OpenOffice Writer» без табличного массива с данными
1) Для начала вам необходимо запустить текстовый документ, в который будет интегрирована диаграмма.
2) После этого, как и в предыдущей инструкции, переключитесь в раздел «Вставка», после чего выберите там «Объект» и пункт «Диаграмма». После этого в текстовом документе добавится диаграмма, в которой будут записаны все значения, которые разработчики вставляли по шаблону.
3) Теперь на главном экране на верхней панели инструментов появится ряд пунктов, которые соответствуют определённым инструментам для изменения графического массива (вы можете указать тип диаграммы, её отображение и тому подобное).
4) Так же вам следует кликнуть по клавише «Таблица данных диаграммы». После этого в текстовом документе возникнет таблица, при помощи которой вы сможете корректировать значения диаграммы.
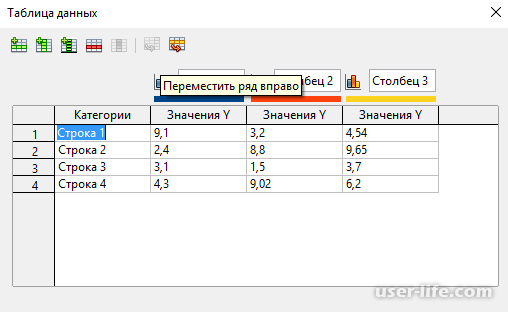
Следует отметить, что в обоих вариантах создания диаграммы у вас присутствует возможность её редактирования. При чём изменить можно и данные, которые хранятся в данной диаграмме, так и внешний вид, добавив к ней новые графические элементы.
Заключение
Итак, как вы видите, создать диаграмму в текстовом редакторе «OpenOffice Writer» достаточно просто. Надеемся, что данная статья смогла помочь вам.
Всем мир!
Рейтинг:
(голосов:1)
Предыдущая статья: Дополнение IE Tab для Mozilla Firefox
Следующая статья: Как сделать красивую надпись текст в Фотошопе
Следующая статья: Как сделать красивую надпись текст в Фотошопе
Не пропустите похожие инструкции:
Комментариев пока еще нет. Вы можете стать первым!
Популярное
Авторизация






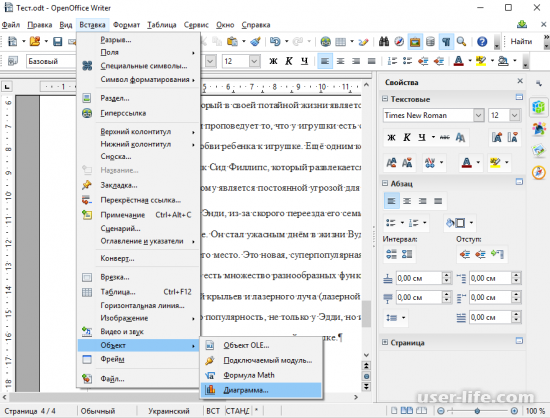
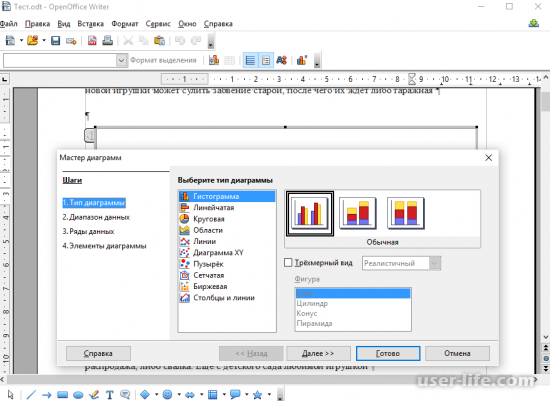
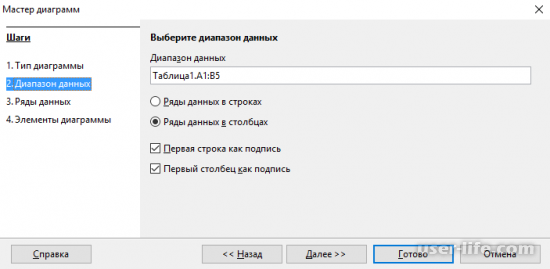
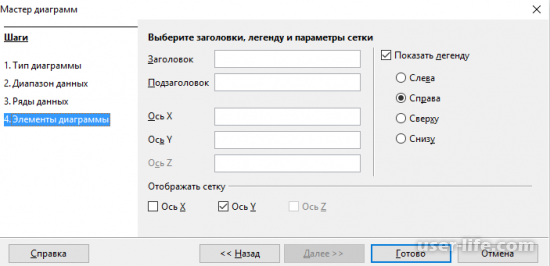
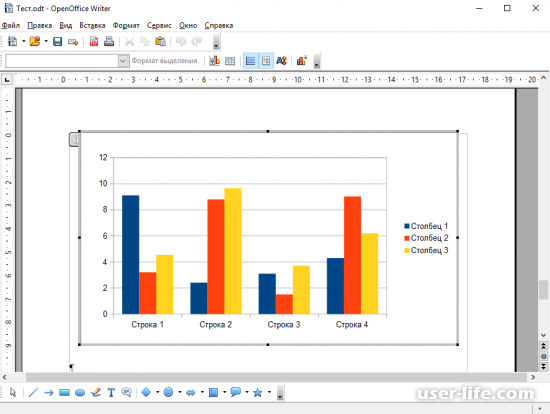



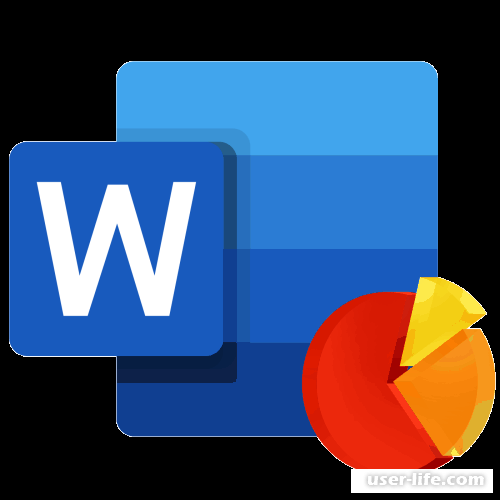

























Добавить комментарий!