Как сделать красивую надпись текст в Фотошопе

Всем привет! Красивые подписи к фотографиям в графическом редакторе «Adobe Photoshop» - это один из векторов дизайна, который весьма активно используется. Подобного рода графические приёмы могут использоваться для того, чтобы создать красивый коллаж, для дизайна сайта и так далее.
Как написать красивый текст в Фотошопе
Существует большое количество методов , которые позволяют сделать надписи в графических редакторах более привлекательными – это заливка, накладывание текста на изображение, применение стилей или же различных методов для накладки. Итак, далее мы более подробно разберём инструкцию по созданию красивой надписи и написанию текста в графическом редакторе «Adobe Photoshop CS6».
Собственно, в дальнейшем мы будем применять различные способы наложения, а для предания уникального цвета надписи применим инструмент «Цветность». Итак, давайте приступим.
Шаг 1 – Применение стилей
1) Первым делом вам потребуется создать новый проект. Размеры и прочие параметры проекта необходимо выставить отталкиваясь от ваших желаний. После чего залейте фон чёрным цветом и напишите необходимый текст, указав какой-либо контрастный цвет.
2) Итак, далее нам потребуется создать новый слой при помощи комбинации клавиш «CTRL+J», после чего снять со слоя видимость.
3) После чего переключаемся к исходному слою, после делаем на нём дабл-клик левой клавишей мыши, тем самым вызвав меню стилей. Здесь нам необходимо деактивировать «Внутреннее свечение», выставить размер равный пяти пикселям, после чего изменить режим наложения на пункт «Замена светлым».
4) После активируем параметр «Внешнее свечение». Выставляем размер в пять пикселей, режим наложения «Замена светлым», а «Диапазон» выставляем 100%.
5) После этого необходимо сохранить параметры кликом по клавише «ОК». Далее переключитесь в палитру слоёв и выставьте значение «0» у параметра «Заливка».
6) Теперь переключаемся на ранее созданный нами новый слой, активируем его видимость и вызываем меню стилей кликнув два раза по слою. После чего здесь активируем функцию «Тиснение» и выставляем у её параметров следующие значения: глубина 300%, размер 2-3 пикс., контур глянца – двойное кольцо, сглаживание включено.
7) После переключаемся в раздел «Контур» и активируем параметр «Сглаживание».
8) После активируем параметр «Внутреннее свечение» и выставляем уже привычный нам размер в пять пикселей.
9) Теперь кликните по клавише «ОК», а после опять деактивируйте заливку слоя.
Шаг 2 – Изменение цвета текста
Собственно, после того, как мы поменяли все необходимые стили, нам осталось только изменить цвет данного текста.
1) Для начала необходимо создать новый слой, после чего закрасить его в любые цвета. К примеру, мы использовали метод заливки листа градиентом.
Читайте:
Как пользоваться инструментом «Заливка» в «Adobe Photoshop»
Как сделать градиент в Фотошопе
Градиент в Фотошопе
2) Для того, чтобы наложить данные цвета на наш текст потребуется изменить режим наложения данного слоя на «Цветность».
3) Чтобы свечение было более ярким необходимо создать новый слой на слое с градиентом, после чего изменить режим его наложения на «Мягкий свет». В случае, если вам кажется, что слой светится слишком сильно, вы можете снизить его непрозрачность где-то до 50%.
Собственно, за несколько минут мы создали вот такую достаточно привлекательную надпись. При желании вы можете самостоятельно её доработать.
Заключение
Итак, как вы видите, создать красивую надпись в графическом редакторе «Adobe Photoshop» достаточно просто. Надеемся, что данная статья смогла помочь вам. Всем мир!
Рейтинг:
(голосов:1)
Предыдущая статья: Как сделать диаграмму график в Опен Офисе
Следующая статья: Исправление перспективы в Photoshop
Следующая статья: Исправление перспективы в Photoshop
Не пропустите похожие инструкции:
Комментариев пока еще нет. Вы можете стать первым!
Популярное
Авторизация






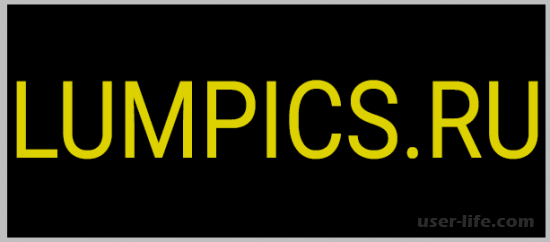
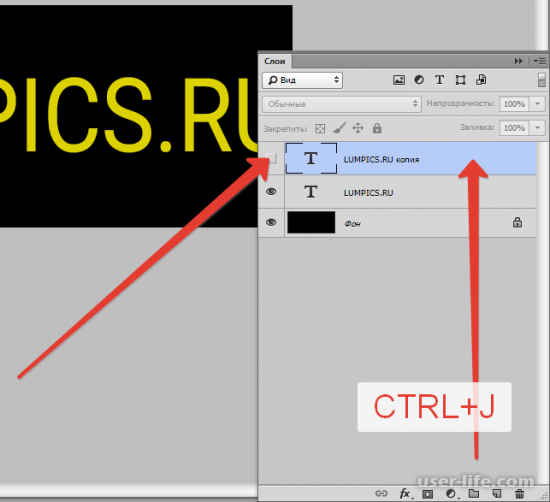
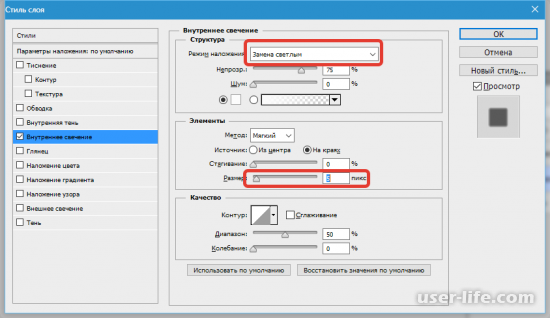
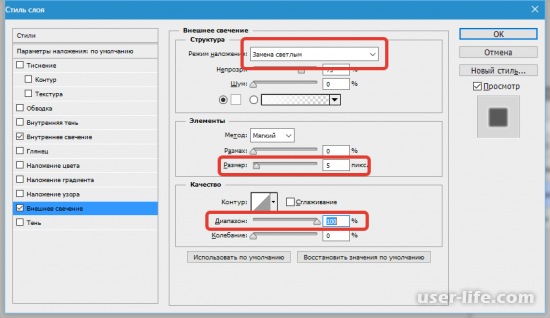
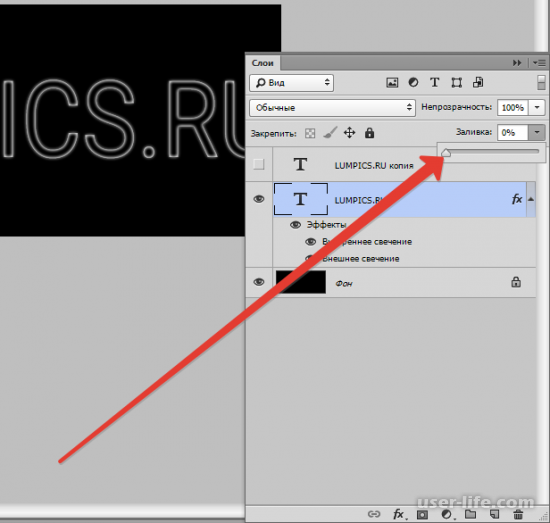
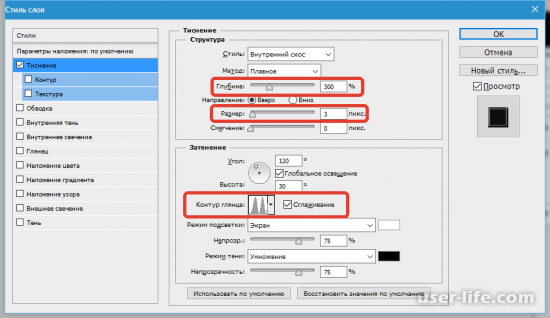
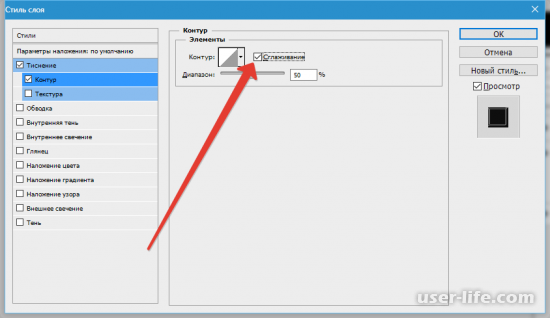
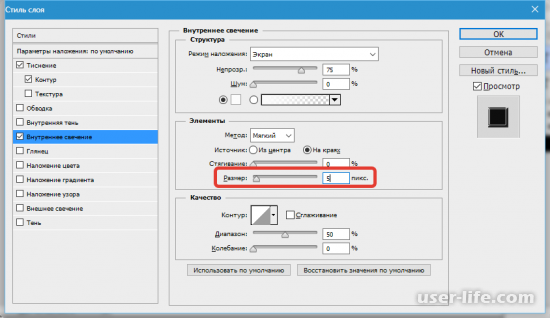
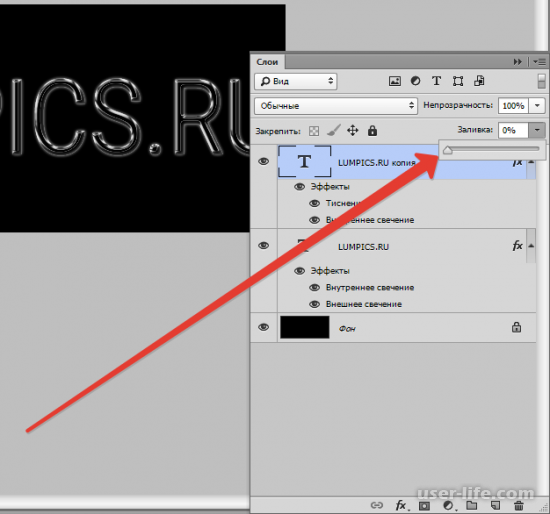
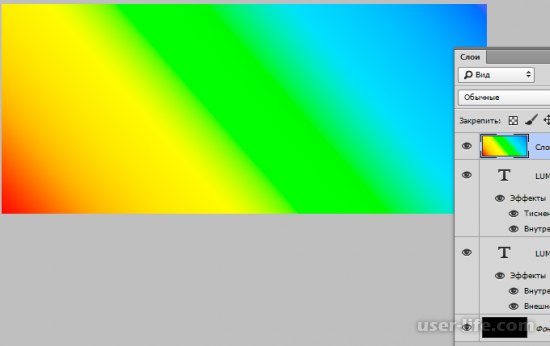
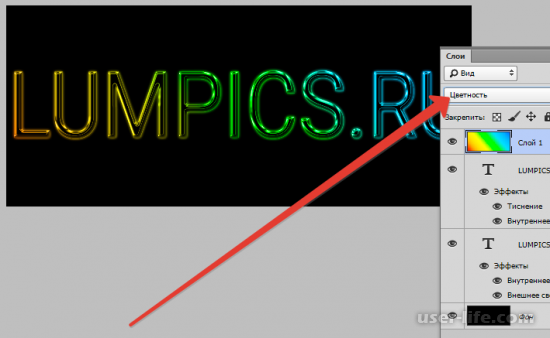
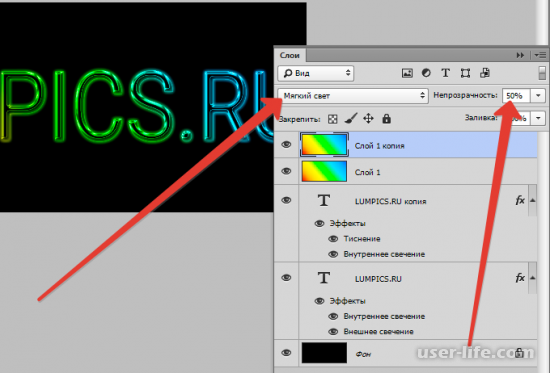













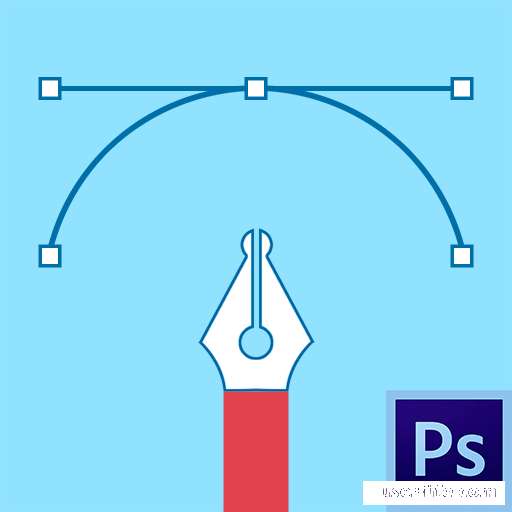


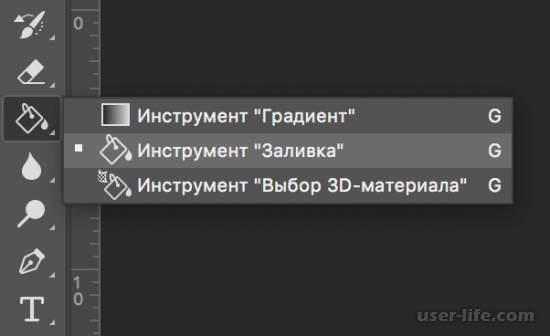










Добавить комментарий!