Как создать слой маску в Фотошопе

Всем привет! Большое количество различных пользователей ежедневно прибегают к использованию графического редактора «Adobe Photoshop». А при работе с любым графическим редактором может возникнуть потребность сделать и добавить слой маску.
Итак, в данном материале мы детально разберёмся в принципе работы с данным инструментом.
Что такое слой маска
Компонент графического редактора «Adobe Photoshop» под названием «маска» является достаточно известным. В основном его используют для сокрытия некоторых дефектов изображения, либо для частичного или полного заглушения определённого процесса.
Далеко не каждый пользователь знает, что маска на самом деле состоит не из одного, а из трёх цветов (это серый, чёрный и белый).
Собственно, каждый из этих цветов применяется для конкретного действия. К примеру, чёрный предназначен для сокрытия дефектов картинки, серый – для увеличения или уменьшения непрозрачности, а белый – для выражения одного из цветов на фоне остального изображения.
Каждый из описанных ранее параметров можно отредактировать в зависимости от того, как конкретно вы хотите подкорректировать изображение – вы можете сделать весь слой практически невидимым глазу, либо же скрыть только определённый его участок.
При помощи маски можно скрыть огромное количество видов других слоёв – к примеру, текстовые или форменные слои, так же смарт-объекты и так далее.
Следует отметить, что наложить маску можно не только на один конкретный слой, а сразу на целую «пачку» слоёв, что делает данный инструмент ультимативным.
Если говорить прямо, то функциональность маски практически ничем не отличается от стандартного ластика. Но только при помощи маски у вас не получится исказить изображение, даже если вы будете накладывать её на основной слой.
Также отличием в функциональности маски и ластика является то, что ластик не получится применить к графическим объектам.
Как добавить маску на слой
Как мы уже упомянули выше, вы сможете наложить корректирующую маску как на один конкретный слой, так и на целую группу.
Собственно, добавить маску на слой очень просто – достаточно лишь кликнуть по клавише «Добавить к слою маску». Данная пиктограмма располагается в палитре слоёв в нижней панели инструментов.
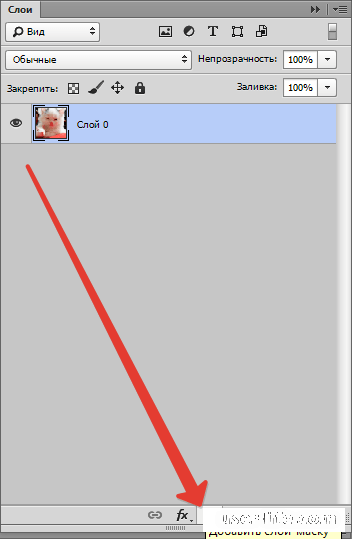
У маски есть две разновидности, которые отличаются в области своих применений – это чёрная и белая маска. Как мы уже говорили ранее, чёрный цвет маски позволяет сокрыть некоторые дефекты изображения.
Вам достаточно лишь взять чёрную кисть и закрасить тот участок, который является «поломанным», и после этого данный дефект попросту пропадёт.
А вот у белой маски функциональность совсем другая – вы можете использовать её в случае, если хотите выделить цвета на всём изображении, либо же на конкретном его участке.
Но данный метод не единственный, при помощи которого можно наложить корректирующий слой на изображение. Второй способ будет немного по-легче, из-за чего следует рекомендовать данный метод тем пользователям, которые только начинают работать с графическим редактором «Adobe Photoshop».
Первым делом вам необходимо перейти в меню «Слои», и уже там выбрать корректирующий слой «Маска».
После этого необходимо настроить данный инструмент, а именно выбрать его цвет – чёрный либо белый. В процессе конфигурации вам так же следует учитывать размер исходного изображения и размер той его части, которую требуется подкорректировать.
В случае, если та часть изображения, которую вы хотите подкорректировать небольшая, то лучше всего предать маске белый цвет. В противном же случае, когда та часть изображения, которую необходимо подкорректировать большая, то лучше всего выбирать именно чёрный.
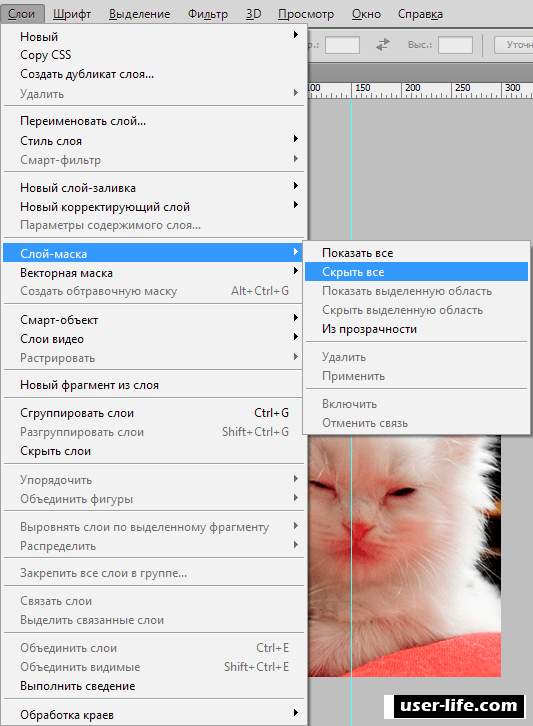
Процесс работы со слоем маской
Итак, мы уже объяснили вам, что такое «Маска» и как добавлять её на конкретный слой или же на целую группу. Теперь самое время перейти к её практическому применению.
На данном этапе вам следует уяснить, какого конкретного результата вы хотите добиться. И уже отталкиваясь от этого необходимо выбрать соответствующий инструмент в графическом редакторе.
К примеру, вам потребовалось выделить маску на слое. Если это так, то вам поможет один из этой тройки инструментов – инструмент выделения, кисть, либо же палец. Выберите тот, с которым вам наиболее комфортно работать.
В процессе использования инструмента нет ничего особенного – просто делайте то же самое, что делали бы при обычном корректировании слоя.
Если же вы хотите предать картинке какой-либо необычный цвет, то вам следует пользоваться «Градиентом», «Кистью» и так далее. Но следует отметить, что на маске у вас не получится применить какой-либо яркий цвет, поэтому придётся орудовать исключительно гаммой чёрных или белых тонов.
В практическом применении это выглядит примерно вот так – к примеру, вы хотите сделать цвета на изображении более выразительными. Для этого вам следует использовать кисть чёрного цвета.
Если вы хотите убрать фон, то его попросту необходимо выделить на маске. После этого попросту поставьте на фон какое-либо другое изображение, после чего снимок будет выглядеть абсолютно по-другому.
Инструменты и фильтры, которые следует использовать при изменении слоя
Ранее мы уже говорили о том, что к «Маске» можно применять любой инструмент и фильтр, который вы только пожелаете. А какой инструмент выбрать уже зависит исключительно от целей, которые вы преследуете при редактировании.
Далее мы расскажем вам об инструментах, которые приносят наибольшую пользу на практике при использовании «Маски».
Градиент
Если вы давно используете графический редактор «Adobe Photoshop», то наврядли вы не слышали про данный инструмент.
С его помощью можно подрекдактировать свет и тень, тем самым сделав переход между первым и вторым изображением менее выраженным.
Формы и текст
Так же пользователи данного графического редактора очень часто применяют данный инструмент. В случае, если вы хотите работать с инструментом «Текст», то вам достаточно просто кликнуть по его пиктограмме на панели инструментов и в появившейся графе прописать слово или словосочетание, которое вам необходимо видеть на изображении.
После начните выделять набранный вами текст, зажав при этом на клавиатуре клавишу CTRL, и в появившемся меню выберите пункт «Text Tool».
Далее заново проявите исходный слой и после этого наложите на него корректирующую «Маску».
Следует отметить, что слой, на котором располагается исходное изображение, в палитре слоёв должен находится выше, чем слой с текстом. После этого в меню предварительного просмотра вы сможете увидеть эффект от данного алгоритма действий.
Кисть
Зачастую данный инструмент применяют в случае, если хотят уменьшить фотографию либо же заменить её фон. Но следует отметить, что и при помощи маски можно поменять фон на фотографии с не меньшей эффективностью.
Фильтры
Фильтрами следует пользоваться в случае, если вы хотите как-то разнообразить изображение. В данном графическом редакторе есть большое количество фильтров, при помощи которых это можно сделать.
Но только данный инструмент следует использовать тем, кто уже давно работает в данном графическом редакторе и знает все его тонкости.
Для того, чтобы немного упростить понимание, перейдём к практическому использованию данного инструмента. У нас есть исходное изображение с котом, на котором мы хотим нарисовать какой-либо узор.
Для этого мы будем использовать слой маску и прямоугольное выделение. Как вы можете заметить, фотоснимок стал меньше по размеру, однако он не просто обрезался, а частично стал невидимым.
Теперь нам необходимо перейти в меню редактировании маски. После отсюда переключаемся во вкладку «Фильтр», после в раздел «Оформление» и выбираем инструмент «Цветные полутона».
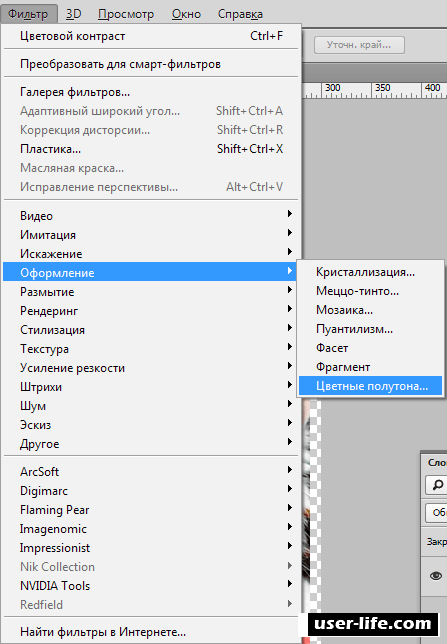
Далее нам необходимо ввести показатель, который будет являться ориентировочным для эффекта.
Собственно, здесь конкретные рекомендации дать сложно, просто отталкивайтесь от размера фотографии и вводите показатели. Вскоре, методом проб и ошибок можно добиться хорошего результата, как это получилось у нас.
Инструменты для выделения
В данном графическом редакторе вы сможете выделить абсолютно любой слой, а после этого сделать из него маску. Чтобы настроить выделение вы сможете использовать всё, что угодно, к примеру инструмент «Прямоугольное выделение».
После того, как вы выделили конкретный слой, просто наложите на него маску. Эффект маски будет мгновенно применён.
Другие инструменты
Слой, на который вы наложили маску, можно с лёгкостью подредактировать. Чтобы сделать это нанесите на него чёрно-белые штрихи. Как вы помните, ранее мы уже рассказывали о процессе редактирования маски слоя.
Но в графическом редакторе «Adobe Photoshop» присутствуют и другие инструменты, при помощи которых можно подредактировать маску.
Их полный список появится на экране в случае, если вы вызовите контекстное меню на миниатюре маски в палитре слоёв.
В случае, если вы только недавно начали работать с данным графическим редактором, ознакомление с данными инструменты будет для вас достаточно информативным.
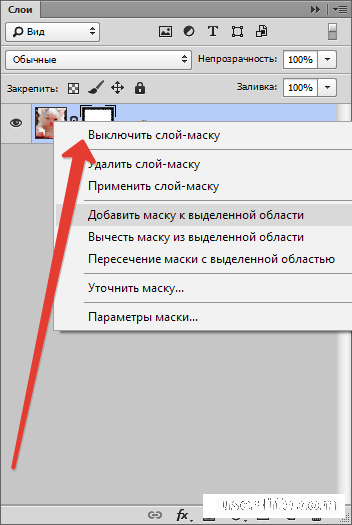
1) Удалить маску слоя. Собственно, если вы кликните по этой клавише, то маска попросту пропадёт.
2) Применить маску слоя. После клика по данной клавише исходное изображение и созданная маска соединятся. Таким образом вы сможете растрировать картинку.
3) Выключить маску слоя. При помощи данного инструмента вы сможете временно деактивировать маску. Собственно, вернуть маску так же просто, как и выключить её – вам достаточно лишь кликнуть по пиктограмме маски, и она вновь активируется.
В зависимости от того, какой версией графического редактора вы пользуетесь, так же вам могут встретиться и другие инструменты - «Вычесть маску из выделенной области», «Пересечение маски с выделенной областью» и «Добавить маску к выделенной области» и так далее.
К каким слоям можно добавить маску
Собственно, маску можно добавить практически к любому слою в данном графическом редакторе. Это и слои с текстом, и слои с графическими объектами, и слои со смарт-объектами и так далее. Тем более, как мы уже упомянули ранее, маску можно добавить даже к целой группе слоёв.
Влияние стилей, которые применены к слою на маску
Маску следует применять далеко не всегда. В случае, если в процессе редактирования вы пользовались такими инструментами, как «Тень» или «Внешнее свечение», то маска попросту не будет функционировать.
Но и от этой проблемы можно избавиться – вам достаточно лишь растрировать слой либо преобразовать его в «умный объект», что и позволит применить к нему маску.
Заключение
Итак, сегодня мы в деталях разобрали инструмент под названием «Маска». Надеемся, что данная статья смогла помочь вам. Всем мир!
Рейтинг:
(голосов:1)
Предыдущая статья: Как сделать обрезать фото 3 на 4 онлайн бесплатно
Следующая статья: PhotoScape как пользоваться работать инструкция скачать бесплатно на русском
Следующая статья: PhotoScape как пользоваться работать инструкция скачать бесплатно на русском
Не пропустите похожие инструкции:
Комментариев пока еще нет. Вы можете стать первым!
Популярное
Авторизация






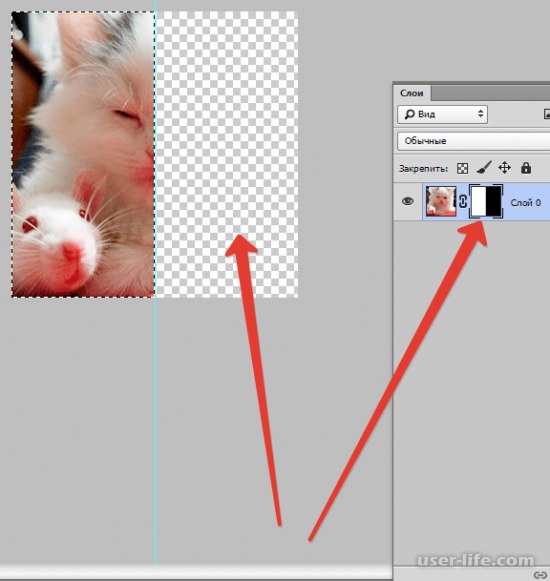
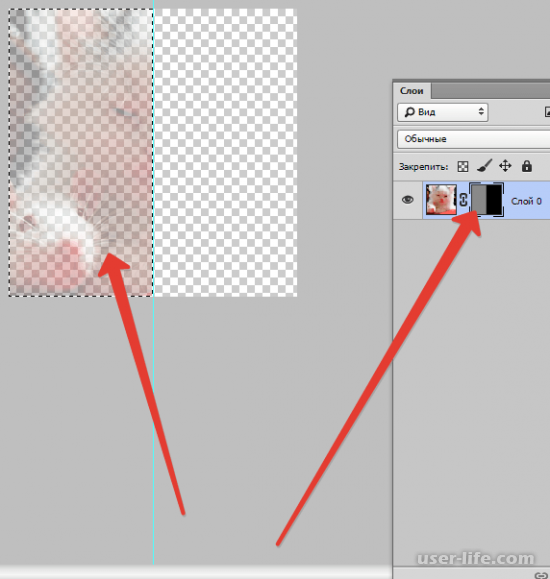
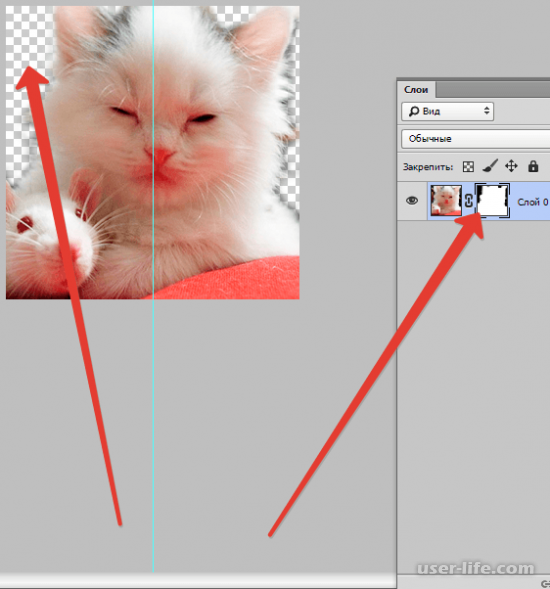
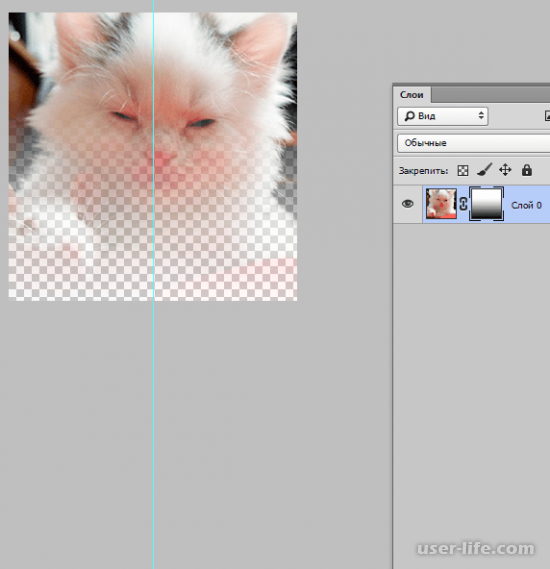
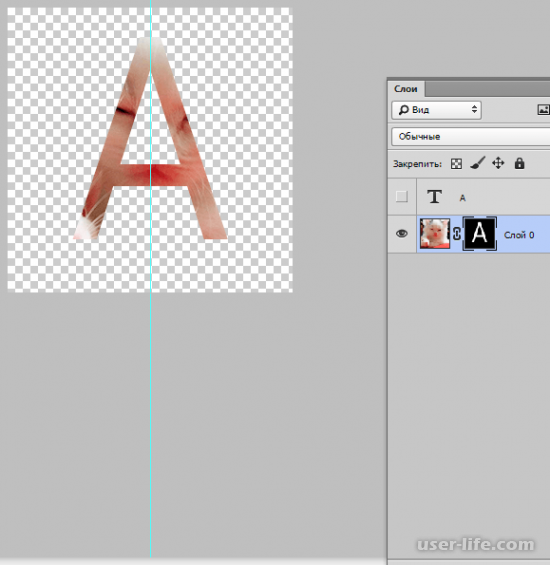
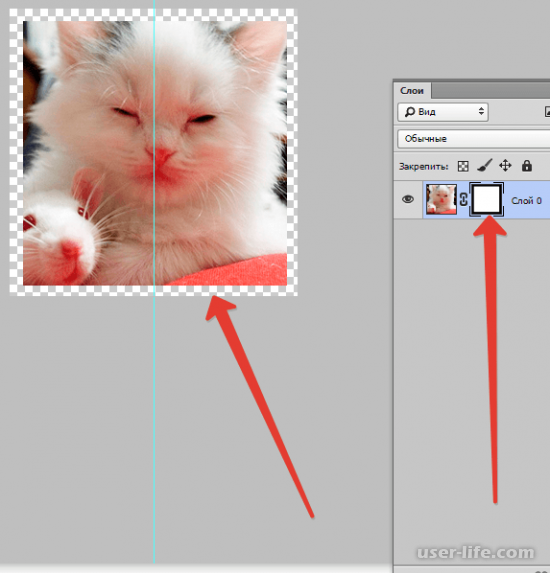
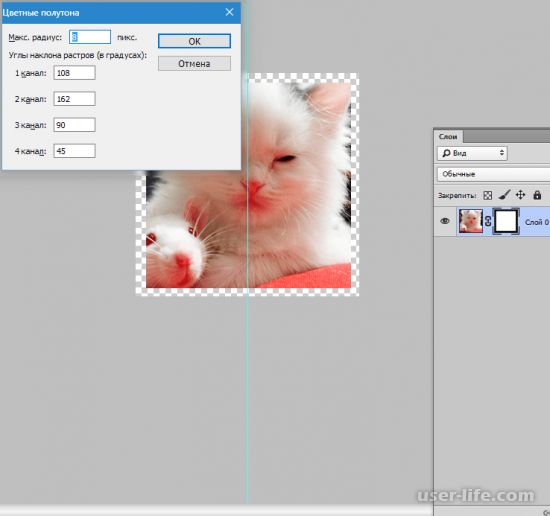
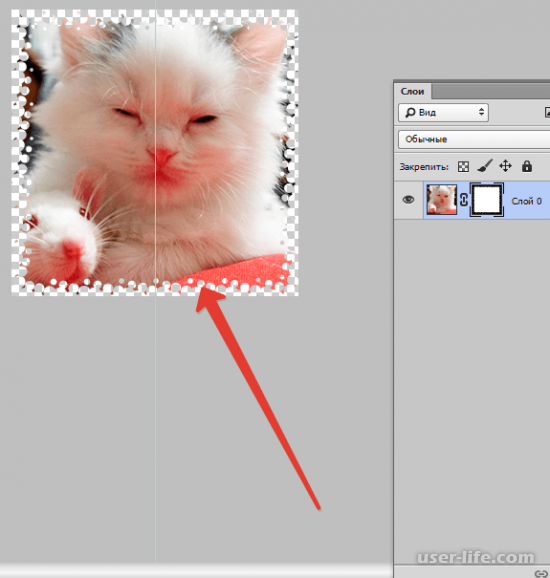


















Добавить комментарий!