PhotoScape как пользоваться работать инструкция скачать бесплатно на русском
Всем привет! Расскажу про Хороший многофункциональный графический редактр ФотоСкайп, который чем-то похож на PicPick , но еще понавороченней и покруче будет. начнем с того что здесь вы сможете редактировать фотографии. Пожалуй, наверное это самая большая секция программы ФотоСкейп.
Во внутреннем проводнике вы берете нужную картинку, есть большой выбор рамок , можете скруглить углы, добавить быстрые фильтры (сепия, ч/б, негатив), повернуть, наклонить или отразить изображение. Есть возможность настроить яркость, цвета, резкость, насыщенность.
Присутствует огромное количество фильтров, десять вариантов виньеток, стилизации: под бумагу, стекло, мозаику, целлофан. Примечательная штука “Effect Bruch”, с помощью которой можно применять эффект только к определенной области.
Вариантво шаблонов очень велико. Выбор объектов для добавления на изображение потрясающий. Иконки, «облака» диалогов, символы – в каждом из которых приютились заботливо рассортированные разработчиками подпапки. Разумеется, вы можете и вставить свое собственное изображение, настроив его прозрачность, размеры и положение. Про фигуры, вроде квадрата, круга и т.п., думаю, даже говорить не стоит.
Еще один раздел посвящен обрезке изображения. И даже в таком, казалось бы, простом деле PhotoScape нашел, чем удивить. Помимо стандартных для распечатки фотографий пропорций, есть… шаблоны для визиток разных стран. Честно говоря, не знаю, чем отличаются визитки США и Японии, но, судя по всему, разница есть.
Пакетное редактирование
Тут все просто – выбираете нужные фото и настраиваете необходимые вам параметры. Для каждого из пунктов (яркость, контраст, резкость и т.д.) выделены собственные ступени действия. Также доступна вставка рамок и изменение размера изображений. Наконец, с помощью раздела «объекты», можно, к примеру, добавить на ваши фото водяной знак. Разумеется, при этом можно настроить прозрачность.
Создание коллажей
Выбирайте размер, который хотите получить в итоге. Его можно выбрать из стандартных шаблонов, либо задать свой собственный. Далее идут уже привычные рамочки, поля и скругление углов. Ну а на сладенькое макеты – их я насчитал 108!
Сюда же стоит приписать функцию «комбинация», которую разработчики зачем-то выделили отдельно. Для чего это сделано – не ясно, ведь в итоге мы получаем почти тот же коллаж. Единственное что отличается – взаиморасположение фотографий: в горизонтальную или вертикальную линии, либо в форме четырехугольника.
Создание GIF-ок
У вас есть несколько фотографий из одной серии, которые при быстром перелистывании выглядят еще интереснее? Воспользуйтесь PhotoScape. Выбираете нужные фото, устанавливаете время смены кадров, настраиваете эффект, задаете размеры и выравнивание изображений и все – «гифка» готова. Осталось лишь сохранить ее, что делается буквально в пару кликов.
Печать
Разумеется, вы можете распечатать созданные ранее коллажи, однако удобнее будет все же воспользоваться специальной функцией. Для начала стоит определить с размерами отпечатываемых фото, благо, есть шаблоны, которые не позволят ошибиться. Далее добавляете нужные фото, выбираете тип отображения (растянуть, лист, полный образ или DPI). Также можно подкорректировать общую гамму, добавить подписи и рамки. После всего этого можно сразу отправить результат на печать.
Разделение фото на кусочки
Функция, казалось бы, бесполезная, однако лично я пожалел, что не наткнулся на нее раньше. А нужна она мне была для того, чтобы разбить большое изображение на более мелкие, распечатать их, а затем составить на стене большой плакат. Все еще считаете это бесполезным? Настроек, конечно, минимум – выбор количества строк и столбцов, либо фиксированная ширина и высота в пикселях. Полученный результат сохраняется в подпапку.
Захват экрана
А вот и то, где PhotoScape явно отстает от PicPick. И все дело в том, что в глаза бросаются сразу недостатки. Во-первых, чтобы сделать снимок придется запускать программу и выбирать необходимый пункт. Во-вторых, есть возможность снять весь экран, активное окно, либо выделенную область, что хватит в большинстве, но все же не во всех случаях. В-третьих, отсутствуют горячие клавиши.
Выбор цвета
«Глобальная» пипетка тут тоже есть. Вот только работает она, к сожалению, тоже не без изъянов. Приходится сначала выбрать нужную область на экране и лишь потом определить нужный цвет. Код цвета можно скопировать. История последних 3 цветов также есть.
Пакетное переименование файлов
Согласитесь, вместо стандартного «IMG_3423” куда приятнее и информативнее будет видеть что-то вроде «отпуск, Греция 056». PhotoScape позволит это сделать очень быстро. Вписываете префикс и суффикс, выбираете тип вставляемых автоматически данных (это могут быть номера, дата и т.п.). Также, при необходимости, можно вписать разделители и вставить дату. После этого просто нажимаете «конвертировать», и все ваши файлы переименуются.
Шаблоны страниц
Назвать эту функцию иначе как спорной – сложно. Да, тут есть макеты школьной тетради, записной книжки, календаря и даже нот, но разве все это нельзя найти в интернете за пару минут? Единственный видимый плюс – возможность сразу же распечатать.
Просмотр изображений
На самом деле, сказать тут особо нечего. Можете найти фото через встроенный проводник и открыть его. Фото открываются сразу на весь экран, а элементы управления (перелистывание и закрытие) расположены по краям. Все очень просто, но при просмотре объемных изображений все же случаются некоторые подтормаживания.
Как пользоваться и работать
С первой страницы можно выйти на такие задачи:
- Делитель (Splitter). Разделить избранное изображение на части по наложенной вами сетке и сохранить каждую ячейку этой сетки в отдельный файл.
- Переименовать (Rename). Набор файлов по определенному шаблону (пакетное переименование).
- Захват экрана (Screen Capture). Сделать копию экрана как всего, так и его части и эта копия будет помещена сразу в Редактор. Для этого, впрочем есть горячие клавишы PRTSC и Alt+PRTSC.
- Выбор цвета (Color Picker). А вот это полезная фича. Можно взять цвет на любом участке экрана, не только в пределах окна PhotoScape. Для этого надо нажать на пипетку и не отпуская ее навести на нужный участок экрана, а потом отпустить.
- Конвертор RAW (RAW Converter). Это функция для продвинутых фотографов (или просто для фотографов с продвинутыми фотоаппаратами). RAW фотография является сырьем для цифровой камеры, из которого она своей внутренней программой получает уже фотографию согласно выставленным при фотографировании параметрам. Так вот, при конвертировании из RAW формата PhotoScape может по вашему усмотрению сделать даже Баланс белого.
- Шаблоны страниц (Paper Print). Ну это развлекалово для печати календариков.
Начнем изучать Редактор.
Слева – столбец для выбора редактируемого изображения (сверху – выбор папки с фото, ниже – фото из выбранной папки). Чтобы открыть изображение в окне редактора, надо 2 раза кликнуть или перетащить мышкой.
Все, фото открыто и готово к обработке.
1.Кадрирование. Кликаем кнопку «Обрезать». Выбираем пропорции и «рисуем» мышкой прямоугольник обрезки на фото. Двигаем, растягиваем, как нам нравится, и нажимаем «Обрезать».
2.Установка «Баланса белого». Функция не всегда срабатывает, как хотелось бы, но с дальнейшей обработкой вполне возможно добиться требуемого результата. Кликаем на треугольник кнопки «Яркость, цвет» и выбираем «Белый баланс». Появившейся точкой кликаем по разным местам фона. Белый не всегда получается, но при желании можно потом поправить. Ели устраивает – нажимаем ДА, если нет – НЕТ и кликаем в другом месте.
Пока удовлетворимся полученным результатом.
3. Кликаем «Яркость, цвет» (не треугольник, а саму кнопку). Получаем окно с настройками. Регулируем все, что надо. В данном случае я только «углубил» и «осветлил». Кстати, любое действие можно отменить или вернуть кнопками «отмена» и «возврат» в правом нижнем углу. Можно «отменить все».
Если кликнуть треугольник справа от кнопки «яркость, цвет» выпадет другое меню. В нем можно выбрать «белый баланс», «углубить», «расширить», «кривые» и другие настройки.
4. Интересная кнопка «Подсветка». Попробуйте разные варианты, неплохо иногда получается.
5. Кнопка “Tools” (инструменты). Удаление «красных глаз», «родинок» (можно удалить мелкие дефекты), «мозаика» (можно «замозаить» часть картинки), «Paint Brush» (кисть для рисования), «Clone Stamp» (штамп для клонирования), «Effect Brush» (кисть для выборочной коррекции – углубить, осветлить, затемнить и т. д.).
Попробуем «порисовать» кистью осветления в некоторых местах. ВНИМАНИЕ! Кистями надо «рисовать», не отпуская клавишу мышки, иначе получится пятнами.
На этот раз – все. Осталось сохранить и сравнить. Для сохранения кликаем «Сохранить» в нижнем правом углу. Если нажать «Сохранить», то исходное фото изменится, как его отредактировали. Если «Сохранить как» (рекомендуется), то можно сохранить новое фото под другим именем. Исходник останется неизменным.
Но это далеко не все возможности программы. Вот что еще можно делать:
1.Добавление «водяного знака», декора, надписей, множество рамочек.
2.Добавление резкости.
3.Удаление шума.
4.Античное фото, эффекты кино, размытие, виньетирование.
5.Комбинация нескольких фото на одном листе.
Среди основных разделов редактора PhotoScape:
Возможности PhotoScape - Просмотрщик. Просмотр файлов в отдельной папке. Слайдшоу.
- Редактор. Изменение размера изображений. Изменение яркости, цвета, баланса белого. Рамки, пузыри (балонны) как в комиксах, режим мозаики, печать текста, смазывание изображений. Устранение эффекта красных глаз. Обрезание изображений, фильтры и много другое…
- Пакетное редактирование. Возможность редактирования большого количества файлов.
- Создание одного изображения из нескольких фотографий.
- Анимированные изображения. Создание одного анимированного изображения из нескольких в формате GIF.
- Печать. Возможность печати фотографий, визитных карточек и т.п.
- Делитель. Разделение фотографий на несколько частей.
- Захват экрана. Создание и сохранение скриншотов.
- Конвертор изображений RAW в JPG.
Плюсы
• Бесплатность
• Наличие множества функций
• Большая база шаблонов
И еще:
1. Возможность работать вдали от дома, в дороге. Программу можно даже не устанавливать на ноутбук — достаточно установить ее на флешку объемом выше 4 ГБ и запускать оттуда.
2. Возможность сохранять промежуточные результаты работы под разными именами и в нужных папках. Имеется опция автоматического сохранения оригинала в папке по умолчанию.
3. Возможность обрабатывать наиболее распространенные графические форматы — img, gif, png.
4. Возможность быстрого создания покадровой анимации, простых коллажей, шаблонов для печати фотоснимков и изображений.
5. Возможность пакетной обработки изображений.
6. Возможность быстрого изменения размера снимка.
7. Опция захвата экрана с оперативных сохранением скриншота и возможностью его обработки.
8. Возможность деления снимка на равные части.
9. Возможность добавления на снимки надписей и водяных знаков.
10. Возможность просмотра exif
11. Интерфейс программы позволяет использовать ее, как файловый менеджер для графических файлов.
12. В программу встроен простенький конвертер формата RAW.
13. Программа очень мало весит и потому практически никогда не зависает даже на слабеньких компьютерах.
14. Есть возможность пополнять самостоятельно библиотеки шаблонов.
15. Присутствует практически весь функционал для качественной обработки фотографий.
16. Русскоязычный и понятный интерфейс.
17. Возможность работать с шаблонами на прозрачном фоне.
Минусы
• Неполная русская локализация
• Плохая реализация некоторых функций
• Дублирование функций
И еще:
1. Функционал для профессиональной обработки фотографий ограничен — программа подходит начинающим фотографам или в качестве портативной временной замены профессионалу.
2. При сохранении файлов качество немного хуже, чем у более мощных редакторов.
3. Не умеет работать в информацией exif – только просмотр.
4. Немного тормозит при обработке файлов очень большого размера.
5. Нет функционала для работы с масками и слоями (только то, что имеется уже в библиотеках программы)
6. Библиотека шрифтов заимствуется из операционной среды. Кроме того, программа некорректно работает с латинскими шрифтами, если текст написан кириллицей.
Скачать бесплатно последнюю версию PhotoScape с официального сайта
Во внутреннем проводнике вы берете нужную картинку, есть большой выбор рамок , можете скруглить углы, добавить быстрые фильтры (сепия, ч/б, негатив), повернуть, наклонить или отразить изображение. Есть возможность настроить яркость, цвета, резкость, насыщенность.
Присутствует огромное количество фильтров, десять вариантов виньеток, стилизации: под бумагу, стекло, мозаику, целлофан. Примечательная штука “Effect Bruch”, с помощью которой можно применять эффект только к определенной области.
Вариантво шаблонов очень велико. Выбор объектов для добавления на изображение потрясающий. Иконки, «облака» диалогов, символы – в каждом из которых приютились заботливо рассортированные разработчиками подпапки. Разумеется, вы можете и вставить свое собственное изображение, настроив его прозрачность, размеры и положение. Про фигуры, вроде квадрата, круга и т.п., думаю, даже говорить не стоит.
Еще один раздел посвящен обрезке изображения. И даже в таком, казалось бы, простом деле PhotoScape нашел, чем удивить. Помимо стандартных для распечатки фотографий пропорций, есть… шаблоны для визиток разных стран. Честно говоря, не знаю, чем отличаются визитки США и Японии, но, судя по всему, разница есть.
Пакетное редактирование
Тут все просто – выбираете нужные фото и настраиваете необходимые вам параметры. Для каждого из пунктов (яркость, контраст, резкость и т.д.) выделены собственные ступени действия. Также доступна вставка рамок и изменение размера изображений. Наконец, с помощью раздела «объекты», можно, к примеру, добавить на ваши фото водяной знак. Разумеется, при этом можно настроить прозрачность.
Создание коллажей
Выбирайте размер, который хотите получить в итоге. Его можно выбрать из стандартных шаблонов, либо задать свой собственный. Далее идут уже привычные рамочки, поля и скругление углов. Ну а на сладенькое макеты – их я насчитал 108!
Сюда же стоит приписать функцию «комбинация», которую разработчики зачем-то выделили отдельно. Для чего это сделано – не ясно, ведь в итоге мы получаем почти тот же коллаж. Единственное что отличается – взаиморасположение фотографий: в горизонтальную или вертикальную линии, либо в форме четырехугольника.
Создание GIF-ок
У вас есть несколько фотографий из одной серии, которые при быстром перелистывании выглядят еще интереснее? Воспользуйтесь PhotoScape. Выбираете нужные фото, устанавливаете время смены кадров, настраиваете эффект, задаете размеры и выравнивание изображений и все – «гифка» готова. Осталось лишь сохранить ее, что делается буквально в пару кликов.
Печать
Разумеется, вы можете распечатать созданные ранее коллажи, однако удобнее будет все же воспользоваться специальной функцией. Для начала стоит определить с размерами отпечатываемых фото, благо, есть шаблоны, которые не позволят ошибиться. Далее добавляете нужные фото, выбираете тип отображения (растянуть, лист, полный образ или DPI). Также можно подкорректировать общую гамму, добавить подписи и рамки. После всего этого можно сразу отправить результат на печать.
Разделение фото на кусочки
Функция, казалось бы, бесполезная, однако лично я пожалел, что не наткнулся на нее раньше. А нужна она мне была для того, чтобы разбить большое изображение на более мелкие, распечатать их, а затем составить на стене большой плакат. Все еще считаете это бесполезным? Настроек, конечно, минимум – выбор количества строк и столбцов, либо фиксированная ширина и высота в пикселях. Полученный результат сохраняется в подпапку.
Захват экрана
А вот и то, где PhotoScape явно отстает от PicPick. И все дело в том, что в глаза бросаются сразу недостатки. Во-первых, чтобы сделать снимок придется запускать программу и выбирать необходимый пункт. Во-вторых, есть возможность снять весь экран, активное окно, либо выделенную область, что хватит в большинстве, но все же не во всех случаях. В-третьих, отсутствуют горячие клавиши.
Выбор цвета
«Глобальная» пипетка тут тоже есть. Вот только работает она, к сожалению, тоже не без изъянов. Приходится сначала выбрать нужную область на экране и лишь потом определить нужный цвет. Код цвета можно скопировать. История последних 3 цветов также есть.
Пакетное переименование файлов
Согласитесь, вместо стандартного «IMG_3423” куда приятнее и информативнее будет видеть что-то вроде «отпуск, Греция 056». PhotoScape позволит это сделать очень быстро. Вписываете префикс и суффикс, выбираете тип вставляемых автоматически данных (это могут быть номера, дата и т.п.). Также, при необходимости, можно вписать разделители и вставить дату. После этого просто нажимаете «конвертировать», и все ваши файлы переименуются.
Шаблоны страниц
Назвать эту функцию иначе как спорной – сложно. Да, тут есть макеты школьной тетради, записной книжки, календаря и даже нот, но разве все это нельзя найти в интернете за пару минут? Единственный видимый плюс – возможность сразу же распечатать.
Просмотр изображений
На самом деле, сказать тут особо нечего. Можете найти фото через встроенный проводник и открыть его. Фото открываются сразу на весь экран, а элементы управления (перелистывание и закрытие) расположены по краям. Все очень просто, но при просмотре объемных изображений все же случаются некоторые подтормаживания.
Как пользоваться и работать
С первой страницы можно выйти на такие задачи:
- Делитель (Splitter). Разделить избранное изображение на части по наложенной вами сетке и сохранить каждую ячейку этой сетки в отдельный файл.
- Переименовать (Rename). Набор файлов по определенному шаблону (пакетное переименование).
- Захват экрана (Screen Capture). Сделать копию экрана как всего, так и его части и эта копия будет помещена сразу в Редактор. Для этого, впрочем есть горячие клавишы PRTSC и Alt+PRTSC.
- Выбор цвета (Color Picker). А вот это полезная фича. Можно взять цвет на любом участке экрана, не только в пределах окна PhotoScape. Для этого надо нажать на пипетку и не отпуская ее навести на нужный участок экрана, а потом отпустить.
- Конвертор RAW (RAW Converter). Это функция для продвинутых фотографов (или просто для фотографов с продвинутыми фотоаппаратами). RAW фотография является сырьем для цифровой камеры, из которого она своей внутренней программой получает уже фотографию согласно выставленным при фотографировании параметрам. Так вот, при конвертировании из RAW формата PhotoScape может по вашему усмотрению сделать даже Баланс белого.
- Шаблоны страниц (Paper Print). Ну это развлекалово для печати календариков.
Начнем изучать Редактор.
Слева – столбец для выбора редактируемого изображения (сверху – выбор папки с фото, ниже – фото из выбранной папки). Чтобы открыть изображение в окне редактора, надо 2 раза кликнуть или перетащить мышкой.
Все, фото открыто и готово к обработке.
1.Кадрирование. Кликаем кнопку «Обрезать». Выбираем пропорции и «рисуем» мышкой прямоугольник обрезки на фото. Двигаем, растягиваем, как нам нравится, и нажимаем «Обрезать».
2.Установка «Баланса белого». Функция не всегда срабатывает, как хотелось бы, но с дальнейшей обработкой вполне возможно добиться требуемого результата. Кликаем на треугольник кнопки «Яркость, цвет» и выбираем «Белый баланс». Появившейся точкой кликаем по разным местам фона. Белый не всегда получается, но при желании можно потом поправить. Ели устраивает – нажимаем ДА, если нет – НЕТ и кликаем в другом месте.
Пока удовлетворимся полученным результатом.
3. Кликаем «Яркость, цвет» (не треугольник, а саму кнопку). Получаем окно с настройками. Регулируем все, что надо. В данном случае я только «углубил» и «осветлил». Кстати, любое действие можно отменить или вернуть кнопками «отмена» и «возврат» в правом нижнем углу. Можно «отменить все».
Если кликнуть треугольник справа от кнопки «яркость, цвет» выпадет другое меню. В нем можно выбрать «белый баланс», «углубить», «расширить», «кривые» и другие настройки.
4. Интересная кнопка «Подсветка». Попробуйте разные варианты, неплохо иногда получается.
5. Кнопка “Tools” (инструменты). Удаление «красных глаз», «родинок» (можно удалить мелкие дефекты), «мозаика» (можно «замозаить» часть картинки), «Paint Brush» (кисть для рисования), «Clone Stamp» (штамп для клонирования), «Effect Brush» (кисть для выборочной коррекции – углубить, осветлить, затемнить и т. д.).
Попробуем «порисовать» кистью осветления в некоторых местах. ВНИМАНИЕ! Кистями надо «рисовать», не отпуская клавишу мышки, иначе получится пятнами.
На этот раз – все. Осталось сохранить и сравнить. Для сохранения кликаем «Сохранить» в нижнем правом углу. Если нажать «Сохранить», то исходное фото изменится, как его отредактировали. Если «Сохранить как» (рекомендуется), то можно сохранить новое фото под другим именем. Исходник останется неизменным.
Но это далеко не все возможности программы. Вот что еще можно делать:
1.Добавление «водяного знака», декора, надписей, множество рамочек.
2.Добавление резкости.
3.Удаление шума.
4.Античное фото, эффекты кино, размытие, виньетирование.
5.Комбинация нескольких фото на одном листе.
Среди основных разделов редактора PhotoScape:
Возможности PhotoScape - Просмотрщик. Просмотр файлов в отдельной папке. Слайдшоу.
- Редактор. Изменение размера изображений. Изменение яркости, цвета, баланса белого. Рамки, пузыри (балонны) как в комиксах, режим мозаики, печать текста, смазывание изображений. Устранение эффекта красных глаз. Обрезание изображений, фильтры и много другое…
- Пакетное редактирование. Возможность редактирования большого количества файлов.
- Создание одного изображения из нескольких фотографий.
- Анимированные изображения. Создание одного анимированного изображения из нескольких в формате GIF.
- Печать. Возможность печати фотографий, визитных карточек и т.п.
- Делитель. Разделение фотографий на несколько частей.
- Захват экрана. Создание и сохранение скриншотов.
- Конвертор изображений RAW в JPG.
Плюсы
• Бесплатность
• Наличие множества функций
• Большая база шаблонов
И еще:
1. Возможность работать вдали от дома, в дороге. Программу можно даже не устанавливать на ноутбук — достаточно установить ее на флешку объемом выше 4 ГБ и запускать оттуда.
2. Возможность сохранять промежуточные результаты работы под разными именами и в нужных папках. Имеется опция автоматического сохранения оригинала в папке по умолчанию.
3. Возможность обрабатывать наиболее распространенные графические форматы — img, gif, png.
4. Возможность быстрого создания покадровой анимации, простых коллажей, шаблонов для печати фотоснимков и изображений.
5. Возможность пакетной обработки изображений.
6. Возможность быстрого изменения размера снимка.
7. Опция захвата экрана с оперативных сохранением скриншота и возможностью его обработки.
8. Возможность деления снимка на равные части.
9. Возможность добавления на снимки надписей и водяных знаков.
10. Возможность просмотра exif
11. Интерфейс программы позволяет использовать ее, как файловый менеджер для графических файлов.
12. В программу встроен простенький конвертер формата RAW.
13. Программа очень мало весит и потому практически никогда не зависает даже на слабеньких компьютерах.
14. Есть возможность пополнять самостоятельно библиотеки шаблонов.
15. Присутствует практически весь функционал для качественной обработки фотографий.
16. Русскоязычный и понятный интерфейс.
17. Возможность работать с шаблонами на прозрачном фоне.
Минусы
• Неполная русская локализация
• Плохая реализация некоторых функций
• Дублирование функций
И еще:
1. Функционал для профессиональной обработки фотографий ограничен — программа подходит начинающим фотографам или в качестве портативной временной замены профессионалу.
2. При сохранении файлов качество немного хуже, чем у более мощных редакторов.
3. Не умеет работать в информацией exif – только просмотр.
4. Немного тормозит при обработке файлов очень большого размера.
5. Нет функционала для работы с масками и слоями (только то, что имеется уже в библиотеках программы)
6. Библиотека шрифтов заимствуется из операционной среды. Кроме того, программа некорректно работает с латинскими шрифтами, если текст написан кириллицей.
Скачать бесплатно последнюю версию PhotoScape с официального сайта
Рейтинг:
(голосов:1)
Предыдущая статья: Как создать слой маску в Фотошопе
Следующая статья: Astroburn Lite Pro что это за программа скачать бесплатно русскую версию
Следующая статья: Astroburn Lite Pro что это за программа скачать бесплатно русскую версию
Не пропустите похожие инструкции:
Комментариев пока еще нет. Вы можете стать первым!
Популярное
Авторизация






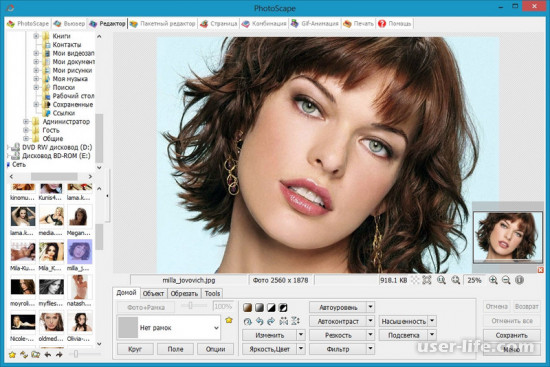
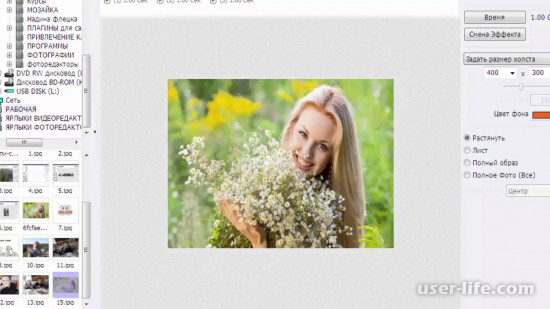
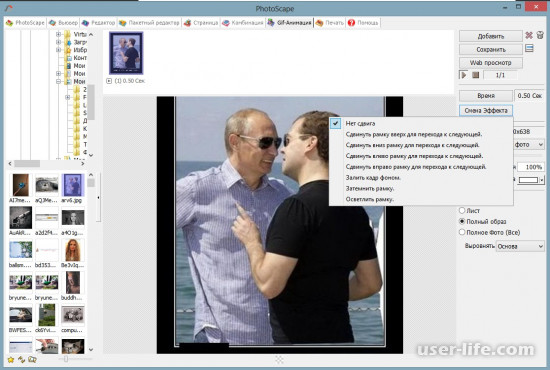
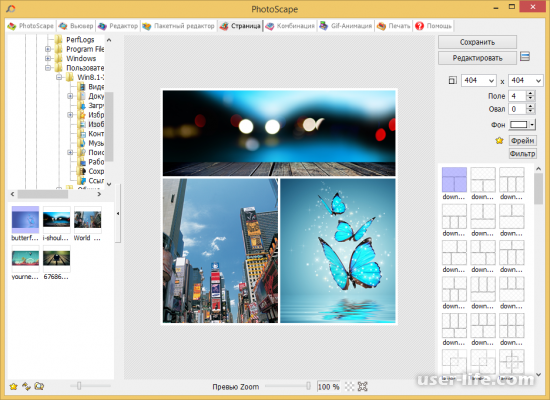
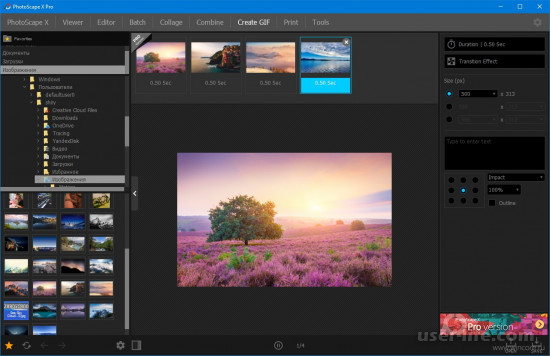
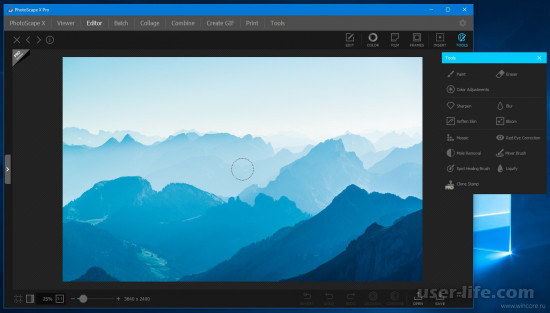
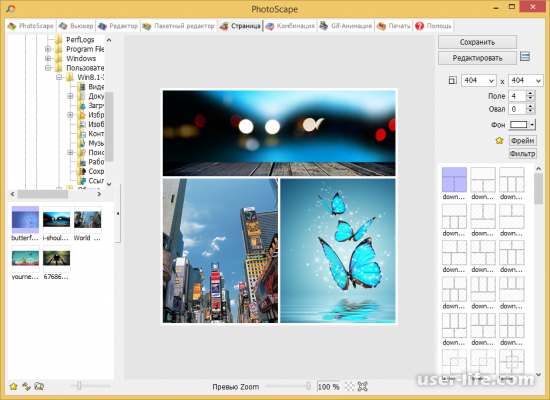
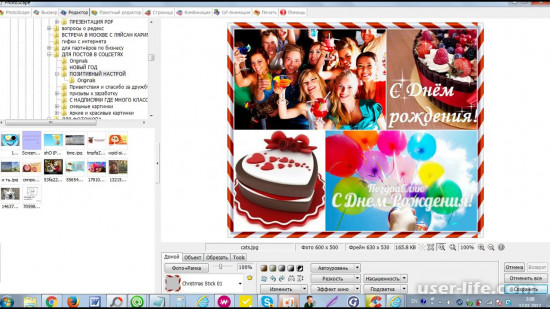

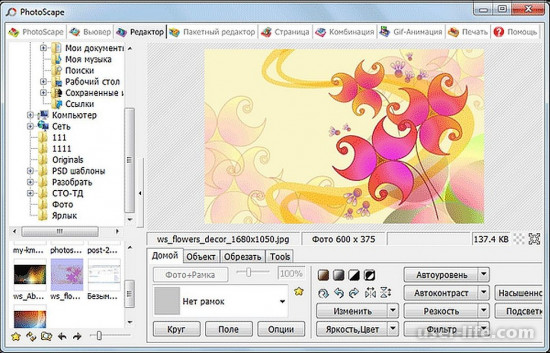
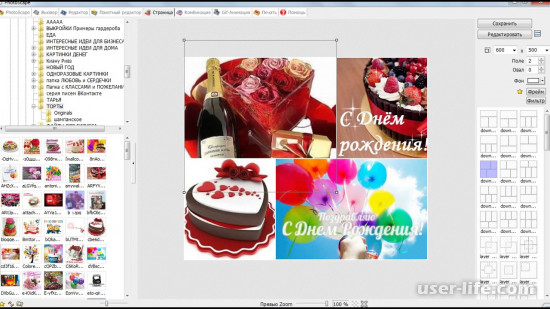
















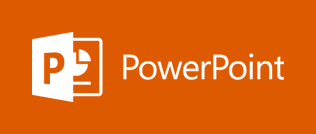


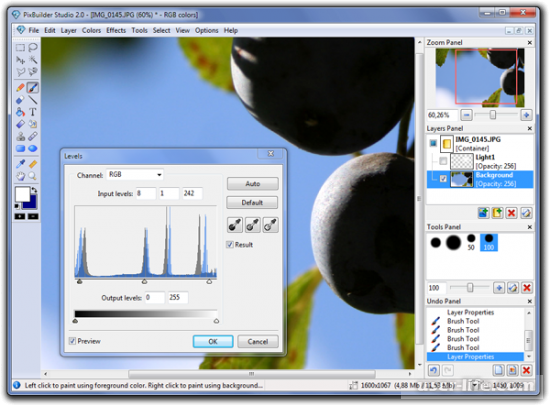








Добавить комментарий!