Как сделать красивый фон в Фотошопе

Фон – это задний план изображения, на котором располагается то, что является объектом рассмотрения. Кроме того фон может выступать в виде самостоятельного элемента. В этой статье будут рассмотрены способы создания красивого фона в Adobe Photoshop.
Как создать фон в Фотошопе
Для начала познакомимся с двумя способами вставить и поменять фон. Первый – полосы и градиентная заливка, второй – любой рисунок и эффект боке.
Полосы
1. Для создания нового документа заходим в «Файл» и «Создать».

Определяемся с размерами и жмем «OK».
2. Теперь нужно создать другой слой в палитре.

3. Воспользуемся инструментом «Заливка».

Нажимаем на холст, чтобы залить его начальным цветом. Оттенок не имеет значения. У нас – это белый.
4. Теперь займемся настройкой цветов. Основной у нас будет серый, фоновый – темно серый.
5. Переходим через панель: «Фильтр» - «Рендеринг» - «Волокна».
Фильтр должен быть настроен так, чтобы на изображении отсутствовали темные пятна. Изменять параметры можно ползунком. Чтобы улучшить обзор, следует уменьшить масштаб.

В итоге получается:
6. Не уходя из «Волокон», начинаем пользоваться функцией «Прямоугольная область».

7. Выбираем однородный участок и выделяем его по всей длине холста.
8. Копируем выделенный фрагмент на новый слой при помощи клавиш CTRL + J.

9. Выбираем «Перемещение».

Убираем видимость у слоя с «Волокнами» и вставляем скопированный фрагмент вверх холста.
10. Нажимаем на CTRL+T для вызова инструмента «Свободное трансформирование» и растягиваем полосу до самого низа.
Читаем:
Свободное трансформирование в Фотошопе
Как изменять размеры объекта в Фотошопе
Затем ставим курсор на угловой маркер и начинаем вращение картинки. Начав вращение, нажимаем и держим Shift и делаем поворот на 45 градусов.
Теперь изображение нужно растянуть на вес холст. Закончив, нажимаем Enter.
В результате получаем:
11. Нажимаем два раза на полученный слой и открываем стили.
Настраиваем следующим образом:
• В режиме наложения выставляем «Умножение»;
• Величину угла оставляем 45 градусов.
На скриншоте показан градиент, который имеется в наборе. Цвет распределяем при помощи ползунка «Масштаб».
Читаем:
Как сделать градиент в Фотошопе
Градиент в Фотошопе
Как создать корректирующий слой в Фотошопе
Итог:
12. Чтобы усилить контрастность, нажимаем на значок коррекции слоев и нажимаем «Уровни».

Перемещаем ползунки ближе к центру и смотрим на результат.
13. Затем нам нужно получить отпечатки всех слоев. Выделяем верхний слой, в данном случае – «Уровни» и жмем одновременно Ctrl + Alt + Shift + E.

14. На полученном слое можно выполнять различные действия. Например, добавляем виньетку, сделаем центр светлее.
Читаем:
Как осветлить фото в Фотошопе
Как затемнить фото онлайн и в Фотошопе
Как размыть задний фон на фото онлайн убрать
Как сделать виньетку в Фотошопе
В итоге имеем:
Боке
1. Начинаем создавать новый документ. Для этого нажимаем CTRL+N. Размеры ставим по желанию. Разрешение – 72 пикселя на 1 дюйм. Это оптимальное разрешение для интернета.
2. Жмем клавишу G и отмечаем «Радиальный градиент». Таким образом, мы зальем документ радиальным градиентом.

Цвет выбираем любой. Но следует учитывать, чтобы основной был немного светлее фона.
3. Чертим линию градиента сверху вниз.
4. Для создания нового слоя пользуемся инструментом «Перо», нажав P, и вычерчиваем следующую линию.
Линия должна быть замкнутой, чтобы получился контур. Полученную область заливаем белым цветом. Поэтому нажимаем на внутреннюю часть контура мышкой и отмечаем «Образовать выделенную область».
Выставляем галочку рядом со «Сглаживанием». Радиус будет равняться нулю, и жмем «OK».
5. С помощью «Заливки» делаем выделенную область белой.
Выделение снимается нажатием на CTRL+D.
6. Для открытия стилей нажимаем по заливке два раза. В инструменте наложение выставляем «Мягкий свет» или «Умножение».
Производим накладывание градиента.
Для градиента останавливаемся на режиме «Мягкий свет».
В результате получаем:
7. Затем будем работать с обычной круглой кистью. Отмечаем ее в меню и жмем F5, чтобы получить доступ к настройкам.

Отмечаем все позиции, как показано на скриншоте и нажимаем на «Динамику формы».
Выставляем следующие позиции:
• Колебание – 100%;
• Отмечаем «Нажим пера».

Переходим в «Рассеивание» и выставляем показания, как показано ниже.

В «Передаче» для достижения нужно эффекта, двигаем ползунки.

8. Начинаем создавать новый слой с режимом наложения «Мягкий свет».

На нем рисуем кистью.
9. Если хотите иметь более интересный эффект, то этот слой размываем в фильтре «Размытие по Гауссу». Затем проходим опять кистью. Диаметр не меняем.
Используя этот материал, вы можете работать с фоном для ваших изображений в Фотошопе.
Рейтинг:
(голосов:1)
Предыдущая статья: Как подключить джойстик к компьютеру
Следующая статья: Как восстановить аккаунт Фейсбук
Следующая статья: Как восстановить аккаунт Фейсбук
Не пропустите похожие инструкции:
Комментариев пока еще нет. Вы можете стать первым!
Популярное
Авторизация



































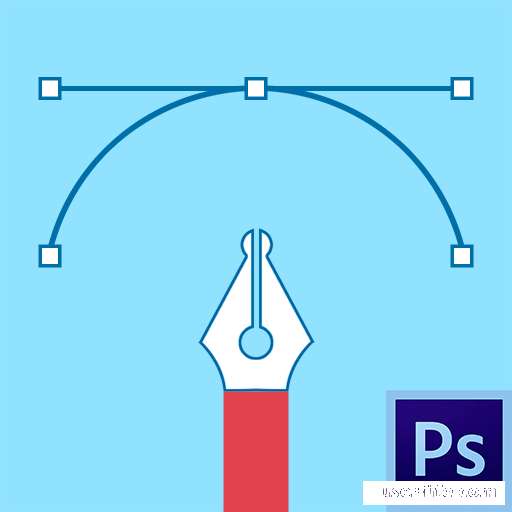














Добавить комментарий!