Как осветлить фото в Фотошопе

Частенько фотограф в период фотосессии может получать как слишком светлые, так и слишком темные фотографии. В этой статье мы рассмотрим методы, которые помогут затемнить или осветлить и обесцветить снимок.
Как осветлить тёмную фотографию в Photoshop
У вас может возникнуть вопрос: зачем мне это нужно, ведь в Photoshop есть функции Dodge (Осветлить) и Burn (Затемнить)?

Смысл в том, что способностей программы не достаточно для создания продукта высокого качества. Поэтому, если вы хотите получить качественный снимок, лучше воспользоваться другими вариантами для управления светотенями. Давайте познакомимся с одним из них.
Шаг 1: Проводим анализ
У нас есть снимок молодоженов, который должен получиться самого высокого качества. Начинаем с того, что открываем фото.
Анализируем снимок. Здесь мы видим, что на лицах молодых людей присутствуют резкие тени, а вокруг фон слишком светлый. Это получилось, потому что съемка происходила при ярком свете. Чтобы снизить такой эффект, рекомендуется пользоваться фотовспышкой. Тогда линии будут гораздо мягче. Вот этим и займемся.
Шаг 2: Подготавливаем рабочий слой
Добавляем особый слой изображения. Нажимаем и держим клавишу ALT. Параллельно жмем на иконку, которая отвечает за создание нового слоя. Располагается она в нижней части палитры слоев.
Вводим наименование слоя. Выставляем режим наложения Overlay (Перекрытие). Конечно, можно воспользоваться и Soft Ligt (Мягкий свет). Но этот прием применяется для ретуширования портретов с крупным планом. Отмечаем «Выполнить заливку нейтральным цветом» и жмем «ОК».
Данный слой будет виден только в палитре.
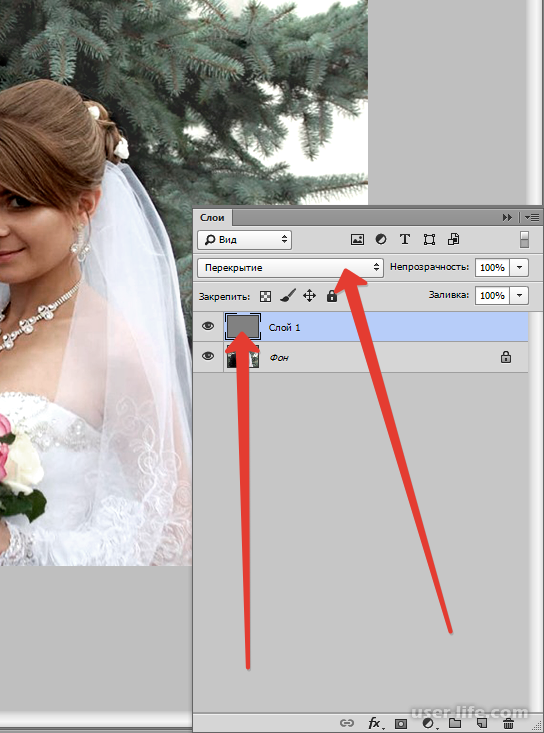
Шаг 3: Приступаем к обработке
1. Выполняем сброс всех цветов. Для этого нажимаем клавишу D и останавливаем свой выбор на Brush (Кисть).

Выставляем непрозрачность 10%.
2. Устанавливаем белый цвет.
3. Работая с затемнением или осветлением, все действия выполняются последовательно. Для смягчения теней, проходим по ним кистью.
Если вы видите, что перестарались, выбираем 50% серого цвета для кисти и закрашиваем свои ошибки.
Проводим настройку такого цвета значением 128 синего, красного и зеленого оттенков.
Выставляем для кисти черный цвет и проводим ею по фону. Непрозрачность выбираем небольшую. В нашем случае выбираем крупную кисть.
Слой, на котором выполняются действия, имеет следующий вид:
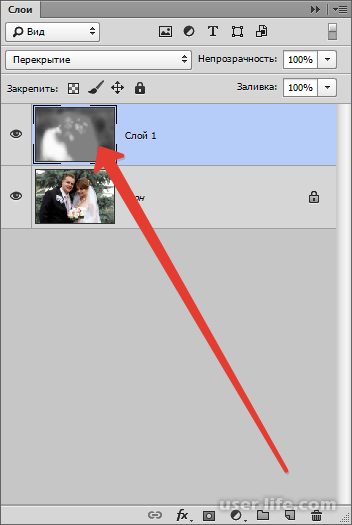
В результате имеем:
В чем достоинство данного метода? В том, что вы контролируете весь процесс. Если нужен слабый эффект смягчения, то применяйте слабое размытие или манипулируйте непрозрачностью рабочего слоя.
Кроме того, здесь можно полностью удалять изменения на нужных участках, закрашивая кистью с 50% серым цветом.
Рейтинг:
(голосов:1)
Предыдущая статья: Как сделать абзац в Инстаграме
Следующая статья: Как открыть Диспетчер задач в Windows 7
Следующая статья: Как открыть Диспетчер задач в Windows 7
Не пропустите похожие инструкции:
Комментариев пока еще нет. Вы можете стать первым!
Популярное
Авторизация







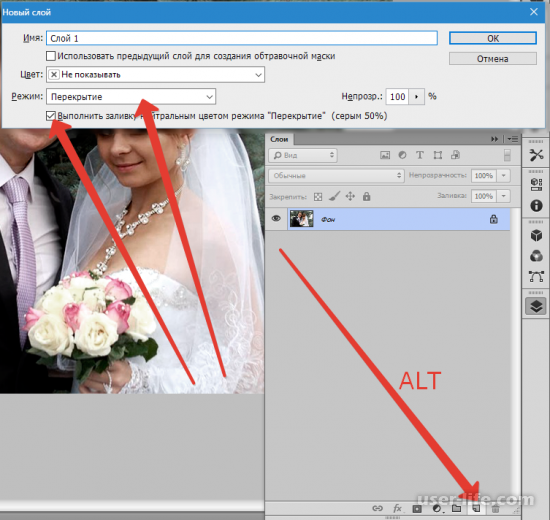

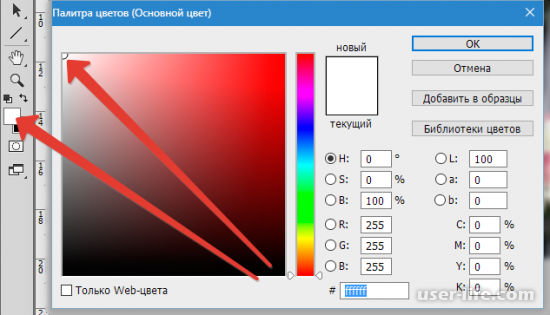

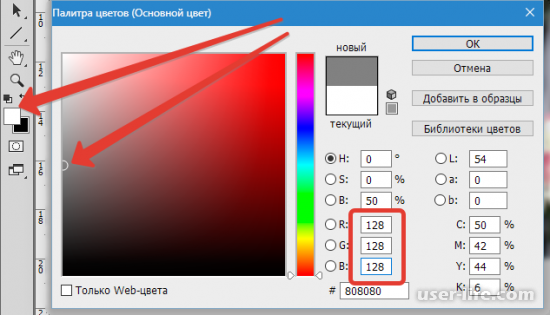
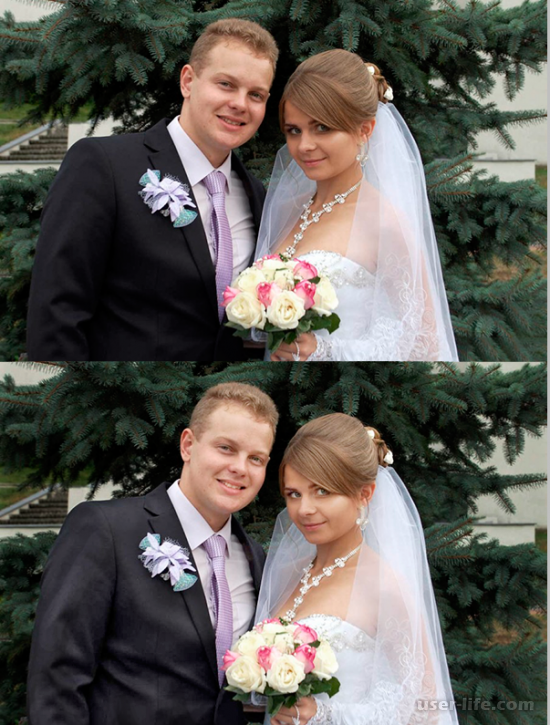









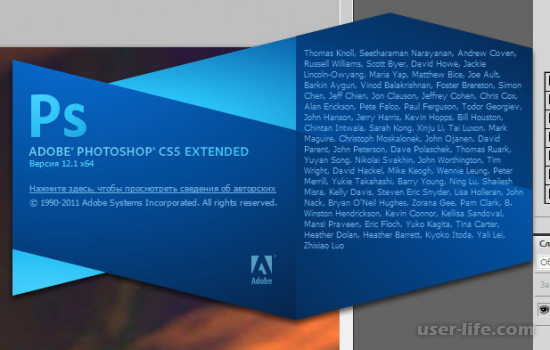

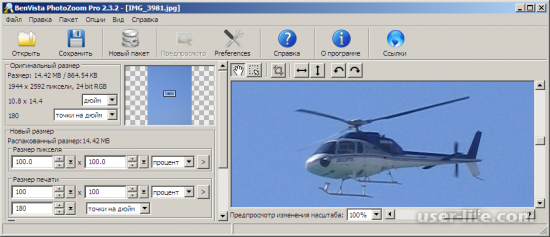


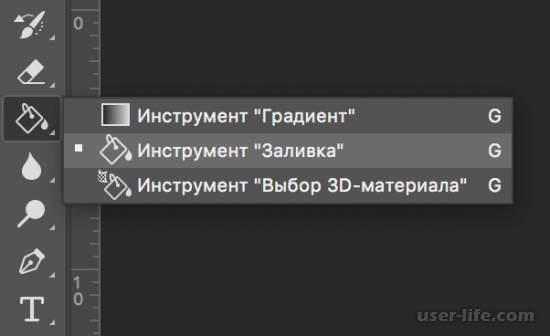











Добавить комментарий!