Как выровнять цвет лица в Фотошопе

Всем привет! Идеальный цвет кожи лица – это мечта абсолютно каждой девушки, и даже некоторых парней. Но, к сожалению, природа не так милостива к большинству людей на этой планете. Поэтому на фотографиях могут получаться различные дефекты в виде прыщей и так далее.
Выравнивание тона кожи в Фотошопе
Итак, сегодня мы подробно разберём процесс удаления прыщей и пигментных пятен, что и является последствиями плохой кожи лица (наряду с покраснениями, «синяками», которые оставляют обильные акне и так далее).
Для того, чтобы избавиться от всего этого безобразия мы будем пользоваться инструментом частотного разложения Adobe Photoshop.
При помощи данного способа мы сможем сделать так, чтобы естественный цвет кожи лица не сильно видоизменился, а также чтобы лицо на фотографии выглядело максимально естественно. Итак, давайте приступим.
Этап 1 - Подготовка снимка к ретушированию
1) Первым делом нам необходимо импортировать фотографию в графический редактор, после чего создать два новых слоя.
Для этого дважды нажмите комбинацию CTRL+J.
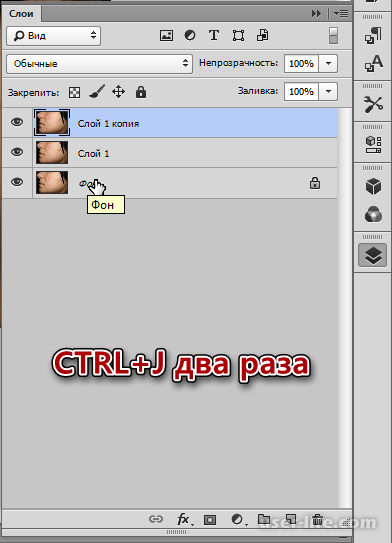
2) Далее, оставшись на последнем из созданных слоёв переключаемся в меню «Фильтр», далее в раздел «Другое», а после во вкладку «Цветовой контраст».
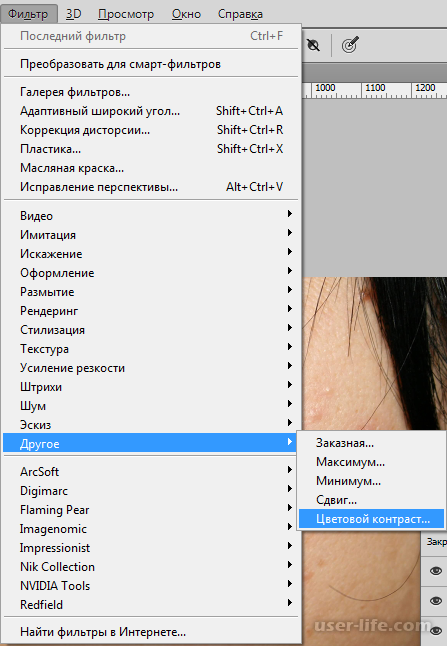
Радиус действия данного фильтра необходимо подогнать именно так, чтобы остались только те объекты, которые вы хотите выровнять в один тон с кожей.
3) Теперь необходимо изменить режим наложения данного слоя на «Линейный свет», что позволит нам создать лишнюю детализацию картинки.
4) Для того, чтобы немного ослабить эффект нам необходимо создать новый корректирующий слой «Кривые».
Читайте: «Кривые» в «Adobe Photoshop» - как пользоваться
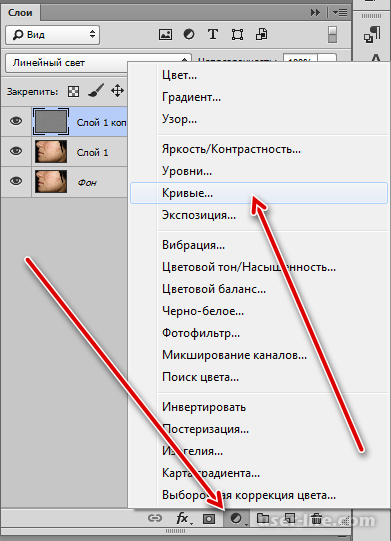
Для левого верхнего угла необходимо выставить значение 64, а для правого 192.
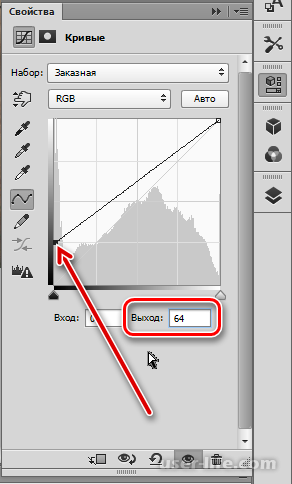
Чтобы сделать так, чтобы данный эффект распространялся исключительно на верхний слой нам необходимо его «привязать» к эффекту.
Для этого сделайте так, как показано на скриншоте ниже.
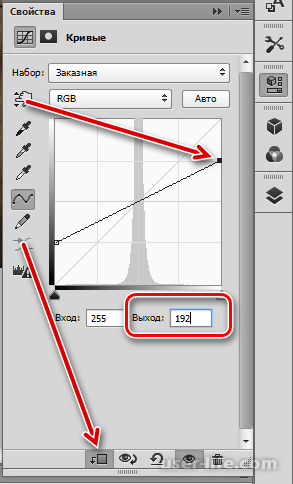
5) Для того, чтобы сделать кожу лица более гладкой нам необходимо воспользоваться инструментом «Размытие по Гауссу».
Теперь вспомните то значение радиуса, которое мы прописывали ранее для инструмента «Цветовой контраст» и введите его также и здесь.
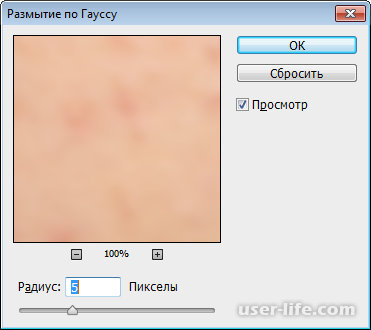
Итак, теперь, когда подготовительный этап можно считать завершённым, следует приступить к выравниванию цвета кожи.
Этап 2 – Удаляем дефекты
1) Для начала переключаемся к слою, на котором создали «Цветовой контраст» и создаём новый слой.
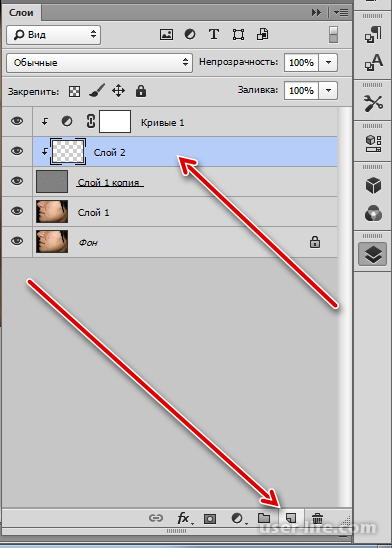
2) Отключаем отображение обоих слоёв, что находятся снизу.
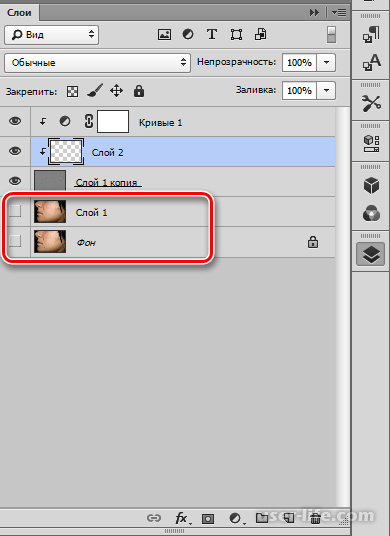
3) Далее активируем инструмент «Восстанавливающая кисть».

4) Теперь необходимо настроить форму данного инструмента, а так же его размер.
Собственно, форму вы можете взять точно такую же, какую взяли мы, а вот с размером вам придётся определиться самостоятельно, поскольку для каждого фото разные размеры кисти.
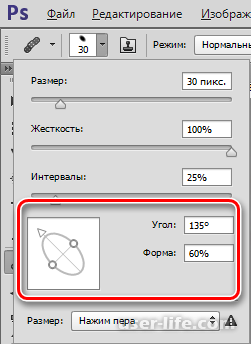
5) Теперь у параметра «Образец» необходимо выставить значение «Активный слой и ниже».

Для того, чтобы сделать процесс наложения ретуши на картинку более удобным следует увеличить масштаб. Для этого так же можно воспользоваться горячими клавишами CTRL и +.
С инструментом «Восстанавливающая кисть» следует работать следующим образом.
1) Для начала на клавиатуре зажимаем ALT и кликаем по здоровому участку кожи для того, чтобы загрузить образец его текстуры в память утилиты.
2) Теперь отпускаем ALT и кликаем по тому участку кожи, на котором располагается дефект.
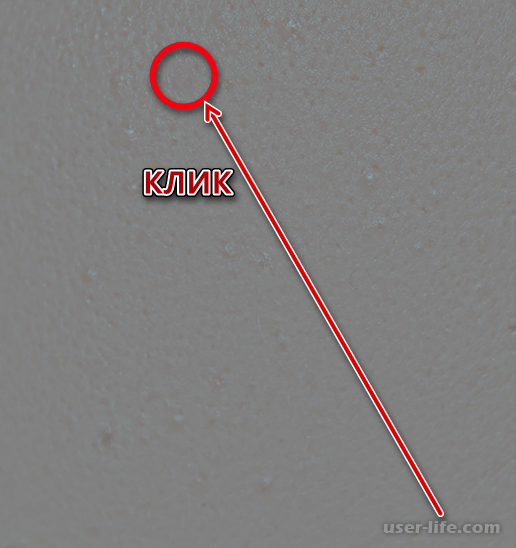
Обращаем ваше внимание, что данные действия необходимо производить на новом слое, который мы создали в начале этапа.
Теперь проделываем такую же процедуру отдельно для каждого прыща. После того, как вы завершите её вновь активируйте отображение двух нижних слоёв для того, чтобы посмотреть на результат.
Этап 3 – Удаляем пятна с кожи
Далее нам необходимо стереть с кожи все пятна, которые были оставлены в результате удаления прыщей.
1) Прежде, чем приступим к удалению пятен, нам необходимо переключиться к слою с размытием и уже на нём создать новый слой.
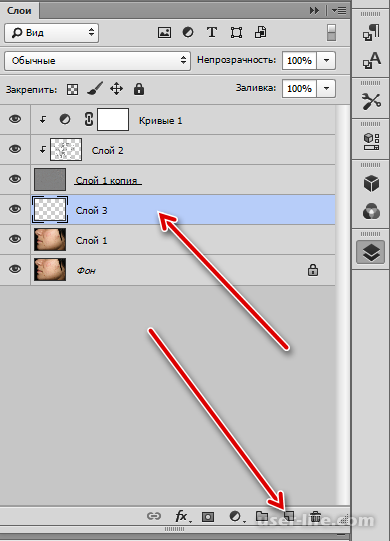
2) Теперь выбираем инструмент «Кисть». В значениях выставляем показатель «Мягкая круглая».
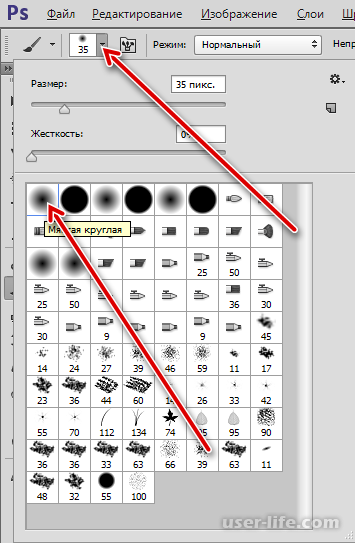
А уровень непрозрачности делаем 50%.
3) Теперь не переключаясь с нового слоя, так же, как и в случае с инструментом «Восстанавливающая кисть» зажимаем клавишу ALT, после чего кликаем по здоровому участку кожи и закрашиваем все проблемные места используя данный оттенок.
Этап 4 – Выравниваем общий тон
Итак, как вы можете заметить, самые очевидные и крупные пятна мы закрыли. Однако, так же видно, что в общем оттенок кожи неравномерный.
Собственно, сейчас мы и займёмся исправлением данной проблемы.
1) Переключаемся к фоновому слою и копируем его. Копию слоя необходимо переместить под слой с созданной текстурой.
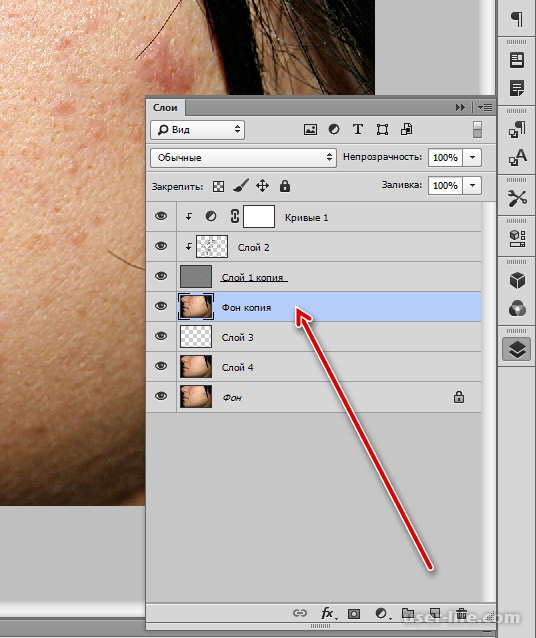
Теперь нам необходимо включить «Размытие по Гауссу» на скопированном слое, но в этот раз необходимо выставить крупный радиус. Он должен быть настолько крупным, чтобы все пятна с кожи исчезли, а оттенки всех тонов были перемешаны.
Теперь для этого же слоя нам необходимо создать маску. Чтобы сделать это зажмите на клавиатуре ALT и кликните по пиктограмме маски.
Читайте: Корректирующий слой «Маска» в «Adobe Photoshop» – как пользоваться
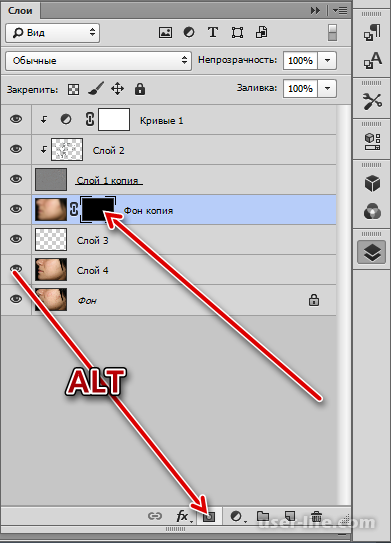
2) Теперь нам необходимо опять-таки активировать кисть. Настройки должны быть такие же, как и ранее. Цвет выставляем белый. Такой кистью проходимся по всем участкам с неравномерным оттенком.
Следует делать это аккуратно, поскольку вы можете затронуть «переходы» между тёмными и светлыми тонами, что спровоцирует появлением «грязных» пятен на фотографии.
После того, как вы закрасите все проблемные участки, исправление можно считать завершённым. Как вы видите, при помощи частотного разложения мы смогли аккуратно выровнять тон лица.
Есть методы, которые позволяют сделать это немного быстрее, но эффект получается не такой привлекательный, как в данном случае.
Заключение
Итак, как вы видите, выровнять тон лица при помощи графического редактора «Adobe Photoshop» достаточно просто. Надеемся, что данная статья смогла помочь вам. Всем мир!
Рейтинг:
(голосов:1)
Предыдущая статья: Аниме Студио Про как пользоваться уроки анимации скачать бесплатно на русском
Следующая статья: Как удалить страницу в Фейсбуке
Следующая статья: Как удалить страницу в Фейсбуке
Не пропустите похожие инструкции:
Комментариев пока еще нет. Вы можете стать первым!
Популярное
Авторизация







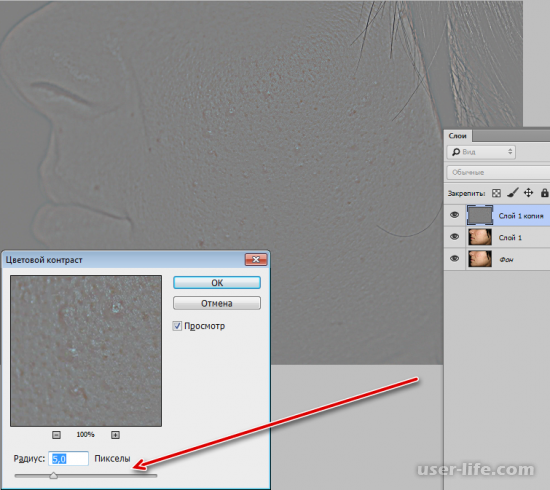
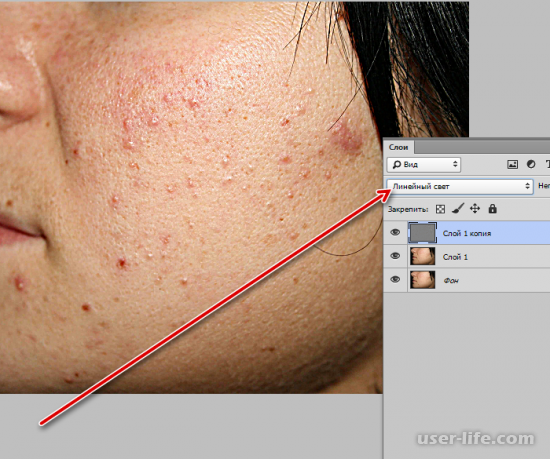
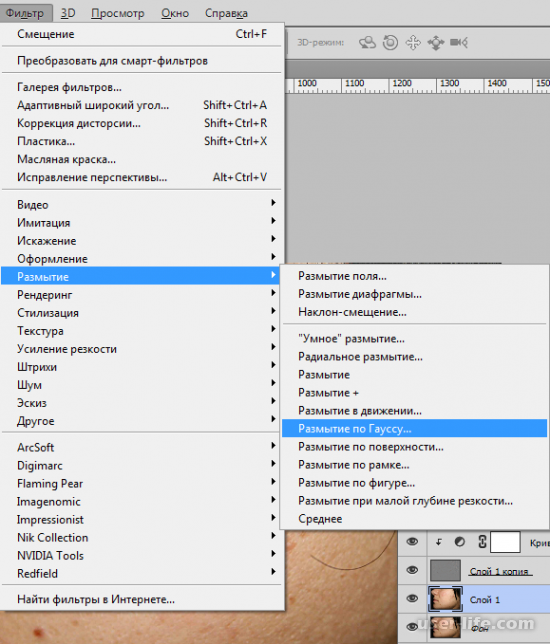
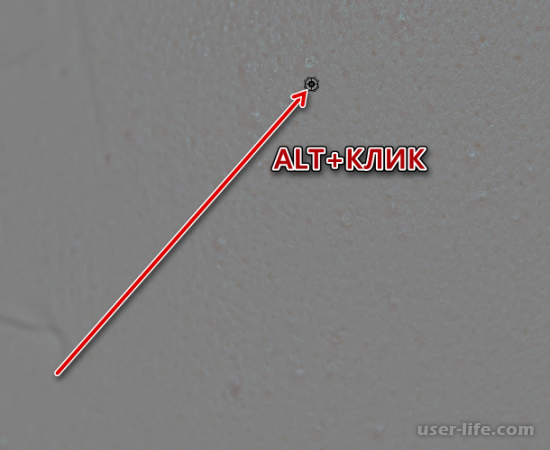



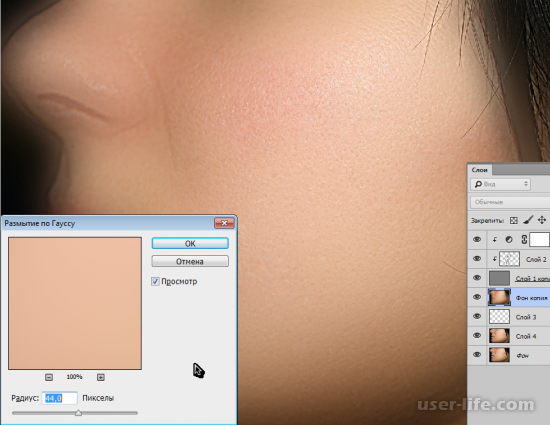
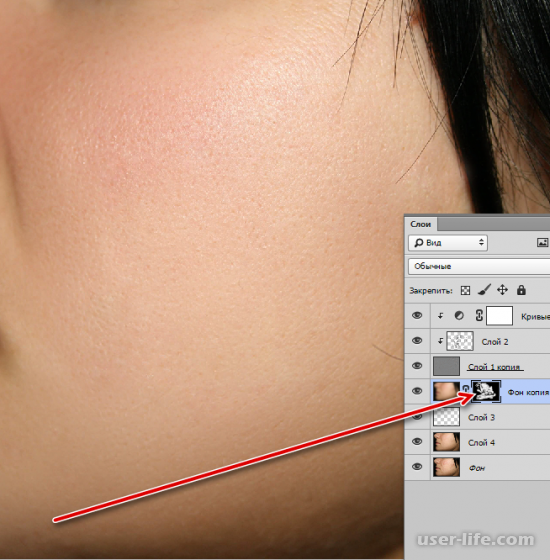







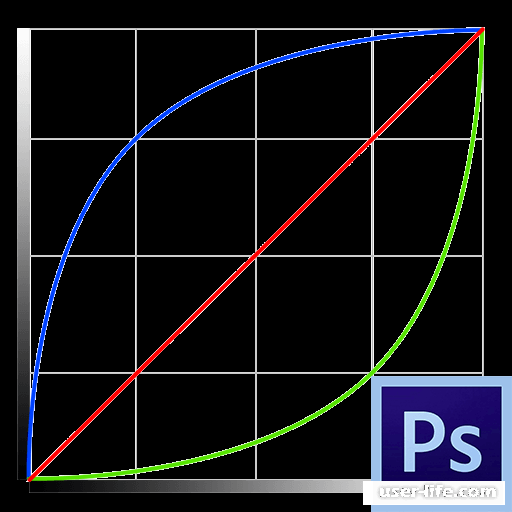



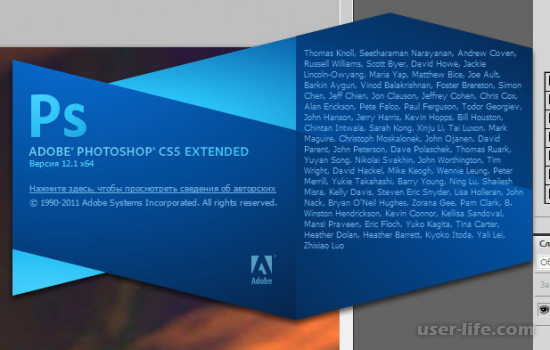














Добавить комментарий!