Как изменить размер изображения в Фотошопе

Всем привет! Графический редактор Photoshop от корпорации «Adobe» пользователи достаточно часто применяют для масштабирования картинки. Инструментарий, который позволяет масштабировать изображение весьма прост и понятен, поэтому даже юзеры, которые впервые открывают графический редактор могут с лёгкостью разобраться в процессе изменения размера изображения, уменьшения или увеличения фото.
Как уменьшить или увеличить размер картинки в Фотошопе
Но несмотря на это, пользователи зачастую замечают, что картинка становится слишком «мыльной» после того, как её обрезают. Всё дело в том, что любые действия, которые вы производите над оригинальным изображением, всегда не лучшим образом сказываются на его качестве. Итак, в рамках данного материала мы расскажем вам методы, которые позволяют свести потерю качества картинки к минимуму в версии графического редактора «CS6».
Читайте также:
Как изменить размер картинки в Фотошопе
Как изменить разрешение изображения в Фотошопе
Как мы уже упоминали ранее, мы будем рассматривать версию графического редактора с алгоритмом «CS6», но с любыми другими алгоритмами из линейки «CS» действия будут практически такими же. Итак, давайте приступим.
Инструмент «Размер изображения»
В качестве примера мы будем масштабировать вот эту фотографию:

Изначально изображение было больше, поскольку фотоаппарат, на который была сделана фотография, захватывает куда большую площадь. Но для того, чтобы изображение смотрелось более эстетично пришлось его немного обрезать.
Как мы уже говорили ранее, все инструменты, при помощи которых можно изменить размер картинки в рамках данного графического редактора находятся буквально «на поверхности». И один из таких инструментов – это «Размер изображения» (Image Size).
Для того, чтобы отыскать данный инструмент вызовите меню «Изображение» и оттуда переключитесь во вкладку «Размер изображения» (Image — Image Size). Помимо этого вы можете воспользоваться комбинацией клавиш ALT+CTRL+I.
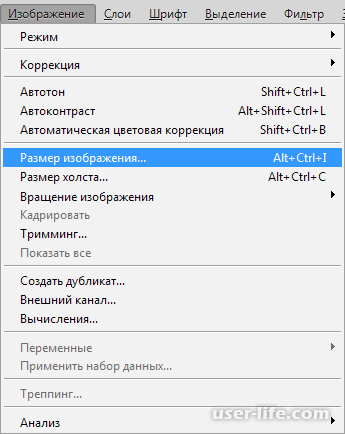
Вот так вот выглядит меню сразу после того, как вы его откроете. На данный момент мы ничего не изменяли, поэтому размер фотографии остался прежним.
Как вы можете заметить, в данном меню присутствует два блока параметров – это «Размерность» (Pixel Dimensions) и «Размер печатного оттиска» (Document Size).

Раздел «Размер печатного оттиска» нас не интересует, поскольку он не меняет масштаб непосредственно изображения. А вот в верхнем блоке настроек как раз и производятся непосредственно все изменения.
В данном блоке вы можете указать желаемый размер изображения в пикселях, или же поменять единицу измерения, если вам неудобно вводить пиксельные значения. Но об этом мы более подробно поговорим далее.
Изменение высоты, ширины и их размерности
Итак, теперь давайте разберём верхний блок данного инструмента более подробно.
С правой стороны от надписи «Размерность» (Pixel Dimensions) располагается подпись 60,2 М. Собственно, это обозначает вес картинки, которую вы загрузили в редактор. Подпись «М» можно так же перевести как «мегабайт».

Следить за размерностью документа очень важно в случае, если после масштабирования вам потребуется сравнить выходную картинку и исходное изображение.
Но переживать о размере следует только в случае, если у вас присутствует техническое задание. Если же вы масштабируете фотографию для личных целей, то этот критерий для вас не важен.
Но вес изображения ни коим образом не отражается на его масштабе. А вот отражаются как раз таки высота и ширина, которые так же находятся в данном блоке параметров. Как мы уже говорили ранее, показатели обоих этих параметров отображаются в пикселях.
Так же вы можете заметить, что Высота (Height) изображения, которое мы масштабируем в рамках данного материала, равняется 3744 пикселям, а Ширина (Width) — 5616 пикселям.
Для того, чтобы выполнить поставленную задачу и подогнать по критериям документ, которые можно разместить на странице в интернете нам потребуется масштабировать изображение при помощи корректировки числовых значений высоты и ширины.
Теперь давайте введём какой-либо показатель ширины для фотографии, к примеру, 800 пикселей.
Как вы можете заметить, сразу же после этого показатель высоты изображения автоматически был изменён на 1200 пикселей, так как графический редактор считает, что данная высота является оптимальным значением для данной ширины.
Для применения изменений кликаем по клавише «ОК».

Так же в случае, если прописывать значение в пикселях вы не хотите, то можете поменять формат на проценты. В таком случае вы будете вводить процентное соотношение ширины и высоты относительно исходного изображения.
В той же вкладке «Размерность» рядом с полями для указания ширины и высоты располагаются небольшие выпадающие списки, в которых прописаны единицы измерения. Изначально используются пиксели (pixels), но вы можете изменить значение на «проценты».
Чтобы изменить единицу измерения на «проценты» просо кликните по данному значению левой клавишей мыши.

Алгоритм изменения размера изображения, используя в качестве единицы измерения проценты так же прост, как и с использованием «пикселей». Вы просто прописываете требуемое процентное соотношение относительно исходного изображения в оба поля и кликаете по клавише «ОК».
К слову, вы можете сделать так, чтобы ширина у вас исчислялась пикселями, а высота процентами, или наоборот.
Для этого на клавиатуре зажмите клавишу «SHIFT» и в нужном пункте измените единицу измерения. После этого в обеих графах пропишите требуемые значения – в процентах и пикселях соответственно.

Соблюдение пропорций и растяжения картинки
Как вы уже поняли, данный графический редактор настроен таким образом, чтобы после того, как вы ввели размерность высоты или ширины, то другая единица измерения меняла своё значение соответственно изменённой. Проще говоря, в случае, если вы поменяете, например, высоту изображения, то автоматически изменится и его ширина.
Данная опция была добавлена для того, чтобы пользователи могли сохранять изначальное пропорциональное отношение изображения, не подбирая другой критерий. То есть создатели подразумевали, что картинка не будет искажена.
Картинка становится «растянутой» после того, как пользователь изменит высоту изображения, а вот ширину оставит неизменной, или же в случае, если он впишет случайные значения высоты и ширины.
Программа как бы «говорит» пользователю, что и высота и ширина зависят от установленной пропорции. Об это так же говорит небольшая пиктограмма в виде звена цепи, которая располагается в правой части блока параметров.
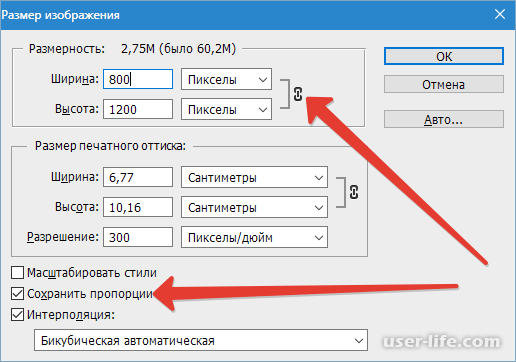
Вы можете деактивировать соответствия пропорция, отключив параметр «Сохранять пропорции» (Constrain Proportions). По умолчанию он включен, но в случае, если вы захотите изменить пропорциональное отношение фотографии произвольно, то его следует деактивировать.
Теряется ли качество при изменении размера?
Масштабировать изображения при помощи данного графического редактора – это весьма простая задача. Но всё же есть пара тонкостей, о которых лучше всего знать для того, чтобы ваше изображение не утратило качество.
Для того, чтобы было более понятно мы продемонстрируем вам это наглядно.
К примеру, нам требуется масштабировать какую-либо картинку. У нас есть задача, уменьшить её размер в два раза. Поэтому в блоке параметров «Размерность» прописываем значения 50%.
После того, как вы кликните по клавише «ОК» в меню «Размера изображения» (Image Size), окно с настройкой размера изображения свернётся, а графический редактор применит выставленную размерность изображения к нему. В нашем конкретном случае наша картинка будет уменьшена ровно вполовину.
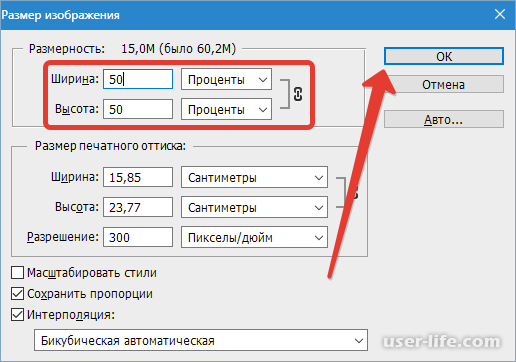
Как вы можете заметить, теперь картинка стала куда меньше, но тем не менее, нельзя сказать, что ещё качество стало хоть сколько-то хуже.

Давайте продолжим работать с уменьшенной картинкой. Предположим, что у нас появилась задача в восстановлении её исходного размера. Поэтому мы вновь открываем меню для редактирования размера изображения, выставляем в качестве единицы измерения проценты и в обоих полях прописываем число 200.
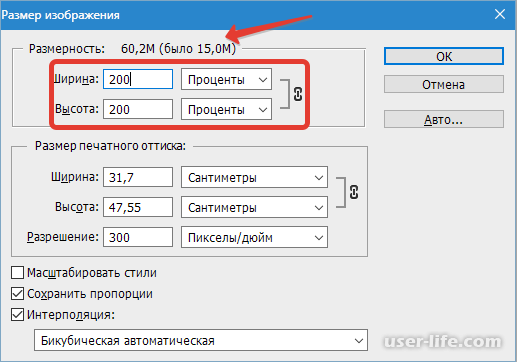
Применяем выставленные параметры и получаем следующий результат:

Как вы можете заметить, теперь у картинки выставлен точно такой же размер, как был изначально.
Однако тут невооружённым глазом видно, что качество ухудшилось в разы – некоторые детали стали «мыльными» или вовсе исчезли, так же пострадала цветность, резкость и прочие параметры.
В случае, если мы продолжим увеличивать картинку, то с каждым разом она будет становиться всё более «мыльной» и некачественной.
Как работают алгоритмы графического редактора?
Потерю качества можно объяснить одним весьма простым фактом – это алгоритмами программы. Когда вы уменьшаете изображение она просто стирает ненужные для фотографии пиксели.
Алгоритм для уменьшения здесь весьма хорош, поэтому зачастую уменьшенные картинки всегда выглядят весьма эстетично и не отстают по качеству от исходного изображения.
Но противоположная ситуация наступает в случае, когда изображение требуется увеличить, поскольку в данном случае алгоритмам программы требуется не удалять лишнее, а наоборот – добавлять.
Но тут же возникает вполне логичный вопрос – а откуда графический редактор возьмёт эти самые пиксели, которые требуется добавить? И в таком случае программа просто создаёт пиксели, которые можно вставить в изображение и тем самым увеличивает его размер.
Но создавать нужные пиксели программа не может, поскольку в документе, загруженном нами отсутствуют данные, которые она может использовать.
Помимо этого у программы отсутствует информация, каким образом в результате должно выглядеть итоговое изображение, именно поэтому программа просто генерирует новые пиксели основываясь на своих обычных алгоритмах и в буквальном смысле «впихивает» их в уменьшенное изображение, тем самым делая его больше.
Но не следует винить в этом разработчиков. Даже наоборот – они сделали очень много, чтобы усовершенствовать данный алгоритм. Но учитывая, сколько существует изображений в природе, под все картинки алгоритм физически невозможно подстроить.
Поэтому в случае, если вам требуется увеличить картинку, то не делайте её слишком большой, поскольку из-за этого будет сильно уменьшено качество (результат вы уже видели выше).
Заключение
Итак, как вы видите, масштабировать картинку при помощи графического редактора «Adobe Photoshop» достаточно просто. Надеемся, что данная статья смогла помочь вам. Всем мир!
Рейтинг:
(голосов:1)
Предыдущая статья: Лучшие программы для проектирования домов
Следующая статья: Как изменить настроить меню Пуск в Виндовс 10
Следующая статья: Как изменить настроить меню Пуск в Виндовс 10
Не пропустите похожие инструкции:
Комментариев пока еще нет. Вы можете стать первым!
Популярное
Авторизация











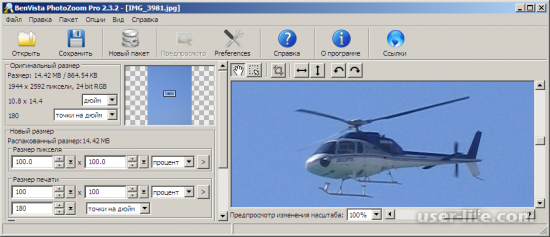












Добавить комментарий!