Как убрать человека с фото в Фотошопе

Всем привет! Проведение фотосессии – это достаточно ответственное дело, ведь если неправильно выставить композицию, свет, объекты и так далее, то снимок можно считать забракованным. Но иногда даже у профессионалов могут возникнуть проблемы – в кадр фотографии попали ненужные там объекты, например лишние люди на фоне. А если дубль получился достаточно качественный, то их удаление – это бессмысленный поступок.
Как в «Фотошопе» убрать людей с фотографии
Именно в таких ситуациях очень действенным инструментом становятся графические редакторы. Имея на компьютере условный «Adobe Photoshop», то можно исправить снимок в случае, даже если ситуация на нём крайне неприятная.
Следует сразу сказать, что иногда бывают ситуации, при которых другого человека с фотоснимка убрать попросту не представляется возможным. Это может быть в случае, если лишний человек перекрывает объекты, которые должны присутствовать на фотографии. Если закрыта незначительная часть нужного объекта, к примеру, часть одежды, то её с легкостью можно восстановить при помощи «Штампа». Но в случае, если объект перекрыт наполовину или больше, то его восстановление не представляется возможным.
Например, фотография ниже. Мужчину, который находиться в левой части снимка можно убрать достаточно легко, ведь он не перекрывает никаких важных частей фотографии. А например девушку, которая располагается рядом с ним «безболезненно» убрать не представляется возможным.
Вызвано это тем, что она своим телом и чемоданом перекрывает большую часть тела её соседа. Итак, теперь, когда все формальности соблюдены, можно начать процесс удаления человека с фотографии.
Условно процесс удаления человека с фотографии можно подразделить на три уровня сложности.
1) Фотография с белым фоном. Удалить человека отсюда будет достаточно просто.
2) Фотоснимок с несложным фоном. Здесь убрать человека будет чуть посложнее, так как придётся восстанавливать фон.
3) Фотоснимок со сложным фоном. К примеру, фотосессия на природе и так далее. Убрать человека отсюда будет очень сложно, но тем не менее возможно.
Итак, теперь давайте разберём каждый из этих уровней более подробно.
Фотоснимок с пустым фоном
Здесь всё более чем просто – нам требуется лишь аккуратно выделить человека и после залить его белым цветом.
1) Для начала создаём новый слой и активируем какой-либо инструмент выделения. К примеру, мы будем использовать «Прямолинейное лассо».
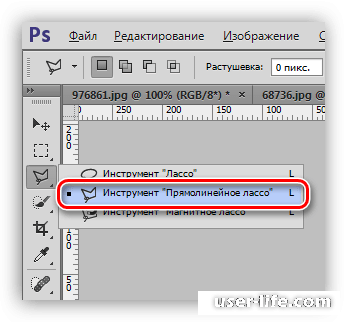
2) Теперь нужно аккуратно обвести необходимого человека. Главное – не задевайте его соседей.
3) Осталось лишь залить выделенный участок белым. Для этого на клавиатуре жмём комбинацию SHIFT+F5, выбираем белый цвет и кликаем по клавише «ОК».
Собственно, теперь ненужный человек достаточно просто убран с фотографии.
Фотоснимок с несложным фоном
Ранее мы уже показывали пример данных фотографий. Так как процедура здесь более сложная нам придётся использовать более точный инструмент для выделения человека, а именно «Перо».
Читайте: Инструмент перо в Фотошопе как пользоваться
Убирать с этой фотографии мы будем девушку, которая сидит справа от мужчины в костюме.
1) Для начала создаём новый слой, после чего выбираем на панели инструментов «Перо» и предельно аккуратно обводим нужного вам человека вместе со стулом. Смещать контур лучше всего именно в сторону фона.
2) Теперь нам необходимо образовать выделенную область при помощи ранее смещённого контура. Для этого необходимо вызвать контекстное меню и выбрать соответствующий параметр.
Радиус необходимо переместить на ноль.
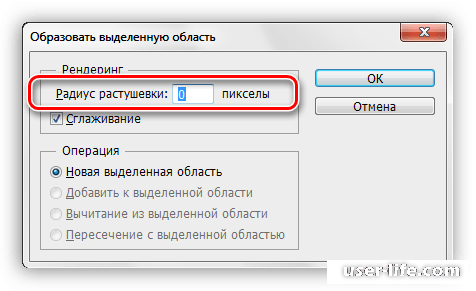
3) Удаляем ненужного человека при помощи нажатия на клавишу DELETE, а после этого жмём на клавиатуре CTRL+D для снятия выделения.
4) Теперь нам необходимо восстановить фон. Для этого выбираем инструмент «Прямолинейное лассо» и обособляем участок рамы.
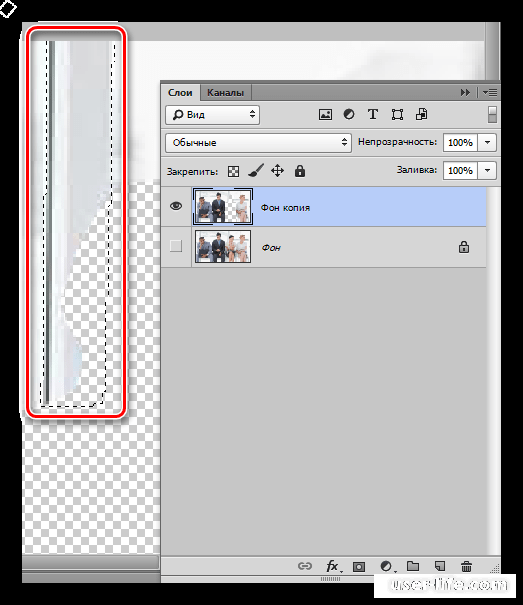
5) Копируем данный кусок с переносом на следующий слой при помощи комбинации клавиш CTRL+J.
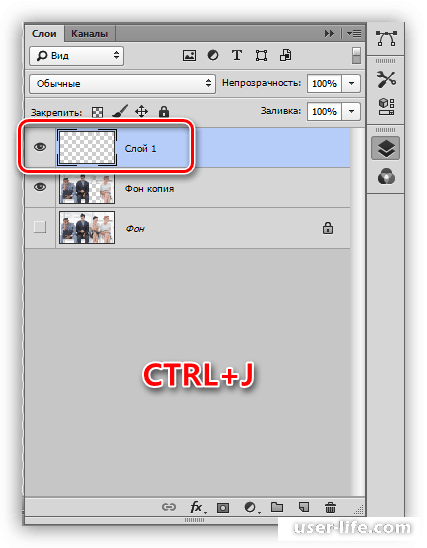
6) Теперь при помощи инструмента «Перемещение» перетягиваем данный кусок в нижнюю часть картинки.
7) Теперь опять-таки копируем данный участок и смещаем его.
8) Далее нам необходимо слегка перевернуть данный участок вправо. Для этого мы воспользуемся «Свободным трансформированием» (комбинация клавиш CTRL+T). Угол поворота выставляем 0,3 градуса.

Теперь нажимаем на клавишу ENTER и смотрим на результат.
9) Другие части изображения мы будем восстанавливать при помощи «Штампа».
Читайте: Инструмент штамп в Фотошопе как пользоваться
Настроить инструмент необходимо следующим образом: Жесткость 70%, непрозрачность и нажим – 100%.
10) Если вы уже перешли по указанной выше статье, то знакомы с принципом работы данного инструмента. Первым делом завершим восстановление окна. Создаём новый слой.
11) Теперь подкорректируем мелочи. Как вы можете заметить, как только мы стёрли с данной фотографии девушку, на пиджаке мужчины слева и на руке женщины справа стало не хватать нескольких пикселей.
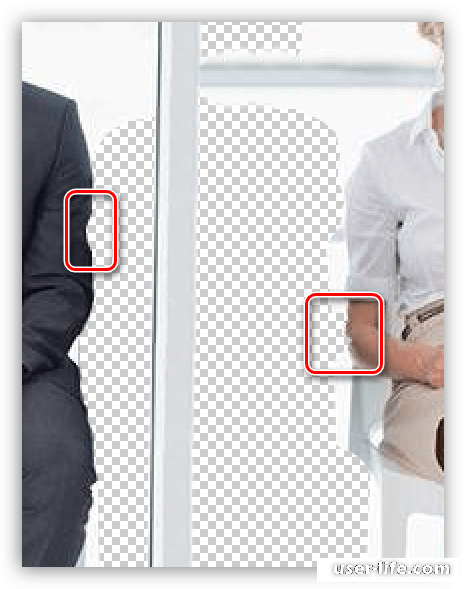
12) Эти места так же восстанавливаются при помощи штампа.
13) Дело за малым – осталось лишь немного дорисовать композицию. Для этого лучше всего будет создать новый слой.
На этом всё – теперь изображение выглядит подобающим образом. Следует отметить, что данный процесс достаточно кропотливый и занимает очень много времени и сил. Но если приложить достаточно усилий, то на выходе можно получить очень интересный результат.
Фотографии со сложным фоном
Сложность в редактировании таких изображений в том, что здесь присутствует большое количество маленьких объектов. Но мы можем сделать так, чтобы это играло нам на руку.
Стирать с этой фотографии мы будем компанию, которая располагается в правой части изображения. Пользоваться мы будем «Заливкой с учетом содержимого», а после корректировать результат при помощи «Штампа».
1) Для начала копируем фон. Для этого выбираем уже знакомое «Прямолинейное лассо» и обособляем трёх мужчин справа.
2) Переходим в раздел «Выделение». В блоке настроек «Модификация» выбираем параметр «Расширить».
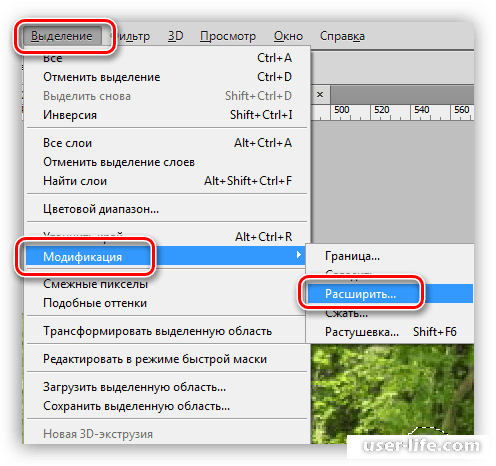
3) У параметра «Расширить на» необходимо выставить значение «1».
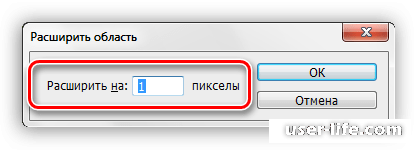
4) Теперь наводимся на обособленный ранее участок (в данный момент лассо у нас всё ещё активно), вызываем контекстное меню и выбираем параметр «Выполнить заливку».
5) В появившемся разделе указываем параметр «С учетом содержимого».
6) Теперь можно взглянуть на получившийся промежуточный результат.
7) Используя «Штамп» выделяем несколько мелких участков и перетаскиваем их на ту часть картинки, где находилась компания. Таким образом мы попытаемся «вылечить» деревья.
Собственно, теперь данной компании как будто и не было. Теперь давайте займёмся мужчиной.
8) Обводим оставшуюся часть мужчины. Здесь наилучшим вариантом будет использование пера, так как нам необходимо максимально тонкое выделение, поскольку нам мешает женщина справа.
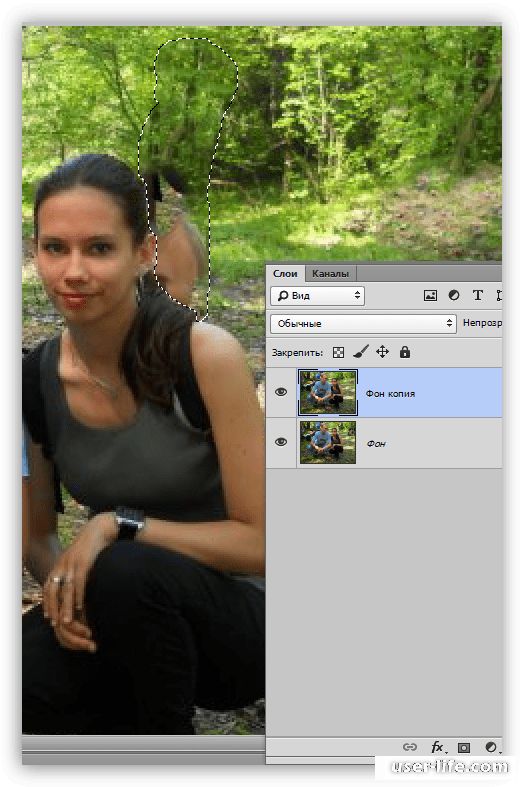
Как вы видите, мы немного задели и саму девушку.
9) Опять-таки активируем «Штамп» и дорабатываем изображение до идеала. Элементы можно брать с любой части картинки, они всё равно будут вставляться в уже обозначенную её часть.
Если вы восстанавливаете картинку со сложным фоном, то следует избегать такой неприятной вещи как «повтор текстуры». Старайтесь не нажимать больше одного раза на каждый участок изображения для того, чтобы получить максимально качественный результат.
Заключение
Итак. как вы видите, убрать человека с фотографии при помощи графического редактора достаточно просто. Надеемся, что данная статья смогла помочь вам. Всем мир!
Рейтинг:
(голосов:1)
Предыдущая статья: Какие программы открывают файлы PDF
Следующая статья: Как включить Вай-Фай на Виндовс 7
Следующая статья: Как включить Вай-Фай на Виндовс 7
Не пропустите похожие инструкции:
Комментариев пока еще нет. Вы можете стать первым!
Популярное
Авторизация











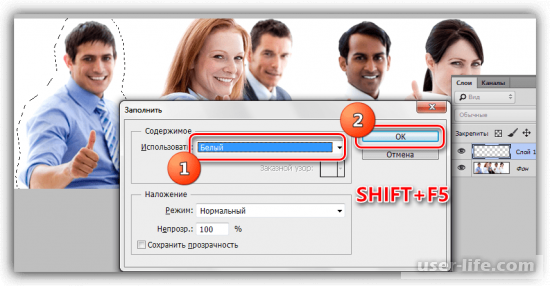

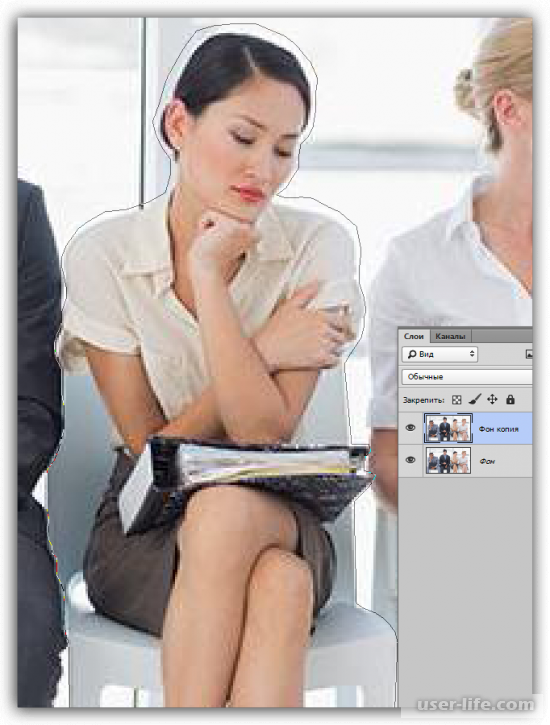
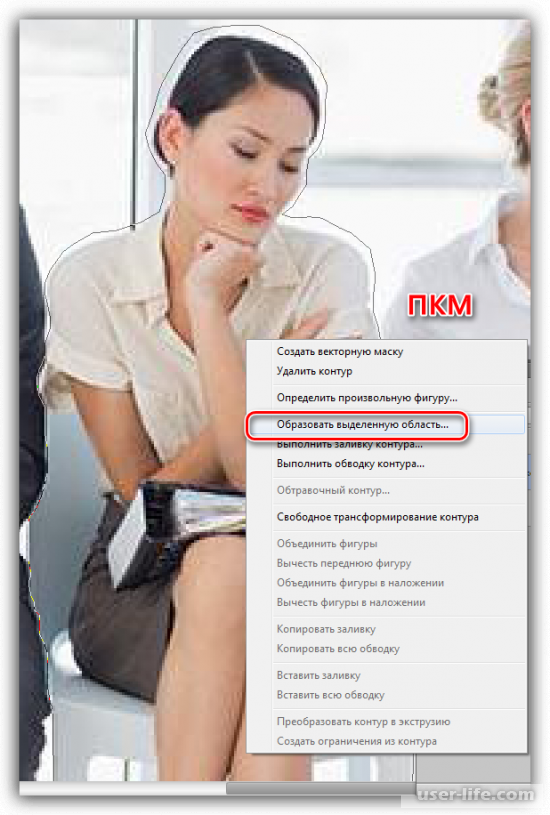
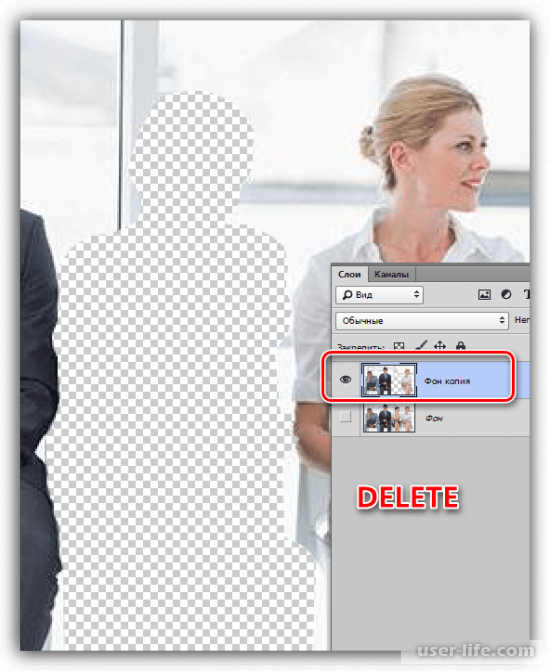
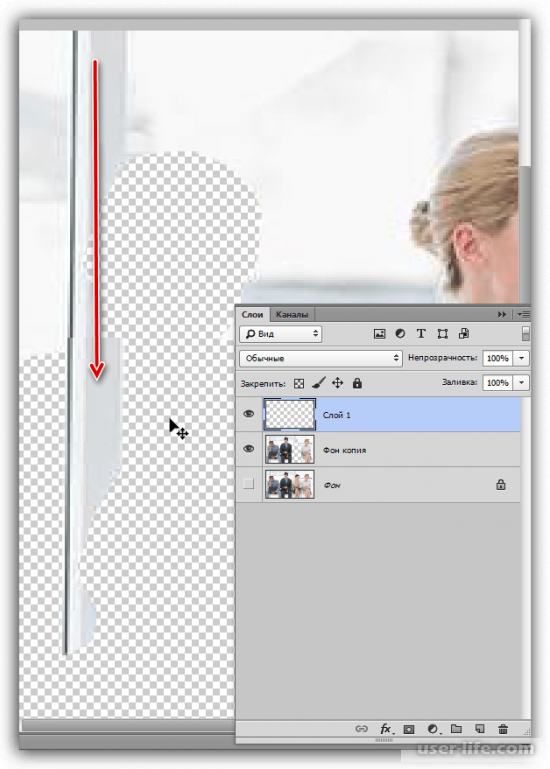
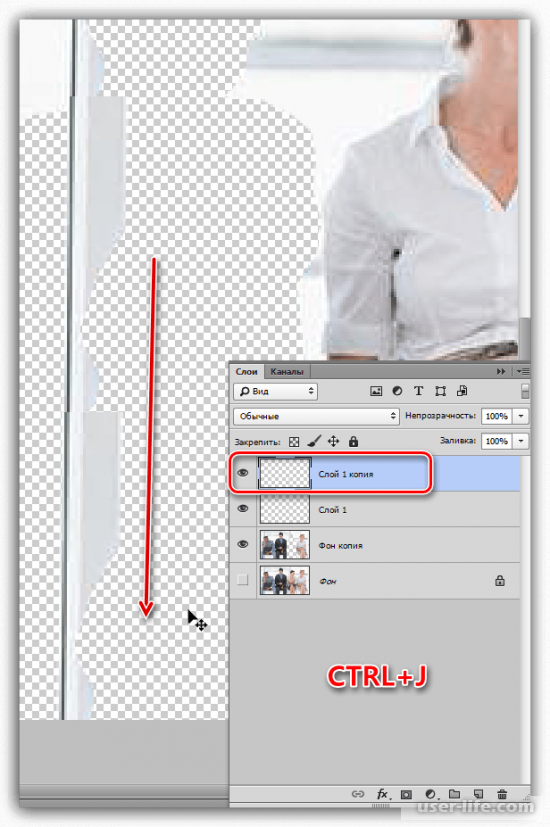
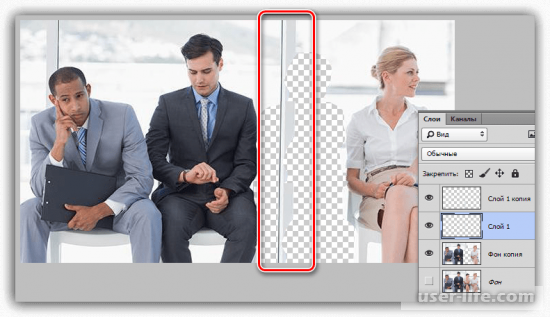
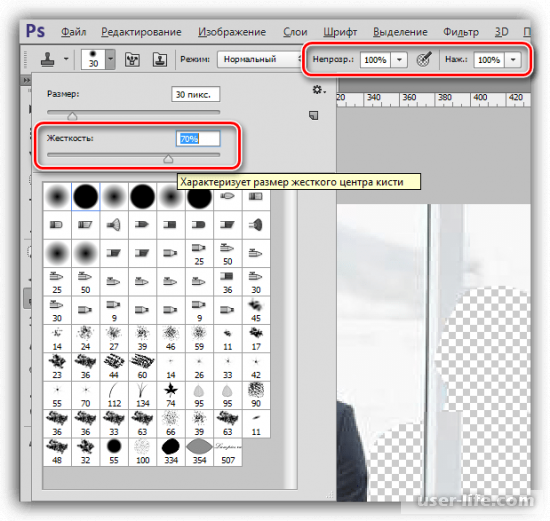
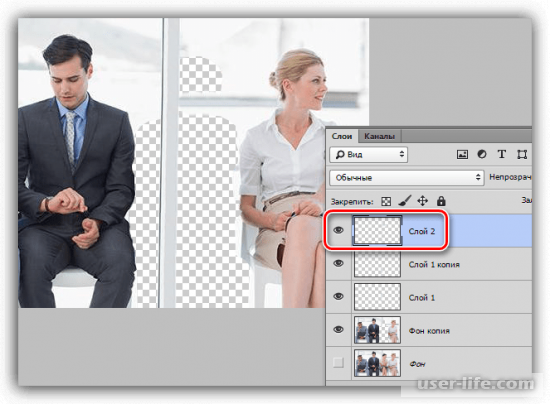
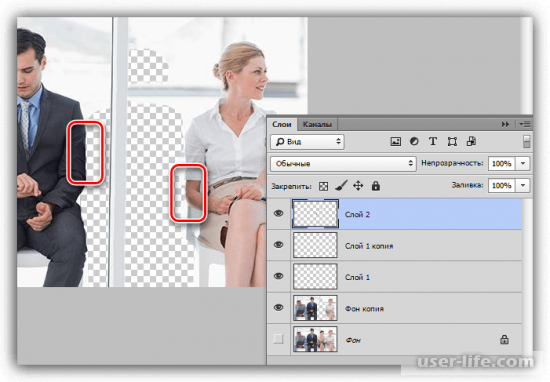
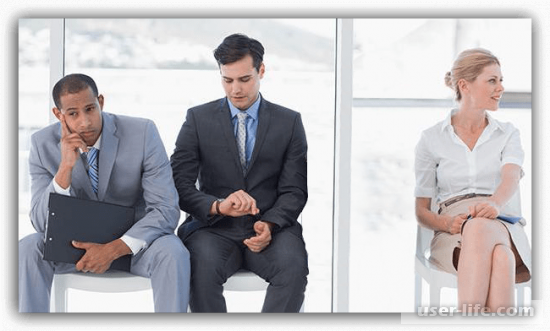
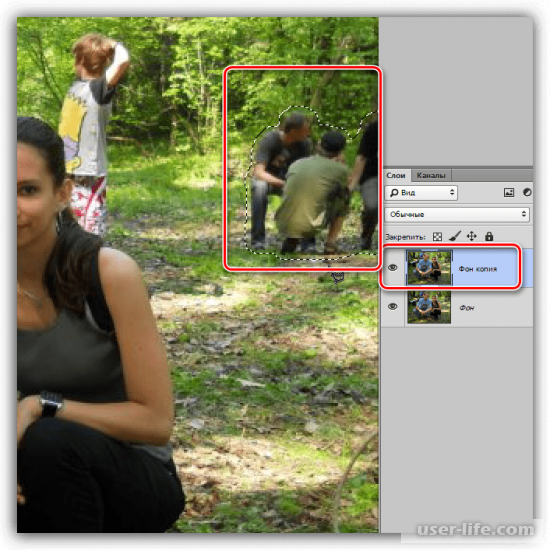
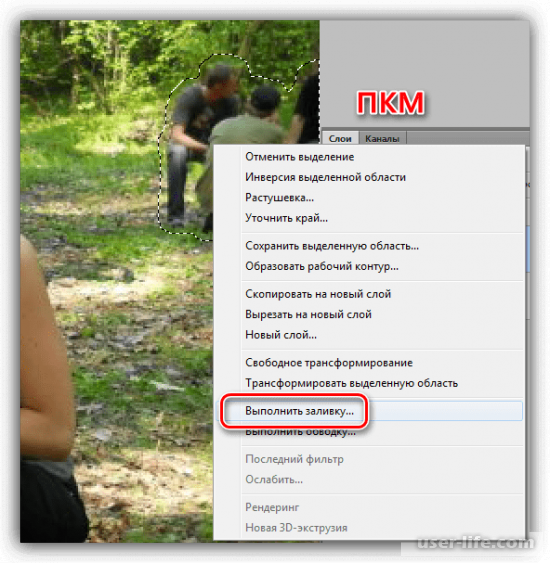
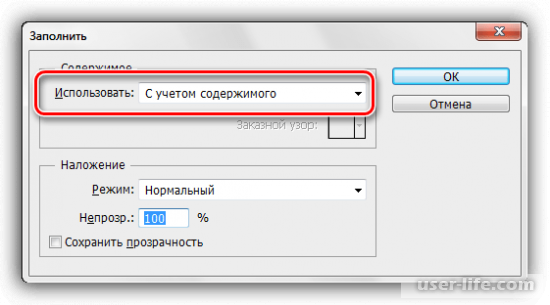
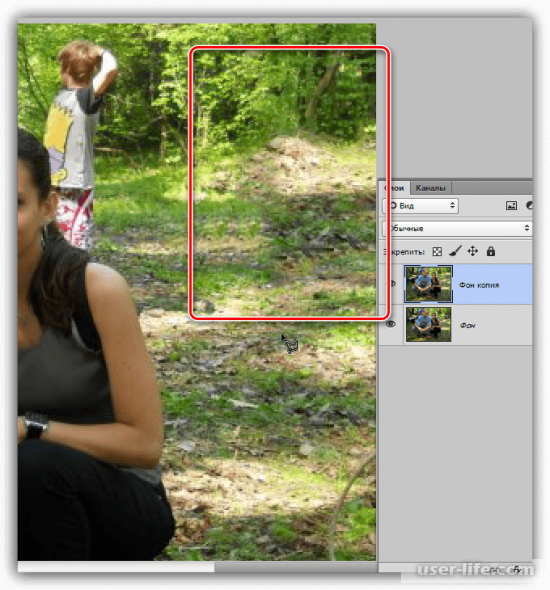













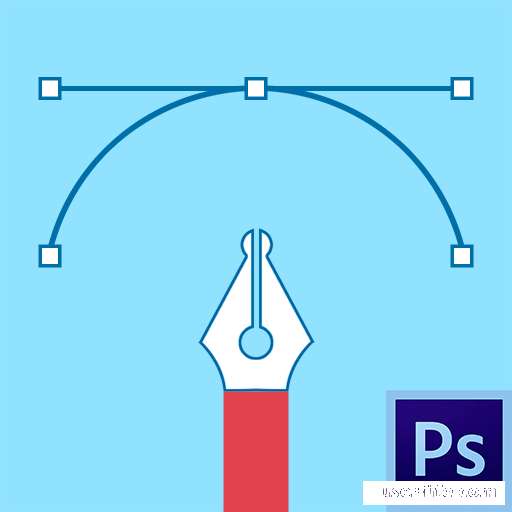
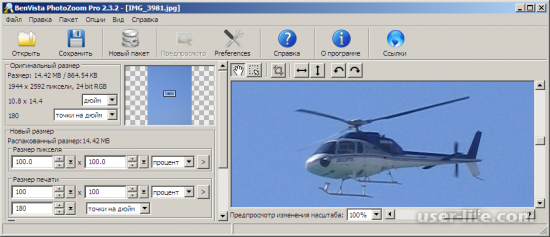


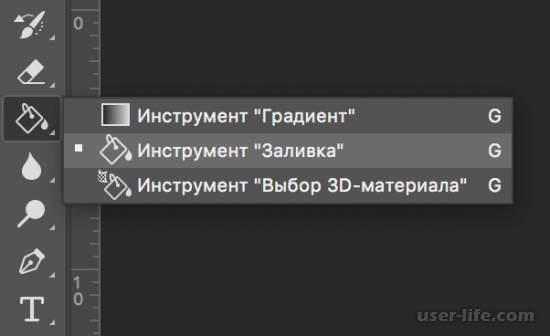










Добавить комментарий!