Инструмент штамп в Фотошопе как пользоваться

Всем привет! Особая функция, которая называется «Штамп» повсеместно используется людьми, которые работают в графическом редакторе «Фотошоп». При ретушировании фотографий с помощью данного инструмента можно скопировать отдельный участок фотографии, а после этого вставить его в нужное вам место.
Как пользоваться штампом в Фотошопе
Также инструмент «Штамп» позволяет вам копировать части фотографии с последующим переносом на другой слой или же даже на другой проект! О принципе работы и использования данного инструмента мы сегодня и поговорим.
1) Первым делом нужно запустить данный инструмент. Вы можете отыскать его иконку в левой панели задач, либо же нажать на клавиатуре кнопку «S».
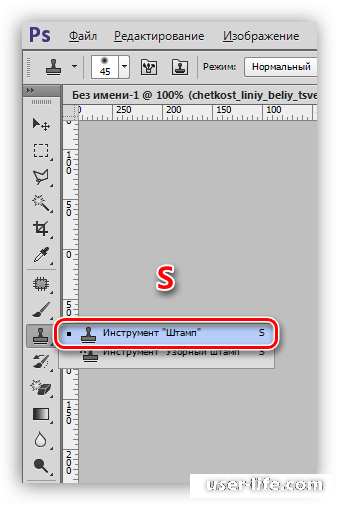
2) Работать с ним достаточно просто – для того, чтобы скопировать в буфер обмена какой-либо элемент, вам следует на клавиатуре зажать клавишу ALT, после чего навестись курсором на нужную часть изображения и кликнуть по ней левой клавишей мыши.
Как вы можете заметить, при применении штампа курсор преобразовывается в своеобразную маленькую мишень.
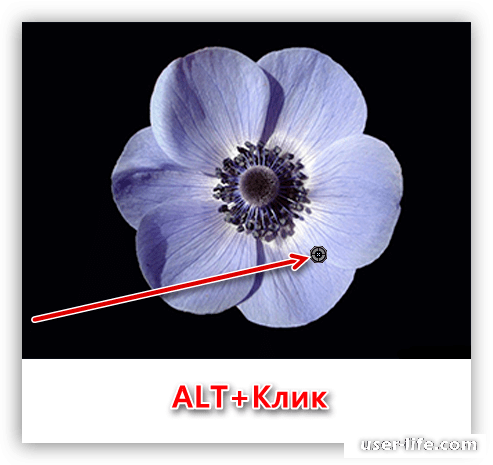
3) Для того, чтобы переместить скопированный элемент фотографии достаточно повторно кликнуть левой клавишей мыши по той части изображения, где по вашему мнению данный элемент должен располагаться.
4) Также в случае, если вы при копировании решите не отпускать левую кнопку мыши и клавишу ALT, то будет скопирована большая область оригинала. А заместо мишени на исходном изображении появится иконка, которая представляет собой небольшой крестик.
5) Также, если вы отпустите клавишу, а после этого сразу же кликните по другому месту картинки, то исходный элемент будет изменён на последний, по которому вы произвели клик.
Для того, чтобы отрисовать все требуемые участки картинки следует активировать параметр «Выравнивание», который располагается на соответствующей панели.
Если вы это сделаете, то инструмент «Штамп» будет сразу же загружать все места, в которых он в данный момент располагается.
На этом все тонкости работы с инструментом «Штамп» можно считать разобранными. Теперь настало время перейти к его персонализации, или же к меню с параметрами.
Персонализация инструмента
Основная часть настроек, которой располагает инструмент «Штамп» заимствована у другого достаточно полезного инструмента из данного графического редактора, а именно из «Кисти».
Ниже мы оставим ссылку на статью, в которой подробно описываются все данные параметры. Ознакомление с приведённым ниже материалом поможет вам лучше понять, что это конкретно за параметры и в какой области их применять.
Читайте также: Восстанавливающая кисть в Фотошопе
1) Размер, жёсткость, форма – также, как и с инструментом «Кисть», данные параметры настраиваются соответствующими бегунками с соответствующими названиями.
Отличаются они тем, что в случае со «Штампом» при повышении жёсткости более чётко будут отображаться границы скопированной части рисунка.
Зачастую применяется низкая жёсткость, но при желании вы сможете использовать и более высокую. Но лучше это делать только в тех ситуациях, при которых вам потребуется копирование единичного объекта.
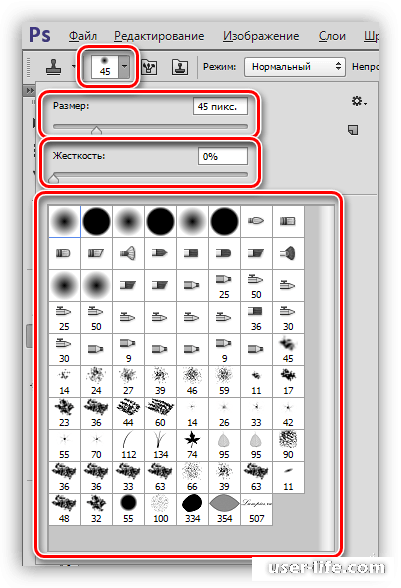
2) Режим – в данном разделе можно настроить режим наложения уже скопированного и вставленного на изображение элемента.
Режим наложения определяет, каким образом наложенный объект будет взаимодействовать со слоем, на который он был ранее помещён. Данный инструмент является особенностью функции «Штамп».
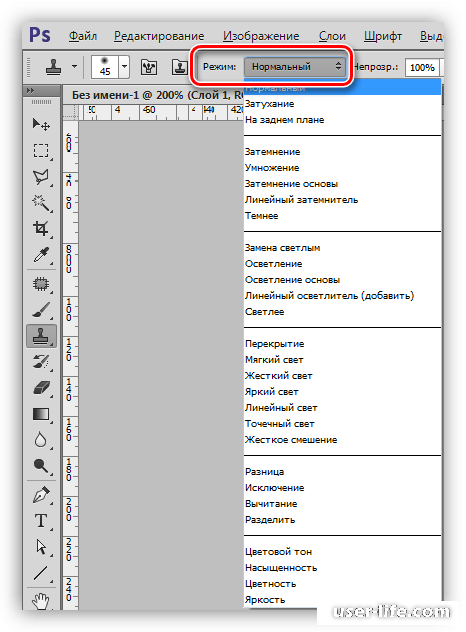
Более подробно про режимы наложения слоёв в графическом редакторе «Adobe Photoshop» вы сможете почитать в приведённой ниже статье.
Читайте: Режимы наложения слоёв в графическом редакторе «Adobe Photoshop»
3) Непрозрачность, нажим – конфигурация данных параметров точно такая же, как и конфигурация кисти. Чем ниже будут данные значение, тем более прозрачным будет скопированный объект.
4) Образец – в данном разделе у вас имеется возможность указать исходное место, откуда будет производиться клонирование.
В зависимости от того, что вы выберите, данный инструмент будет либо копировать картинку с текущего слоя, либо со слоя, который располагается выше или ниже, либо со всех созданных слоёв, которые располагаются в соответствующей палитре.
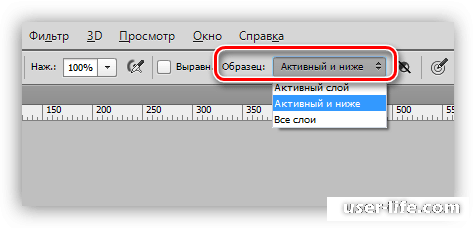
Заключение
Итак, как вы видите, использоваться инструмент «Штамп» в графическом редакторе «Adobe Photoshop» достаточно просто. Надеемся, что данная статься смогла помочь вам. Всем мир!
Рейтинг:
(голосов:1)
Предыдущая статья: Программы для построения выкроек скачать бесплатно
Следующая статья: Программы для считывания штрих кодов
Следующая статья: Программы для считывания штрих кодов
Не пропустите похожие инструкции:
Комментариев пока еще нет. Вы можете стать первым!
Популярное
Авторизация






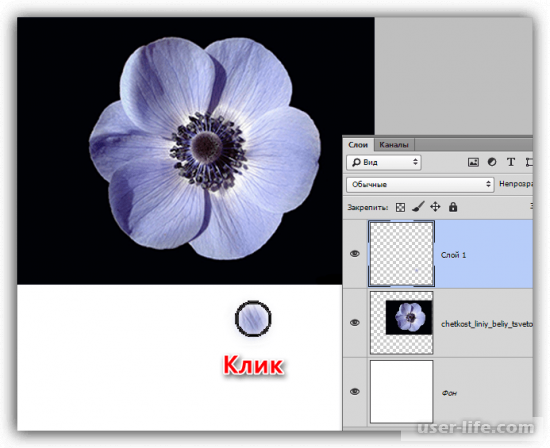
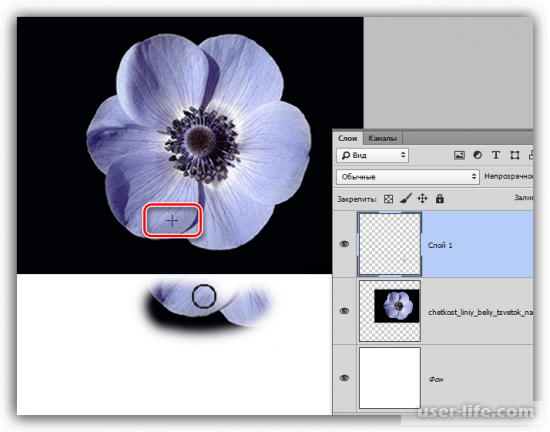
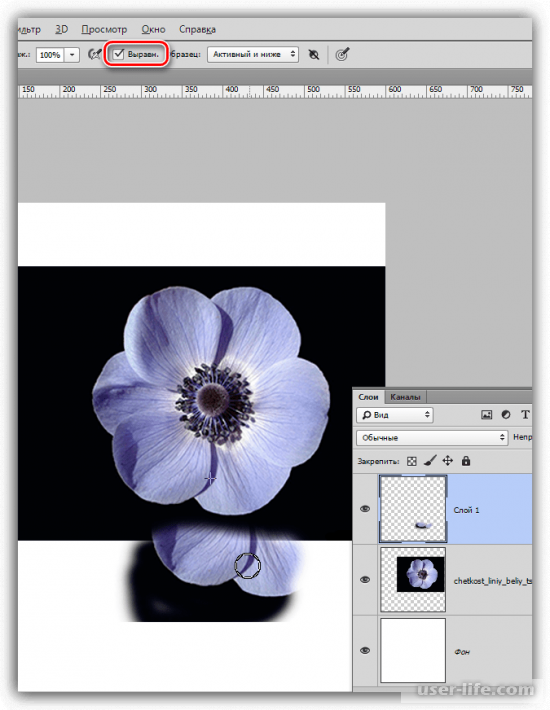











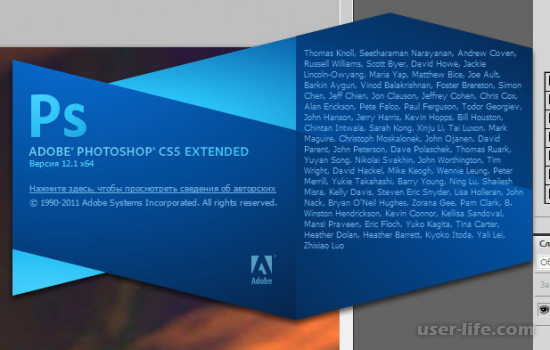

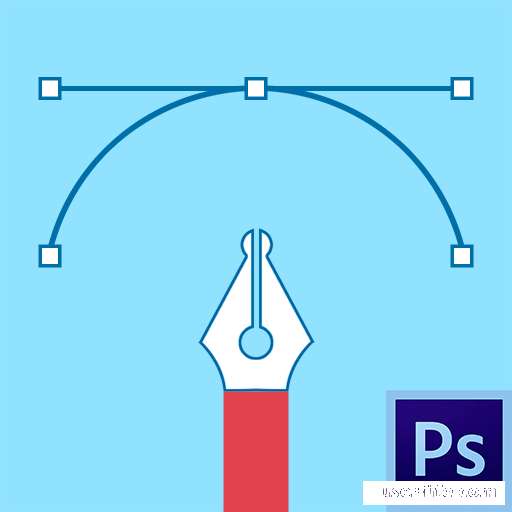













Добавить комментарий!