Как пользоваться инструментом Лассо в Фотошопе

Программа для редактирования изображений Адоб Фотошоп имеет в своём арсенале множество инструментов для обработки фотографий. В этой статье мы расскажем об инструменте под названием «Lasso», которое позволяет быстро и точно выделять необходимые области изображения. С данным инструментом должен уметь работать каждый пользователь Adobe Photoshop. Он достаточно просто для начального освоения и новичку будет легко разобраться как им пользоваться.
Содержание
Инструмент для выделения Лассо в Фотошоп
Использование инструмента Лассо
Как добавить часть к выделенной области
Как удалить часть из выделенной области
Отменить выделение после окончания работы
Инструмент для выделения Лассо в Фотошоп
Инструмент Лассо вы сможете найти на панели слева. Пиктограмма этого инструмента представляет собой веревочный круг с узлом.
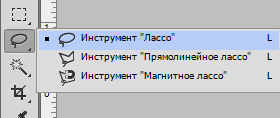
Для быстрого доступа к Лассо имеется горячая кнопка — английская буква L на клавиатуре. Помимо обычного Лассо у пользователя есть возможность использовать другие разновидности Лассо, а именно: Прямолинейное лассо и Магнитное Лассо. Сейчас мы расскажем, как пользоваться обычным Лассо. Хотя все три вида похожи и позволяют выделять необходимые области изображения.
Использование инструмента Лассо
Использование Лассо подобно рисованию карандашом, но вместо линии на экране вы увидите пунктирную двигающуюся линию. Когда вы выберете инструмент, рядом с курсором появится веревочный круг с узлом. Для того, чтобы начать выделение надо зажать левую кнопку мыши и обводить требуемую область.
Обязательное условие использования всех видов Лассо – линию требуется замкнуть, откуда вы начали выделение там надо и закончить выделять. Если вы не доведёте линию до начала, то после отпускания кнопки мыши линия автоматически доведёт себя до начала, таким образом она сама замкнется.

Следует сказать, что для более точного выделения, Лассо обладает дополнительным функционалом. После процесса выделения, в замкнутую область можно добавить дополнительное выделение или удалить часть выделения. Это упрощает процесс использования инструментом.
1. Берём за образец фотографию двух рук, на которых мы будем набираться опыта по работе с инструментом.
2. С зажатой левой клавишей мыши обводим рукопожатие на фотографии до конца, не забываем, что нам надо закончить обведение на том месте, где мы начали.
После окончания обводки можно отпустить кнопку мыши. И мы увидим анимированную черно-белую линию, которая называется «бегущие-муравьи».
Инструмент Лассо, который мы сейчас рассматриваем – это инструмент для ручного выделения и мы всегда можем подправить выделенную область. Сейчас мы расскажем как это сделать.
Как добавить часть к выделенной области
Часто требуется увеличить или уменьшить редактируемую область на экране. Для того, чтобы увеличить масштаб зажимаем комбинацию клавиш Ctrl+пробел, таким образом мы перейдём к инструменту Лупа, после чего щелкаем по изображению необходимое количество раз.
Для уменьшения масштаба надо зажать комбинацию клавиш Alt+пробел и также щёлкать мышью по изображению. Для дополнительного перемещения по редактируемой фотографии, зажимаем клавишу пробела, что позволит перемещаться по холсту.
Сейчас на фотографии мы видим, что наша линия не точно проходит по руке человека.
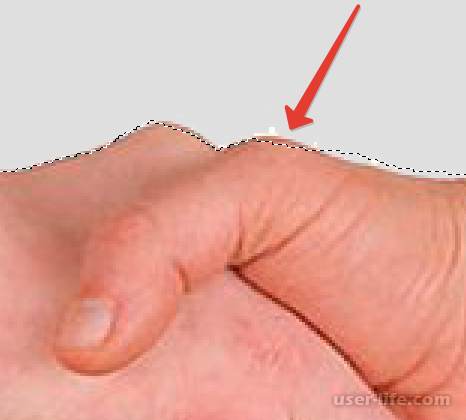
Как мы уже говорили раньше, Лассо имеет дополнительные функции по добавлению и удалению уже обведенной области. Давайте рассмотрим добавление к выделенной области.
Активируем наше Лассо и зажимаем клавишу Shift, рядом с курсором мы увидим наш круг с узлом и значок плюса.
Это значит, что мы активировали «Добавление к выделению». Теперь мы можем выделить дополнительную область таким же образом, как и обычное выделение, не забывая замкнуть и эту область.
Если вы все сделали правильно, выделенная область будет откорректирована и «бегущие муравьи» пройдут строго по границе руки и фона.
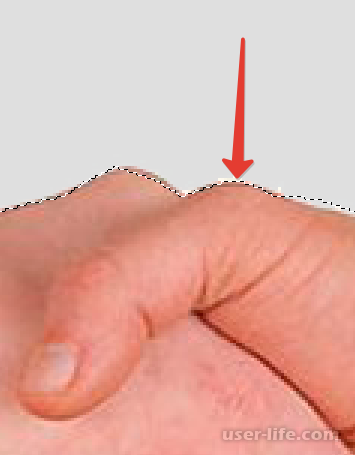
Как удалить часть из выделенной области
Ещё одной дополнительной функцией является удаление выделения из выбранной области. На фотографии мы видим, что выделение немного залезло на фон.
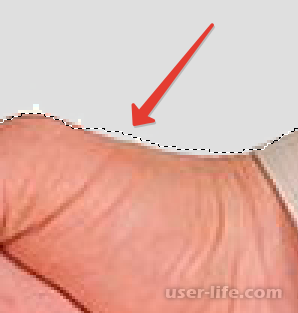
Для активации функции «Удалить из выделения», также активируем Лассо, после чего зажимаем на клавиатуре Alt.
Мы увидим, что рядом с курсором, помимо веревочного круга появится знак минуса.
Использование этой дополнительной функции аналогично «Добавлению к выделению», только наоборот.
Мы выбираем Лассо, зажимаем Alt, зажимаем левую кнопку мыши и обводим ту область, которую нам нужно удалить из выделенной области.
Таким образом мы можем уточнить наше выделение и провести линию наиболее точно по границе руки и фона.

Одной из удобных вещей является то, что держать постоянно зажатой клавишу Shift, при добавлении выделения и клавиши Alt при удалении выделения не обязательно.
Достаточно удерживать зажатой клавишу с начала выделения, потом её можно отпустить. Инструмент Лассо закончит свою работу после отпускания левой кнопки мыши.
Благодаря инструменту Лассо и его дополнительному функционалу мы можем достигнуть максимально точного выделения всех необходимых участков. Также во время процесса выделения, у вас есть возможность увеличения и уменьшения масштаба изображения, благодаря чему процесс выделения становится более удобным.
После окончания выделения мы можем использовать эту область для дальнейшего редактирования изображения. Например мы можем: удалить фон или применить необходимые фильтры для обработки фотографии. По использованию инструмента Лассо при вырезании объекта и смене фона можно почитать в статьях ниже.
Читать также: Как вырезать объект в Фотошопе
Читать также: Как поменять цвет фона в Фотошопе на фотографии
Отменить выделение после окончания работы
После окончания работы с выделенной областью мы можем снять выделение. Заходим в меню «Выделить» и клацаем «Отменить выделение». Снятие выделения можно выполнить по нажатию комбинации клавиш Ctrl+D.
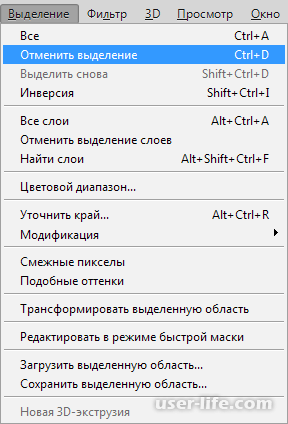
Читайте: Как снять выделение в Фотошопе
Думаю, у вас не возникло проблем с использованием инструмента Лассо и с его дополнительными функциями по добавлению выделения к выбранной области и удалению из выбранной области. Этот инструмент идеально подходит для начального изучения программы по редактированию Adobe Photoshop. Желаю вам точности в выделении и интересных фотографий.
Рейтинг:
(голосов:1)
Предыдущая статья: Как удалить Телеграмм
Следующая статья: Как скачать и установить APK приложения программы и игры на Андроид
Следующая статья: Как скачать и установить APK приложения программы и игры на Андроид
Не пропустите похожие инструкции:
Комментариев пока еще нет. Вы можете стать первым!
Популярное
Авторизация



















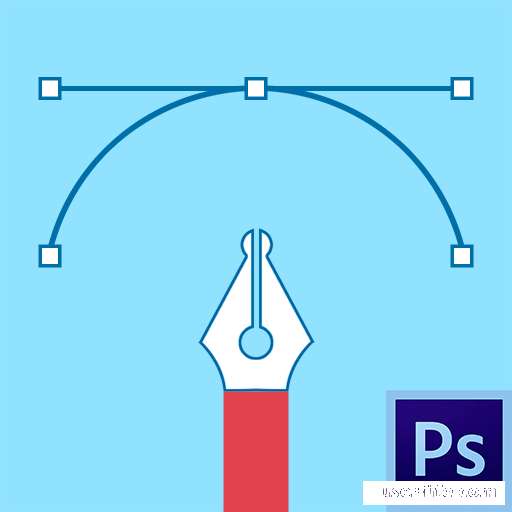
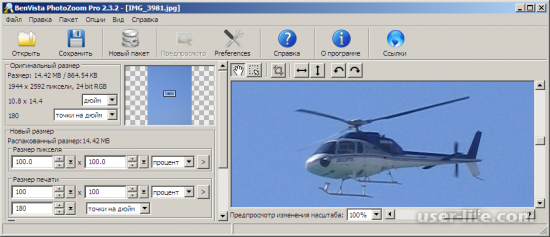













Добавить комментарий!