Как удалить Фотошоп с компьютера полностью

Несмотря на все свои положительные стороны, Фотошопу свойственен ряд популярных заболеваний программного обеспечения – некорректность в работе, подвисание, ошибки. Есть много ситуаций, когда единственным решением возникшей проблемы является полное удаление с ПК Adobe Photoshop перед последующей установкой его повторно.
К тому же, при попытке инсталляции поверх обновленной версии старую пользователь может заполучить серьезную головную боль. Чтобы особо не усложнять себе жизнь, рекомендуется проделать несколько манипуляций, о которых мы расскажем в сегодняшней статье.
Полное удаление с ПК Фотошопа
На первый взгляд может показаться, что деинсталляция – достаточно простой процесс. Тем ни менее, эта процедура не всегда протекает настолько легко, как того хотелось бы. В данном материале мы будем рассматривать три отдельных варианта удаления с компа редактора.
Первый вариант - CCleaner
Сначала разберем процедуру удаления из компа Фотошопа, используя СиКлинер – другую программу.
1. Кликаем по ярлыку, располагающемуся на рабочем столе, чтобы запустить CCleaner и открываем вкладку «Сервис», как это показано ниже.
2. Из перечня ПО, выбираем Фотошоп и кликаем на «Деинсталяция» (кнопка размещена с правой стороны на панели).
3. После проделанной работы произойдет запуск программы, ответственной за установку Фотошопа на компьютер. У нас Adobe Creative Suite 6 Master Collection. В вашем случае может быть какой-то другой вариант, например, Creative Cloud.
В окошко деинсталлятора (при условии наличия списка) нам необходимо выбрать Фотошоп и кликнуть на «Удаление». Предлагается, обычно, удаление установок – программные параметры и прочее.
Стоит ли это делать, думайте сами. Если ваша цель банальная переустановка редактора, то данные настройки еще могут быть вам полезны.
4. Процесс запущен и дальше мы ничего не можем предпринять. Просто ждем, пока он не завершится.
5. Удаление Фотошопа удачно завершено, и мы нажимаем на кнопку «Закрыть».
По завершении процедуры деинсталляции мы рекомендуем перезагрузить ПК, чтобы обновить системный реестр. Без перезагрузки сделать это невозможно.
Второй вариант - Традиционный
На текущий момент времени установка всех программ Adobe, исключением является только Flash Player, осуществляется посредством оболочки Creative Cloud. Благодаря ей есть возможность управлять всеми установленными на комп программами.
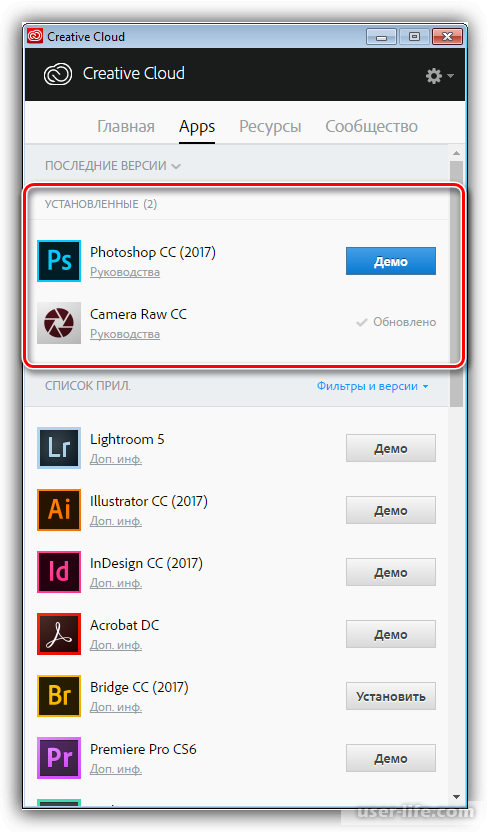
Эта программка запускается с помощью характерного ярлыка, появляющегося после того, как она была установлена.
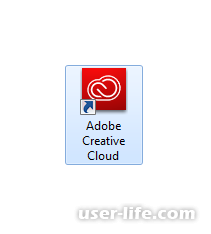
Как и большая часть компьютерных программок, Фотошоп создает в реестре специальную запись, которая дает ему возможность находится в списке апплета «Программы и компоненты».
Те устаревшие версии, что устанавливались без Creative Cloud, вы можете удалить здесь.
1. В открывшемся списке нам необходимо найти Фотошоп, выделить пункт, кликнуть мышкой (используется правая кнопка) и нажать на строку «УдалитьИзменить».
2. Теперь автоматически откроется соответствующий версии Фотошопа установщик. Мы уже упоминали, что у нас это Creative Cloud. Он предлагает сохранить настройки пользователя или удалить их.
Как поступать, решаете вы. Мы рекомендуем стереть эти данные, если вы хотите полностью снести Фотошоп.
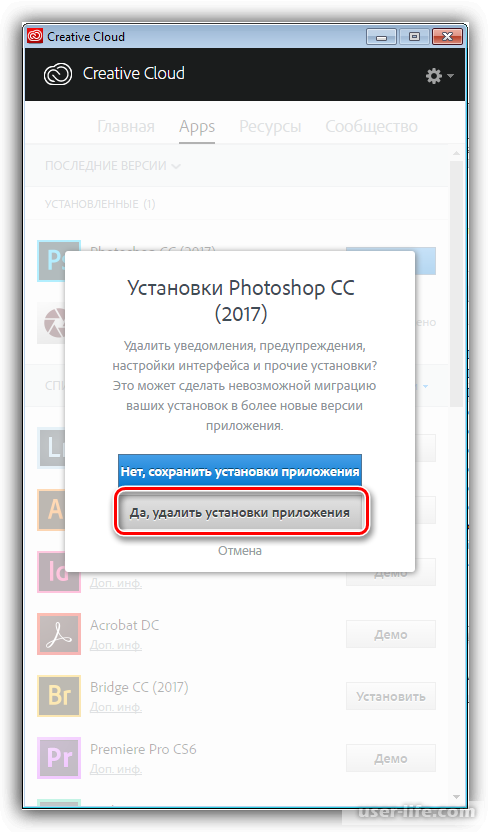
3. Как двигается процесс, вы сможете наблюдать, глядя на иконку (показывается рядом с ней) этого приложения.
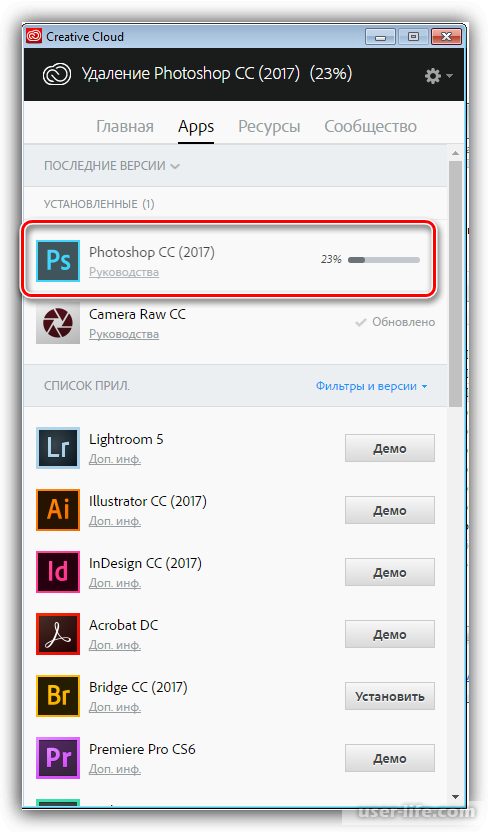
4. Ниже вы видите, каким будет окошко оболочки по завершении программного удаления.
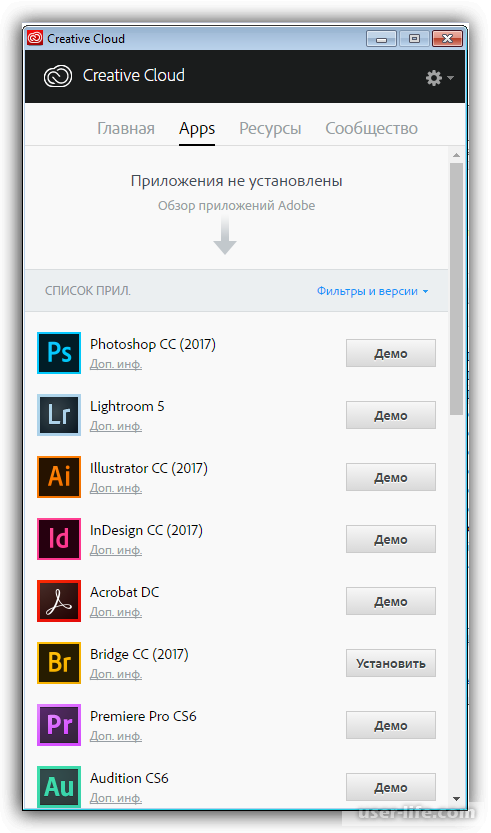
Мы выполнили свою задачу и снесли Фотошоп.
Третий вариант - Нестандартный
При условии, что на панели управления, в списке, программы нет, то заморочек не избежать и придется немного «попотеть». Дело в том, что встроенного деинсталлятора в традиционном дистрибутиве Фотошопа нет.
Причин для отсутствия «прописки» редактора внутри панели управления, на самом деле, может быть несколько. Вполне возможно, что это пиратский Фотошоп (нелицензированная версия), или что-то пошло не так во время установки и работа была завершена некорректно. Также, программа была установлена не по умолчанию, а в совершенно другую папку.
Независимо от вашего конкретного случая, придется удалять Фотошоп вручную.
1. Для начала мы удалим папку с установленным редактором. Узнать, где она находится, очень просто. Нужно нажать на ярлык и войти в «Свойства».
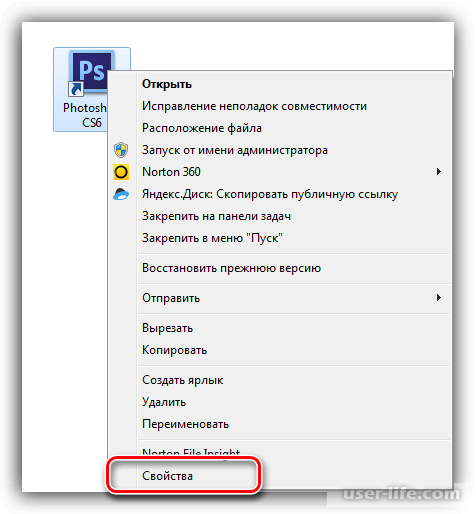
2. В этом окне есть пункт «Расположение файла».
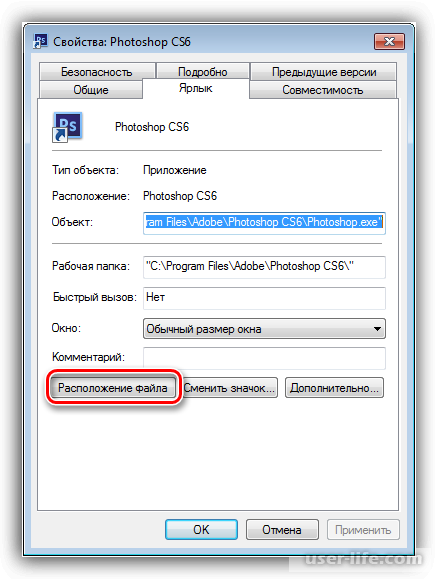
3. Нажав на него, мы откроем папку, подлежащую удалению. Отсюда необходимо выйти, нажав на предшествующую папку (название есть в адресной строке).
4. После этого мы уже можем спокойно снести директорию с программой Фотошоп. Лучше всего не пользоваться Корзиной, а нажать кнопки на клавиатуре SHIFT+DELETE.
5. Чтобы продолжить процедуру, нам нужно, чтобы видимыми стали папки, которые не видны – «Панель управления – Параметры папок».
6. Открываем вкладку «Вид» и активируем функцию «Показывать скрытые файлы, папки и диски».
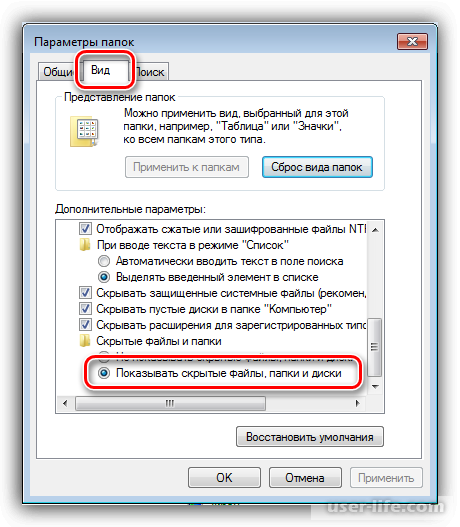
7. В системнике (здесь размещается «Windows») находим «ProgramData» и открываем эту папку.
После этого отправляемся в «Adobe», где снесем «CameraRaw» и «Adobe PDF».
8. Теперь следуем сюда:
C:ПользователиВаша учетная записьAppDataLocalAdobe
и проводим удаление «Color».
9. Но и это еще далеко не все. Теперь нам требуется удалить все, что содержится в папке, находящейся вот здесь:
С:ПользователиВаша учетная записьAppDataRoamingAdobe
Сносим «CameraRaw», «Adobe Photoshop CS6», «Color», «Adobe PDF».
При использовании иных программ CS6, следует не трогать папку с названием «CS6ServiceManager», если же нет, тогда и ее необходимо удалить.
10. Осталось провести чистку от «хвостов» программы Фотошоп системного реестра. Вы можете это сделать в ручном режиме, но желательно воспользоваться рекомендациями профессионалов, пишущих соответствующий софт.
Читайте:
Чистка реестра Windows 7 10 программы скачать
Как почистить компьютер от ненужных файлов
Программы для удаления ненужных файлов и очистки компьютера от мусора
Как почистить компьютер от мусора? Удаляем временные файлы и чистим реестр
Как очистить диск с от ненужных файлов на компьютере, ноутбуке (системный, Windows 7, 10)
Когда все будет готово, обязательно перезагрузите свой компьютер.
Мы рассмотрели все варианты полного удаления с ПК Фотошопа. Неважно, по какой причине вы решили снести программу. Наш материал с наглядными примерами поможет не допустить ряда ошибок и возникновения неприятностей, связанных с этой процедурой.
Рейтинг:
(голосов:1)
Предыдущая статья: Как почистить кэш в Яндекс Браузере на компьютере и телефоне Андроид
Следующая статья: Как сделать огненный текст в Фотошопе горящую надпись
Следующая статья: Как сделать огненный текст в Фотошопе горящую надпись
Не пропустите похожие инструкции:
Комментариев пока еще нет. Вы можете стать первым!
Популярное
Авторизация






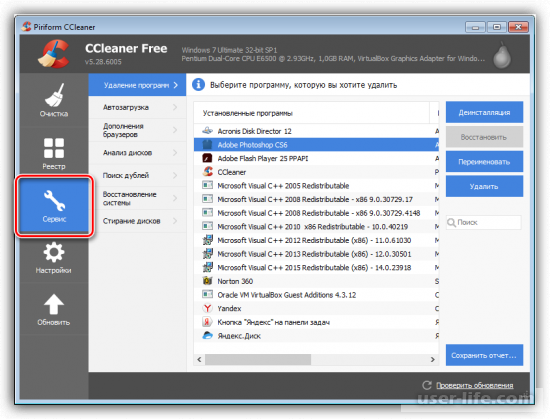
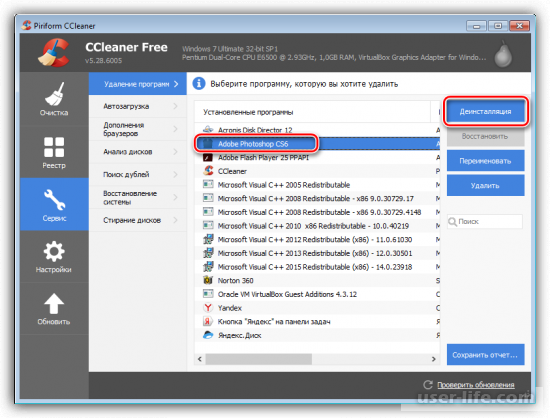
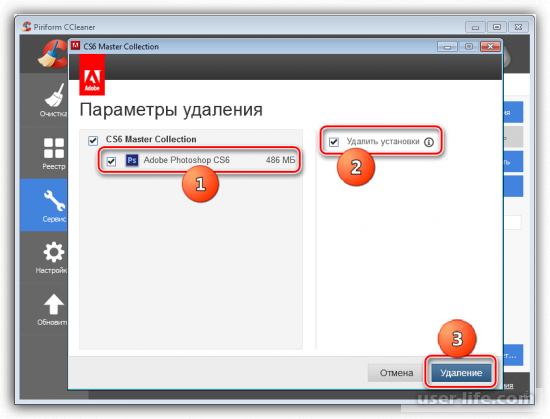
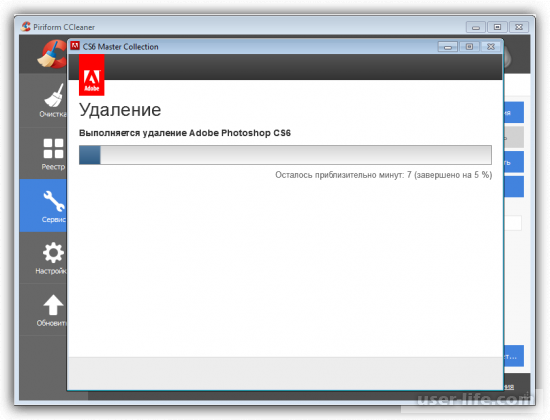
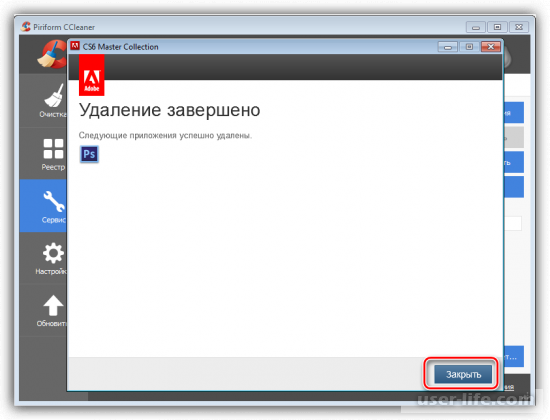
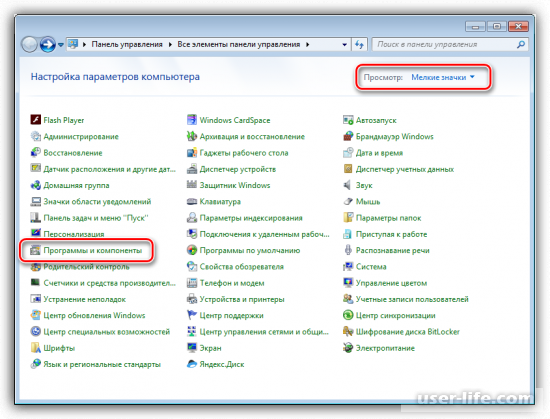
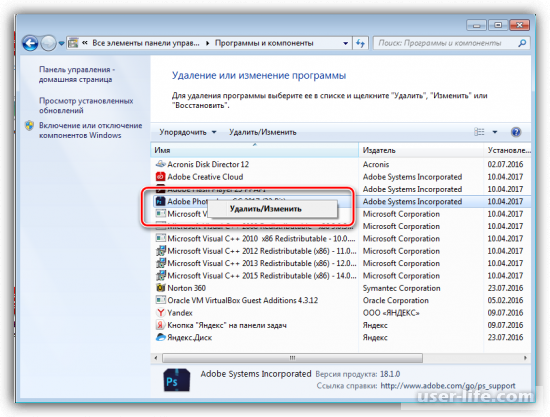
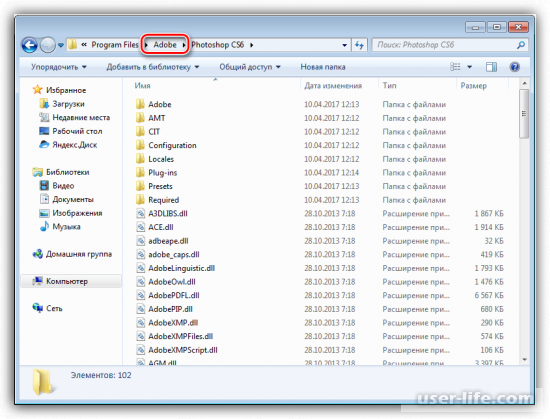
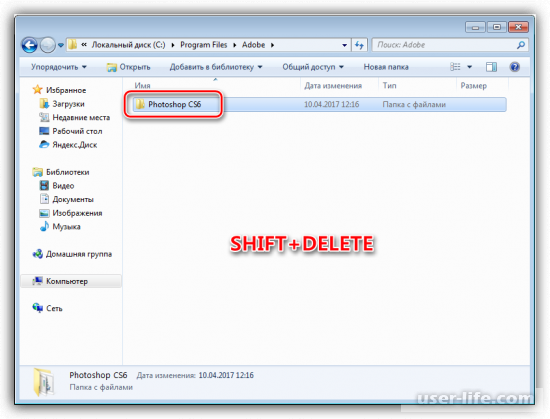
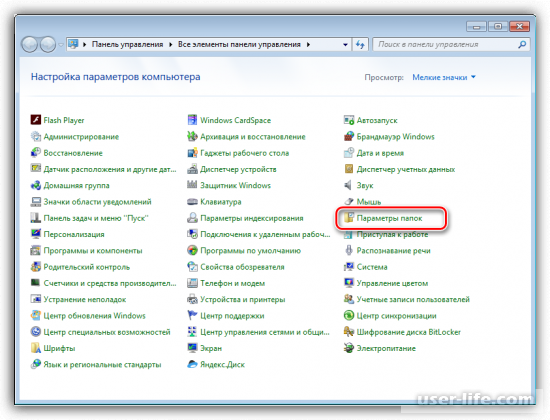
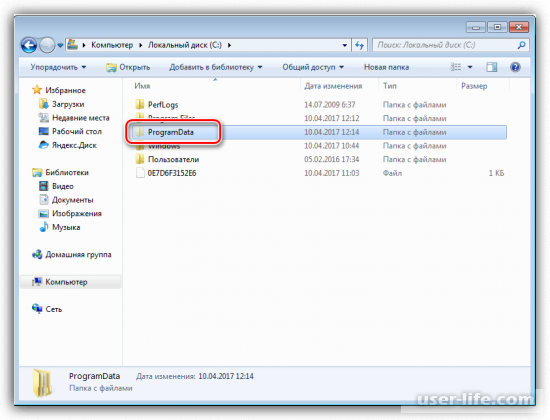
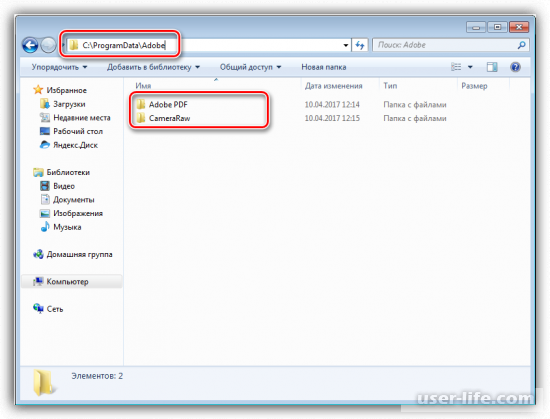
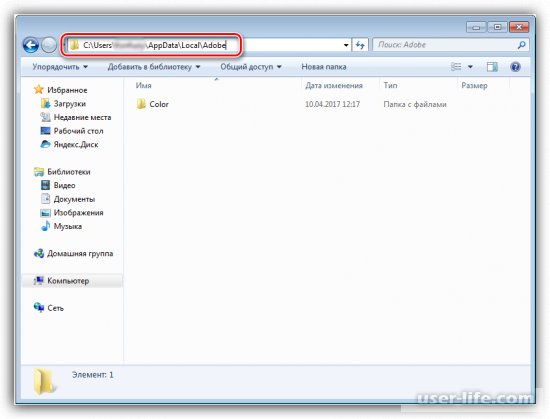
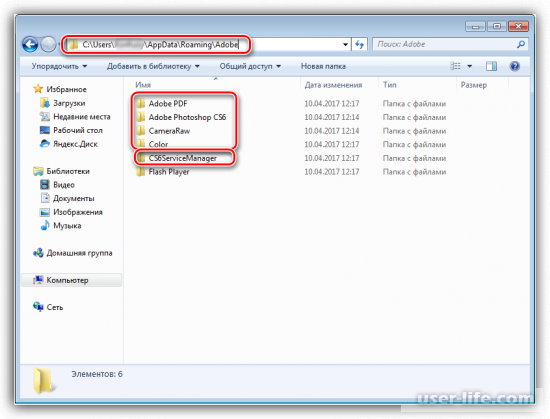











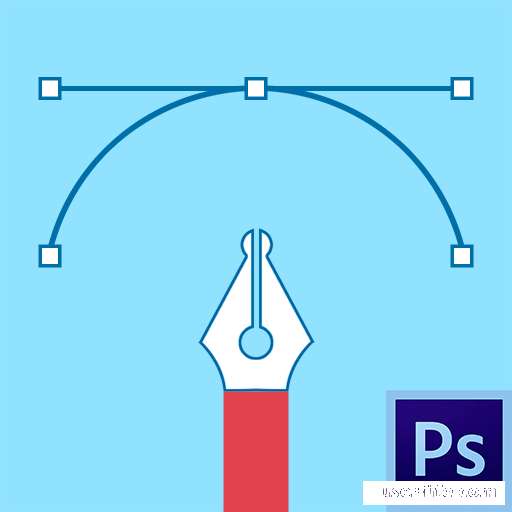
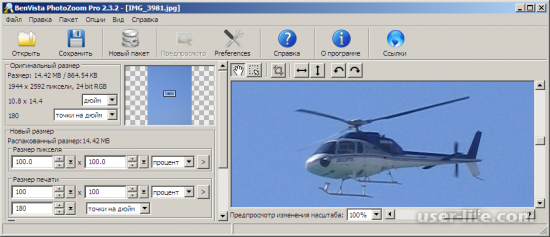













Добавить комментарий!