Работа с кривыми в Фотошопе
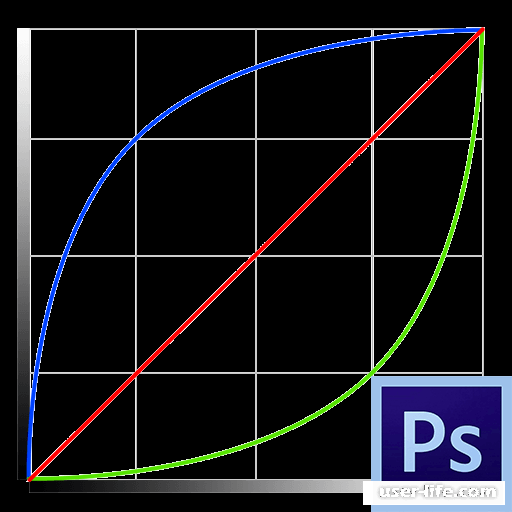
Всем привет! Инструмент «Кривые» - это один из самых полезных, и поэтому самых используемых инструментов в графическом редакторе «Adobe PhotoShop». С помощью «кривых» вы сможете осветлять или затемнять фотографию, изменять её контрастность и так далее. Так как функциональность этого инструмента достаточно огромная, то поэтому вам может показаться, что работать с ним в принципе очень сложно. Но сегодня мы максимально просто объясним вам как пользоваться каждой из возможностей данного инструмента.
Как пользоваться инструментом «Кривые» в Adobe Photoshop
Итак, далее мы расскажем вам о всех основах и манипуляциях, которые можно производить при помощи инструмента «Кривые». Давайте приступим.
Активация инструмента
Собственно, прежде чем обсуждать функциональность данного инструмента, его необходимо активировать. Сделать это можно как с помощью создания корректирующего слоя, так и при помощи горячих клавиш.
Собственно, в случае с горячими клавишами всё достаточно просто – на клавиатуре зажмите сочетание CTRL+M (в английской раскладке) и инструмент будет вызван.
Корректирующий слой – это особый слой, который позволяет наложить на все остальные слои какой-либо эффект. Собственно, результат будет точно такой же, как если бы вы вызывали инструмент «Кривые» при помощи горячих клавиш.
Но всё же, здесь есть одно очень важное преимущество – вы никак не воздействуете на основную картинку, а корректирующий слой можно подредактировать в любой момент без вреда для исходника.
Люди, которые работают с графическими редакторами на профессиональном уровне, называют это «Недеструктивная (не разрушающая исходник) обработка».
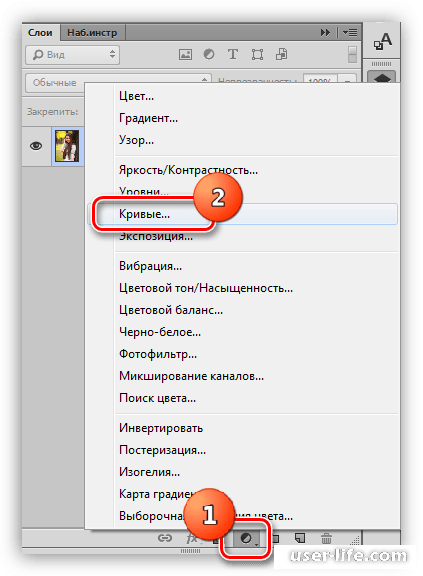
В данном мануале мы будем пользоваться вызовом кривых при помощи корректирующего слоя. После того, как вы его активируете, графический редактор автоматически запустит окно с конфигурацией.
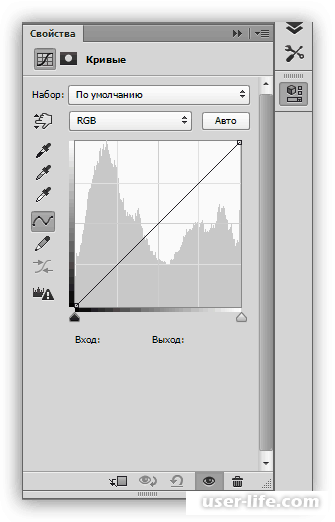
Меню с настройкой вы сможете вызвать когда захотите. Для этого достаточно сделать дабл-клик по миниатюре кривых на корректирующем слое в соответствующей палитре.
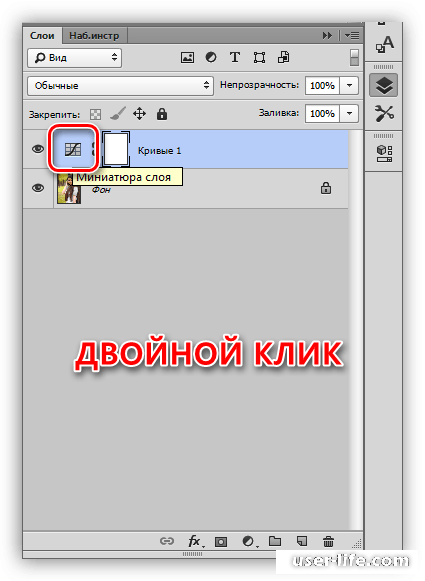
Создание маски корректирующего слоя
На корректирующем слое маска может выполнять всего две функции – это либо скрывать, либо открывать определённый эффект, который определяют настройки данного слоя. Собственно, белая маска открывает какой-либо эффект, а чёрная наоборот – скрывает.
С помощью маски мы сможем подкорректировать не всё изображение, а конкретный его участок. Чтобы сделать это можно воспользоваться одним из двух способов.
• Для начала инвертируем изображение при помощи комбинации CTRL+I и красим при помощи белой кисти те части картинки, на которых желательно увидеть эффект.
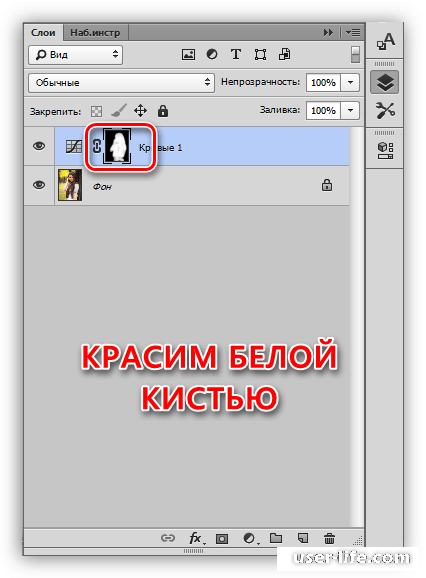
• Либо взять чёрную кисть и закрасить те места, к которым нежелательно применять эффект «Кривых».
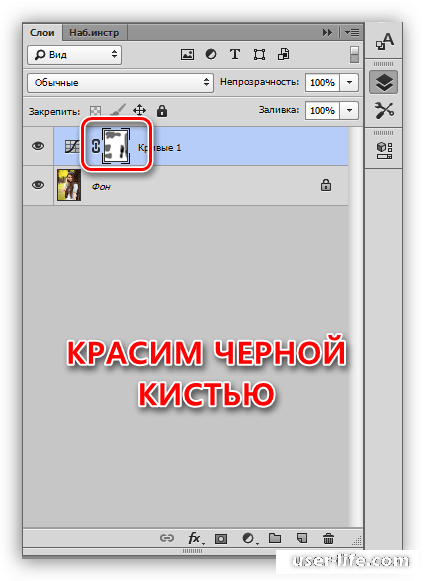
Кривая
Кривая – это главный инструмент при конфигурации слоя с коррективами. При помощи кривой можно изменять разнообразные свойства картинки – яркость, контрастность и так далее.
С данным инструментом можно работать как при помощи «ручной» регулировки, так и введя определённый числовой показатель.
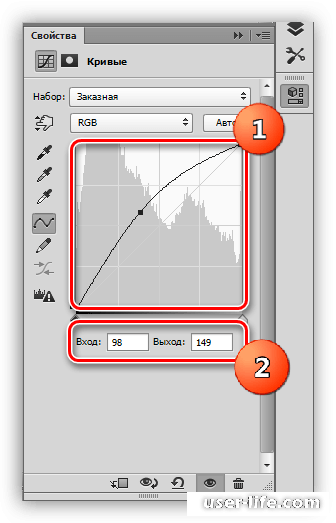
Так же при помощи кривой вы сможете подкорректировать отдельно те цвета, которые включены в список RGB.
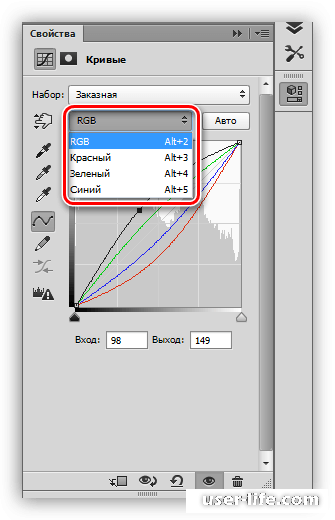
Кривая в форме буквы S
Данная кривая зачастую применяется при коррекции цветовой гаммы изображения. С её помощью вы сможете увеличить его контрастность (сделать более выраженными светлые тона), а так же увеличить насыщенность всех цветов на изображении.
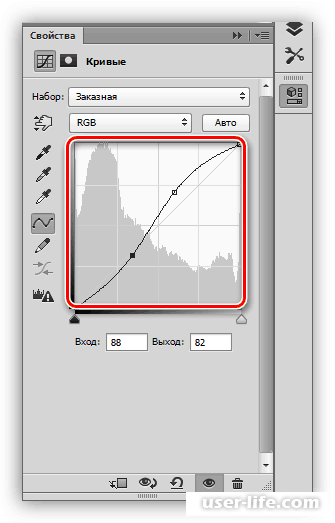
Точки чёрного и белого
Данная кривая идеально подойдёт вам в случае, если вы редактируете снимок с чёрно-белой цветовой гаммой. Перемещая показатель с зажатой клавишей ALT на клавиатуре, вы сможете идеально настроить два этих цвета.
Так же при помощи данного инструмента вы можете избежать слишком светлых участков (или наоборот – слишком тёмных) выставив одинаковый уровень чёрного и белого для всей картинки.
Конфигурация кривой
Итак, теперь давайте немного поговорим про настройки данного инструмента и после этого перейдём к его практическому применению.
1) Панель слева (все элементы идут сверху вниз).
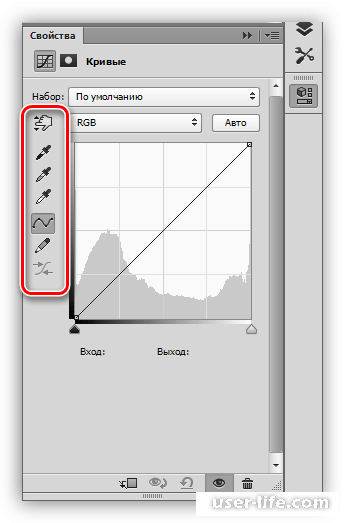
• При помощи первого инструмента вы сможете поменять форму вашей кривой перемещая её сразу по вашей картинке.
• Далее идут три инструмента, при помощи которых вы сможете взять пробу чёрного, белого и серого цветов с изображения.
• После идут два инструмента – карандаш и сглаживание. При помощи карандаша вы сможете нарисовать кривую самостоятельно, а при помощи сглаживания, соответственно, отредактировать её.
• Последняя клавиша позволяет округлить числовые показатели конфигурации кривой.
2) Панель снизу (все элементы идут слева направо).
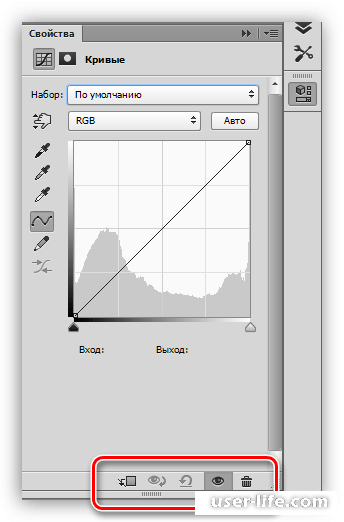
• При помощи первой клавиши вы сможете привязать созданный корректирующий слой только к тому слою, который располагается в палитре сразу после него, тем самым применив его эффект исключительно для этого слоя.
• После идёт клавиша, которая позволяет временно отключить все выставленные параметры (она их не сбрасывает, а просто временно деактивирует).
• Дальше клавиша, которая позволяет все эти настройки сбросить.
• При помощи «глаза» вы сможете выключить отображение данного слоя в палитре, а при помощи корзины удалить его.
3) В меню «Набор» вы сможете выбрать идеальную для вас кривую.
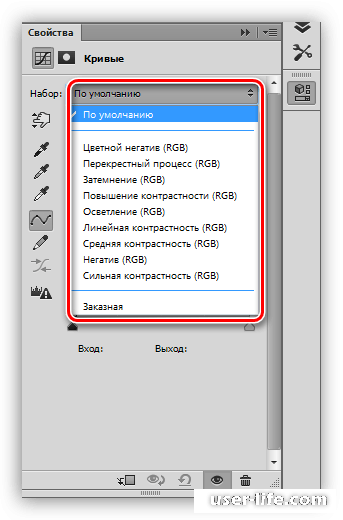
4) В меню «Каналы» вы сможете отредактировать цвета из палитры «RGB».
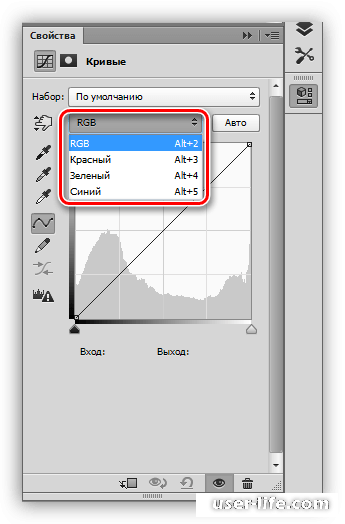
5) А инструмент «Авто» автоматически выставляет значения яркости и контрастности фото. Мы не советуем вам её использовать, так как зачастую инструмент работает некорректно.
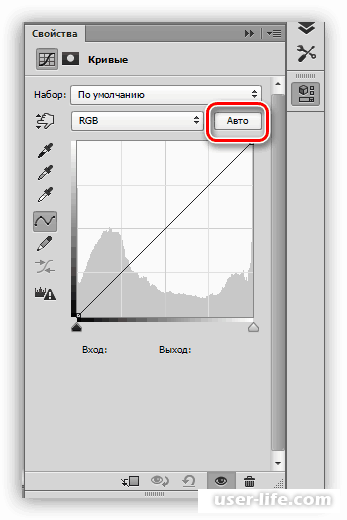
Практическое применение
Собственно, исходник для практики инструмента «Кривые» у нас будет вот такой.
Как вы можете заметить, здесь слишком «густые» тени, так же слабая контрастность и очень блеклые цвета. Итак, всё это выправлять мы будем при помощи единственного корректирующего слоя – «Кривые».
Делаем картинку более светлой
1) Собственно, выбираем инструмент «Кривые» и вытягиваем его до тех пор, пока лицо девушки и детали её платья не будут осветлены.
2) Теперь делаем инверсию (CTRL+I) и выставленное осветление пропадёт со всей картинки.
3) Активируем кисть белого цвета. Показатель непрозрачности выставляйте на 25-30%.
Также в параметрах кисти должно быть установлено «мягкая, круглая».
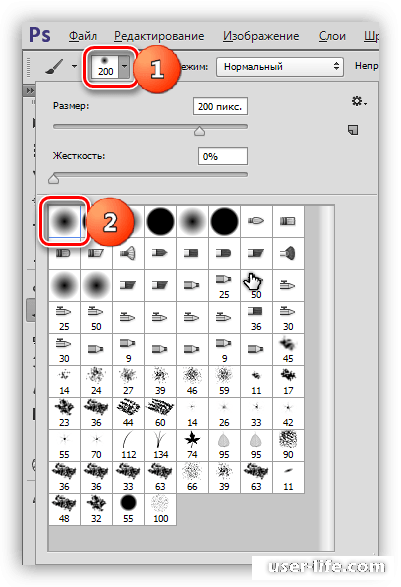
4) Собственно, теперь нам нужно закрасить те части изображения, которые необходимо осветлить (лицо, платье).
Как вы видите, теперь лицо модели не затемнено, а платье отображается более детально.
Корректируем цвета
1) Теперь создаём новый корректирующий слой и выставляем показатели кривых, как показано на скрине ниже. С помощью этого мы поднимем показатель яркости и контрастности всего изображения.
2) Ещё раз создаём корректирующий слой и ещё немного осветляем картинку.
3) Теперь придадим изображению эффект лёгкой «винтажности». Для этого переходим в меню конфигурации «Каналы» и выставляем показатель синего так, как показано на скрине ниже.
Собственно, на этом стоит остановиться. В остальном вам следует разобраться самостоятельно, так как предпочтения у всех разные.
Заключение
Итак, сегодня мы с вами разобрали в деталях инструмент «Кривые». Надеемся, что данная статья смогла помочь вам. Всем мир!
Рейтинг:
(голосов:1)
Предыдущая статья: Как пользоваться Руфус
Следующая статья: iMyFone LockWiper скачать бесплатно на русском
Следующая статья: iMyFone LockWiper скачать бесплатно на русском
Не пропустите похожие инструкции:
Комментариев пока еще нет. Вы можете стать первым!
Популярное
Авторизация






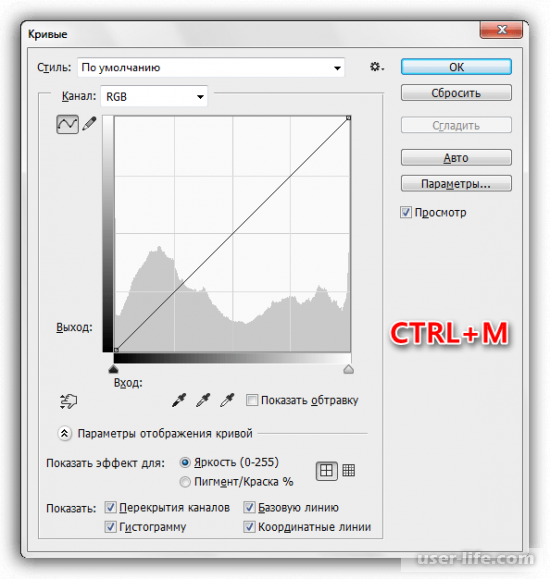
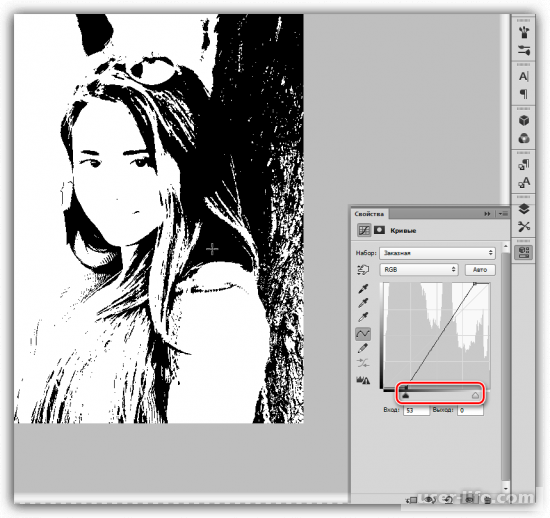

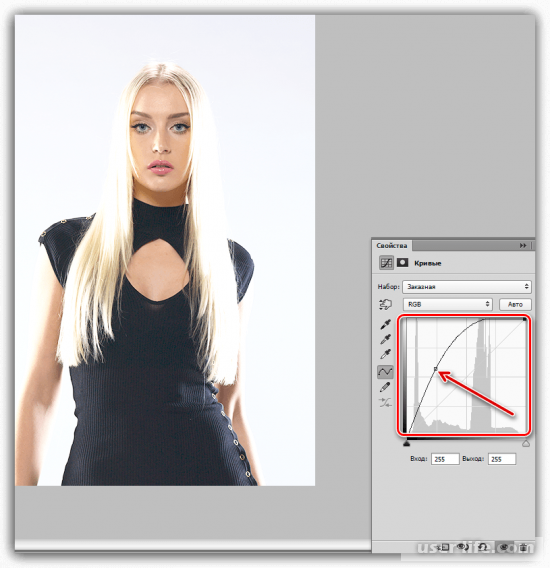
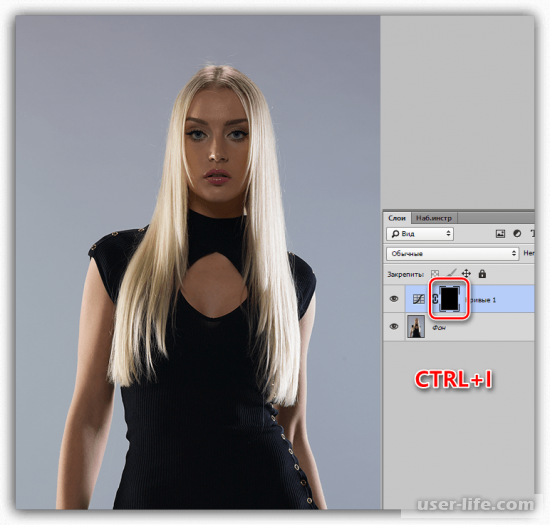
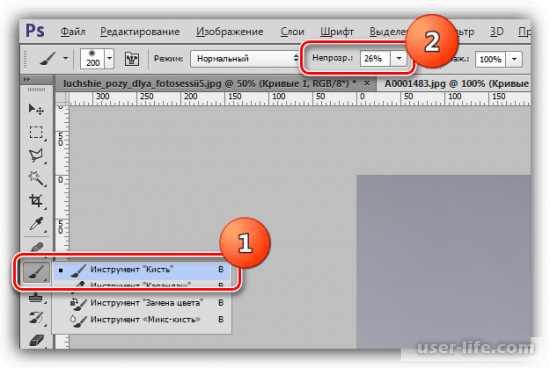
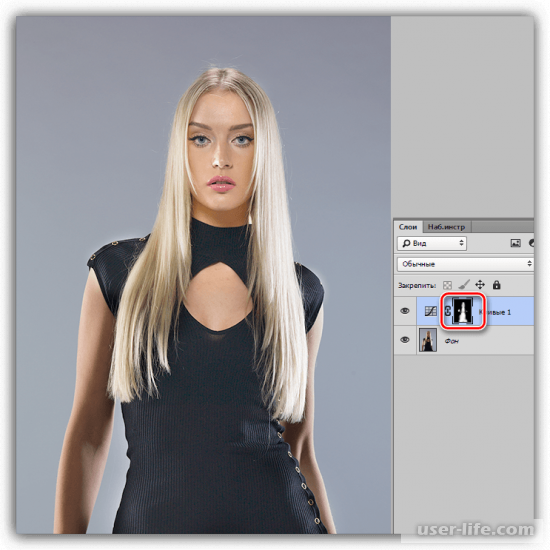
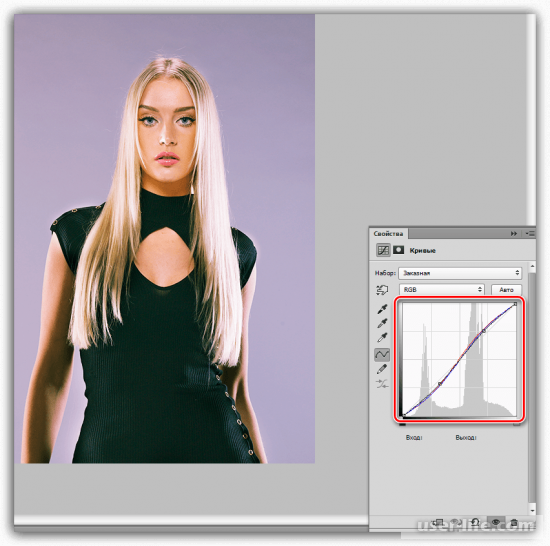
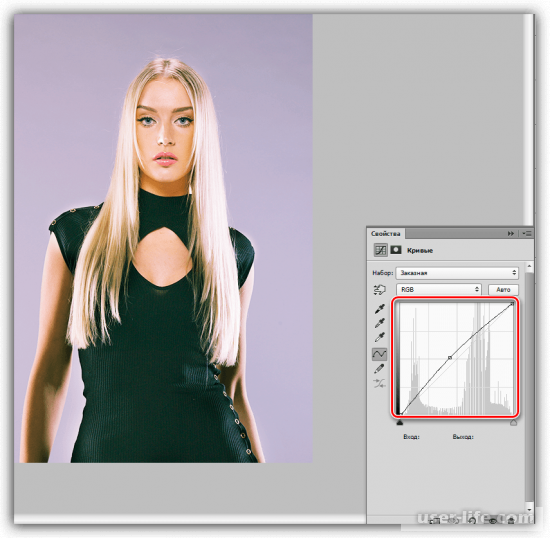
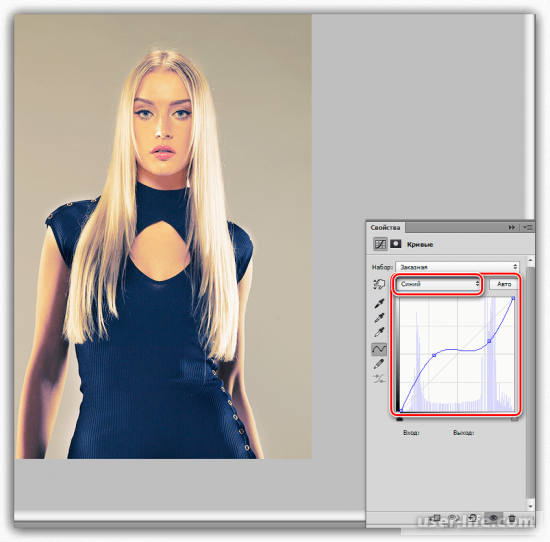












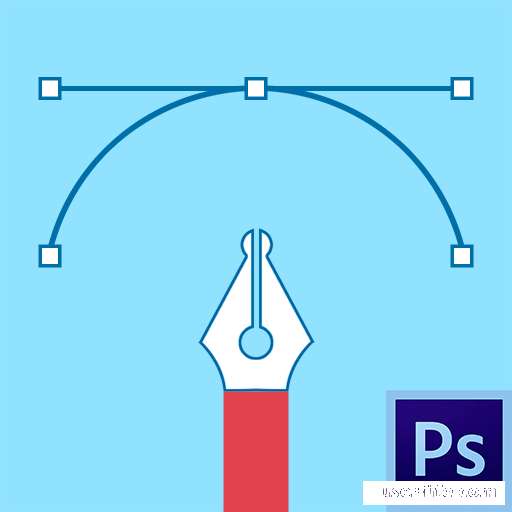
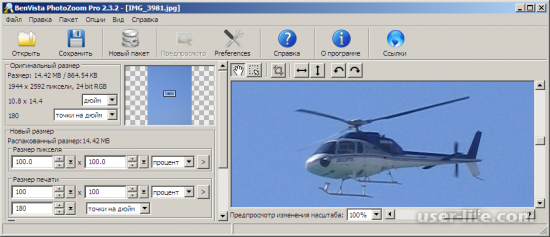












Добавить комментарий!