Как пользоваться Руфус
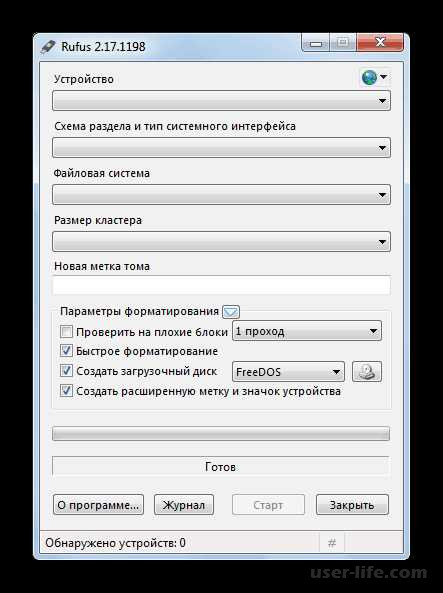
Всем привет! Мы уже рассказывали как создать загрузочную флешку программой Rufus, а сегодня сделаем общий обзор приложения.
Если у вас есть флешка, утилита и ISO-образ системы то вам понадобятся считанные минуты и загрузочная флешка с ОС Windows, Linux, UEFI и так далее будет у вас на руках.
Но сначала флешку обязательно нужно отформатировать. Программа Руфус сделает предварительную процедуру форматирования с последующей записью ISO-образа.
Читайте:
Как записать образ на флешку
Лучшие программы для создания загрузочной флешки
Есть зависимость и от качества съемного носителя. В процессе форматирования флешки, перед тем, как записывать образ, Руфус сможет проверить флешку на наличие плохих блоков, чтобы, пи необходимости, вы смогли заменить свой USB-носитель.
Для того, чтобы обеспечить полноценную работу с USB-накопителями, качественный инструмент должен поддерживать работу со всеми файловыми системами. Данный нюанс также предусмотрен в программе Rufus.

В Руфус предусмотрено два типа форматирования: быстрое и полное. Для того, чтобы обеспечить качественное удаление всей информации, содержащейся на диске, рекомендуется убирать галочку с пункта «Быстрое форматирование».
Как пользоваться программой Rufus
Чтобы правильно записать образ ОС на флешку при помощи этой программы, следуйте предоставленной ниже инструкции.
Сперва найдите флешку, на которую будет записан образ операционной системы. Основные нюансы выбора — емкость, подходящая под размер образа, и отсутствие важных файлов на ней (в процессе флешка отформатируется, все данные на ней будут безвозвратно утрачены).
Вставьте флешку в ПК и выберите ее в соответствующем выпадающем окне.
«Схема раздела и тип системного интерфейса» — настройка необходима для правильного создания загрузочного элемента и зависит от новизны компьютера.
Практически всем устаревающим ПК подходит настройка по умолчанию — «MBR для компьютеров с BIOS или UEFI», а самым современным необходимо выбирать интерфейс UEFI.

При установке Windows 7 стиль разделов лучше оставить MBR, а при инсталляции Windows 10 — GPT.
Читайте: MBR или GPT для Windows 7 10 что лучше
В большинстве случаев для записи обыкновенного образа ОС «Файловую систему» рекомендуется указывать NTFS, за исключением отдельных особенностей отдельных ОС, которые встречаются достаточно редко, например при записи Виндовс XP или младше, оптимальным вариантом будет FAT32.
Размер кластера также оставляем в стандартном положении — «4096 байт (по умолчанию)», или выбираем его, если указан другой, поскольку привычные ОС используют размер записи именно в таком объеме.
Чтобы не забыть, что записано на флешке, можно именем операционной системы назвать и носитель. Впрочем, название пользователь указывает абсолютно любое.
Rufus перед записью образа доступна проверка съемного носителя на предмет поврежденных блоков. Для повышения уровня обнаружения выбирается количество проходов более одного.
Будьте внимательны: данная операция в зависимости от размера носителя может занять достаточно длительное время и сильно греет саму флешку.

Если пользователь предварительно не очищал флешку от файлов, «Быстрое форматирование» перед записью их удалит. Если флешка абсолютно пустая, опцию можно отключить.
В зависимости от операционной системы, которая будет записываться, выбирается метод ее загрузки. В подавляющем большинстве случаев эта настройка оставляется более опытным пользователям, для обычной записи достаточно настройки по умолчанию «FreeDOS»
Чтобы задать флешке метку с международным символом и присвоить картинку, программа создаст файл autorun.inf, где будет записана эта информация. За ненадобностью эта функция просто отключается.
С помощью отдельной кнопки в виде компакт-диска выбирается образ, который будет записываться. Пользователю нужно указать файл, используя стандартный Проводник.
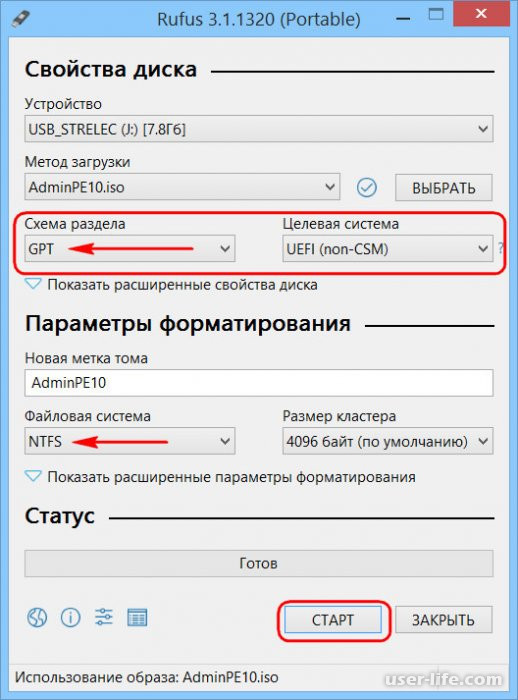
Система дополнительных настроек поможет настроить определение внешних USB-накопителей и улучшить обнаружение загрузчика в старых версиях BIOS. Эти настройки понадобятся, если при установке ОС будет использоваться очень старый компьютер с устаревшим BIOS.
После того, как программа будет полностью настроена, можно начинать запись. Для этого следует нажать кнопку «Старт» и ждать, пока Rufus сделает свое дело.
Все совершенные действия программа записывает в журнал, которые доступны к просмотру в процессе ее работы.
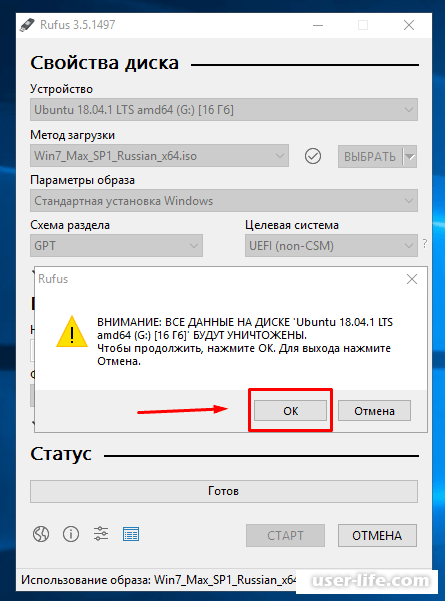
Как создать загрузочную флешку Rufus
В разделе Устройство выберите накопитель, куда и будем записывать образ диска.
Теперь в поле Метод загрузки выберите Диск или ISO-образ нажав кнопку Выбрать.
После выбора образа укажите Параметры образа: Стандартная установка Windows (обычная установка системы) или Windows To Go (использование системы без установки).
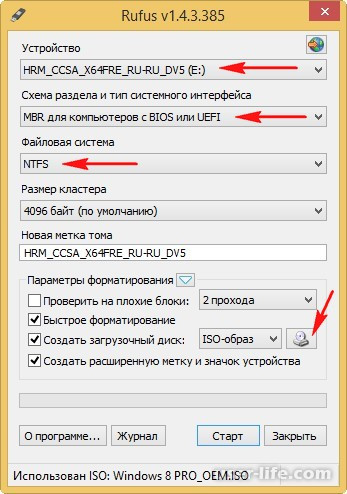
В поле Схема разделов выберите схему разделов целевого диска — MBR (для ноутбуков с Legacy/CSM загрузкой) или GPT (для компьютеров UEFI).
Выберите файловую систему FAT32 (по умолчанию) или NTFS и нажмите кнопку Старт.
В случае выбора файловой системы NTFS придётся отключить Secure Boot. Так как она может не определяться в процессе загрузки системы.
Как в Rufus скачать ISO образ Windows 10
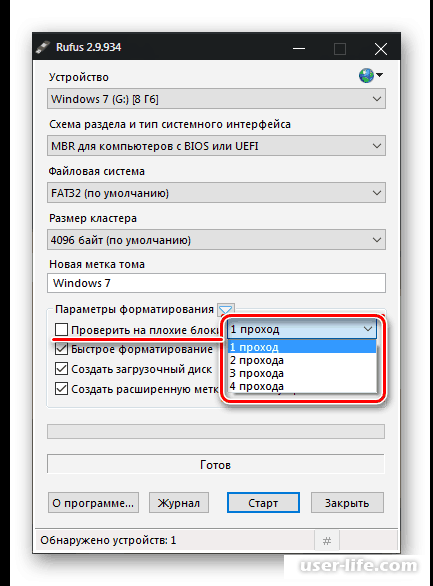
Последние версии программы позволяют не только записывать заранее загруженные образы дисков на накопители. Есть возможность скачивать оригинальные сборки непосредственно в интерфейсе самой программы.
Для этого достаточно нажать кнопку Показать настройки приложения, и сменить значение пункта Проверка наличия обновлений на Ежедневно.
После чего в разделе Метод загрузки вместо кнопки Выбрать можно будет указать значение Скачать.
В открывшемся окошке достаточно выбрать версию операционной системы и нажать кнопку Продолжить.
Теперь укажите подходящий Релиз, Издание, Язык и Архитектуру, и нажмите кнопку Скачать. Можно установить отметку Скачать с помощью браузера.
После первого запуска программы Rufus пользователи часто отключают проверку автоматических обновлений. В таком случае попросту отсутствует возможность скачать образ Windows 10. Именно поэтому приходится в настройках программы включать поиск обновлений.
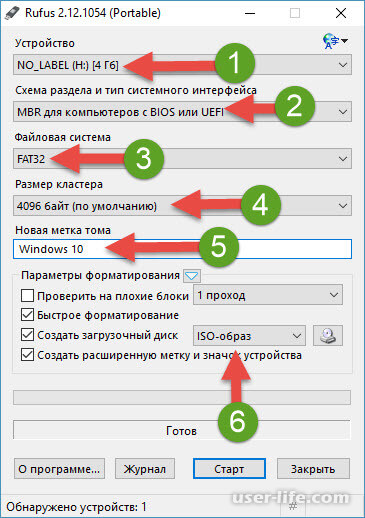
Плюсы
Не требует установки на компьютер;
Простой интерфейс с поддержкой русского языка;
Утилита распространяется с сайта разработчика абсолютно бесплатно;
Возможность работы на компьютере без установленной ОС.
Читайте также:
Ультра Исо как создать образ диска записывать на флешку
WinSetupFromUSB как пользоваться создать загрузочную флешку
ДЕМОН Тулс Лайт как пользоваться записать образ
Скачать Rufus бесплатно последнюю версию программы с официального сайта
Рейтинг:
(голосов:1)
Предыдущая статья: Вконтакте скачать программу на компьютер
Следующая статья: Работа с кривыми в Фотошопе
Следующая статья: Работа с кривыми в Фотошопе
Не пропустите похожие инструкции:
Комментариев пока еще нет. Вы можете стать первым!
Популярное
Авторизация






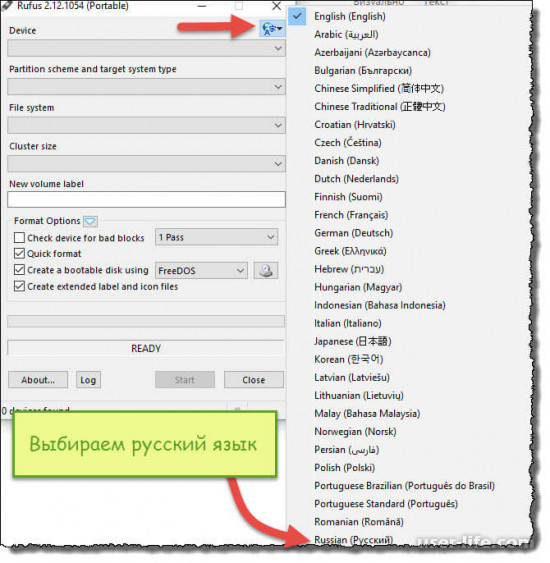




















Добавить комментарий!