Как отбелить зубы на фото онлайн

Всем привет! Проблема многих пользователей, которые любят фотографироваться в том, что на фотографиях зубы не всегда получаются идеально белоснежными, из-за чего впоследствии это приходится делать отбеливание при помощи графических редакторов. Данную манипуляцию достаточно просто выполнить в профессиональных решениях по типу «Adobe Photoshop», но что делать пользователям, у которых нет средств и достаточных навыков для обращения с подобным софтом? Выход здесь достаточно просто и банален – использование доступных в сети графических редакторов.
Следует сразу отметить, что если вы собираетесь отбелить зубы на фотографии при помощи использования доступных в интернете бесплатных графических редакторов, то это может быть весьма трудным занятием, поскольку их функциональность достаточно скудная относительно полноценных решений, из-за чего редактировать снимки становится в разы сложнее. Так же условием, которое может помочь вам немного облегчить данный процесс является хорошее качество снимка, в противном случае даже при использовании профессиональных решений по типу того же «Adobe Photoshop» у вас вряд ли что-либо получится. Итак, давайте приступим.
Метод 1 – Фотошоп Онлайн
Данный графический редактор является одним из наиболее продвинутых во всём интернете, так как сделан он был по образцу полноценного решения «Adobe Photoshop». Но от полноценного графического редактора здесь исключительно простые функции и панель инструментов, из-за чего исправить цвет зубов на фотографии будет достаточно сложным заданием. В плане интерфейса сравнивая с полноценным компьютерным редактором можно сказать, что никаких существенных отличий здесь нет, поэтому те пользователи, которые ранее работали с редактором «Adobe Photoshop» смогут без проблем ориентироваться и в этом. При помощи использования функций выделения и корректирования оттенков «выровнять» цвет зубов можно, поэтому здесь всё не так уж и безнадёжно.
Перейти к графическому редактору «Фотошоп Онлайн»
Все инструменты, которые здесь находятся доступны абсолютно бесплатно и вам даже не потребуется создавать профиль на этом сайте. В случае, если документ, который вы импортируете на сайт будет слишком много весить или ваше подключение к интернету имеет слишком низкую скорость или высокий пинг, то сервис будет подтормаживать, поэтому будьте к этому готовы.
1) Сразу же после перехода на сайт нам предлагают несколько способов для импортирования снимка на страницу. Для того, чтобы загрузить фото с твердотельного накопителя выберите вариант «Загрузить фото с компьютера», и тогда откроется обычный системный файловый менеджер, в котором вы сможете указать необходимое изображение. Помимо этого вы можете просто вставить ссылку на картинку, после чего она будет импортирована на сайт. Для этого выберите вариант «Открыть URL изображения».
2) Как уже говорилось ранее, если вы выбрали вариант загрузки изображения с компьютера, то откроется файловый менеджер, в котором вам потребуется выбрать необходимое изображение.
3) Как только процесс загрузки картинки завершился, вам следует приблизить зубы на фотографии для того, чтобы их было видно более детально. Так как для каждой фотографии всё индивидуально, то отрегулируйте этот параметр самостоятельно, а иногда в приближении и вовсе может отсутствовать необходимость. Выберите инструмент «Лупа» и отрегулируйте степень приближения самостоятельно.
4) Данный сервис поддерживает работу со слоями, что для нас будет достаточно полезно. После импорта фотографии в данном меню располагается только один слой, так называемый «исходник». Нам необходимо создать новый слой, поскольку таким образом мы сможем удалить его и начать обработку заново, если возникнут какие-либо ошибки. Для этого воспользуйтесь комбинацией клавиш Ctrl+J. Так же необходимо убедится, что слой активен для работы. В меню со слоями он должен быть подсвечен синим.
5) Итак, теперь нам необходимо обозначить зубы на этой фотографии. Наиболее лучшим вариантом для этого будет инструмент «Волшебная палочка». Для того, чтобы случайно не затронуть белые участки лица необходимо выставить значение «Толерантности» на 15-20 пунктов. Данный параметр помогает выделять пиксели, на которых оттенки схожи. То есть чем выше значение данного параметра, тем большее число пикселей с белым цветом он будет выделять.
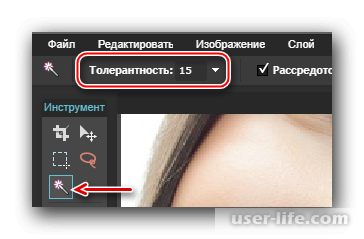
6) При помощи инстурмента «Волшебная палочка» выделите зубы. В случае, если с первого раза у вас это не получилось, то на клавиатуре необходимо зажать клавишу Shift и после этого кликнуть по той части изображения, которое вам требуется выделить. В случае, если выделение каким-либо образом коснулось губ или кожи лица, то вы можете воспользоваться клавишей Ctrl и кликнуть по той области, которая не должна присутствовать на выделении. Так ж вы можете воспользоваться комбинацией клавиш Ctrl+Z для того, чтобы отменить последнее действие.

7) Итак, теперь давайте займёмся непосредственно цветом зубов. Для начала нам необходимо навестись на пункт «Коррекция» в меню. В выпадающем списке должен появиться инструмент «Цветовой тон/Насыщенность», к которому нам необходимо перейти.
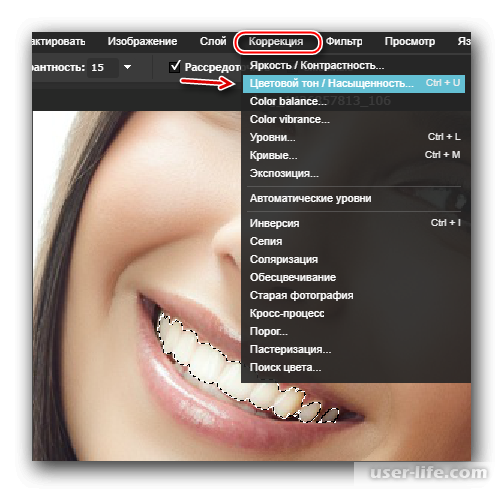
8) В данном меню располагается три ползунка. Для того, чтобы осветлить зубы необходимо переместить ползунок «Цветовой тон» приблизительно на 5-15 пунктов. Бегунок «Насыщенность» необходимо передвинуть вниз, приблизительно на 50 пунктов. Главное – не перестараться, поскольку если вы передвинете данные ползунки на слишком большое количество пунктов, то зубы будут иметь слишком «забелённый» цвет, из-за чего будут выглядеть «картонными». Так же здесь нам необходимо поднять параметр «Уровень света» в пределах десяти пунктов.
9) Как только конфигурация завершена, кликните по клавише «Да» для сохранения внесённых коррективов.
10) Для того, чтобы скачать полученную картинку вам необходимо перейти в меню «Файл» и там выбрать пункт «Сохранить».
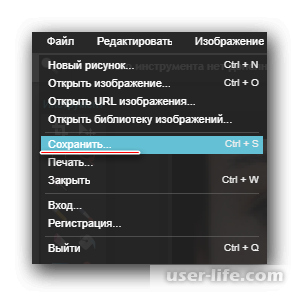
11) После этого появится меню сохранения, в котором от вас потребуется как-либо назвать данную картинку, указать её расширение, а так же показатель качества при помощи соответствующего бегунка.
12) Как только все необходимые параметры настроены нажмите по кнопке «Да», после чего начнётся процесс скачивания данного изображения на компьютер.
Метод 2 - Makeup.pho.to
При помощи данного онлайн-сервиса вы сможете отбелить зубы и отретушировать лицо буквально за несколько нажатий. Главная фишка, которая выделяет данный ресурс на фоне остальных – это использование тензорного ядра (то есть нейросети), которая обрабатывает снимок основываясь на других фотографиях, которые есть в интернете. Но данное преимущество для некоторых пользователей может стать недостатком, поскольку иногда бывают ситуации, когда у фотографии очень плохое качество, из-за чего обработка не сможет пройти в нормальном режиме.
Перейти к графическому редактору «Makeup.pho.to»
Для того, чтобы обработать фотографию при помощи данного сервиса сделайте следующее:
1) После перехода по приведённой выше ссылке вам необходимо кликнуть по клавише «Начать ретушь».
2) Здесь вам на выбор будет предложено три действия – загрузить изображения с твердотельного накопителя компьютера, загрузить картинку из социальной сети «Facebook» или ознакомится с примером качества работы данного сервиса.
3) Мы будем загружать изображение используя вариант «Загрузить с компьютера». Собственно, здесь всё точно так же, как и в предыдущем способе, поэтому подробно останавливаться на этом мы не будем.
4) Как только завершится процесс импорта картинки на страницу сервиса, сразу же будут произведены следующие действия – ретуширование лица, удаление бликов, разглаживание морщинок, накладка небольшого макияжа вокруг глаз, отбеливание зубов и накладка так называемого «Гламурного эффекта».
5) В случае, если данный набор параметров вас по какой-либо причине не устраивает, то в соответствующем меню вы можете деактивировать их на выбор, или же активировать «Цветокоррекцию». Сделать это достаточно просто – установите или уберите галочки напротив нужных или ненужных параметров и кликните по кнопке «Применить».
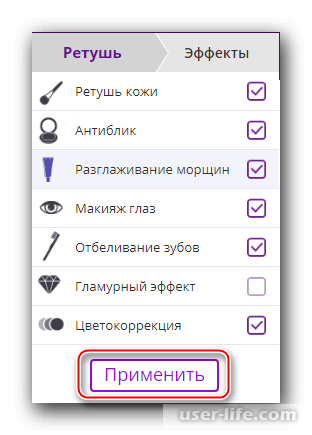
6) Для того, чтобы проверить изменения нажмите и удерживайте клавишу «Оригинал», которая располагается на верхней панели инструментов.
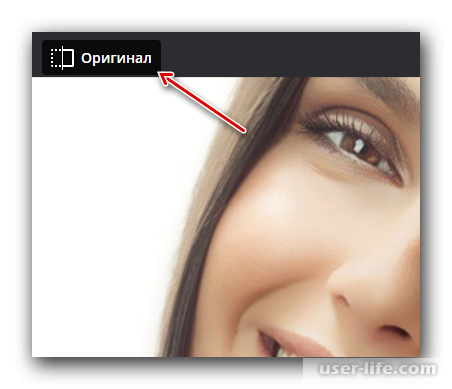
7) Чтобы сохранить полученное изображение кликните по клавише «Сохранить и поделиться», которая располагается на нижней панели инструментов.
8) Собственно, теперь выберите – скачать фотографию на диск или выложить её в социальные сети.
Метод 3 – AVATAN
На сегодняшний день онлайн-сервис «AVATAN» является одним из самых популярных графических редакторов в интернете. Здесь вы сможете произвести коррекцию черт лица, отретушировать фотографию и, конечно же, отбелить зубы. Так же здесь поддерживается функция добавления отдельных элементов, к примеру, смайликов, надписей и так далее. Вся функциональность данного графического редактора доступна бесплатно, Регистрация здесь так же отсутствует. Но у него есть достаточно большой минус – из-за такой большой функциональности иногда некоторые картинки могут получится не очень чёткими.
Перейти к графическому редактору «AVATAN»
Чтобы отбелить зубы при помощи графического редактора «AVATAN» делаем следующее:
1) После перехода по приведённой выше ссылке необходимо кликнуть по клавише «Редактировать» или «Ретушь», в принципе особой разницы нет. Так же приветственную вкладку можно пролистать далее, чтобы более детально ознакомится с функциональностью сервиса.
2) Наведитесь на параметр «Редактировать»/«Ретушь», после чего появится меню «Выбор фото для ретуши». Здесь так же присутствует несколько вариантов импорта изображения на сайт – «Компьютер» или социальные сети Facebook/VK. При выборе варианта с компьютером запустится системный файловый менеджер, в котором и потребуется выбрать необходимую картинку.
3) После этого начнётся процесс импорта фотографии, который может занять некоторое количество времени – всё зависит от скорости вашего интернет-соединения и веса самого изображения.
4)После этого на панели инструментов отыщите вкладку «Ретушь», после чего перейдите в неё. Далее необходимо отыскать там вкладку под названием «Рот» и уже в ней выбрать инструмент «Отбеливание зубов».
5) Здесь вы можете откорректировать параметры «Размер кисти» и «Переход» в случае, если считаете, что значения сервиса по умолчанию некорректны.
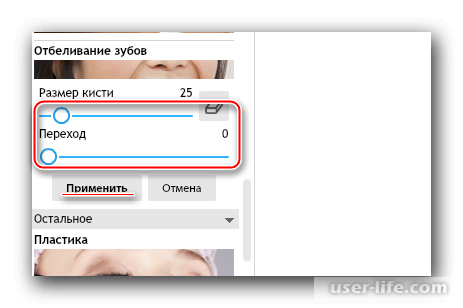
6) Теперь проведите получившейся кисть по области с зубами. Вам следует делать это аккуратно, не затрагивая губы или кожу лица.

7) Как только вы завершите процесс отбеливания кликните по клавише «Сохранить», которая располагается на верхней панели инстурментов.
8) После этого вас переадресует в меню сохранения. Здесь оно точно такое же, как и в сервисе «Фотошоп Онлайн» - выберите имя файла, его разрешение, а так же настройте качество при помощи соответствующих бегунков.
9) Как только все необходимые параметры сохранения выставлены, вам осталось лишь кликнуть по клавише «Сохранить».
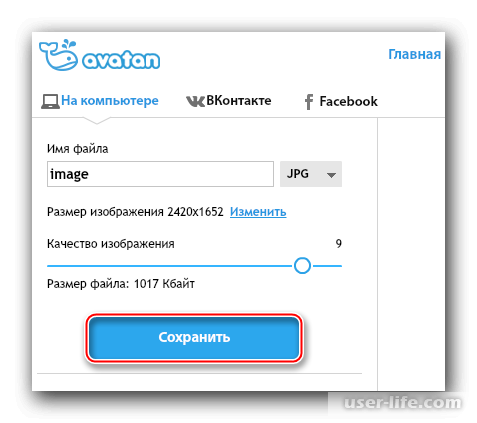
Заключение
Итак, как вы видите, отбелить зубы при помощи онлайн графических редакторов достаточно просто. Надеемся, что данная статья смогла помочь вам.
Всем мир!
Рейтинг:
(голосов:1)
Предыдущая статья: Программы для восстановления системы
Следующая статья: Как отключить обновление Яндекс браузера
Следующая статья: Как отключить обновление Яндекс браузера
Не пропустите похожие инструкции:
Комментариев пока еще нет. Вы можете стать первым!
Популярное
Авторизация






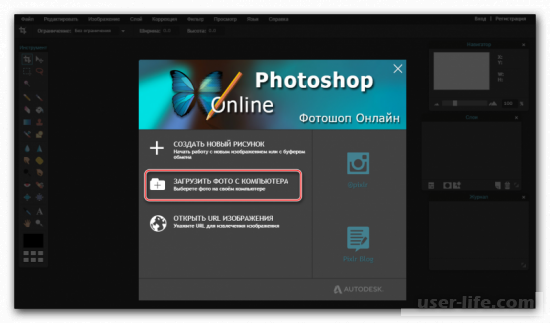
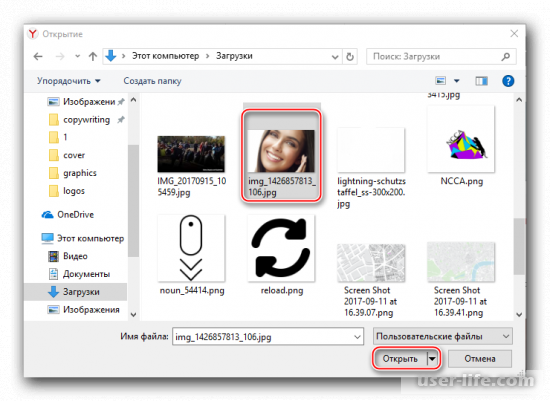
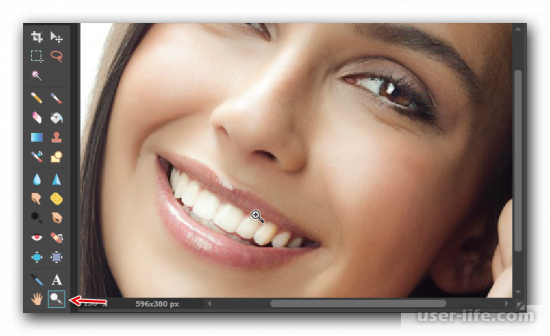
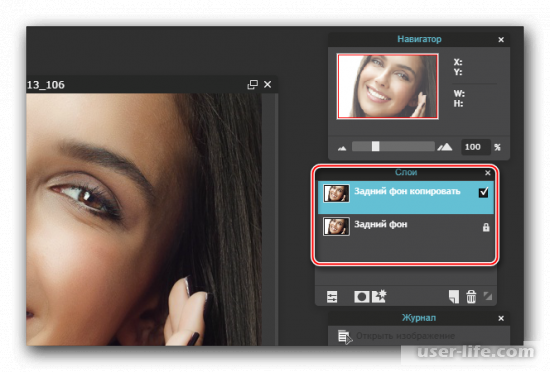
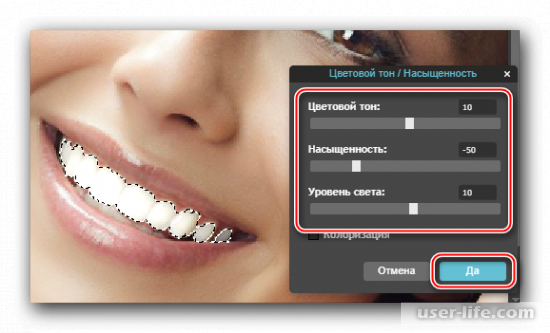
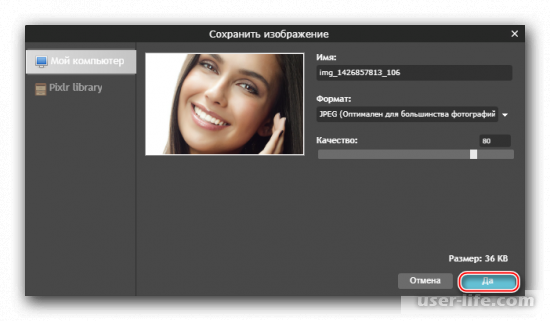
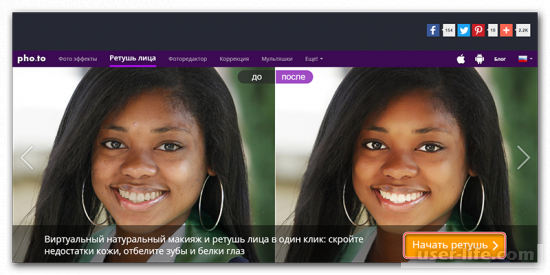
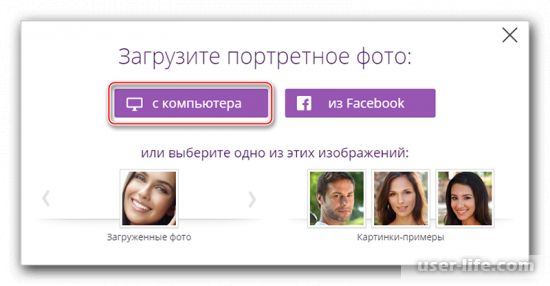
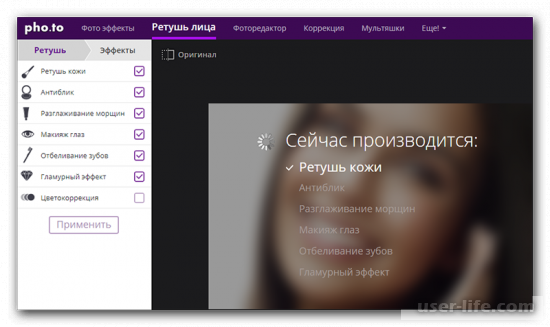
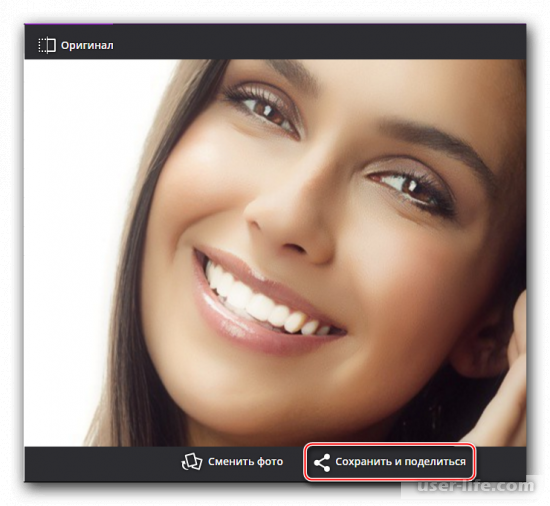
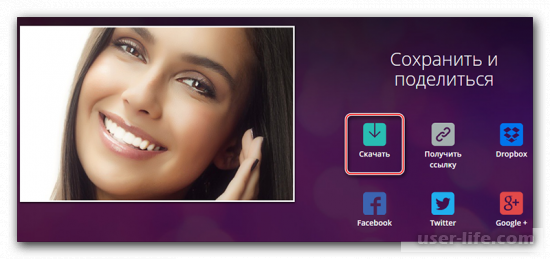
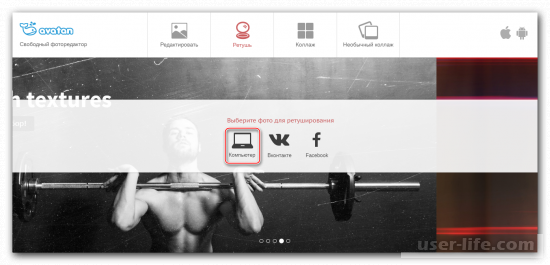
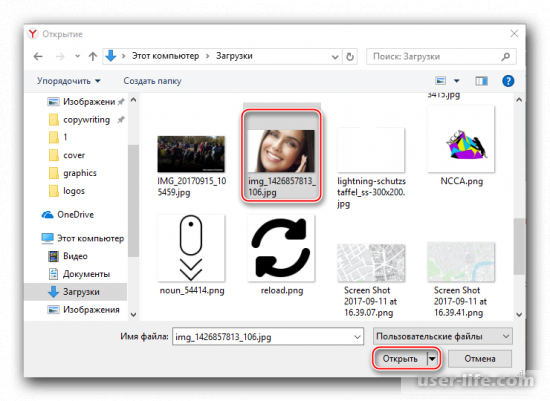
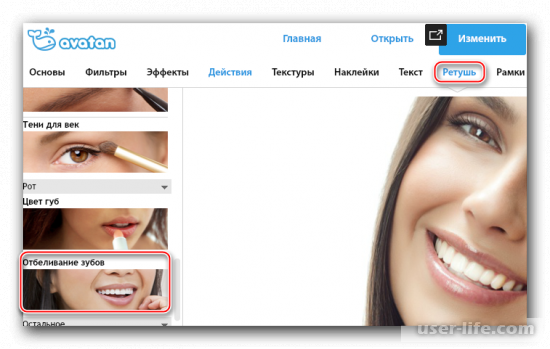
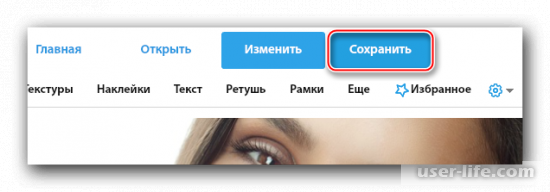
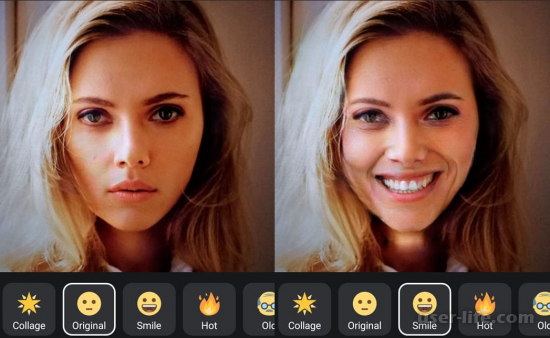


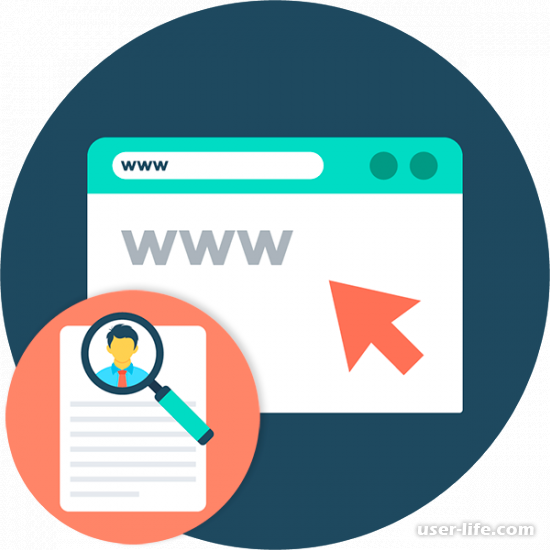
















Добавить комментарий!