Как убрать прыщи на фото онлайн

Практически у каждого человека есть какие-либо дефекты на лице (отрытые поры, родинки, акне, пигментные пятна или прыщи). Эти неприятные дефекты можно убрать при помощи специальных программ для ретуши лица онлайн. Все, что может затруднить процесс преображения – это возможная обязательная регистрация, которая обычно не занимает много времени.
Особенности при работе онлайн-редакторов ретуши лица
Важно понимать, что редакторы фото онлайн могут во многом уступать профессиональным программам, таким как GIMP или Adobe Photoshop. Некоторых функций, существующих в профессиональных программах, в онлайн редакторах либо нет вовсе, либо же они работают некорректно. Учитывая эти факторы стоит понимать что результат работы онлайн может быть не совсем таким, как Вы ожидали.
Вариант №1: Фоторедактор онлайн
Один из сервисов для редактирования фото онлайн, но с профессиональной программой Фотошоп имеет ряд существенных отличий не только по интерфейсу, но и по функционалу. Этот сервис довольно прост, не требует регистрации и полностью бесплатный. Но его функции ограничены и подходят лишь для самой примитивной обработки фотографий. Фоторедактор онлайн может сделать менее заметным большой дефект кожи. Но выглядит это не очень красиво.
Перейти на сайт Фоторедактор онлайн
Чтобы отредактировать фото на этом сайте следует выполнить такие шаги.
1. Перейти на сайт и перетащить выбранную картинку в рабочую зону.
2. Дождаться окончания загрузки и найти на панели с инструментами кнопку «Дефект» (иконка с изображением пластыря).
3. Там же выбрать из предложенных вариантов размер кисти.
4. Исправить проблемные места при помощи кисти. Но, стоит отметить, что слишком увлекаться этим инструментом не стоит, так как есть риск получения размытой картинки.
5. После завершения работы с кистью стоит нажать на «Применить».
6. Затем сохранить получившееся изображение.
7. После изменения интерфейса необходимо кликнуть по зеленой иконке «Скачать» и выбрать место сохранения.
8. Если кнопка «Скачать» не активна – можно щелкнуть правой клавишей мыши на изображении и выбрать пункт «Сохранить изображение».
Вариант № 2: Фотошоп онлайн
При использовании данного метода все изменения будут происходить в бесплатной, достаточно минимизированной по функциям, онлайн версии Фотошоп. Этот сайт полностью русифицирован и имеет более простой интерфейс для редактирования фото на любительском уровне. Фотошоп онлайн не требует регистрации, но для работы на этом сервисе необходим скоростной интернет, иначе сайт может некорректно работать. Ввиду отсутствия некоторых достаточно важных функций, данный сервис не подходит для обработки фото профессионалами.
Перейти на сайт Фотошоп онлайн
Ретуширование фото также проходит в несколько этапов.
1. Следует открыть сайт и загрузить изображение при помощи кнопок «Загрузить URL картинки», либо же «Загрузить изображение с компьютера».
2. После загрузки фото можно приступать к редактированию. В большинстве случаев хватает одного инструмента – «Точечная коррекция», который можно найти в левой панели. Теперь осталось только провести по проблемным местам, добившись желаемого эффекта.
3. Теперь используйте инструмент «Лупа». Нажмите на фото, чтоб его увеличить. Это необходимо для проверки ретуши и обнаружения не обработанных дефектов.
4. Для сохранения фото нужно найти вкладку «Файл» и в выпадающем меню выбрать «Сохранить». Впишите имя файла и его формат. Для сохранения нажмите «Да».
Вариант №3: Avatan
Самый простой из сервисов – сайт Avatan. Весь его функционал сводится к незамысловатой коррекции фото, а также добавлению на фото текста, объектов и эффектов. Этот сайт также не требует регистрации, абсолютно бесплатен и довольно прост в использовании. Один из минусов – этот сайт подходит лишь для ретуширования небольших дефектов. При тщательной корректировке кожа становится размытой.
Пользоваться сервисом довольно просто.
1. Зайдите на сайт и найдите вверху кнопку «Ретушь».
2. После выбора перед Вами появится окно выбора фотографии. Загрузить фото можно из соцсетей Фейсбук и Вконктакте, а также с компьютера.
3. Найдите в левом углу «Устранение недостатков». Там же можно настроить размер кисти.
Чем меньше кисть будет выбрана – тем более естественно будет выглядеть фото после редактирования. Редактируйте проблемные участки, но не усердствуйте.
4. Полученный результат можно сравнить с начальной картинкой, нажав на иконку в правой нижней части экрана.
5. В левой части, где отображается инструмент, нажмите «Применить».
6. Теперь можно сохранить фото, нажав на кнопку в верхнем меню. Во время сохранения также можно выбрать формат картинки и качество.
Заключение
Онлайн сервисы для редактирования фото очень много, но все они подходят лишь для любительской обработки. Для того, чтоб исправить крупные дефекты, сохранив при этом качество и резкость фото, стоит использовать специализированное программное обеспечение.
Рейтинг:
(голосов:1)
Предыдущая статья: Как добавить столбец в таблицу в Microsoft Word
Следующая статья: Программы для форматирования карт памяти
Следующая статья: Программы для форматирования карт памяти
Не пропустите похожие инструкции:
Комментариев пока еще нет. Вы можете стать первым!
Популярное
Авторизация






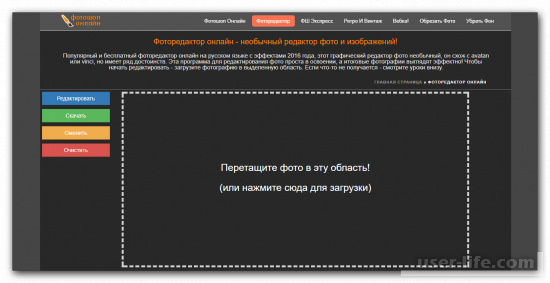
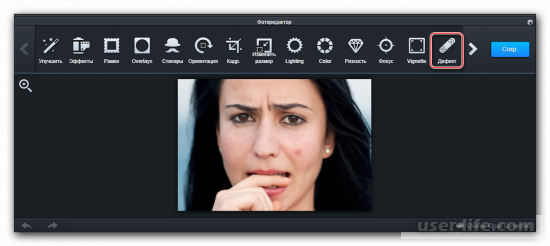
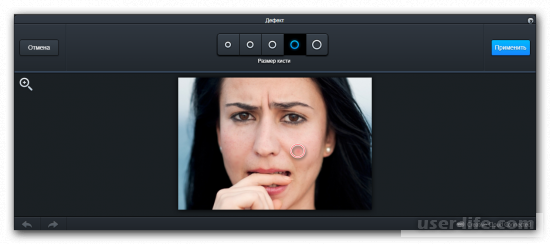
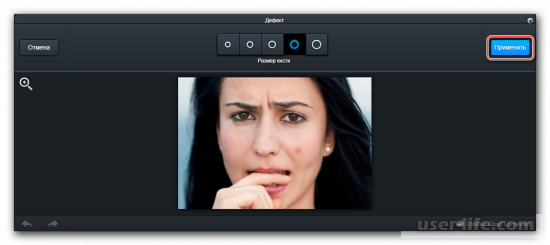
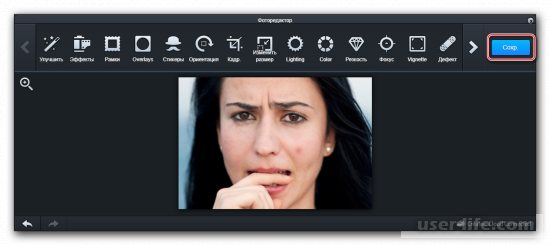
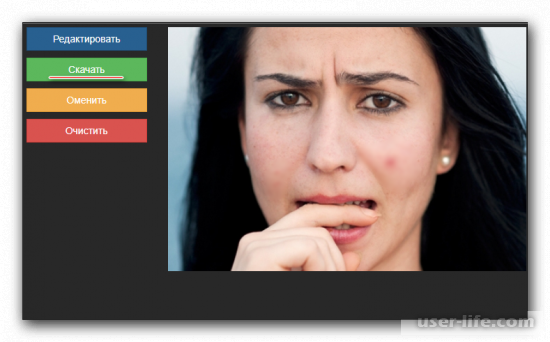
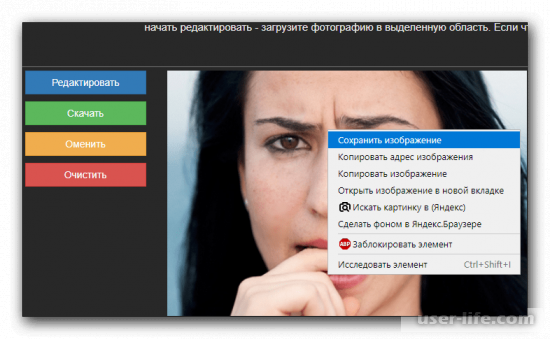
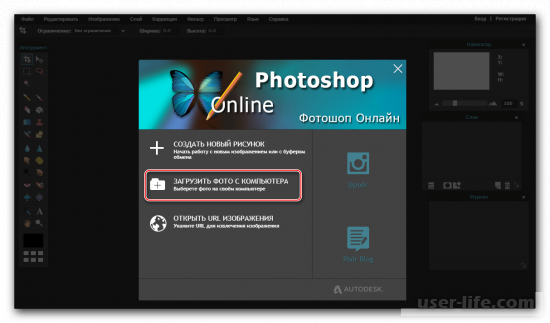
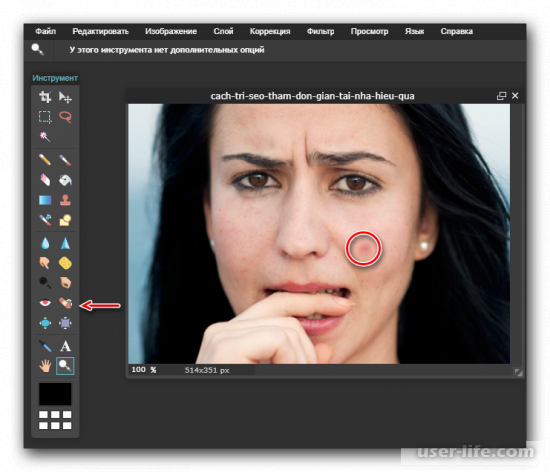
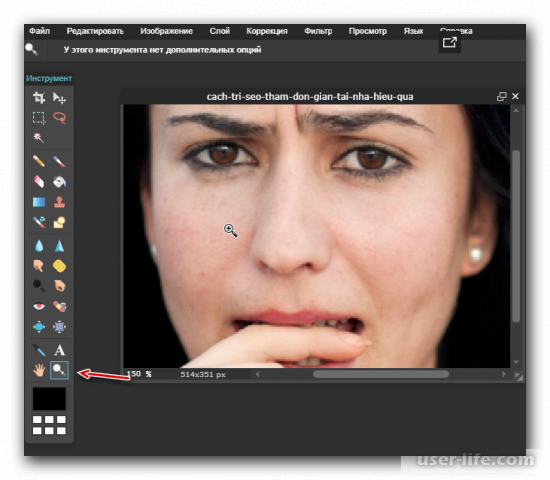
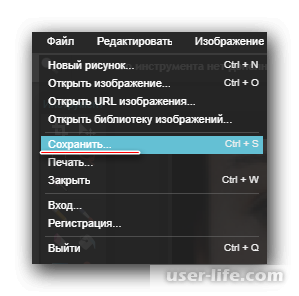
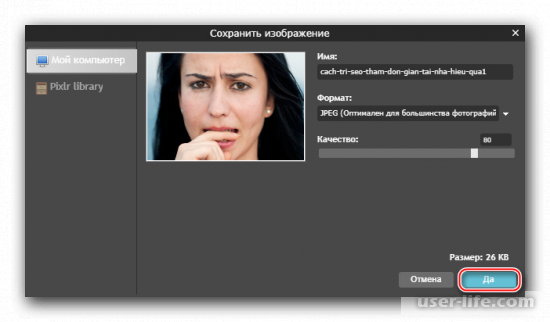
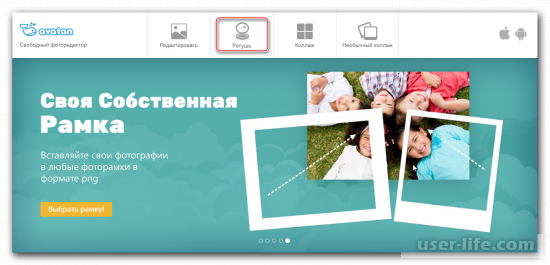
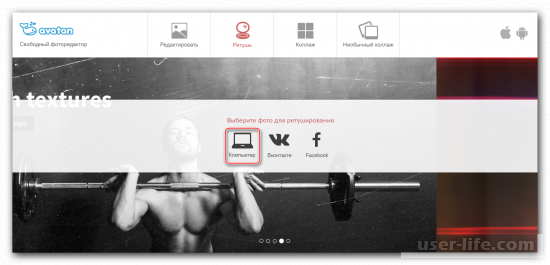
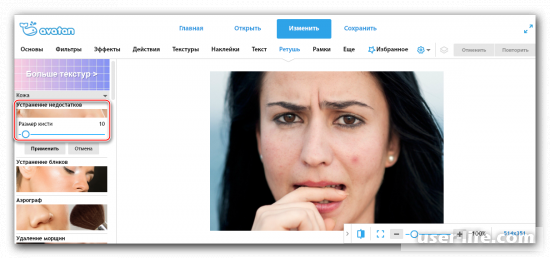
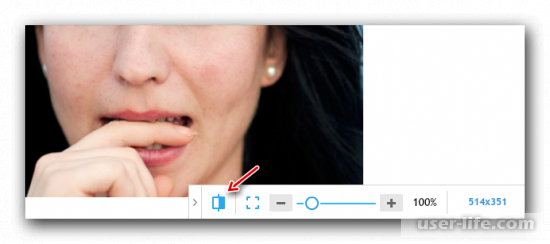
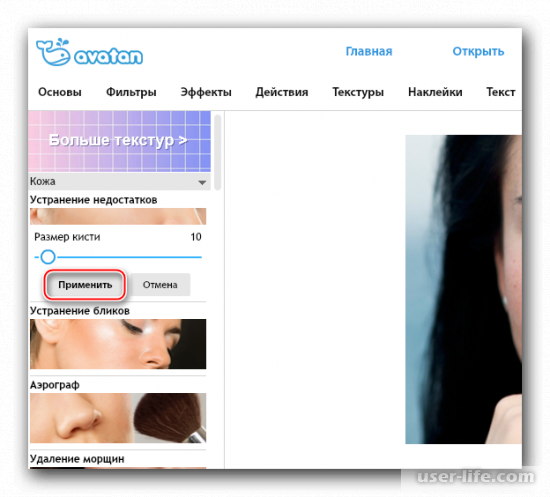
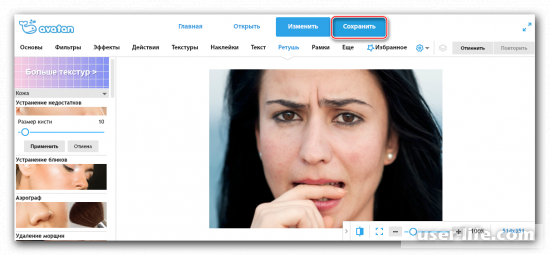
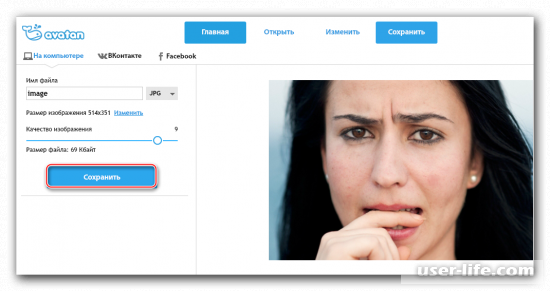
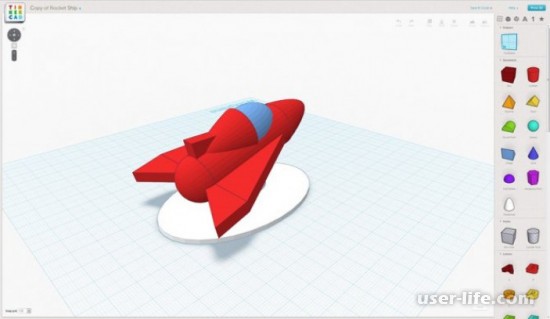
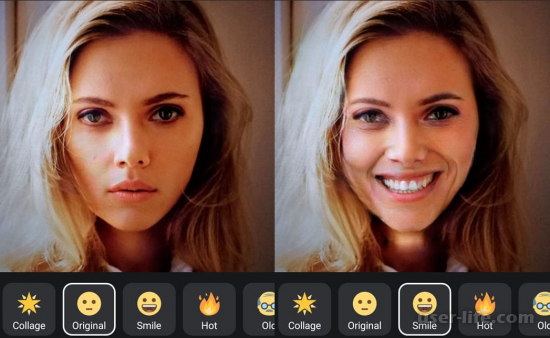

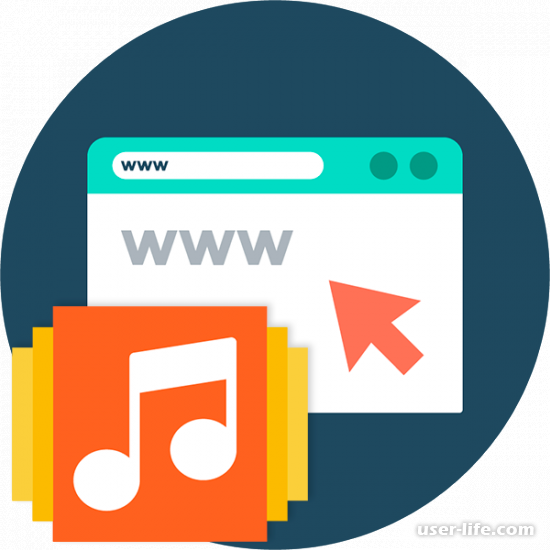
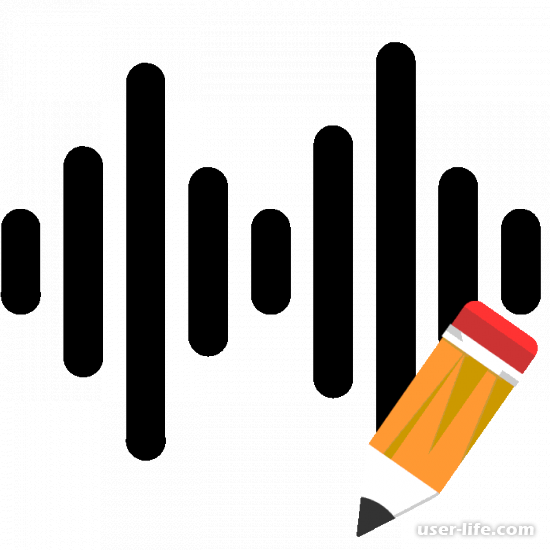

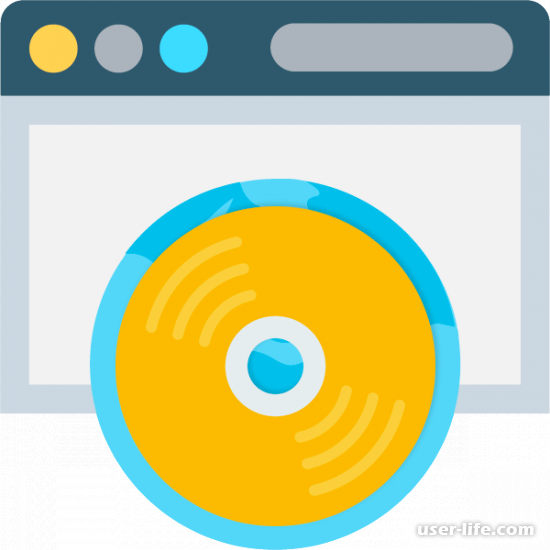

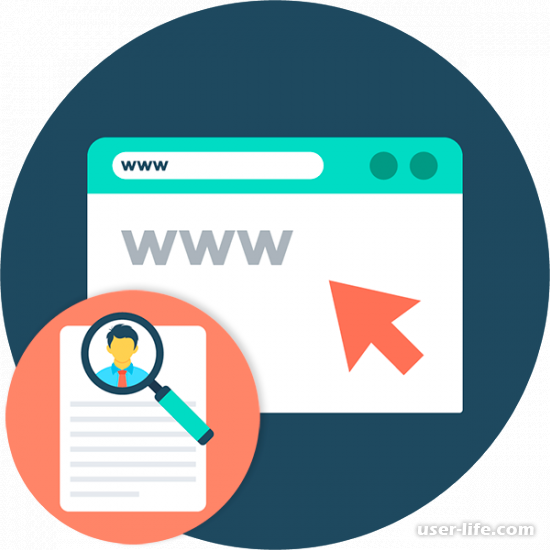
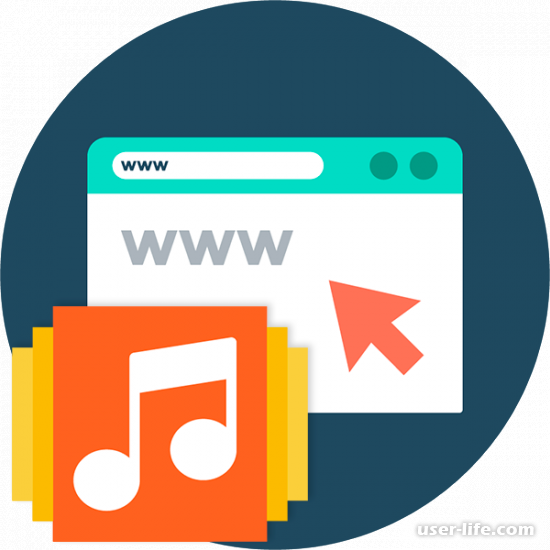

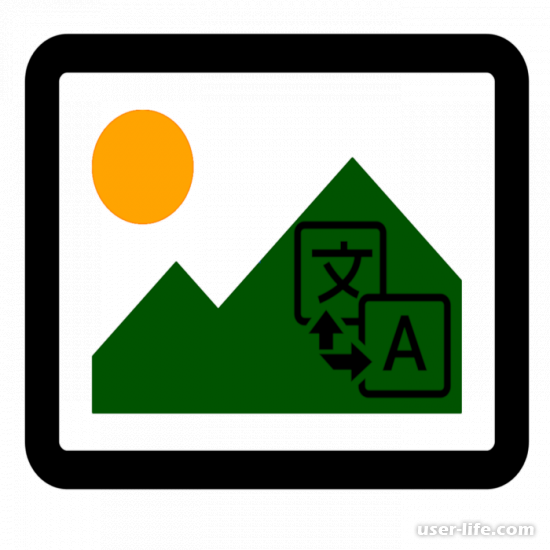
















Добавить комментарий!