Гимп как пользоваться скачать бесплатно на русском
Всем привет! Поговорим про известный графический редактор GIMP, что это за программа, дадим краткое руководство как установить работать, вырезать, рисовать, делать прозрачный фон фотографии и многое другое.
Всем известно об Adobe Photoshop, обладающем широким функционалом, благодаря чему его полюбили профессионалы со всего мира.
Но… он стоит немалых денег, в отличие от GIMP. Последний же, помимо бесплатности, обладает еще и открытым кодом! Это значит, что в его усовершенствовании могут принимать участие практически все желающие
Начнем, пожалуй, с инструментов рисования. Они понадобятся не только художникам, создающим компьютерные рисунки, но и фотографам. Набор инструментов стандартен: кисть, штамп, карандаш, аэрограф, каллиграфическое перо, размазывание и осветление/затемнение.
Впрочем, особенности все же есть. Во-первых, здесь присутствуют довольно необычные кисти, вроде… баклажанов. Да-да, в GIMP можно рисовать овощами, если это вам вдруг понадобится. Во-вторых, можно менять не только размер кисти, но и ее форму и угол наклона. В-третьих, хотелось бы отметить очень удобную систему регулировки параметров – нужно лишь навести мышь на нужный и покрутить колесиком. Существенный недостаток нашелся лишь один – нельзя вручную настроить жесткость кисти – придется довольствоваться стандартными (25, 50, 75, 100) значениями.
Выделение
Разумеется, для создания хорошего изображения не раз придется обращаться к инструментам выделения. И тут их, надо сказать, немало. Помимо стандартных прямоугольника и овала, есть выделение определенного цвета, распознавание краев с помощью ножниц, а также выделение переднего плана. В зависимости от конкретного инструмента в дополнительных настройках можно установить порог срабатывания, растушевать края и включить сглаживание. Конечно же, выделения можно суммировать, вычитать или пересекать.
Слои
Они, как и положено серьезному графическому редактору, присутствуют. Да не просто присутствуют, а обладают такими необходимыми функциями, как дублирование, настройка режима, прозрачность, группировка и маски. К сожалению, тут нет быстрых корректирующих масок и функции автоматического выравнивания слоев, которые есть в Photoshop.
Трансформирование изображения
На удивление, разработчики решили вынести инструменты по трансформированию изображения сразу на панель быстрого доступа. Это позволяет быстро масштабировать, обрезать, повернуть и отразить фото. Вы ведь постоянно делаете зеркальную версию снимка, правда? Помимо этого, есть возможность изменения перспективы в горизонтальной и вертикальной осях.
Работа с текстом
Откровенно говоря, редактирование текста не самая сильная сторона GIMP. Настроек – минимум: шрифт (причем, нет списка), размер, и стили написания (курсив, жирный и т.п.). Тем не менее, хотелось бы отметить, что редактируемый текст дополнительно выводится в специальном окошке, с помощью чего его удобнее изменять и форматировать.
Фильтры
Что тут можно сказать? Они есть и их довольно много. Впрочем, как и в любом другом редакторе. Из особенностей, пожалуй, только наличие окна предпросмотра, что позволяет получить представление об эффекте намного быстрее, ведь ресурсы компьютеры не тратятся на отрисовку сразу всего изображения.
История изменений
Такая, казалось бы, незначительная функция реализована в GIMP просто отлично. А все потому, что отменять действие можно бесконечное (!) количество раз. Хоть вплоть до самого начала обработки. Конечно, лучше научиться работе со слоями, чтобы избежать такого, но само наличие возможности радует. Особенно это пригодится новичкам.
Работа в GIMP
Рассмотрим несколько распространённых сценариев использования ГИМПа.
Создание нового изображения
Прежде всего, узнаем, как создать совершенно новое изображение.
Открываем в главном меню раздел «Файл» и выбираем в открывшемся списке пункт «Создать».
После этого перед нами открывается окно, в котором мы должны внести начальные параметры создаваемого изображения. Тут мы можем задать ширину и высоту будущей картинки в пикселях, дюймах, миллиметрах, или других единицах измерения. Здесь же можно использовать любой из доступных шаблонов, что значительно сэкономит время на создании изображения.
Кроме того, можно открыть расширенные параметры, где указывается разрешение картинки, цветовое пространство, а также фон. Если вы хотите, например, чтобы у изображения был прозрачный фон, в пункте «Заполнение» выбирайте параметр «Прозрачный слой». В данном разделе также можно вносить текстовые комментарии к изображению. После того как вы выполнили все необходимые настройки, жмите на кнопку «OK».
Итак, заготовка изображения готова. Теперь вы можете осуществлять дальнейшую работу для придания ей законченного вида.
Создание и вставка контура объекта
Давайте разберемся, как вырезать контур объекта из одного изображения и вставить его в другой фон.
Открываем нужное нам изображение, перейдя последовательно по пунктам меню «Файл» — «Открыть».
В открывшемся окне выбираем необходимый графический файл.
После того как изображение открылось в программе, переходим в левую часть окна, где расположены различные инструменты. Выбираем «Умные ножницы» и «общелкиваем» ими вокруг фрагментов, которые желаем вырезать. Главным условием является то, чтобы линия обвода замкнулась в той же точке, откуда она началась. Как только объект обведен, кликаем по его внутренней части.
Как можно увидеть, пунктирная линия замерцала — это означает завершение подготовки объекта к вырезанию.
На следующем этапе нам нужно открыть альфа-канал. Для этого кликаем по невыделенной части изображения правой кнопкой мыши и в открывшемся меню последовательно переходим по пунктам «Слой» — «Прозрачность» — «Добавить альфа-канал».
После этого переходим в главное меню и выбираем раздел «Выделение», а из раскрывшегося списка кликаем на пункт «Инвертировать».
Опять переходим в тот же пункт меню — «Выделение». Но на этот раз в раскрывшемся списке кликаем по надписи «Растушевать…».
В появившемся окне мы можем изменить количество пикселей, но в данном случае это не требуется. Поэтому жмем на кнопку «OK».
Далее заходим в пункт меню «Правка», а в появившемся списке кликаем на «Очистить» либо же просто жмем на клавиатуре кнопку Delete.
Как видим, весь фон, который окружал выделенный объект, удален. Теперь заходим в раздел меню «Правка» и выбираем пункт «Копировать».
Затем создаем новый файл, как это было описано в предыдущем разделе, или открываем уже готовый. Опять переходим в пункт меню «Правка» и выбираем надпись «Вставить» или же просто жмем сочетание клавиш Ctrl+V.
Таким образом контур объекта успешно скопирован.
Создание прозрачного фона
О том, как сделать прозрачный фон при непосредственном создании графического файла, мы вкратце упомянули в первой части статьи. Сейчас же расскажем о том, как заменить его на прозрачный у готового изображения.
После того как мы открыли нужную картинку, переходим в главном меню в раздел «Слой». В раскрывшемся списке последовательно кликаем по пунктам «Прозрачность» и «Добавить альфа-канал».
Далее применяем инструмент «Выделение смежных областей» (он же «Волшебная палочка»). Кликаем ею по фону, который следует сделать прозрачным, и нажимаем на кнопку Delete.
Как видим, после этого фон стал прозрачным. Но следует учесть, что сохранять полученное изображение, чтобы оно не утратило своих свойств, нужно только в формате, поддерживающем прозрачность, например, в PNG или GIF.
Добавление надписи
Процесс создания надписи на изображении тоже интересует многих пользователей.
Первым делом следует создать текстовый слой. Этого можно достичь, кликнув в левой панели инструментов на символ, выполненный в форме буквы A. После этого кликаем на ту часть изображения, где хотим видеть надпись, и набираем её с клавиатуры.
Размер и тип шрифта можно регулировать с помощью плавающей панели над надписью или при помощи блока инструментов, расположенного в левой части программы.
Использование инструментов рисования
Приложение Гимп имеет в своем багаже очень большое количество инструментов для рисования.
Инструмент «Карандаш» предназначен для рисования резкими штрихами.
Средство «Кисть», наоборот, — для рисования плавными мазками.
С помощью инструмента «Заливка» можно заливать целые области изображения цветом.
Выбор цвета для использования инструментами производится путем нажатия на соответствующую кнопку в левой панели. После этого появляется окно с палитрой
Для стирания изображения или его части используется инструмент «Ластик».
Сохранение изображения
В программе GIMP существуют два варианта сохранения изображений. Первый из них предполагает сохранение картинки во внутреннем формате. Таким образом, после последующей загрузки в GIMP файл будет готов для редактирования в той же фазе, в которой работа над ним была прервана перед сохранением.
Второй вариант предполагает сохранение изображения в форматах, доступных для просмотра в сторонних графических редакторах (PNG, GIF, JPEG и др.). Но в этом случае при повторной загрузке картинки в Гимп редактировать слои уже не получится.
Резюмируем: первый вариант подходит для графических файлов, работу над которыми планируется продолжить в будущем, а второй – для полностью готовых изображений.
Для того чтобы сохранить изображение в доступном для редактирования виде, достаточно перейти в раздел главного меню «Файл» и выбрать из появившегося списка пункт «Сохранить».
При этом появляется окно, где мы должны указать директорию сохранения заготовки, а также выбрать, в каком именно формате хотим её сохранить. Доступен файловый формат сохранения XCF, а также архивные BZIP и GZIP. После того как мы определились, жмем на кнопку «Сохранить».
[center]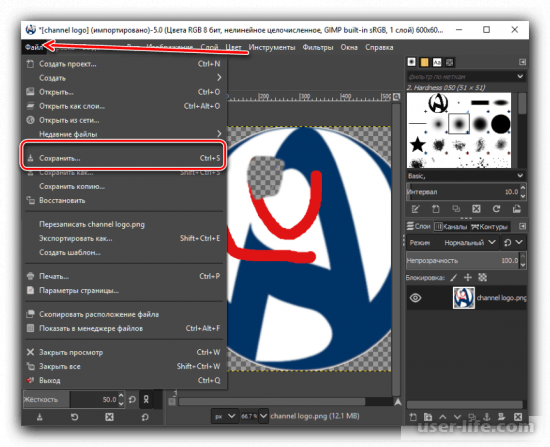
Сохранение изображения в формате, доступном для просмотра в сторонних программах, несколько сложнее. Для этого его следует конвертировать. Открываем в главном меню раздел «Файл» и выбираем пункт «Export As…» («Экспортировать как…»).
Перед нами открывается окно, в котором нужно определить, где файл будет храниться, а также выбрать формат. Последних доступно довольно много, начиная от традиционных PNG, GIF, JPEG, и заканчивая форматами для конкретных программ, например, Photoshop. Как только мы определились с местом расположения изображения и его форматом, кликаем на кнопку «Экспортировать».
Появится окно с настройками экспортирования, в которых значатся такие показатели, как степень сжатия, сохранение цвета фона и другие. Продвинутые пользователи, в зависимости от потребности, иногда изменяют эти настройки, но мы просто нажмем на кнопку «Экспорт», оставив настройки по умолчанию.
После этого изображение сохранится в нужном вам формате в заранее указанном месте.
Достоинства программы
• Бесплатность
• Широкий функционал
• Наличие большого количества плагинов
• Бесконечная «отмена»
Недостатки программы
• Непонятная работа некоторых функций
• Малый функционал в работе с текстом
• Нерегулярные подтормаживания
Скачать последнюю версию с официального сайта
Всем известно об Adobe Photoshop, обладающем широким функционалом, благодаря чему его полюбили профессионалы со всего мира.
Но… он стоит немалых денег, в отличие от GIMP. Последний же, помимо бесплатности, обладает еще и открытым кодом! Это значит, что в его усовершенствовании могут принимать участие практически все желающие
Начнем, пожалуй, с инструментов рисования. Они понадобятся не только художникам, создающим компьютерные рисунки, но и фотографам. Набор инструментов стандартен: кисть, штамп, карандаш, аэрограф, каллиграфическое перо, размазывание и осветление/затемнение.
Впрочем, особенности все же есть. Во-первых, здесь присутствуют довольно необычные кисти, вроде… баклажанов. Да-да, в GIMP можно рисовать овощами, если это вам вдруг понадобится. Во-вторых, можно менять не только размер кисти, но и ее форму и угол наклона. В-третьих, хотелось бы отметить очень удобную систему регулировки параметров – нужно лишь навести мышь на нужный и покрутить колесиком. Существенный недостаток нашелся лишь один – нельзя вручную настроить жесткость кисти – придется довольствоваться стандартными (25, 50, 75, 100) значениями.
Выделение
Разумеется, для создания хорошего изображения не раз придется обращаться к инструментам выделения. И тут их, надо сказать, немало. Помимо стандартных прямоугольника и овала, есть выделение определенного цвета, распознавание краев с помощью ножниц, а также выделение переднего плана. В зависимости от конкретного инструмента в дополнительных настройках можно установить порог срабатывания, растушевать края и включить сглаживание. Конечно же, выделения можно суммировать, вычитать или пересекать.
Слои
Они, как и положено серьезному графическому редактору, присутствуют. Да не просто присутствуют, а обладают такими необходимыми функциями, как дублирование, настройка режима, прозрачность, группировка и маски. К сожалению, тут нет быстрых корректирующих масок и функции автоматического выравнивания слоев, которые есть в Photoshop.
Трансформирование изображения
На удивление, разработчики решили вынести инструменты по трансформированию изображения сразу на панель быстрого доступа. Это позволяет быстро масштабировать, обрезать, повернуть и отразить фото. Вы ведь постоянно делаете зеркальную версию снимка, правда? Помимо этого, есть возможность изменения перспективы в горизонтальной и вертикальной осях.
Работа с текстом
Откровенно говоря, редактирование текста не самая сильная сторона GIMP. Настроек – минимум: шрифт (причем, нет списка), размер, и стили написания (курсив, жирный и т.п.). Тем не менее, хотелось бы отметить, что редактируемый текст дополнительно выводится в специальном окошке, с помощью чего его удобнее изменять и форматировать.
Фильтры
Что тут можно сказать? Они есть и их довольно много. Впрочем, как и в любом другом редакторе. Из особенностей, пожалуй, только наличие окна предпросмотра, что позволяет получить представление об эффекте намного быстрее, ведь ресурсы компьютеры не тратятся на отрисовку сразу всего изображения.
История изменений
Такая, казалось бы, незначительная функция реализована в GIMP просто отлично. А все потому, что отменять действие можно бесконечное (!) количество раз. Хоть вплоть до самого начала обработки. Конечно, лучше научиться работе со слоями, чтобы избежать такого, но само наличие возможности радует. Особенно это пригодится новичкам.
Работа в GIMP
Рассмотрим несколько распространённых сценариев использования ГИМПа.
Создание нового изображения
Прежде всего, узнаем, как создать совершенно новое изображение.
Открываем в главном меню раздел «Файл» и выбираем в открывшемся списке пункт «Создать».
После этого перед нами открывается окно, в котором мы должны внести начальные параметры создаваемого изображения. Тут мы можем задать ширину и высоту будущей картинки в пикселях, дюймах, миллиметрах, или других единицах измерения. Здесь же можно использовать любой из доступных шаблонов, что значительно сэкономит время на создании изображения.
Кроме того, можно открыть расширенные параметры, где указывается разрешение картинки, цветовое пространство, а также фон. Если вы хотите, например, чтобы у изображения был прозрачный фон, в пункте «Заполнение» выбирайте параметр «Прозрачный слой». В данном разделе также можно вносить текстовые комментарии к изображению. После того как вы выполнили все необходимые настройки, жмите на кнопку «OK».
Итак, заготовка изображения готова. Теперь вы можете осуществлять дальнейшую работу для придания ей законченного вида.
Создание и вставка контура объекта
Давайте разберемся, как вырезать контур объекта из одного изображения и вставить его в другой фон.
Открываем нужное нам изображение, перейдя последовательно по пунктам меню «Файл» — «Открыть».
В открывшемся окне выбираем необходимый графический файл.
После того как изображение открылось в программе, переходим в левую часть окна, где расположены различные инструменты. Выбираем «Умные ножницы» и «общелкиваем» ими вокруг фрагментов, которые желаем вырезать. Главным условием является то, чтобы линия обвода замкнулась в той же точке, откуда она началась. Как только объект обведен, кликаем по его внутренней части.
Как можно увидеть, пунктирная линия замерцала — это означает завершение подготовки объекта к вырезанию.
На следующем этапе нам нужно открыть альфа-канал. Для этого кликаем по невыделенной части изображения правой кнопкой мыши и в открывшемся меню последовательно переходим по пунктам «Слой» — «Прозрачность» — «Добавить альфа-канал».
После этого переходим в главное меню и выбираем раздел «Выделение», а из раскрывшегося списка кликаем на пункт «Инвертировать».
Опять переходим в тот же пункт меню — «Выделение». Но на этот раз в раскрывшемся списке кликаем по надписи «Растушевать…».
В появившемся окне мы можем изменить количество пикселей, но в данном случае это не требуется. Поэтому жмем на кнопку «OK».
Далее заходим в пункт меню «Правка», а в появившемся списке кликаем на «Очистить» либо же просто жмем на клавиатуре кнопку Delete.
Как видим, весь фон, который окружал выделенный объект, удален. Теперь заходим в раздел меню «Правка» и выбираем пункт «Копировать».
Затем создаем новый файл, как это было описано в предыдущем разделе, или открываем уже готовый. Опять переходим в пункт меню «Правка» и выбираем надпись «Вставить» или же просто жмем сочетание клавиш Ctrl+V.
Таким образом контур объекта успешно скопирован.
Создание прозрачного фона
О том, как сделать прозрачный фон при непосредственном создании графического файла, мы вкратце упомянули в первой части статьи. Сейчас же расскажем о том, как заменить его на прозрачный у готового изображения.
После того как мы открыли нужную картинку, переходим в главном меню в раздел «Слой». В раскрывшемся списке последовательно кликаем по пунктам «Прозрачность» и «Добавить альфа-канал».
Далее применяем инструмент «Выделение смежных областей» (он же «Волшебная палочка»). Кликаем ею по фону, который следует сделать прозрачным, и нажимаем на кнопку Delete.
Как видим, после этого фон стал прозрачным. Но следует учесть, что сохранять полученное изображение, чтобы оно не утратило своих свойств, нужно только в формате, поддерживающем прозрачность, например, в PNG или GIF.
Добавление надписи
Процесс создания надписи на изображении тоже интересует многих пользователей.
Первым делом следует создать текстовый слой. Этого можно достичь, кликнув в левой панели инструментов на символ, выполненный в форме буквы A. После этого кликаем на ту часть изображения, где хотим видеть надпись, и набираем её с клавиатуры.
Размер и тип шрифта можно регулировать с помощью плавающей панели над надписью или при помощи блока инструментов, расположенного в левой части программы.
Использование инструментов рисования
Приложение Гимп имеет в своем багаже очень большое количество инструментов для рисования.
Инструмент «Карандаш» предназначен для рисования резкими штрихами.
Средство «Кисть», наоборот, — для рисования плавными мазками.
С помощью инструмента «Заливка» можно заливать целые области изображения цветом.
Выбор цвета для использования инструментами производится путем нажатия на соответствующую кнопку в левой панели. После этого появляется окно с палитрой
Для стирания изображения или его части используется инструмент «Ластик».
Сохранение изображения
В программе GIMP существуют два варианта сохранения изображений. Первый из них предполагает сохранение картинки во внутреннем формате. Таким образом, после последующей загрузки в GIMP файл будет готов для редактирования в той же фазе, в которой работа над ним была прервана перед сохранением.
Второй вариант предполагает сохранение изображения в форматах, доступных для просмотра в сторонних графических редакторах (PNG, GIF, JPEG и др.). Но в этом случае при повторной загрузке картинки в Гимп редактировать слои уже не получится.
Резюмируем: первый вариант подходит для графических файлов, работу над которыми планируется продолжить в будущем, а второй – для полностью готовых изображений.
Для того чтобы сохранить изображение в доступном для редактирования виде, достаточно перейти в раздел главного меню «Файл» и выбрать из появившегося списка пункт «Сохранить».
При этом появляется окно, где мы должны указать директорию сохранения заготовки, а также выбрать, в каком именно формате хотим её сохранить. Доступен файловый формат сохранения XCF, а также архивные BZIP и GZIP. После того как мы определились, жмем на кнопку «Сохранить».
[center]
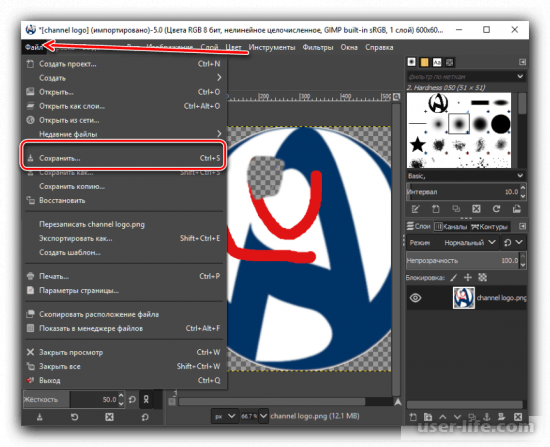
Сохранение изображения в формате, доступном для просмотра в сторонних программах, несколько сложнее. Для этого его следует конвертировать. Открываем в главном меню раздел «Файл» и выбираем пункт «Export As…» («Экспортировать как…»).
Перед нами открывается окно, в котором нужно определить, где файл будет храниться, а также выбрать формат. Последних доступно довольно много, начиная от традиционных PNG, GIF, JPEG, и заканчивая форматами для конкретных программ, например, Photoshop. Как только мы определились с местом расположения изображения и его форматом, кликаем на кнопку «Экспортировать».
Появится окно с настройками экспортирования, в которых значатся такие показатели, как степень сжатия, сохранение цвета фона и другие. Продвинутые пользователи, в зависимости от потребности, иногда изменяют эти настройки, но мы просто нажмем на кнопку «Экспорт», оставив настройки по умолчанию.
После этого изображение сохранится в нужном вам формате в заранее указанном месте.
Достоинства программы
• Бесплатность
• Широкий функционал
• Наличие большого количества плагинов
• Бесконечная «отмена»
Недостатки программы
• Непонятная работа некоторых функций
• Малый функционал в работе с текстом
• Нерегулярные подтормаживания
Скачать последнюю версию с официального сайта
Рейтинг:
(голосов:1)
Предыдущая статья: Как удалить все фото в Инстаграме сразу
Следующая статья: PCRadio скачать бесплатно с официального сайта
Следующая статья: PCRadio скачать бесплатно с официального сайта
Не пропустите похожие инструкции:
Комментариев пока еще нет. Вы можете стать первым!
Популярное
Авторизация






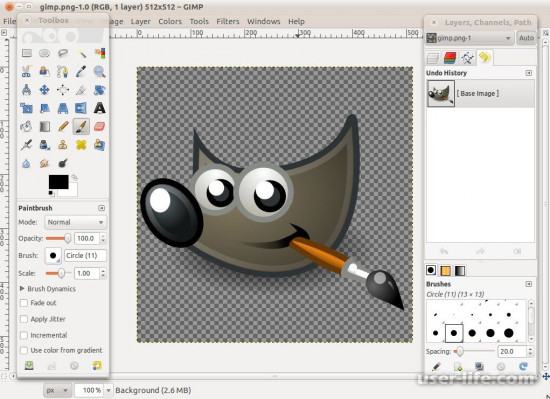
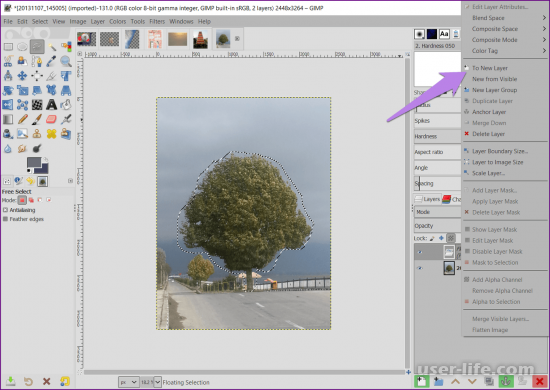
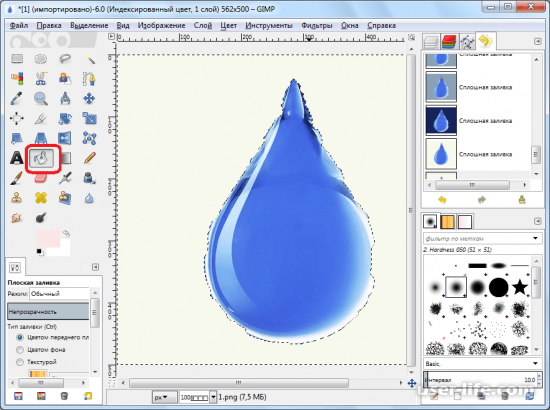
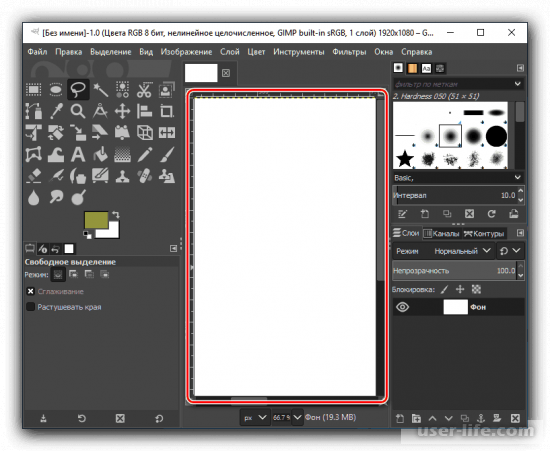
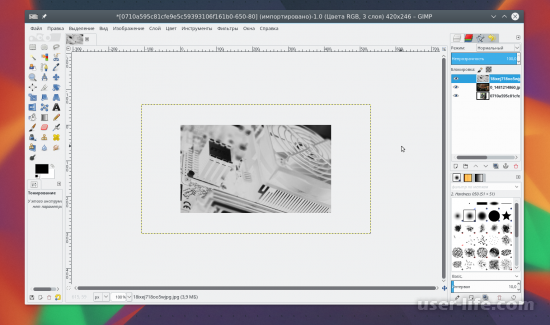
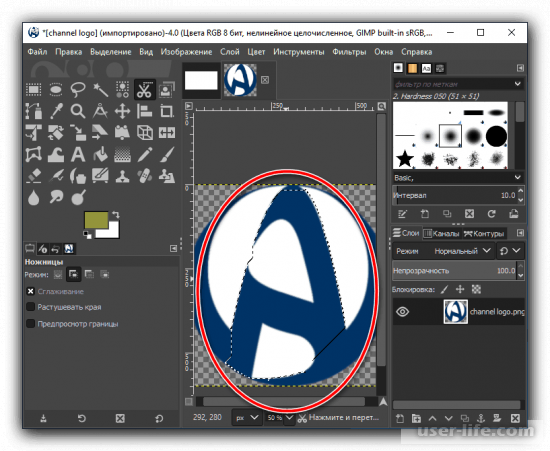
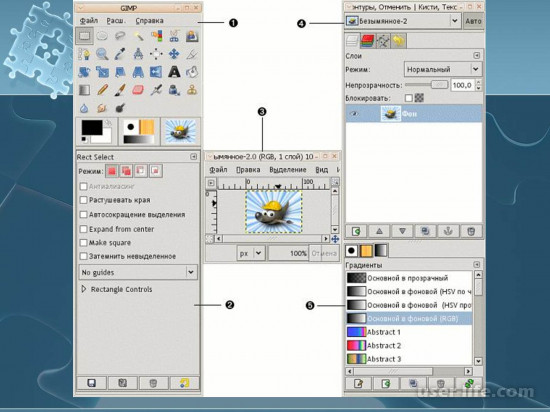


















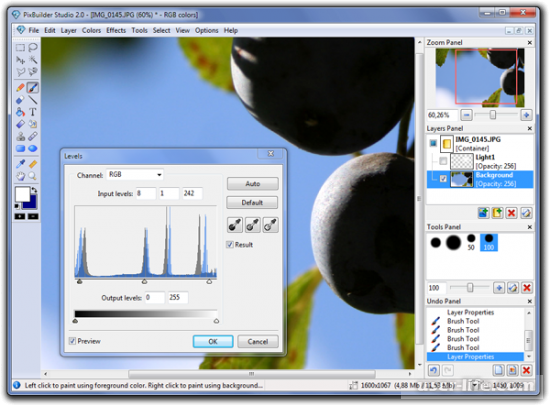








Добавить комментарий!