Как редактировать плейлист в Яндекс Музыке
Всем привет! Сегодня поговорим про самые эффективные способы разобраться с проблемой редактирования плейлистов в Яндекс.Музыке. Итак поехали!
Метод 1: ПК
На ПК большинство опций доступны во всех версиях Яндекс.Музыки, от прямого создания плейлистов до управления совместным творчеством. Обратите внимание, что изменять можно только собственный каталог, а в пользовательском каталоге функции "Нравится" и "Сохранить" доступны только в пользовательском каталоге.
Переименовать
Чтобы переименовать существующую папку, откройте список "Плейлисты" на вкладке "Коллекции" и выберите нужную директорию. Обратите внимание, что вы должны строго щелкнуть по названию, чтобы открыть содержимое в полноэкранном режиме.
На этой странице щелкните блок со старым именем и введите новое имя в появившемся текстовом поле. Чтобы сохранить изменения, нужно щелкнуть левой кнопкой мыши в любом месте страницы или воспользоваться клавишей "Enter" на клавиатуре.
Если вы используете настольное приложение Windows, чтобы открыть настройки имени списка воспроизведения, сначала перейдите на страницу списка воспроизведения и нажмите кнопку ". Разверните меню и выберите "Переименовать". Переименование выполняется таким же образом, удаляя старые буквы и указывая новые.
Нажмите кнопку 'OK' или клавишу 'Enter' на клавиатуре, чтобы сохранить изменения. После завершения изменения применяются немедленно.
Какую бы версию вы ни использовали, имена списков могут содержать до 37 символов на любом языке, включая цифры, специальные символы и пробелы. Если вы указываете максимальную длину имени, новые символы автоматически ограничиваются.
Добавьте треки
Каждый плейлист в Яндекс.Музыке состоит из неограниченного количества треков и может быть добавлен различными способами. Самый простой способ - использовать строку "Поиск по треку" в уже открытом списке на вкладке "Коллекции".
При просмотре музыки на сайте или в других частях приложения поместите песню напротив значка "." и выберите "Добавить в список воспроизведения", чтобы изменить структуру списка воспроизведения. Обратите внимание, что одна и та же песня может быть добавлена в папку несколько раз.
В дополнение к вышеперечисленному, подобные вещи можно найти в других плейлистах на этом сайте. При использовании этой опции в списке воспроизведения все без исключения имеющиеся треки будут переданы одновременно и в исходном порядке.
Стоит также отметить, что вы можете загружать собственные песни в формате MP3. Это можно сделать, нажав соответствующую кнопку, а затем выбрав файл на своем компьютере, что более подробно описано в другом разделе этого сайта.
Читать далее: Добавление песен в Яндекс.Музыку с вашего компьютера.
Удалить песни
Помимо добавления, при необходимости можно также удалить некоторые треки, но только одним способом в открытом каталоге. Для этого выберите песни из списка, наведите на них курсор мыши и воспользуйтесь кнопкой с изображением мусорной корзины.
Удаление происходит мгновенно, без дополнительного подтверждения, особенно если вы вручную удаляете треки, загруженные с вашего компьютера. Вы также можете удалять музыку массово, удаляя сразу весь список воспроизведения, как показано в отдельном разделе.
Сортировка списка воспроизведения
Порядок треков, отображаемых и воспроизводимых по умолчанию в списках воспроизведения на веб-сайте, можно изменить только вручную. Для этого откройте папку, нажмите на трек, перетащите его в другое место и отбросьте.
Это решение неудобно, если вам нужно отсортировать большое количество песен, поэтому в качестве альтернативы можно использовать сторонние инструменты.Наиболее подходящими из них являются расширения для браузера, которые описаны в других разделах этого сайта.
Настройки конфиденциальности
Изначально любой каталог на Яндекс.Музыке доступен любому пользователю, если он знает прямую ссылку на свой профиль. Это можно сделать, выбрав список воспроизведения '.' и изменить его с помощью ползунка "Конфиденциальность" во всплывающем окне, которое доступно только на сайте сервиса.
Читать далее: Вы можете открыть плейлист Яндекс.Музыки на своем компьютере
Для отдельных треков, которые ранее были вручную добавлены на сайт этой службы, возможны дополнительные настройки конфиденциальности, которые отображаются в виде соответствующих кнопок.
Важно понимать, что если вы разместите такие треки, они могут быть удалены в связи с нарушением авторских прав.
Дополнительной функции соавторства достаточно, чтобы открыть доступ для индивидуальных пользователей. Соответствующий элемент находится на странице списка воспроизведения в ".".
Она доступна из меню и открывает окно, в котором можно копировать ссылки и управлять существующими списками воспроизведения.
В настоящее время, к сожалению, эта функция доступна только для старых плейлистов и может быть удалена в будущем. Однако для новых папок альтернативы нет. Вам нужно использовать общие настройки конфиденциальности.
Удаление списков воспроизведения
Последнее, что можно сделать с существующей папкой, - это удалить ее. Для этого перейдите в каталог в полноэкранном режиме, в информационном блоке "". Разверните меню и выберите "Удалить список воспроизведения".
Во всплывающем окне важно следовать инструкциям при выборе пункта Удалить. Вы также можете использовать глобальные настройки Яндекса для удаления всех папок сразу.
Метод 2: Мобильные устройства
Официальный мобильный клиент Яндекс.Музыки для устройств на базе iOS и Android предлагает практически тот же набор настроек плейлиста, что и настольная версия, с единственным отличием - отсутствием настроек управления приватностью и соавторством, как уже упоминалось в примере приложения для Windows.
Переименовать
Название каждой папки в мобильном приложении сервиса можно изменить в любое время во время и после создания. Чтобы присвоить имя новой папки, просто введите необходимую информацию в текстовое поле окна Новый список воспроизведения.
Переименовать существующий список воспроизведения можно только из настроек, поэтому сначала перейдите к списку каталогов в разделе "Списки воспроизведения" на вкладке "Коллекции" и выберите папку.
Затем в правом верхнем углу экрана нажмите кнопку "...". Разверните меню и используйте опцию "Переименовать" во всплывающем окне. Обратите внимание, что меню можно также открыть непосредственно на странице списка воспроизведения.
Измените содержимое, отображаемое в текстовом поле, в соответствии со своими предпочтениями, учитывая ограничение в 37 символов, и нажмите "Готово" в правой части верхней панели. По желанию можно указать описание списка воспроизведения в поле перед нажатием кнопки.
Добавление дорожек
Как и на ПК, мобильное приложение позволяет добавлять бесплатные треки в существующий плейлист. Для этого прокрутите существующий список воспроизведения, нажмите кнопку "Добавить дорожку" и выберите нужную дорожку.
Кроме того, можно добавлять песни непосредственно из общего списка воспроизведения, но только для отдельных песен. Для этого нажмите кнопку "...". Разверните меню, во всплывающем окне нажмите "Добавить в список воспроизведения" и выберите папку.
Вы также можете добавлять собственные треки из памяти мобильного устройства, но только из приложения для Android. Для этого в главном меню данного раздела есть пункт "Tracks" из устройства и пункт "Import".
Удаление дорожек
Любая песня в списке воспроизведения может быть удалена, включая музыкальную библиотеку, если она не сохранена сразу в нескольких папках. Это можно сделать, выбрав в меню каждого трека "..." и выбрав 'Delete'.
Процесс удаления не требует подтверждения и происходит мгновенно. Также имейте в виду, что это относится исключительно к вашим собственным трекам, загруженным с устройств Android и Windows.
Переупорядочивание списка воспроизведения
Чтобы изменить порядок треков, откройте папку и выберите "...", предварительно включив функцию "Редактировать список воспроизведения". Сами дорожки можно упорядочить с помощью щелчков и перетаскивания.
В отличие от компьютера, вручную переставлять списки музыки можно только со смартфона. Для автоматического редактирования необходимо использовать веб-версию и стороннее программное обеспечение.
Удаление списка воспроизведения
В правом верхнем углу экрана выберите '...'. Опция меню "Удалить плейлист" позволяет удалить весь плейлист и все песни, хранящиеся в нем. В этом случае удаление происходит немедленно без дополнительного уведомления и не может быть отменено.
В настройках учетной записи Яндекса вы можете найти Яндекс.Музыку в списке сервисов и выполнить массовое удаление с помощью соответствующей опции. Помните, что удаление плейлистов из вашей музыкальной библиотеки может привести к исчезновению самих композиций, и в будущем вам придется добавлять их снова.
Рейтинг:
(голосов:1)
Не пропустите похожие инструкции:
Комментариев пока еще нет. Вы можете стать первым!
Популярное
Авторизация






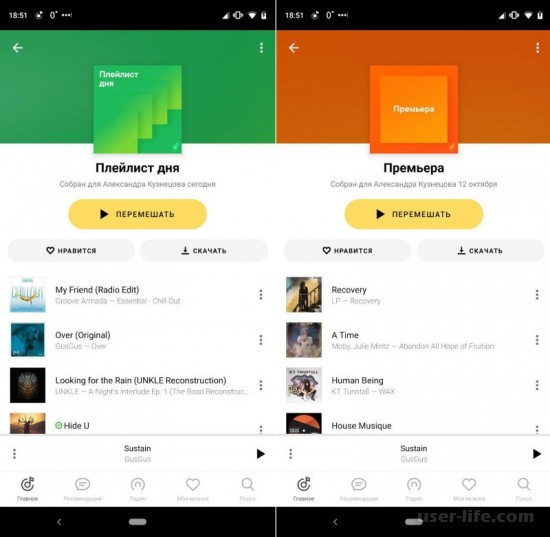
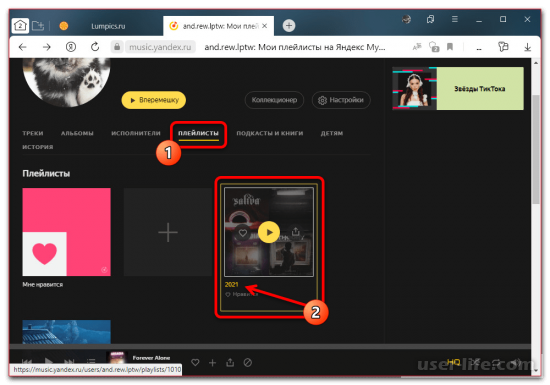
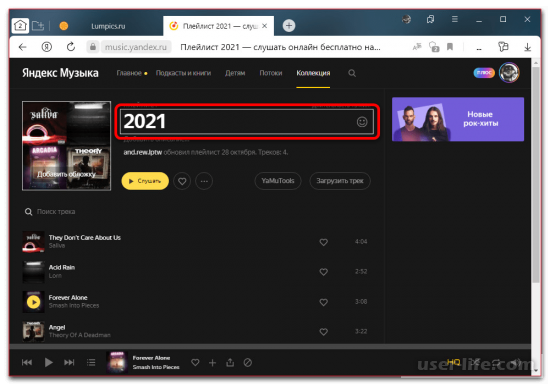
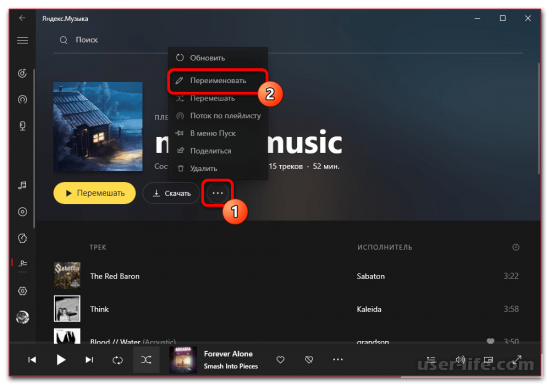
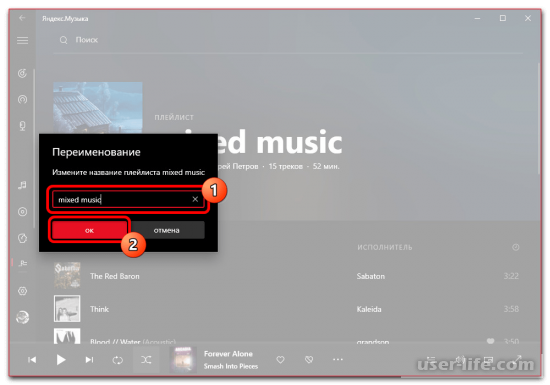
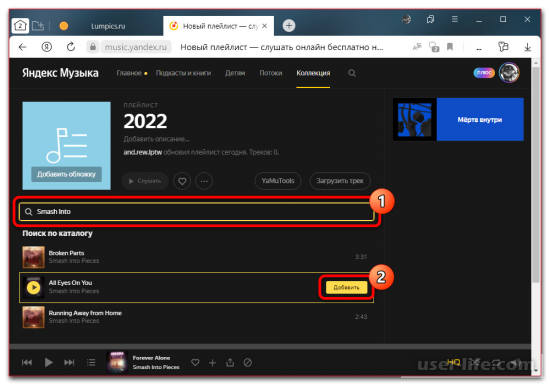
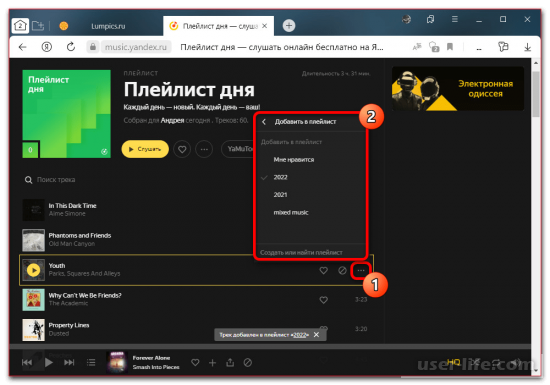
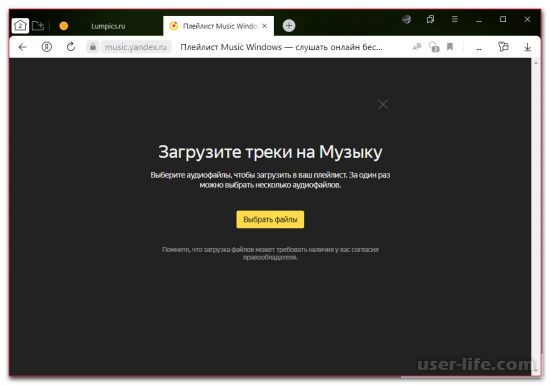
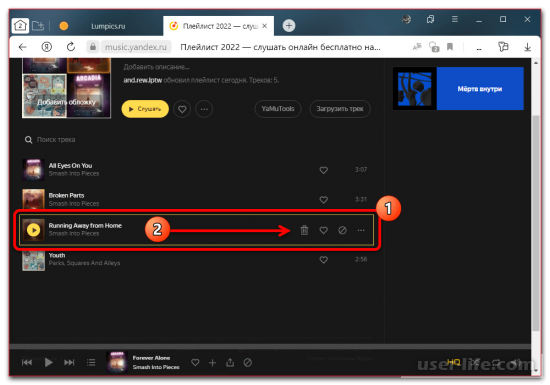
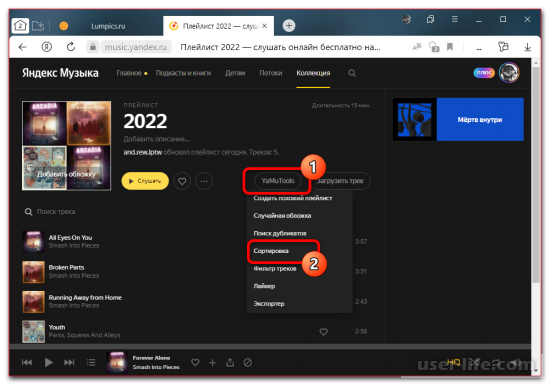
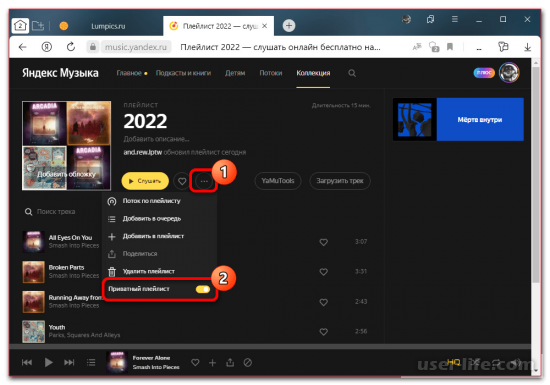
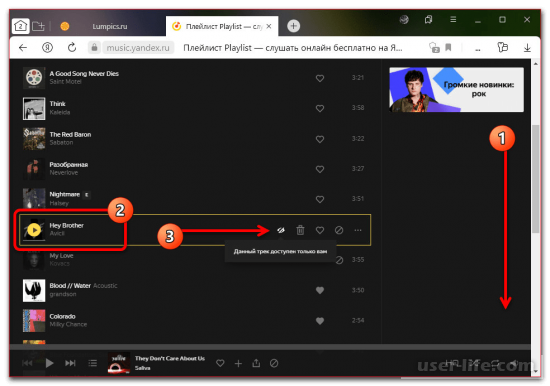
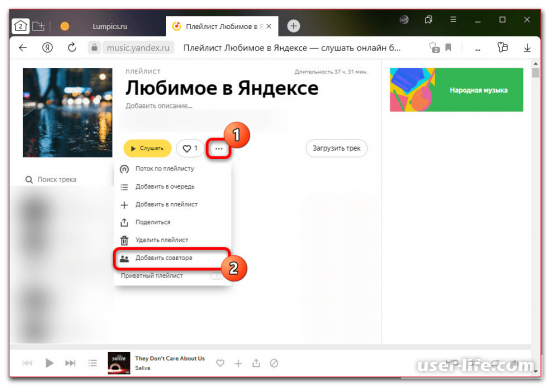
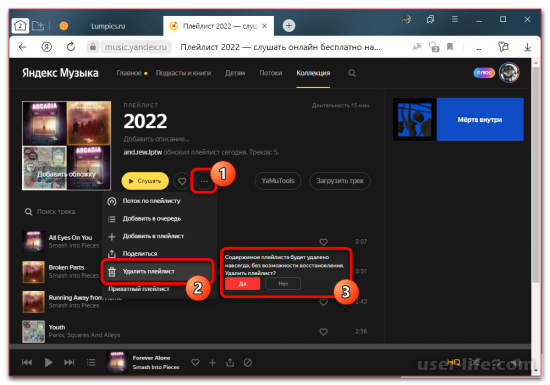
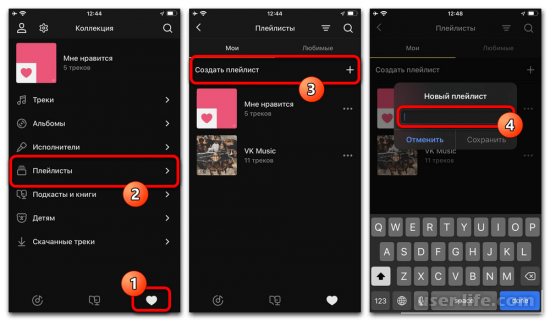
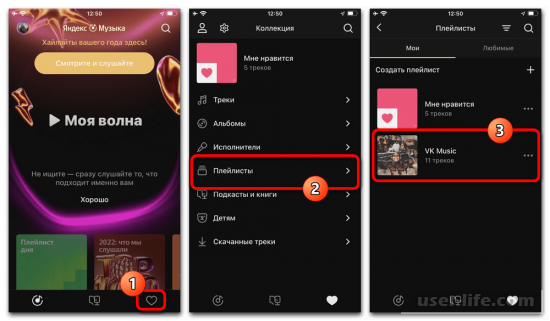
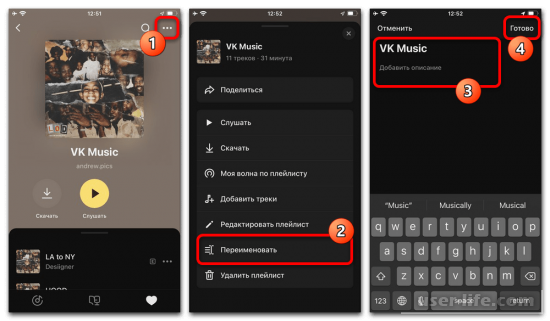
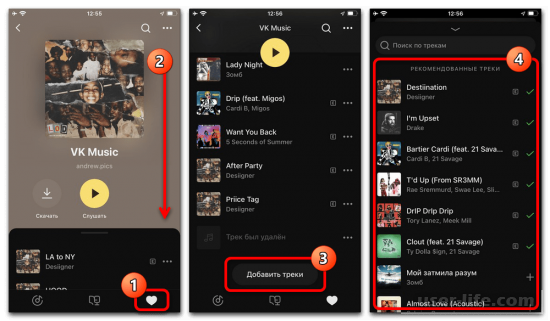
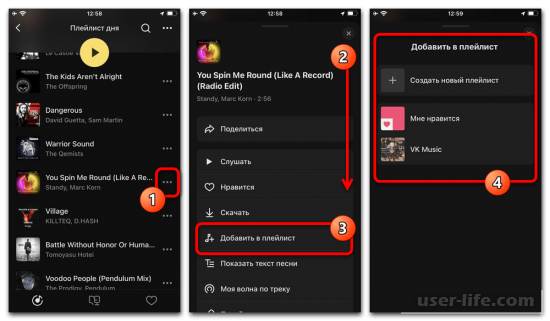
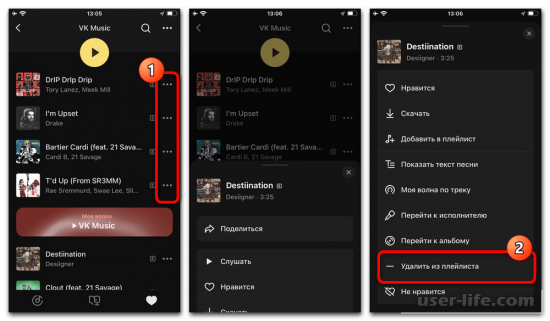
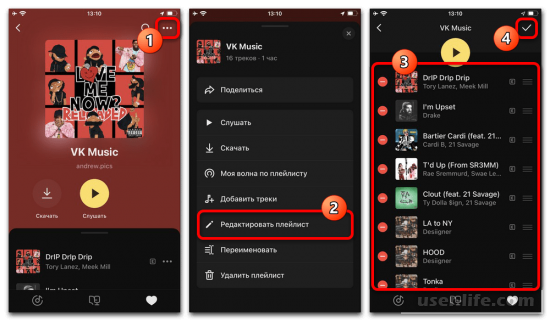
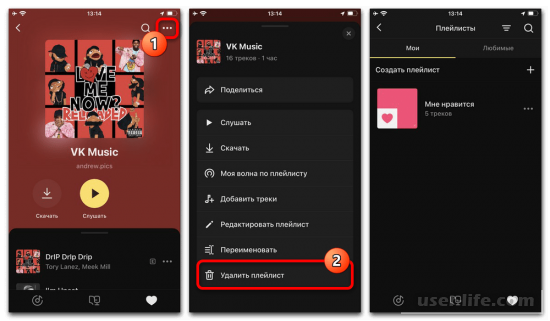
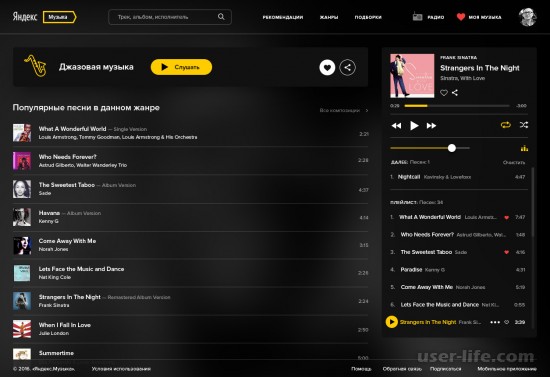
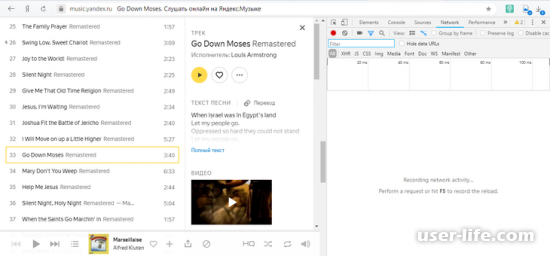
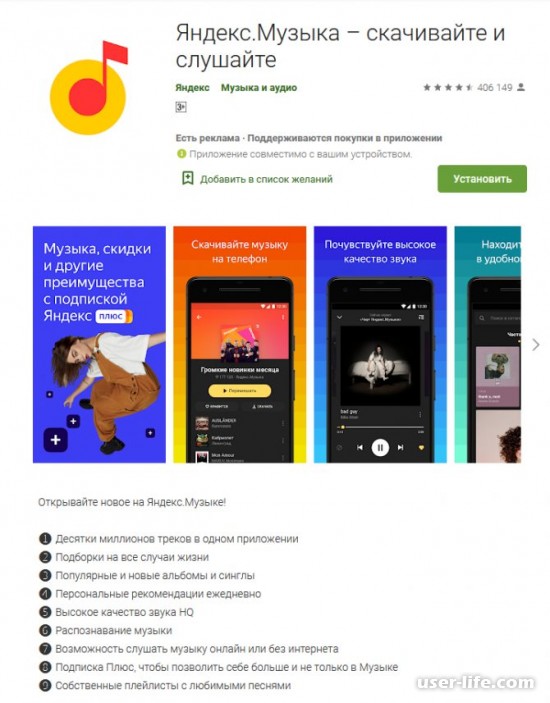
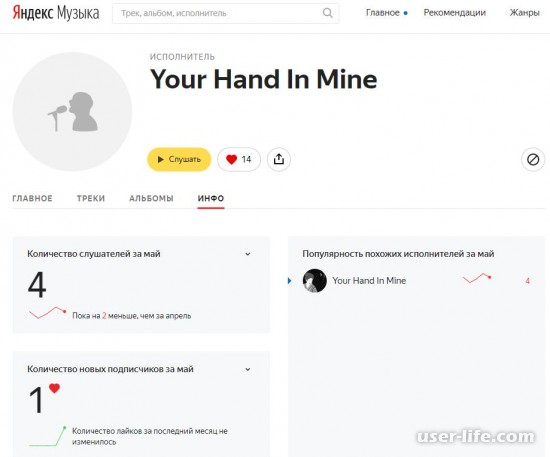
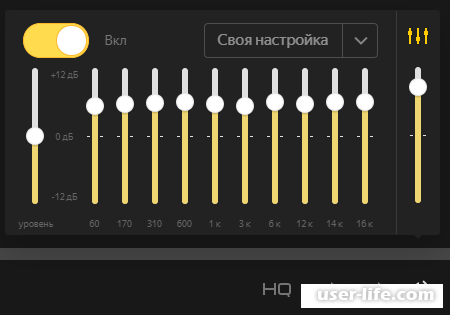
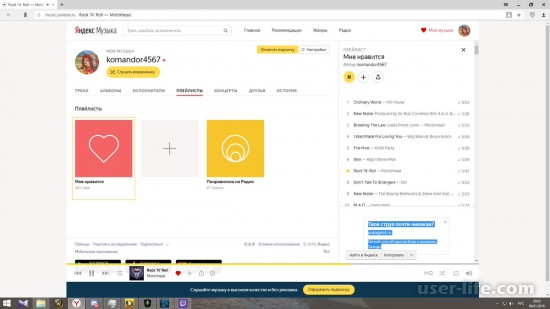
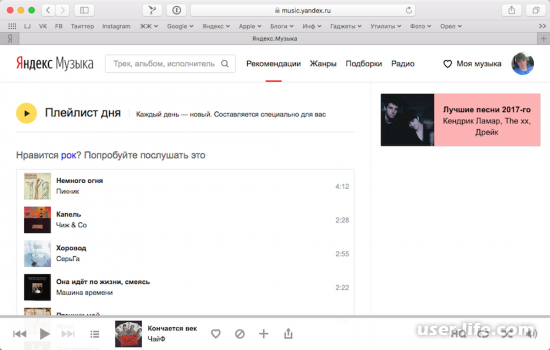
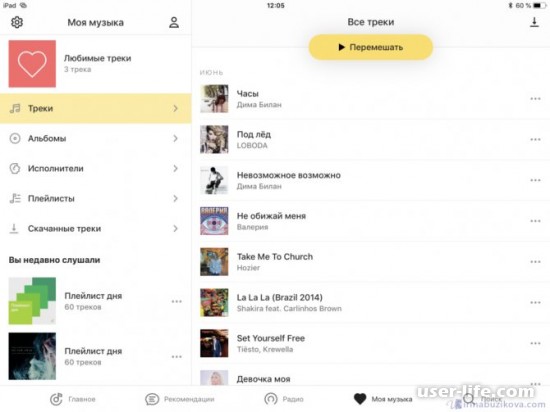
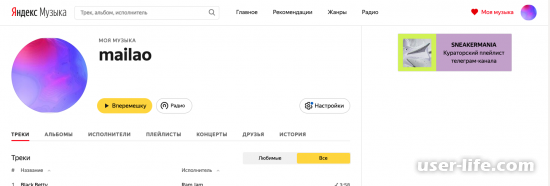
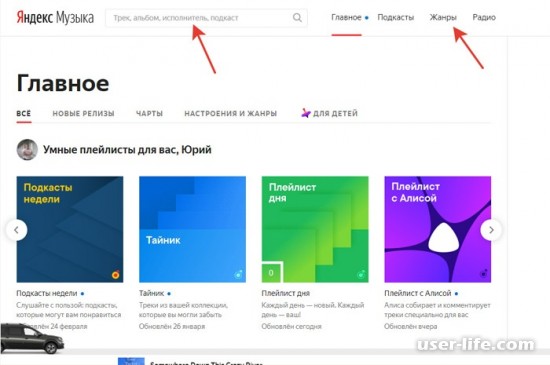
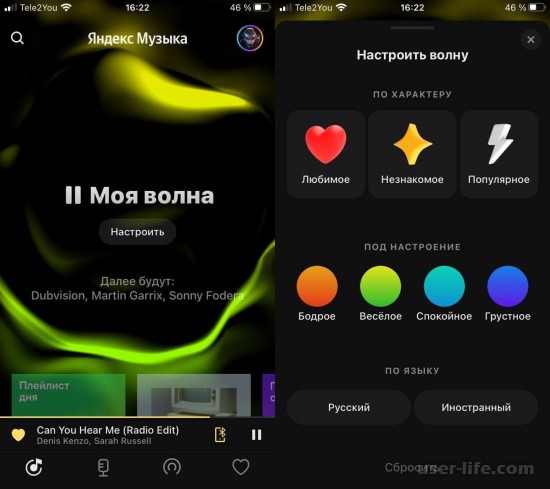
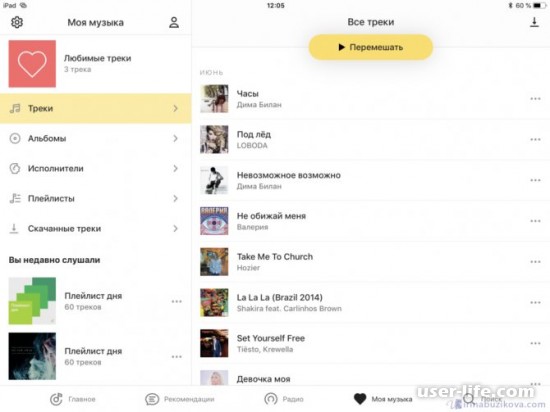
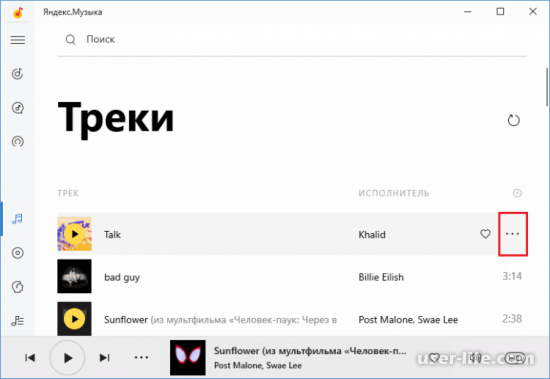
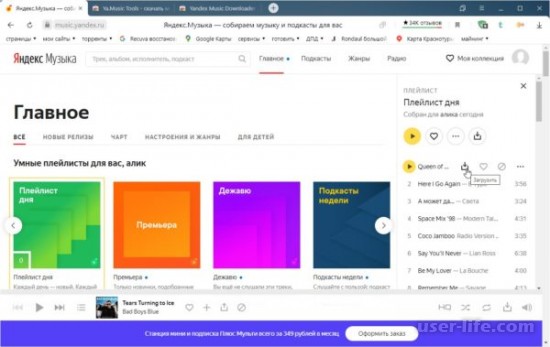
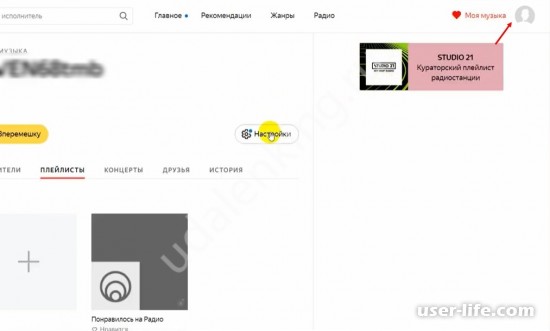
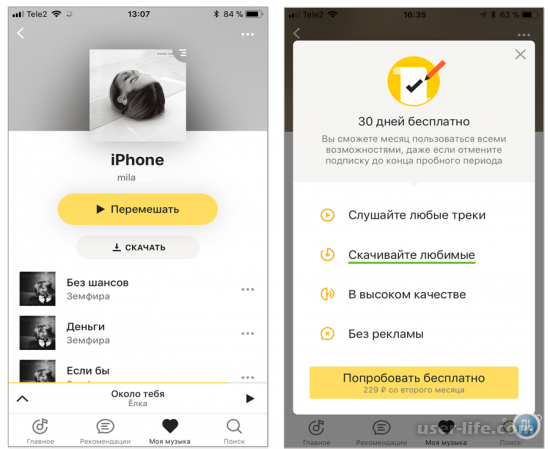
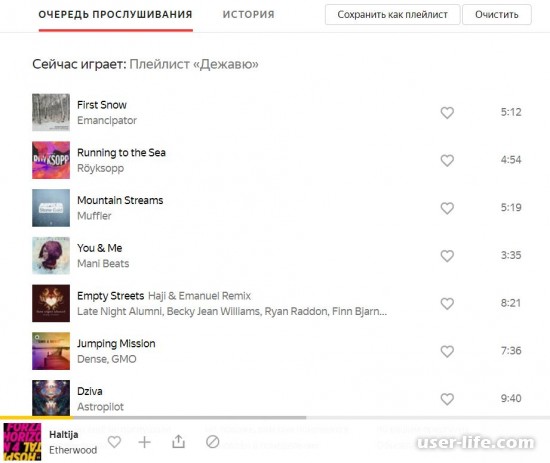











Добавить комментарий!